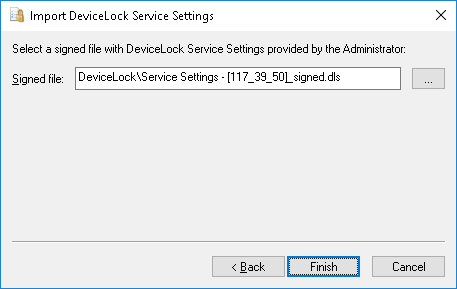Loading signed settings file on Windows
To apply DeviceLock Service settings from a signed file, the user should run the DeviceLock applet in Control Panel and select the Import Service Settings option.
Note: •To access the DeviceLock applet, the user has to switch Control Panel to the “Small icons” view mode. •The caption of the applet window displays the DeviceLock version and build number. •The DeviceLock applet may fail to start, returning the “Certificate is not installed” error. To resolve this issue, install the public key of the DeviceLock certificate on the client computer. For installation instructions, see
Installing/Removing DeviceLock Certificate. |
To load the settings from a signed file, the user has to perform two simple steps:
1. In the
Signed file field, specify the full path to the file. Click the

button to select the file.
2. Click the Finish button.
If the digital signature in the file is valid, then the new settings will be applied to DeviceLock Service immediately. The following message will appear: “File has been successfully loaded.”
The user can also use the command line to load the signed file with DeviceLock Service settings:
DLTempAccess.cpl -s <path to signed file>
In this syntax <path to signed file> is the path to the signed file with DeviceLock Service settings. For example:
DLTempAccess.cpl -s "C:\Program Files\DeviceLock\settings_signed.dls"
All successful attempts to load settings are logged, if logging of changes is enabled in
Service Options (see the
Log Policy changes and Start/Stop events parameter description).
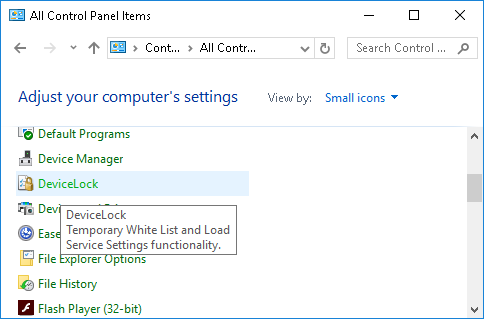
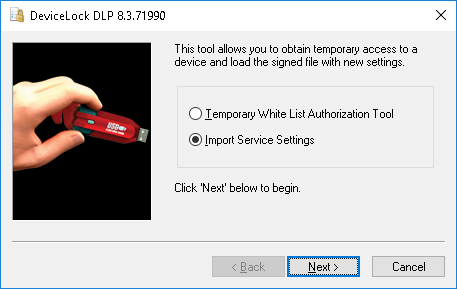
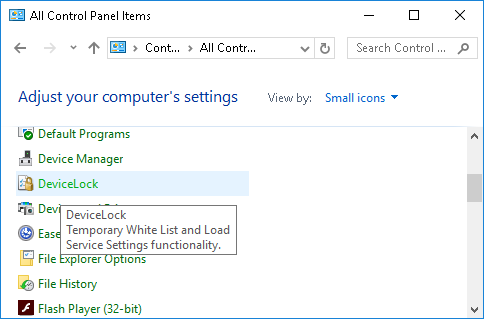
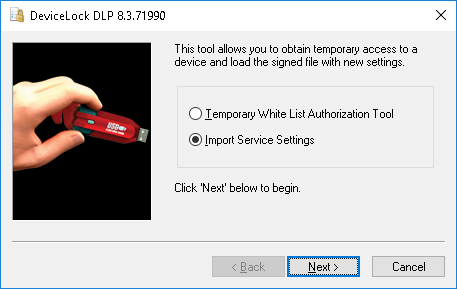
 button to select the file.
button to select the file.