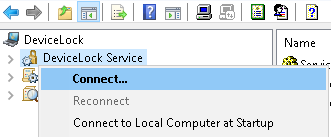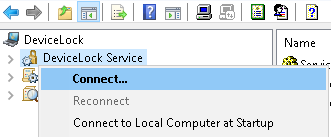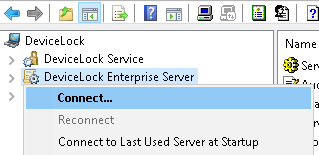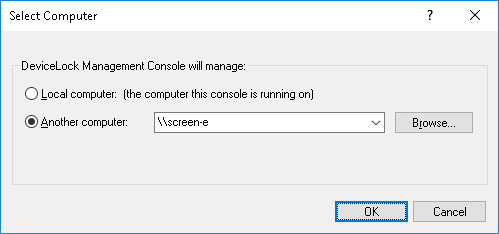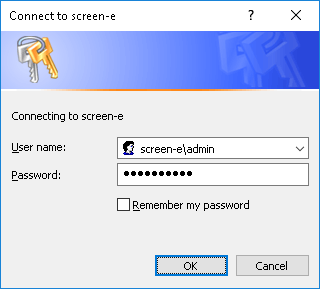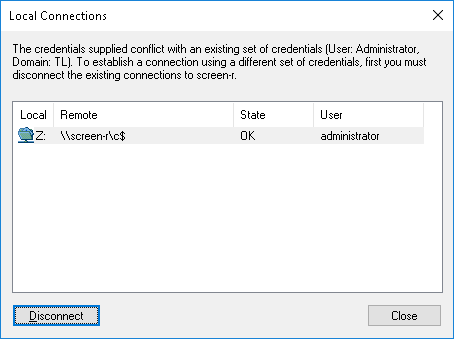Connecting to Computers
First of all, you should connect to the computer running DeviceLock Service, DeviceLock Enterprise Server, or DeviceLock Content Security Server. Use the Connect command on the shortcut menu or the respective button on the toolbar.
You can simultaneously connect to DeviceLock Service, DeviceLock Enterprise Server, and DeviceLock Content Security Server even if they are running on different computers.
In the dialog box that appears when selecting the Connect command, choose the Local computer option to connect to the computer on which the console is currently running. To connect to a different computer, choose the Another computer option, and specify the computer’s name or IP address. Precede the computer name with 2 backslashes, such as \\computer_name. Click the Browse button to select the desired computer from a list.
To connect to a computer where DeviceLock Service, DeviceLock Enterprise Server or DeviceLock Content Security Server is configured to use a fixed port, add the port number in square brackets after the computer name, such as \\computer_name[port_number].
Click OK to connect to the selected computer.
Note: Make sure that the remote computer is accessible from the computer running DeviceLock Management Console. The remote computer must run a DeviceLock-compatible operating system and it must have the TCP/IP protocol properly set up. If a firewall (including Windows Firewall) is enabled on the remote computer, it must be configured to allow connection to DeviceLock Service, DeviceLock Enterprise Server and/or DeviceLock Content Security Server. For further details, see the DeviceLock article at
kb.acronis.com/content/66460. When installing, DeviceLock Service, as well as DeviceLock Enterprise Server and DeviceLock Content Security Server, automatically add themselves to the exception list of Windows Firewall. |
When attempting to connect to a computer where DeviceLock Service is not installed or is outdated, DeviceLock Management Console prompts to install or update the service. For more information on remote service deployment, see the
Installation via DeviceLock Management Console section of this manual.
The following warning message appears when connecting to a computer where DeviceLock Service is in Group Policy mode: “This machine is configured to use Group Policy settings. You can switch it to the Local Policy mode. In this case Group Policy settings will be replaced by Local Policy settings.” When in Group Policy mode, DeviceLock Service receives its settings from the GPO, so changes to these settings made using DeviceLock Management Console will be lost upon a scheduled Group Policy update. For more information, see the
Use Group/Server Policy parameter description in the
Service Options section of this manual.
The following error message appears when attempting to connect to a computer where DeviceLock Enterprise Server or DeviceLock Content Security Server is not installed or is stopped: “There are no endpoints available from the endpoint mapper.” To connect to DeviceLock Enterprise Server or DeviceLock Content Security Server, these servers must be properly installed and started on the target computer. For more information and installation instructions, see the
Installing DeviceLock Enterprise Server and
Installing DeviceLock Content Security Server sections of this manual.
When connecting to a computer, DeviceLock Management Console checks to see if the current user has administrator rights on that computer. If the current user does not have sufficient rights, a dialog box appears to enter the name and password of another user.
In the dialog box that appears, specify the name and password of the user with administrator rights. This user should also be a DeviceLock administrator if the explicit list of administrators is configured for DeviceLock Service, DeviceLock Enterprise Server, or DeviceLock Content Security Server.
A “credentials conflict” may occur when you access a resource on a computer (such as a mapped network drive, shared folder, etc.) as a certain user, and then provide the name and password of another user to connect DeviceLock Management Console to that computer. Windows does not allow multiple connections to the same computer using different accounts, and returns the following error message: “The credentials supplied conflict with an existing set of credentials.” To resolve the conflict, you must disconnect existing connections to the remote computer.
When DeviceLock Management Console detects a credentials conflict, it lists connections that exist on your local computer, allowing you to disconnect them.
In the dialog box that appears, select all existing connections to the computer you want to connect to, and click the Disconnect button. Click Close, and then try to connect to that computer again.
Note: Sometimes disconnecting an existing connection fails, which prevents a connection using an alternative account. In this case, use the Run as different user command to start the console under an account with administrator rights on DeviceLock Service, DeviceLock Enterprise Server, and/or DeviceLock Content Security Server. This command appears on the shortcut menu if you right-click while holding down the Shift key. |