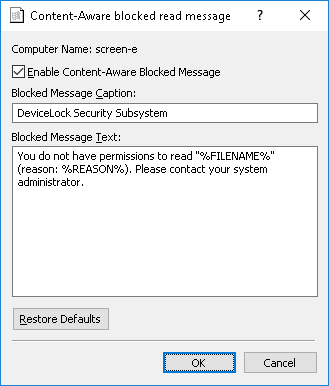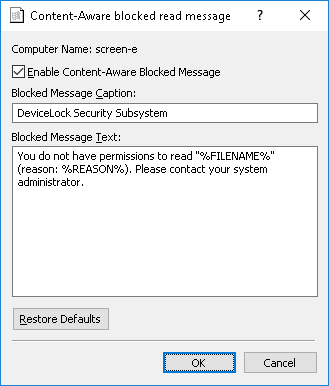Content-Aware blocked read message
You can define a Content-Aware blocked read message (notification balloon) to be displayed to users when they try to read a file to which they are denied access. This message balloon is shown in the notification area of the taskbar on client computers. By default, DeviceLock does not display the Content-Aware blocked read message.
To enable or disable the Content-Aware blocked read message, right-click Content-Aware blocked read message and then click Properties, or double-click Content-Aware blocked read message.
In the Content-Aware blocked read message dialog box, do the following:
•Enable Content-Aware Blocked Message - Enable or disable the display of the Content-Aware blocked read message.
Select the Enable Content-Aware Blocked Message check box to enable the display of the message.
Clear the Enable Content-Aware Blocked Message check box to disable the display of the message.
•Blocked Message Caption - Specify the text to display in the title bar of the message balloon.
The default message caption is as follows: “DeviceLock Security Subsystem”
•Blocked Message Text - Specify the text to display in the message balloon.
The default message text is as follows: “You do not have permissions to read "%FILENAME%" (reason: %REASON%). Please contact your system administrator.”
In this message, %FILENAME% provides the path and file name, %REASON% describes why access to the file is denied.
•Restore Defaults - Restore the default settings.
For details on the Content-Aware Rules feature, see
Content-Aware Rules (Regular Profile).