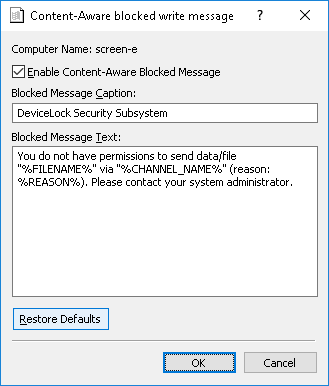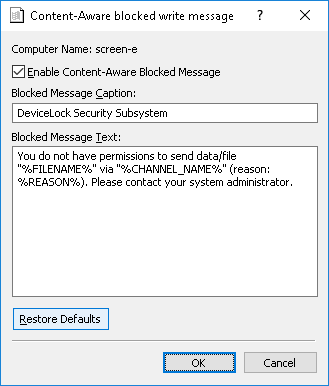Content-Aware blocked write message
You can define a Content-Aware blocked write message (notification balloon) to be displayed to users when they try to write a file or transfer the data to which they are denied access. This message balloon is shown in the notification area of the taskbar on client computers. By default, DeviceLock displays the Content-Aware blocked write message.
To enable or disable the Content-Aware blocked write message, right-click Content-Aware blocked write message and then click Properties, or double-click Content-Aware blocked write message.
In the Content-Aware blocked write message dialog box, do the following:
•Enable Content-Aware Blocked Message - Enable or disable the display of the Content-Aware blocked write message.
Select the Enable Content-Aware Blocked Message check box to enable the display of the message.
Clear the Enable Content-Aware Blocked Message check box to disable the display of the message.
•Blocked Message Caption - Specify the text to display in the title bar of the message balloon.
The default message caption is as follows: “DeviceLock Security Subsystem”
•Blocked Message Text - Specify the text to display in the message balloon.
The default message text is as follows: “You do not have permissions to send data/file "%FILENAME%" via "%CHANNEL_NAME%" (reason: %REASON%). Please contact your system administrator.”
In this message, %FILENAME% provides the path and file name, %CHANNEL_NAME% identifies the data transmission channel, %REASON% describes why access to the file is denied.
•Restore Defaults - Restore the default settings.
For details on the Content-Aware Rules feature, see
Content-Aware Rules (Regular Profile).