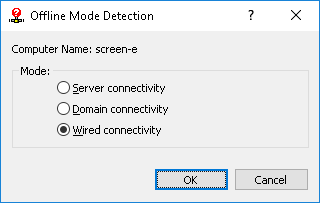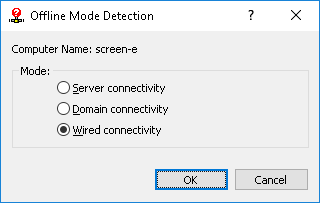Configuring Offline Mode Detection Settings
You can define the network characteristics that DeviceLock uses to detect its connection state (whether it is online or offline). By default, DeviceLock works in offline mode when the network cable is not connected to the client computer.
To configure offline mode detection settings
1. If using DeviceLock Management Console, do the following:
a) Open DeviceLock Management Console and connect it to the computer running DeviceLock Service.
b) In the console tree, expand DeviceLock Service.
If using DeviceLock Service Settings Editor, do the following:
a) Open DeviceLock Service Settings Editor.
b) In the console tree, expand DeviceLock Service.
If using DeviceLock Group Policy Manager, do the following:
a) Open Group Policy Object Editor.
b) In the console tree, expand Computer Configuration, and then expand DeviceLock.
2. Select Service Options.
When you select Service Options in the console tree, they are displayed in the details pane.
3. In the details pane, do one of the following:
•Right-click Offline mode detection, and then click Properties.
- OR -
•Double-click Offline mode detection.
The Offline Mode Detection dialog box appears.
4. In the Offline Mode Detection dialog box, click any of the following options:
•Server connectivity - The connection state is determined by whether the DeviceLock Service logs can be transferred from the client computer to DeviceLock Enterprise Server.
When this option is selected, the computer is considered to work in online mode if the server can receive DeviceLock logs for at least one of the users who are currently using that computer. The server is determined by the
DeviceLock Enterprise Server(s) parameter in
Service Options.
The computer is considered to work in offline mode if the server cannot receive DeviceLock logs for any one of the users who are currently using that computer. This may occur because the DeviceLock Service is unable to authenticate to any designated DeviceLock Enterprise Server or all designated servers are unavailable.
Tip: DeviceLock certificate-based authentication provides the most reliable way to secure client/server communication. For client/server certificate authentication, the public key must be installed on client computers, while the private key must be installed on DeviceLock Enterprise Server/s. If the certificate’s public key is installed only on client computers, the server will reject connections and client computers will work in offline mode. If the certificate’s private key is installed only on DeviceLock Enterprise Server, the server and the client will authenticate each other once a connection is established although this type of authentication is less secure than client/server certificate authentication. For details on DeviceLock certificates, see
DeviceLock Certificates. |
•Domain connectivity - The connection state is determined by whether a connection can be established to a controller of the Active Directory domain to which the client computer belongs.
When this option is selected, the computer is considered to work in online mode if it is connected to a controller of its domain. The computer is considered to work in offline mode if it cannot connect to any controller of its domain.
With this option, client computers not joined to a domain (workgroup members or stand-alone computers) always work in offline mode.
•Wired connectivity - The connection state is determined by whether the network cable is plugged into the Network Interface Card (NIC) of the client computer. This is the simplest and least secure method of detecting the connection state.
When this option is selected, the computer is considered to work in online mode if the network cable is plugged into its NIC. The computer is considered to work in offline mode if the network cable is unplugged. Please note that only cable connections are taken into account. Wireless network connections (Wi-Fi, etc.) and modem connections are disregarded.
This option is selected by default.
5. Click OK.