Creating Custom File Type Detection Groups
One can define Content-Aware Rules based on custom content groups if the predefined content groups included with DeviceLock do not meet desired requirements. Custom File Type Detection content groups enable administrators to specify any file types that are desired to be in the same group to better meet individual business needs.
For example, suppose it is desired to grant certain users access to Word, Excel, PDF documents and graphic files. To do this, first create a new File Type Detection content group that represents these document content types. Then, define a rule based on this custom content group.
To create a custom File Type Detection group
1. If using the DeviceLock Management Console, do the following:
a) Open DeviceLock Management Console and connect it to the computer running DeviceLock Service.
b) In the console tree, expand DeviceLock Service.
If using the DeviceLock Service Settings Editor, do the following:
a) Open DeviceLock Service Settings Editor.
b) In the console tree, expand DeviceLock Service.
If using the DeviceLock Group Policy Manager, do the following:
a) Open Group Policy Object Editor.
b) In the console tree, expand Computer Configuration, and then expand DeviceLock.
2. Expand either the Devices or Protocols node.
3. Under the Devices or Protocols node, do one of the following:
•Right-click Content-Aware Rules, and then click Manage.
- OR -
•Select
Content-Aware Rules, and then click
Manage 
on the toolbar.
This will display a dialog box similar to the following.
4. In the upper pane of the dialog box that appears, under Content Database, click the drop-down arrow next to Add Group, and then click File Type Detection.
This will display the Add File Type Detection Group dialog box.
5. In the left pane of the Add File Type Detection Group dialog box, under Content group, type the name of the new content group in the Name box.
6. In the right pane of the
Add File Type Detection Group dialog box, under
Available Content, select any file type desired to add to the new content group, and then click the left single-arrow button

.
You can select multiple file types by holding down the SHIFT key or the CTRL key while clicking them.
To remove single file types from the content group, use the right single-arrow button  . To add or remove all available file types to or from the content group at the same time, use the left double-arrow button
. To add or remove all available file types to or from the content group at the same time, use the left double-arrow button  or right double-arrow button
or right double-arrow button  .
.
Note: It is possible to search the available content database for specific file types by extension or description. Wildcards such as asterisks (*) and question marks (?) can be used to search for a specific group of file types. To find a specific file type or specific group of file types, under Available Content, type an extension or description with or without wildcards in the search string, and then click Find. To filter file types, click Filter. To remove the filter, apply it to an empty string. An asterisk (*) replaces an unlimited number of characters. The question mark (?) replaces a single positional character. Wildcards can be used in any position and in any quantity. |
7. Click OK to close the Add File Type Detection Group dialog box.
The new content group created is added to the existing list of content groups under Content Database in the upper pane of the dialog box for managing content-aware rules.
 on the toolbar.
on the toolbar. on the toolbar.
on the toolbar. on the toolbar.
on the toolbar.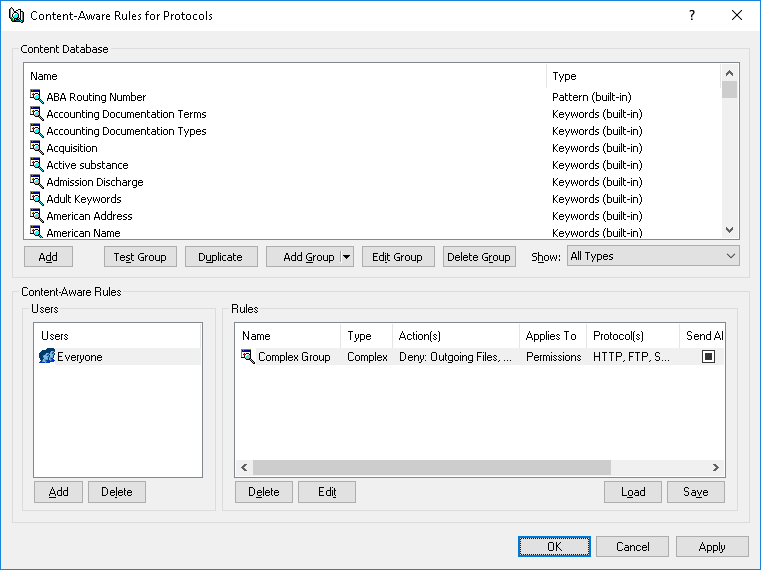
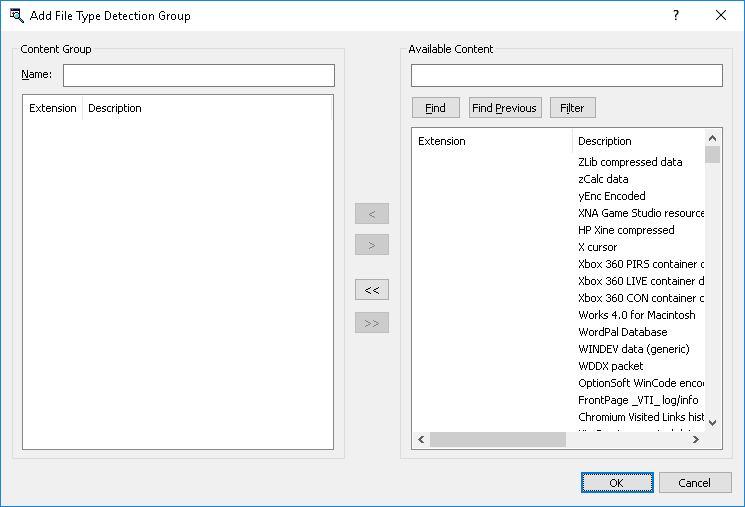
 .
. . To add or remove all available file types to or from the content group at the same time, use the left double-arrow button
. To add or remove all available file types to or from the content group at the same time, use the left double-arrow button  or right double-arrow button
or right double-arrow button  .
.