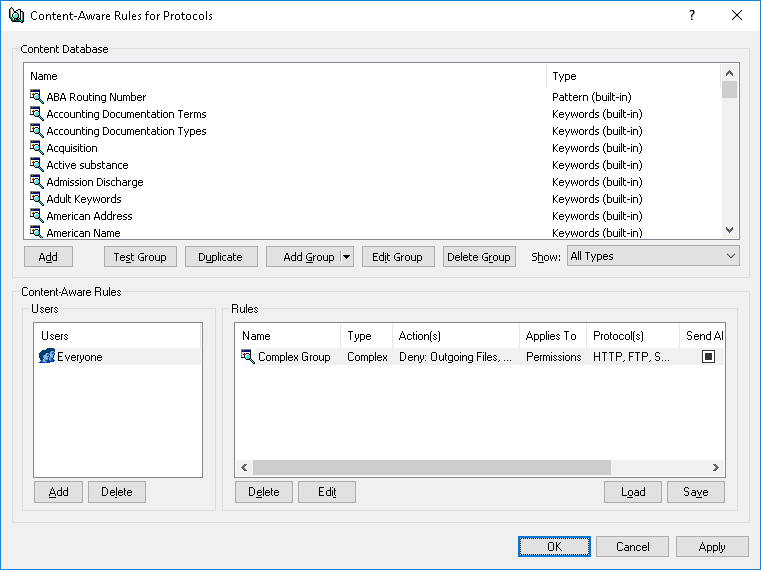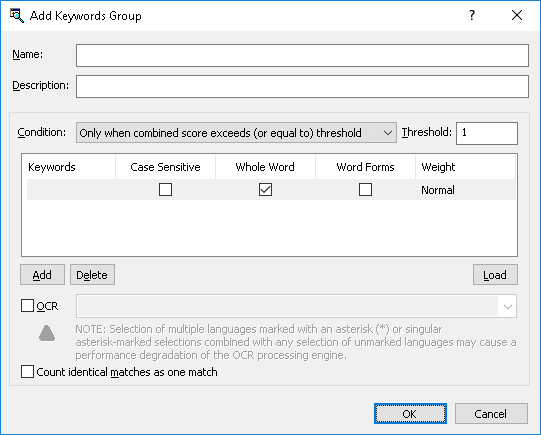Creating Custom Keywords Groups
One can define Content-Aware Rules based on custom content groups if the predefined content groups included with DeviceLock do not meet desired requirements. Custom Keywords content groups enable administrators to specify any keywords that are desired to be in the same group to better meet individual business needs.
To create a custom Keywords group
1. If using the DeviceLock Management Console, do the following:
a) Open DeviceLock Management Console and connect it to the computer running DeviceLock Service.
b) In the console tree, expand DeviceLock Service.
If using the DeviceLock Service Settings Editor, do the following:
a) Open DeviceLock Service Settings Editor.
b) In the console tree, expand DeviceLock Service.
If using the DeviceLock Group Policy Manager, do the following:
a) Open Group Policy Object Editor.
b) In the console tree, expand Computer Configuration, and then expand DeviceLock.
2. Expand either the Devices or Protocols node.
3. Under the Devices or Protocols node, do one of the following:
•Right-click Content-Aware Rules, and then click Manage.
- OR -
•Select
Content-Aware Rules, and then click
Manage 
on the toolbar.
This will display a dialog box similar to the following.
4. In the upper pane of the dialog box that appears, under Content Database, click the drop-down arrow next to Add Group, and then click Keywords.
This will display the Add Keywords Group dialog box.
5. In the Add Keywords Group dialog box, do the following:
•Name - Specify the name of the group.
•Description - Specify a description for the group.
•Condition - Specify conditions for firing rules associated with this content group. To do so, in the Condition list, click any of the following options:
•Match any keyword(s) - A rule associated with this content group fires every time ANY of the specified keywords is found within text data.
•Match all keyword(s) - A rule associated with this content group fires every time ALL of the specified keywords are found within text data.
•Only when combined score exceeds (or equal to) threshold - A rule associated with this content group fires every time the total number (sum) of occurrences (i.e. “hits”) of all found keywords within text data equals or exceeds the threshold number of occurrences of the keywords.
•Threshold - Specify the threshold number of occurrences (i.e. “hits”) of the keywords. This number can range from 0 to 65535. This property requires a value if the Only when combined score exceeds (or equal to) threshold option is selected.
•Keywords - Specify words and phrases that must occur within text data. Double-click under Keywords to enter a keyword or phrase.
•Case Sensitive - Determine the case sensitivity of the keywords. Select the Case Sensitive check box to specify a case-sensitive comparison of the keywords (for example, the words test and Test will be treated as different keywords).
Clear the Case Sensitive check box to specify a case-insensitive comparison of the keywords (for example, the words test and Test will be treated as the same keyword).
•Whole Word - Set keyword matching options. Select the Whole Word check box to specify the exact keyword match option.
Clear the Whole Word check box to specify the broad match option, which then finds all grammatical variations of the desired keyword.
•Word Forms - Provides for the morphological search that takes into account various grammar forms of keywords. Select this check box to enable the morphological search in Catalan, English, French, German, Italian, Polish, Portuguese, Russian, and Spanish languages. When this check box is selected, it also enables the search for Russian words transliterated using Latin characters as well as the search that accounts for possible replacement of certain characters with other ones similar in appearance or meaning, including:
•Latin characters in the Russian text (such as Latin b in place of Russian ь)
•Latin characters in place of certain numerals (such as Latin S in place of digit 5)
•Russian characters in the English text (such as Russian п in place of Latin n)
•Russian characters in place of certain numerals (such as Russian З in place of digit 3)
•Certain symbols in place of Russian characters (such as * (asterisk) in place of Russian ж)
•Numerals in place of certain Latin or Russian characters (such as digit 1 in place of Latin I or digit 4 in place of Russian Ч)
•Arabic-Indic (Eastern Arabic) numerals in place of normal Arabic numerals (such as symbol ٣ in place of digit 3 or symbol ٨ in place of digit 8)
The morphological search can be time-consuming and resource-intensive.
Clear the Word Forms check box to search for keywords without accounting for the morphology, transliteration, and substitution of characters.
•Weight - Specify the degree of importance for each keyword or phrase. Weight is used to count the number of occurrences of the specified keywords within text data. This property requires a value if the Only when combined score exceeds (or equal to) threshold option is selected.
Possible values: Heavy, Above Normal, Normal (default value), Below Normal, Light. These weight values are interpreted as follows:
•Heavy - Each keyword occurrence is counted as three occurrences. This value is the highest.
•Above Normal - Each keyword occurrence is counted as two occurrences.
•Normal - Each keyword occurrence is counted as one occurrence.
•Below Normal - Two keyword occurrences are counted as one occurrence.
•Light - Three keyword occurrences are counted as one occurrence. This value is the lowest.
•Add - Specify keywords and phrases. Click Add to enter a keyword or phrase.
•Delete - To delete a keyword, select the keyword, and then click Delete.
You can select multiple keywords by holding down the SHIFT key or the CTRL key while clicking them.
•Load - Import keywords from a text file. Each keyword in this file must be on a separate line, with a line break after the last character of the keyword.
•OCR - Extract text from images for further checking against the list of keywords defined in this content group. To do so, select the OCR check box and up to 8 languages.
Note: Selection of multiple Asian languages (marked with an asterisk (*) in the GUI) or singular Asian language selections combined with any selection of non-Asian languages may cause a performance degradation of the OCR processing engine. |
For optimal performance and recognition quality, we recommend selecting only those languages that are really needed.
•Count identical matches as one match - Combine duplicate matches of a keyword into a single match. To do so, select the Count identical matches as one match check box. This parameter is active when the Only when combined score exceeds (or equal to) threshold option is selected.
6. Click OK to close the Add Keywords Group dialog box.
The new content group created is added to the existing list of content groups under Content Database in the upper pane of the dialog box for managing content-aware rules.
 on the toolbar.
on the toolbar. on the toolbar.
on the toolbar. on the toolbar.
on the toolbar.