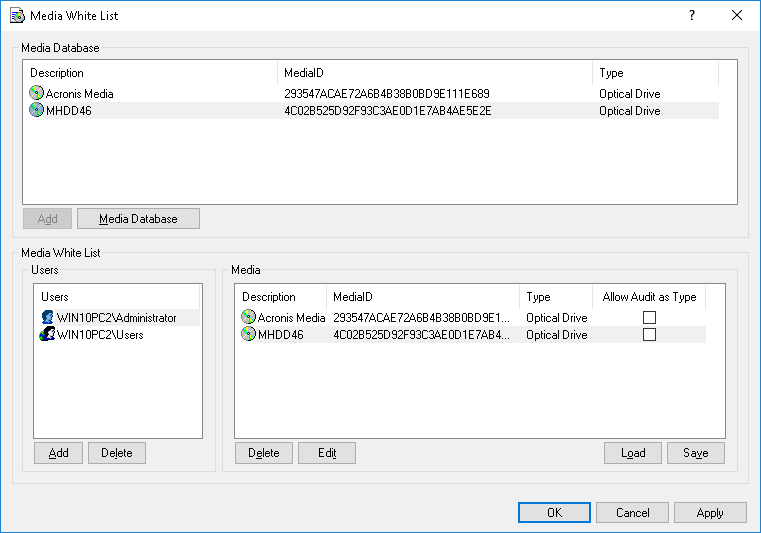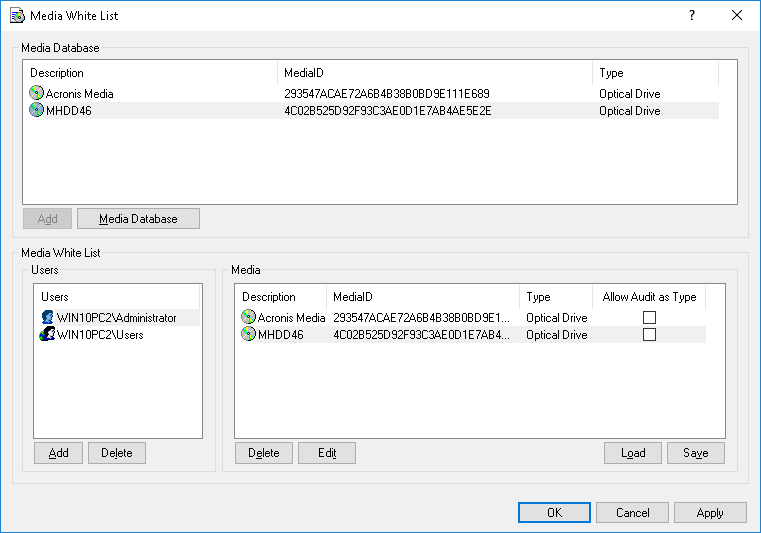Media White List Dialog Box
To define the online (regular) media white list, select Manage from the shortcut menu available with a right mouse click. Alternatively, you can click the appropriate button on the toolbar.
In the Media Database list at the top of the dialog box, you can see all media that were added to the database.
Once media are added from the database to the white list of a certain user, they become authorized media for which access control is disabled when this user is logged in.
You can add media to the Media White List in two steps:
1. Select a user or user group for which this media should be allowed. Click Add under the Users list to add the user/group. To delete the record from the Users list, click Delete.
2. Select the appropriate media record in the Media Database list and click Add.
Select the
Allow Audit as Type check box to enable auditing and alerting for the white listed media according to the settings defined in
Auditing, Shadowing & Alerts (Regular Profile) for the
Optical Drive device type.
To edit a media’s description, select the appropriate record in Media White List and click Edit.
Note: By default, the console checks the uniqueness of each media description, prompting to change the description if needed. You can opt out of this check by adding the following registry value on the computer running the console: •Key: HKEY_CURRENT_USER\Software\SmartLine Vision\DLManager\Manager •Value: DisableWLNameUniquenessCheck=dword:00000001 |
Click Delete to delete a selected media’s record (use CTRL and/or SHIFT to select several records simultaneously).
To save the media white list to an external file, click Save, then select the name of the file. To load a previously saved white list, click Load and select a file that contains the list of medias.
If you need to manage the media database (see
Media Database), you can click
Media Database and open the appropriate dialog box.
Note: Using the media white list you can only allow read access to authorized media. It is impossible to authorize media for writing. |