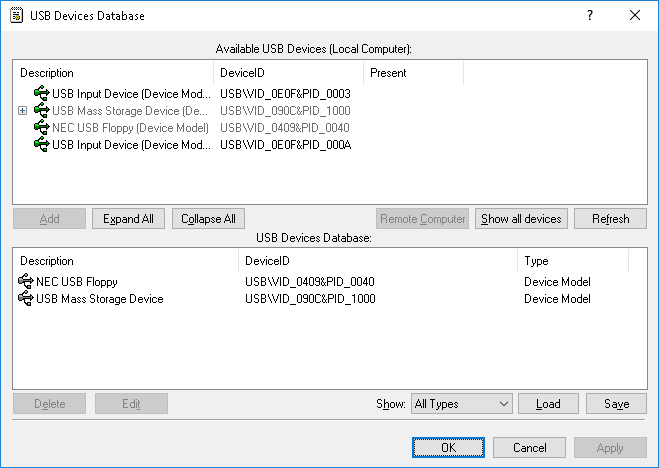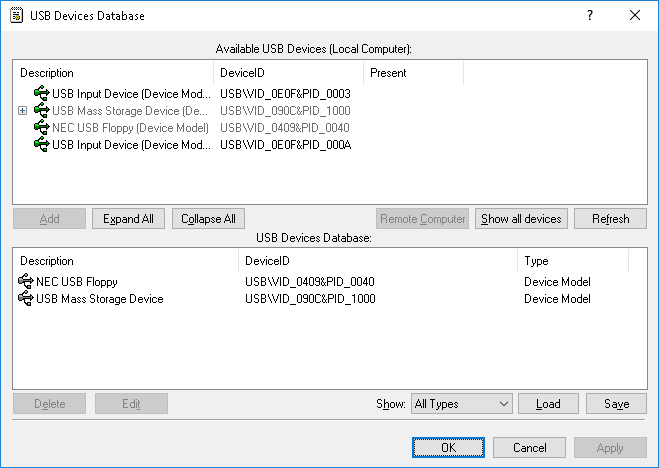USB Devices Database
In the
USB Devices Database dialog box you can add new devices to the database and edit existing records. Before the device can be authorized in the white list (see
USB Devices White List (Regular Profile)), it must be added to the database.
In the Available USB Devices list at the top of the dialog box, you can see all devices available on the computer. Devices are displayed in the form of a simple tree, where the parent item represents Device Model and the child item represents Unique Device. If there is no Unique Device item, then this device does not have an assigned serial number.
This list displays either all currently plugged-in devices (if the Show all devices button is not clicked) or all the devices ever plugged into the port on this computer (if the Show all devices button is clicked).
The list of available devices is automatically refreshed and displays new devices as soon as they arrive. To manually refresh this list, click Refresh.
To retrieve devices from the remote computer, click Remote Computer. This button is unavailable when you are connected to the local computer.
In the USB Devices Database list at the bottom of the dialog box, you can see devices that are already in the database. You can add devices to this list by selecting the desired device’s record in the Available USB Devices list and clicking Add. If the device is already in the database, it cannot be added there a second time.
To change the description of a device, select it in the USB Devices Database list and click Edit.
Note: By default, the console checks the uniqueness of each USB device description, prompting to change the description if needed. You can opt out of this check by adding the following registry value on the computer running the console: •Key: HKEY_CURRENT_USER\Software\SmartLine Vision\DLManager\Manager •Value: DisableWLNameUniquenessCheck=dword:00000001 |
Click Delete to delete a selected device’s record (press CTRL and/or SHIFT to select several records simultaneously).
You can also save a current database to an external file. To save the database to a file, click Save, then select the type of the file: either .txt or .csv. To load a previously saved database, click Load and select a file that contains the list of devices.