Vista y edición de un ticket de proyecto
Puede ver, editar y hacer un seguimiento del tiempo y el progreso de cualquier ticket de proyecto.
En cada ticket, puede:
-
Registrar el tiempo que dedica a la fase del proyecto.
-
Completar el paso del proyecto (los pasos del proyecto solo se pueden completar al establecer el estado del ticket del proyecto en Completado).
-
Agregar un comentario o una respuesta predefinida.
-
Enviar actualizaciones por correo electrónico al cliente (que se define como el patrocinador del proyecto al crearlo).
-
Cambiar el estado del paso del proyecto (solo si el ticket no se ha establecido como Completado).
-
Adjuntar archivos.
-
Programe el ticket (que no cambia la fecha de inicio o de vencimiento del paso). Esto le permite ajustar la programación del ticket con mayor precisión si, por ejemplo, establece un tiempo programado inferior al plazo del paso del proyecto.
Pasos para actualizar un ticket de proyecto
- En el portal de administración, vaya a Gestión de tareas > Proyectos.
- En la columna del extemo derecho del proyecto para el que desea actualizar un ticket, haga clic en el icono de puntos suspensivos (...), y después seleccione Abrir.
-
Haga clic en la pestaña Tickets.
-
En la lista de tickets de pasos del proyecto, haga clic en el ticket que desee actualizar.
También puede acceder al ticket del paso del proyecto desde la sección Ticket del proyecto en el paso correspondiente del plan del proyecto. -
Utilice el temporizador en la parte superior del panel de pasos del proyecto para definir el tiempo correspondiente que se ha empleado en el paso del proyecto.
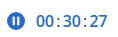
-
Seleccione la casilla de verificación Enviar un correo electrónico al cliente si desea enviarle actualizaciones del ticket.
-
En la pestaña Actividades del ticket:
-
Haga clic en la lista desplegable Estado para actualizar el estado del ticket a Completado, Nuevo, Pendiente de inicio, En progreso, Con retraso o En espera.
Tenga en cuenta que cuando un ticket se establece como Completado, el paso del proyecto asociado se establece automáticamente como Completado. No se puede volver a abrir el ticket ni actualizar su estado. Sin embargo, puede registrar tiempo adicional en el ticket, si es necesario.
-
En el cuadro de texto, añada comentarios y descripciones de texto enriquecido, con imágenes y otros archivos multimedia, hasta un máximo de 25 MB (los formatos y tipos compatibles se enumeran a continuación en el enlace Adjuntar archivos).
-
Haga clic en Adjuntar archivos para cargarlos. Los archivos adjuntos pueden incluir cualquiera de los siguientes formatos y tipos (hasta un máximo de 25 MB):
-
Multimedia: .avi, .mp4, .mp3
-
Correo electrónico: .eml, .msg
-
Imágenes: .png, .gif, .jpeg, .jpg, .heic, .bmp, .tiff, .svg
-
Documentos y archivos de registro: .doc, .docx, .xls, .xlsx, .ppt, .pptx, .txt, .log, .pdf
-
Archivos comprimidos: .zip, .rar
-
-
En la lista desplegable Respuesta predefinida, seleccione la respuesta predefinida correspondiente. La respuesta se agrega al cuadro de texto.
-
Seleccione la casilla de verificación Programar ticket si desea programar el ticket para una hora y fecha específicas. El marco de tiempo que establezca para la programación no afectará las horas planificadas para el paso y se utilizará para bloquear cierto tiempo en su calendario. Puede ver los tickets programados en la pestaña Scheduler, a la que se accede desde el módulo de Centro de asistencia.
-
En la sección inferior de la pestaña, puede ver las acciones recientes realizadas en el ticket. Haga clic en el icono de flecha junto a cada acción para editar algunos de los campos, como el tiempo dedicado al ticket o añadir comentarios adicionales.
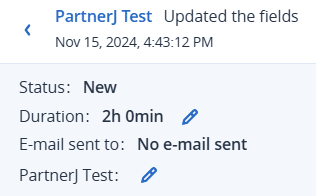
Si se actualiza el campo Duración, el campo Horas dedicadas también se recalcula.
-
-
En la pestaña Información general del ticket:
-
Si desea actualizar los detalles del ticket, haga clic en Editar paso del proyecto. También puede acceder a los enlaces del proyecto y el paso del proyecto en la sección Información del proyecto.
-
En la sección Archivos adjuntos, cargue los archivos que desee agregar al ticket.
-
-
Haga clic en Guardar cambios.
Cualquier actualización del ticket, como el tiempo registrado adicional, se agrega al proyecto. Las métricas relacionadas con el progreso se vuelven a calcular para tener en cuenta el ticket actualizado.
El tiempo registrado en el ticket también se muestra en la pestaña Registro de tiempo, a la que se accede desde el módulo de Centro de asistencia. Para obtener más información, consulte Entradas de tiempo.