今回は、アクロニス製品のユーザーをゲストブロガーとしてお迎えし、アクロニス・ジャパン製品を最大限に活用いただく様々なヒントやテクニックをご紹介いたします。 Paul Larini(ポール ラリーニ)さんは、Acronis True Imageを長年にわたってWinPEで動作させて使用されています。彼はMustangPEBuilderを開発し、何千人ものユーザーが簡単にAcronisソフトウェアを使用してWinPEをカスタマイズできるようになりました。 コンピュータにおけるストレージは、家の収納スペースとも言われます。たとえ広い収納スペースを持っていても、使わないものですぐにいっぱいになってしまうからです。 Acronis True Image 2017には、Windowsシステムのスペースを解放させるための便利なツールがあることをご存知ですか?
バックアップソフトウェアには、無駄なリソー スを排除するために特別に設計されたシステムクリーンアップというユーティリティが組み込まれています。 Acronis True Image 2017を起動し、メインウィンドウの[ツール]タブにからシステムのクリーンアップにアクセスしてみましょう。 「システムクリーンアップ」を選択し、システムコンポーネントの横にある矢印をクリックして開始します。 階層を下げリストのコンポーネントを確認し、クリーニングしたくない場合は、コンポーネントの横にあるチェックマークを外します。リストのコンポーネントの詳細を表示するには、左下隅の[ここをクリック]を選択します。 ユーザーログイン情報
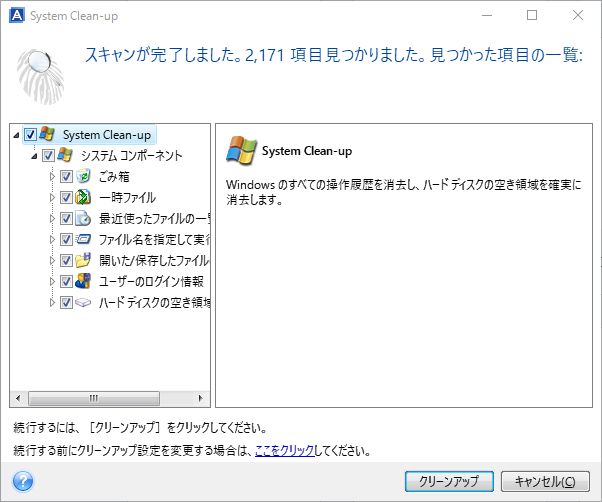
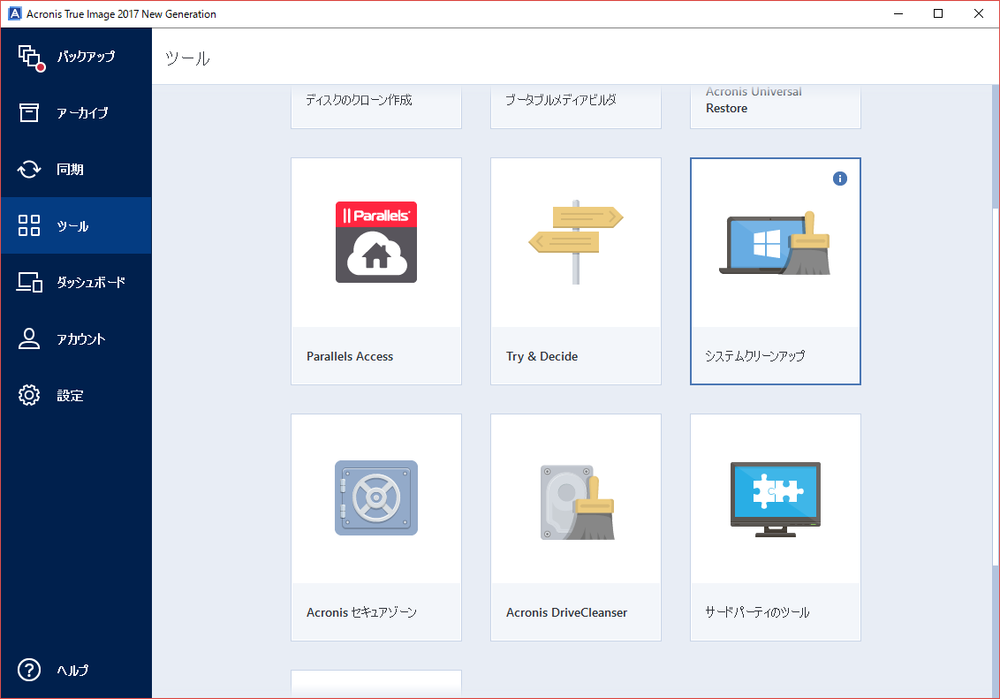
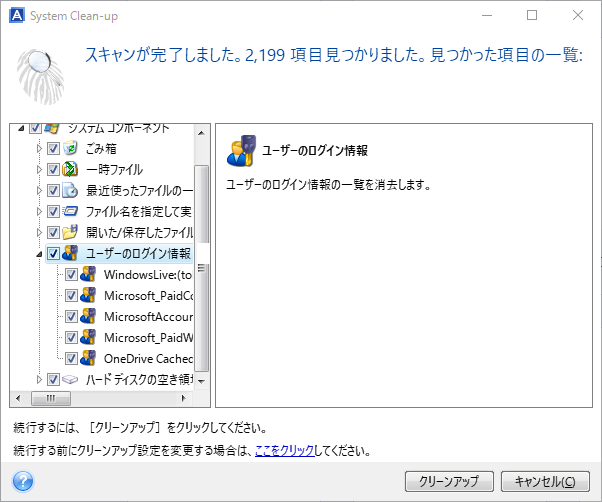
[ユーザーログイン情報]を表示します。横にあるチェックマークを削除して、すべてのユーザー資格情報のクリーンアップをスキップできます。リスト内のユーザー資格情報の詳細を表示します。 [ユーザーログイン情報]を表示します。ここに表示される情報は利用している環境によって異なります。 横にあるチェックマークを外して、すべてのユーザーログイン情報のクリーンアップから除外することもできます。 不要なユーザーログイン情報だけを削除する場合は、クリーンアップしないユーザー資格情報の横にあるチェックマークを外し、チェックマークは削除する物だけにします。 クリーンアッププロセスを開始するには、右下隅にある「クリーンアップ」ボタンをクリックします。
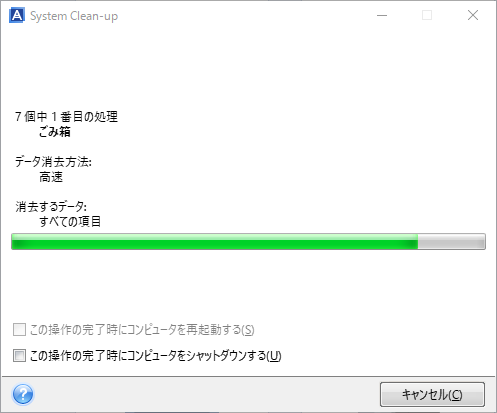
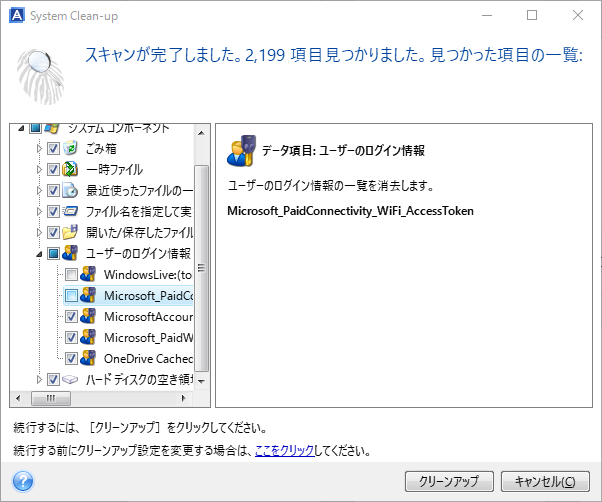
システムクリーンアッププロセスが完了する と、「クリーンアップが正常に完了しました」というメッセージボックスが表示されます。
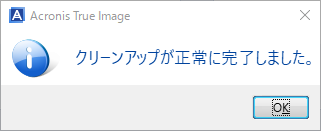
ボックスを閉じると完了です。 個人向けAcronis True Image 2017は、無償で30日間体験できる無償試用版を用意しています。このような設定項目も含め、すべての機能をお試しいただけます。
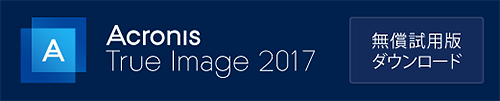
Acronis について
Acronis は、2003 年にシンガポールで設立されたスイスの企業で、世界 15ヵ国にオフィスを構え、50ヵ国以上で従業員を雇用しています。Acronis Cyber Protect Cloud は、150の国の26の言語で提供されており、21,000を超えるサービスプロバイダーがこれを使って、750,000 以上の企業を保護しています。



