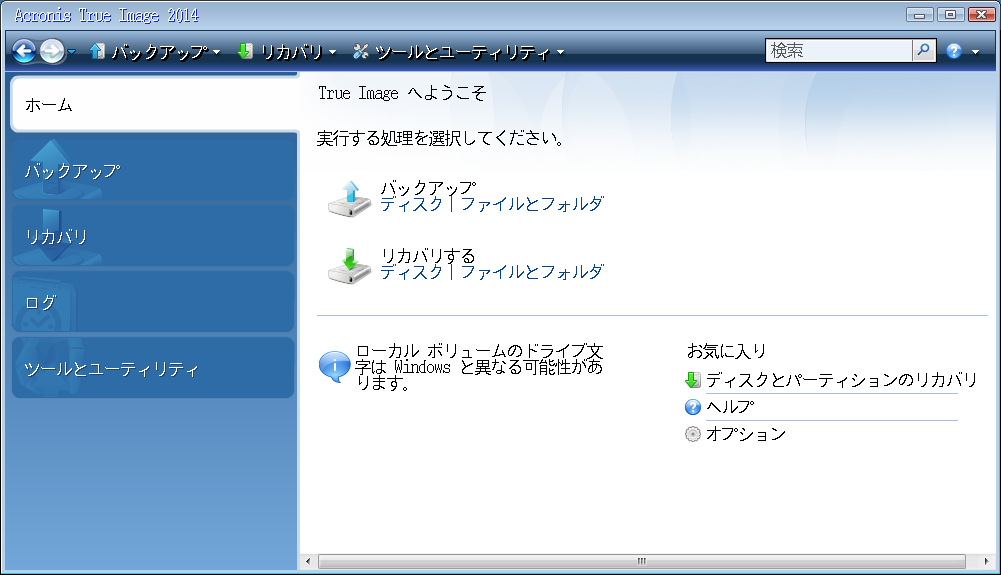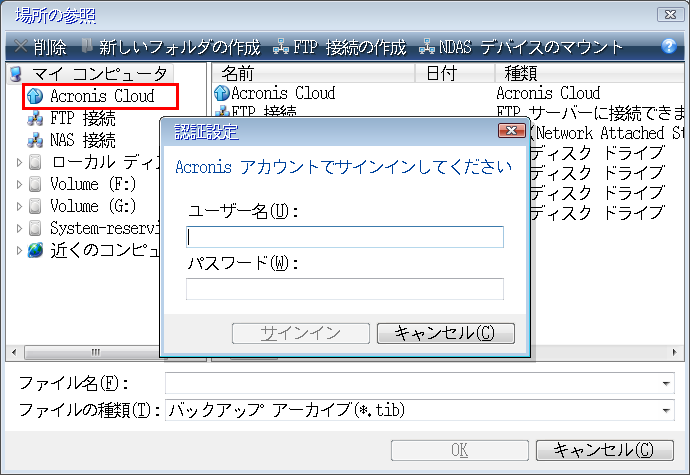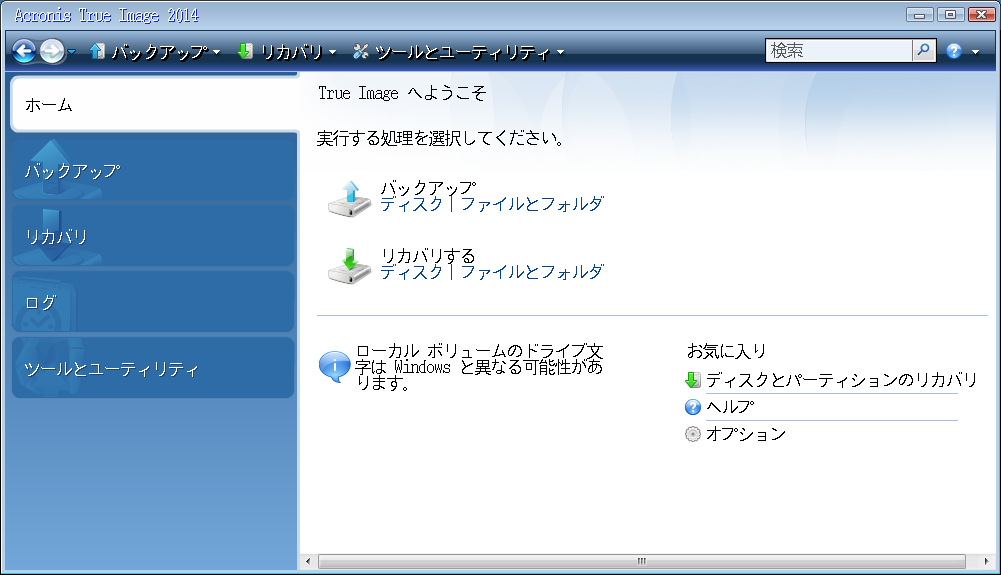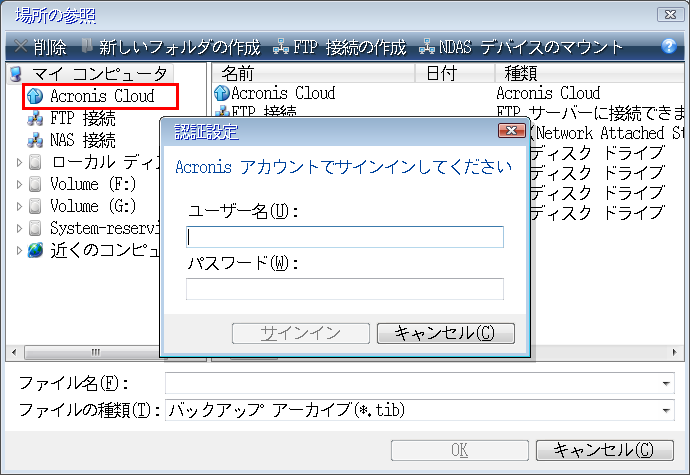Acronis Cloud からのシステムの復元
インターネット接続速度に応じて、Acronis Cloud からのディスク復元は、長時間かかることがあります。
始める前に、「復元の準備」で説明している準備作業を実行することをお勧めします。システムを新しいディスクに復元する場合、その新しいディスクをフォーマットする必要はありません。フォーマットは復元処理で行われます。
この手順を開始する前に、コンピュータがイーサネット ケーブルまたは Wi-Fi 経由でインターネットに接続されていることを確認してください。
Acronis Cloud からシステム ディスクを復元するには
- BIOSで起動順序を設定して、レスキューメディアデバイス(CD、DVD、またはUSBスティック)を最初のブートデバイスにします。「BIOS での起動順の並び替え」を参照してください。
- レスキューメディアから起動して、[Acronis True Image] を選択します。
- [ホーム] 画面で、[復元] の下にある [マイ ディスク] を選択します。
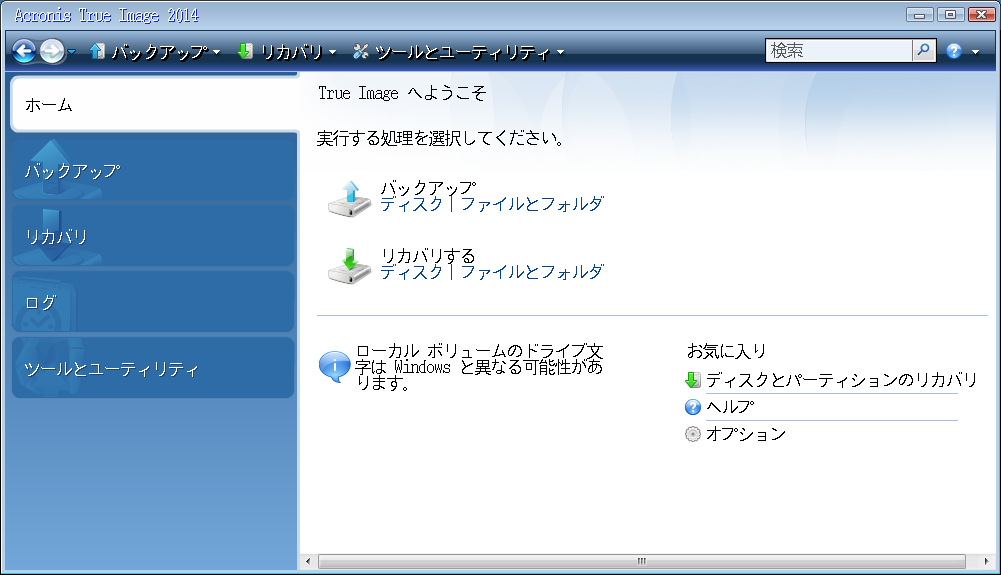
- 利用可能なバックアップの一覧に、システム ディスクまたはシステム パーティションのオンライン バックアップを追加するには、[参照] をクリックします。
- 表示されたウィンドウのディレクトリ ツリーで、Acronis Cloud を選択し、Acronis マイ アカウントの資格情報を入力します。
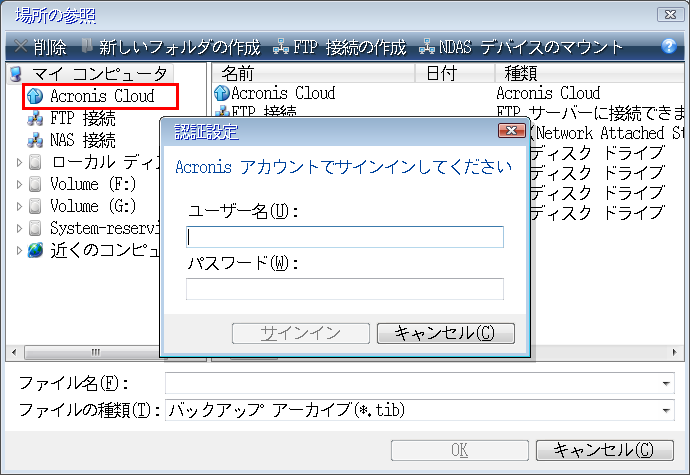
- 復元に使用するバックアップを選択し、[OK] をクリックします。
- [アーカイブの選択] のステップで、オンライン バックアップを選択し、[次へ] をクリックします。

- [復元の方法] のステップで、[ディスクまたはパーティション全体を復元する] を選択します。
- [復元元] で、システム パーティション(通常は C)とシステム予約パーティション(存在する場合)を選択します。こうしたパーティションは Pri フラグ、Act フラグでも識別できます。

- [パーティション C の設定] (またはシステム パーティションが C 以外の場合は該当するドライブ文字)で、必要に応じて設定を変更します。たとえば、容量が異なる新しいハード ディスクに復元する場合は、設定を変更する必要があります。
- [完了] の画面で処理の概要を確認します。パーティションのサイズを変更していない場合は、[パーティションの削除] 項目と [パーティションの復元] 項目のサイズが一致している必要があります。[実行] をクリックします。
- 復元が完了したら、スタンドアロン版の Acronis True Image 2015 を終了し、レスキュー メディアを取り出します。復元されたシステム パーティションから起動します。必要な状態まで Windows を復元したことを確認してから、元の起動順序を復元します。