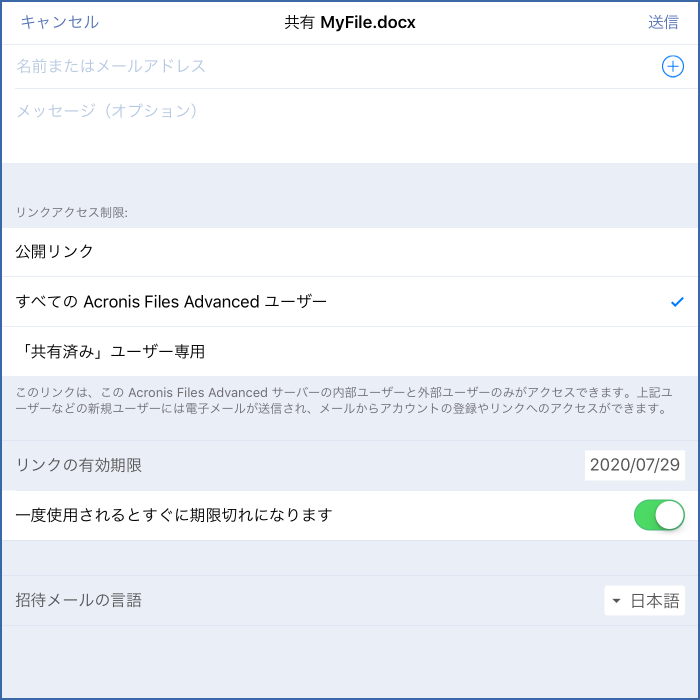
Files Advanced アプリを使って、ファイルやフォルダを共有することができます。共有オプションと共有モード(リンクとして共有するか、添付として共有するか)は、コンテンツの場所(Sync & Share、ネットワークフォルダ、[マイ ファイル] フォルダ)によって異なります。
注意: この機能では、iPhone/iPad の電子メールアプリで構成された電子メールアカウントが使用されます。
Sync & Share
Sync & Share では、最も高度な共有エクスペリエンスが提供されます。ここでは、ファイルとフォルダを共有できます。
注意: Sync & Share のファイルとフォルダの共有オプションは、Files Advanced 管理者が構成できる制限によって限定される場合があります。
リンクとしてSync & Share ファイルを共有するときには、以下の拡張機能を利用することができます。
一度に複数のファイルを共有できます。
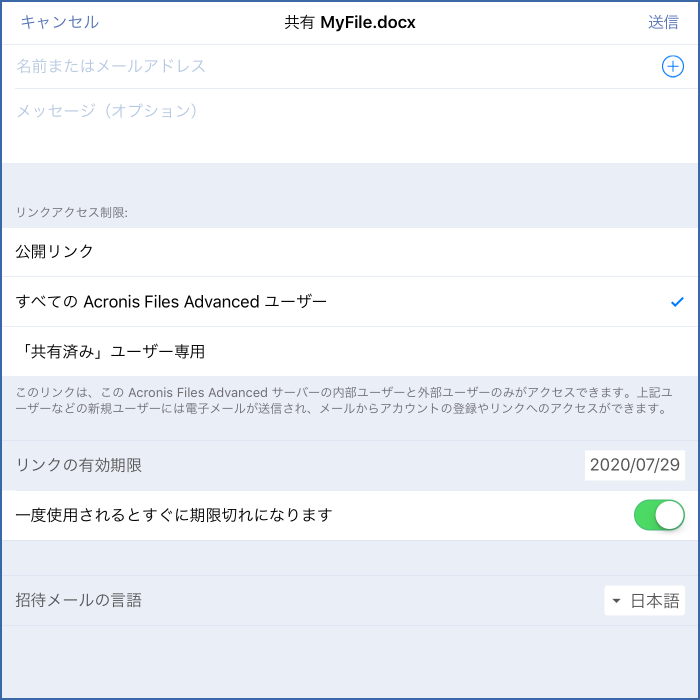
電子メールの添付として Sync & Share ファイルを共有することもできます。
Sync & Share フォルダを共有するときには、フォルダの共有相手となるユーザーに以下の操作を許可することができます。
さらに、アクセスの期限日を設定し、招待メッセージの言語を選択できます。
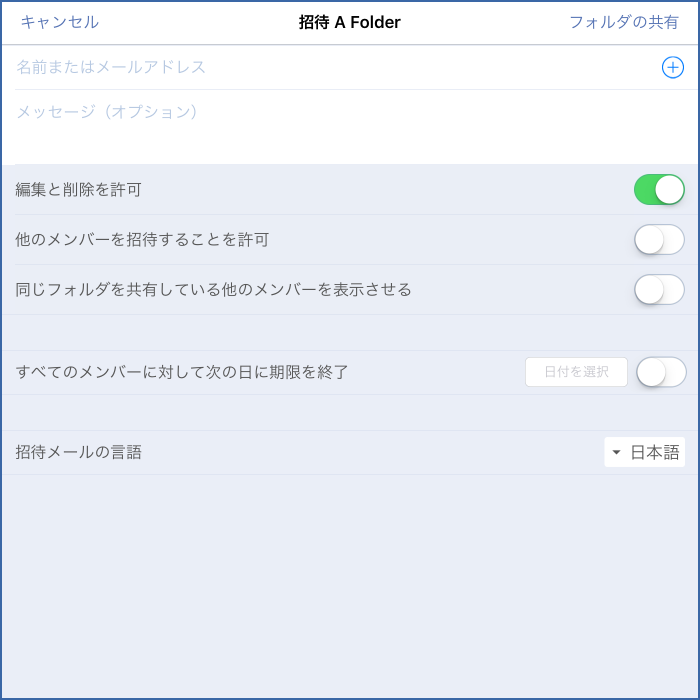
ネットワークフォルダ
ここでは、ファイルとフォルダを特殊なリンクとして共有できます。これは、Files Advanced アプリの他のユーザーが開くことができるリンクです。
一度に複数のアイテムを共有できます。また、電子メールの添付としてネットワークフォルダ内のファイルを共有することもできます。
[マイ ファイル] フォルダ
マイ ファイル フォルダの内容は、デバイスにローカルに保存されます。ここでは、電子メールの添付としてのみ、ファイルを共有できます。一度に複数のファイルを共有できます。
マイ ファイル フォルダ内にあるフォルダは共有できません。
アイテムを共有するには、次の操作を行います。
注意: または複数のアイテムを選択する場合には、親フォルダに移動して [編集] をタップします。次に、選択を行って [操作] ペインの [共有] をタップします。
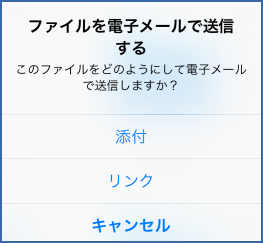
注意: [マイファイル] フォルダのファイルは添付としてのみ共有できます。
注意: ファイルまたはリンク(またはその両方)の電子メール送信を管理者が無効にしている場合があります。