As you may know already know (and if you don’t, I’ll tell you now), Acronis True Image is a desktop application that installs on your PC or Mac to back up the entire system or individual files and folders or archive files to:
- Locally connected external drives such as standard USB hard drives or Solid State Drives (SSD)
- Shared network drives on other computers on your network
- Automatically-discovered Networked Attached Storage (NAS) devices
- The secure Acronis Cloud Storage (if you subscribe).
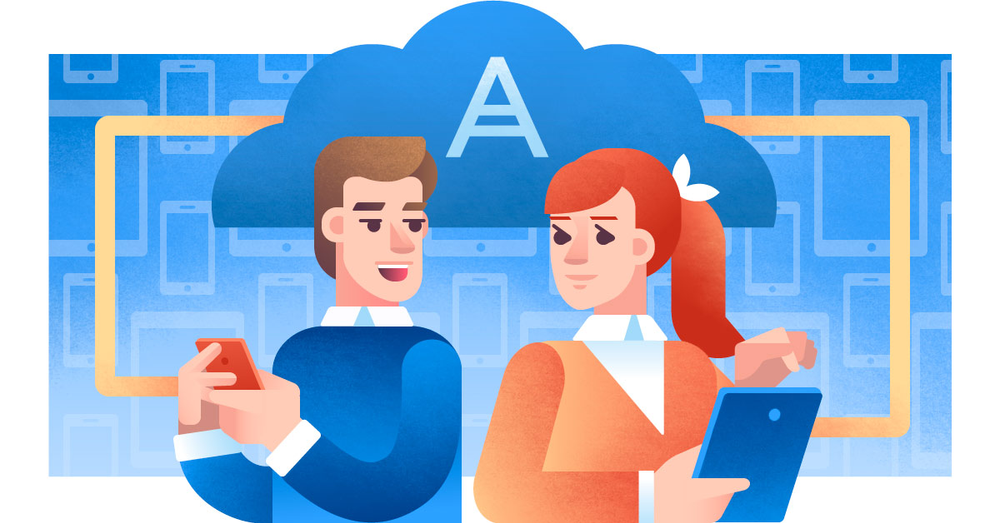
(I promise to tell you about the 5GB of free iPhone and Android cloud storage from this article’s title! Skip to the end to learn about it right now. But skip at your peril — there is some cool stuff ahead.)
How do you create an Acronis account?
An Acronis account is something you create when installing Acronis True Image for PC or Mac or the mobile iPhone, iPad, or Android backup app. Alternately, You can create an Acronis account by visiting https://account.acronis.com/ and clicking Sign Up.
Acronis accounts sign up form (from left to right): web, Acronis True Image desktop app, Android mobile app.
How do you access an Acronis account?
Once created, you access your account from the Acronis True Image client, online at https://account.acronis.com, or through the True Image mobile app.
For example, on your Windows PC or Mac computer, select Account from the sidebar (you may need to log in with the account credentials you created if you haven’t yet done so):
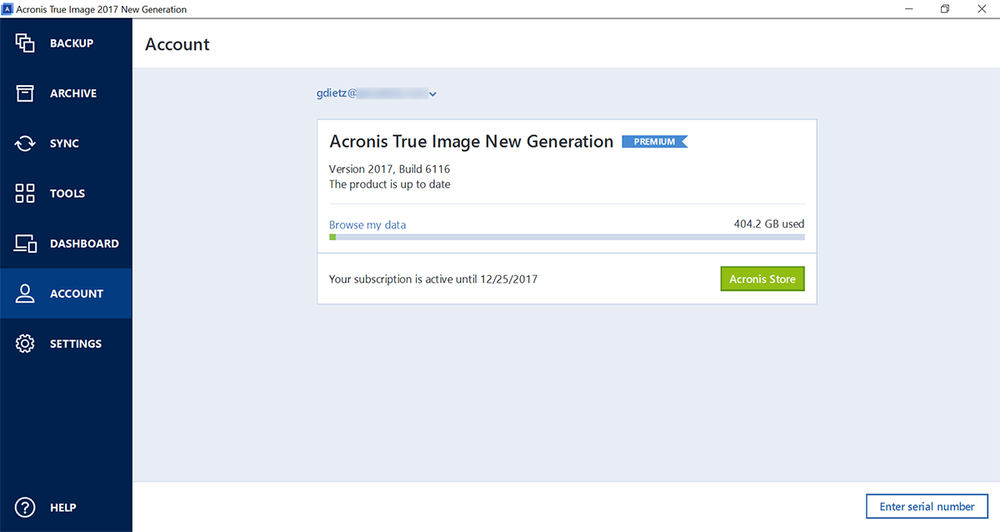
Click on your email address to open a drop-down menu:
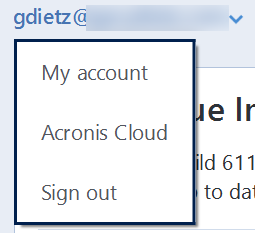
Choose “My account” to open a browser window and automatically log you in into your account:
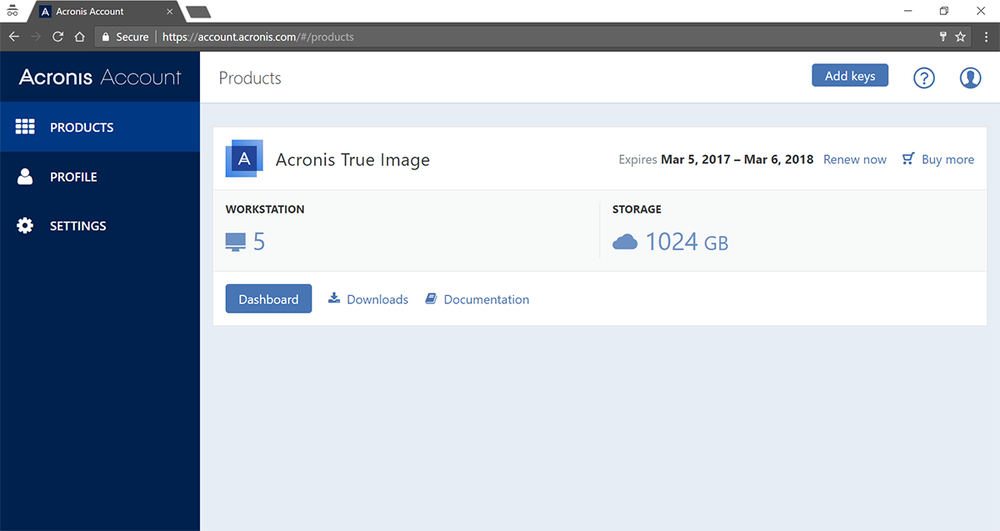
What can you do from your Acronis account portal?
From the account page, you can:
- Add a purchased license key to the account, if you haven’t already done so from the Windows or Mac client
- See how many computers your license key allows
- Download a client (you’ll be directed to the correct download page for your platform)
- Access the full set of online documentation
- See what your cloud storage level is (if any)
- Renew or Upgrade your Acronis True Image license (number of computers) or Cloud Storage limits
Also, access your backups, archives, syncs, and more!
The Account page is one key way to enter your Acronis backup and recovery ecosystem for secure access from a computer or device that doesn’t have the Acronis True Image software installed. That Dashboard button on your Account page is the place to go to access your backed up computers, multiple mobile devices, and Facebook accounts under one umbrella (yes, Acronis True Image can back up and recover your Facebook feeds!)
Free mobile backup
OK, enough about the Acronis account. How can I get free mobile backup?
Thanks for reading all the way to the end! Here’s your secret prize – free iPhone and Android cloud backup space.
Anyone, even people that don’t own or subscribe to Acronis True Image on a Mac or PC, can install the iPhone or Android client and back up up to 5GB of data to the secure Acronis Cloud. Voila! Free mobile backup! (The caveat is that for now, the Acronis account screen will not show how much you’ve used or how much is left of this free 5GB of cloud space. It’s an “invisible” free mobile storage secret for those “in the know.”)
Here’s how to get your free mobile backup space from Acronis:
1. If you have an existing Acronis account, note your username and password. If you don’t have one yet, you’ll be able to create one after the installation of the app or by following the instructions above.
2. Go to the Apple App Store or to Google Play and install the free True Image Mobile on your mobile device(s).
3. From the mobile app, choose Acronis Cloud as your backup destination and enter your Acronis account username and password.
4. Adjust the mobile settings the way you want to, and back up your mobile device content to the secure Acronis Cloud.
To view backed up mobile content
Once mobile content is backed up, you can access backups from the mobile device itself. Or, from a modern PC or Mac browser log in to your Acronis account (as described above) and click Dashboard to view the backed-up data for the one or more devices you backed up! (Alternately, access https://cloud.acronis.com and sign in with your Acronis account credentials.)
Other Acronis iPhone, iPad, and Android backup superpowers
With a full version of Acronis True Image for your PC or Mac, you can also back up your mobile directly to a home computer over Wi-Fi for dual protection of mobile content: A local copy and a cloud backup. But that’s a topic for another article.
You can read much more about what Acronis mobile backup does as well as additional mobile documentation for cloud backups.
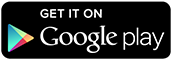
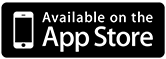
READ MORE:
About Acronis
Acronis is a Swiss company, founded in Singapore. Celebrating two decades of innovation, Acronis has more than 1,800 employees in 45 locations. The Acronis Cyber Protect Cloud solution is available in 26 languages in over 150 countries and is used by 20,000 service providers to protect over 750,000 businesses.




