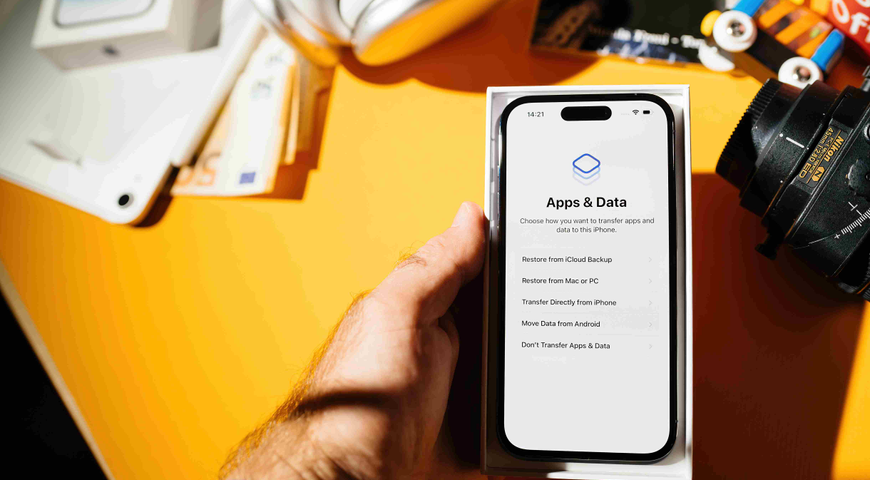Come puoi recuperare i file cancellati su Windows 11?
Windows 11 promette miglioramenti sia dell'interfaccia utente che delle prestazioni che allineano il sistema operativo con le app e i servizi moderni, sfruttando il potere di calcolo e memoria dei processori di prossima generazione. Ma non importa quanto sia brillante il nuovo sistema operativo, gli utenti dovranno ancora occuparsi di problemi di routine come recuperare i file persi. Ci sono molte ragioni per cui i file possono essere eliminati o diventare indisponibili:
- Errore umano, come l'eliminazione accidentale o la sovrascrittura di file.
- Problemi di software, come un'app che va in guasto mentre i dati sono in elaborazione, un editor di documenti che non salva o aggiorna correttamente i file, o un software di backup che non funziona correttamente.
- Malfunzionamenti dell'hardware, come la corruzione del firmware, il guasto meccanico di lettura / scrittura, o le unità rigide danneggiate. Le cause di questi malfunzionamenti sono diverse, da attrezzature che invecchiano a improvvisi guasti / picchi di corrente, o maneggiamento improprio, per nome ne alcuni.
- Disastri naturali imprevedibili come incendi, alluvioni e terremoti che distruggono attrezzature e, per estensione, i dati archiviati su di essa.
- Malware, ransomware e altri exploit di sicurezza informatica che possono congelare, rubare o danneggiare risorse di dati.
- Le prime versioni di un sistema operativo Windows possono essere piene di bug e a volte i file possono essere persi durante l'aggiornamento a Windows 11.
In questo articolo, esamineremo diversi metodi per recuperare file persi in Windows 11.
Come eseguire il ripristino immediato di file eliminati accidentalmente in Windows 11?
Capita a tutti noi - ci rendiamo conto in tempo reale che abbiamo accidentalmente cancellato un file. Ma non c'è bisogno di allarmarsi. Windows 11 continua a fornire supporto per le funzionalità di base che rendono facile recuperare questi file persi, purché agiamo immediatamente:
- Cestino: se non hai eliminato i file utilizzando la scorciatoia Maiusc+Canc, dovresti riuscire a trovarli nel Cestino. Fai doppio clic sul Cestino sul desktop, seleziona i file da recuperare e trascina e rilascia i file nella posizione desiderata oppure fai clic destro sul file e seleziona "Ripristinare."

- Annulla Elimina: con la cartella da cui hai eliminato accidentalmente i file evidenziata, premi CTRL+Z oppure fai clic con il pulsante destro del mouse in un punto qualsiasi della cartella e scegli "Annulla Elimina". Assicurati di utilizzare questo metodo non appena ti rendi conto della cancellazione accidentale - e sicuramente prima di riavviare il computer.
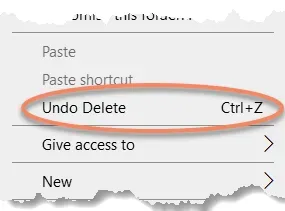
Ripristino del file Windows 11
Windows File Recovery è un'utilità di riga di comando per recuperare file cancellati da unità disco locali, unità flash USB o schede di memoria. Ha due modalità: "Regolare" per recuperare file cancellati di recente, e "Estensiva" per situazioni più complesse come il recupero di file cancellati da tempo o da dischi che sono stati formattati o corrotti. Windows File Recovery supporta due file system: NTFS e FAT o exFAT.
Windows File Recovery funziona su Windows 11, ma non viene preinstallato. Puoi scaricarlo gratuitamente dal Microsoft Store e installarlo, ma ci sono una serie di svantaggi che limitano l'utilità del programma di installazione:
- È solo riga di comando e devi imparare la sua sintassi generale e avanzata per impostare parametri, switch e filtri. Per recuperare una cartella, una tipica riga di comando sarebbe: winfr unità-sorgente: unità-destinazione: [/mode] [/switches]. Si noti che in Windows 11, è possibile eseguire il ripristino di file di Windows su Windows Terminal (premere il Bottone Windows +X e selezionare Windows Terminal).
- Non funzionerà se i file persi o cancellati sono stati sovrascritti da nuovi dati. Quindi, è critico eseguire il File di Ripristino di Windows il prima possibile dopo aver scoperto che mancano dei file.
- La modalità Estensiva può richiedere molto tempo.
Come recuperare i file su Windows 11 dopo un aggiornamento?
Questa sezione si concentra specificamente su cinque metodi per recuperare file dopo aver aggiornato a Windows 11. Tra cui:
- Gestione dei problemi dell'account (sei stato collegato con un profilo temporaneo o l'account dell'amministratore era disabilitato)
- Risoluzione dei problemi di Windows Cerca per trovare file che sono stati nascosti o spostati
- Ripristinare file dalle utility di backup native
- Eseguire un rollback alla versione precedente di Windows
Metodo 1: Gestire un profilo temporaneo
Se mancassero dei file dopo un aggiornamento a Windows 11, potrebbe essere perché sei stato autenticato con un profilo temporaneo (cosa che Windows fa automaticamente quando incontra difficoltà nel accedere al tuo profilo abituale).
Per vedere se questo è il problema, vai al menu Start, seleziona Impostazioni → Account e poi sincronizza le tue impostazioni. Se ricevi il messaggio "Sei connesso con un profilo temporaneo..." o il messaggio "Non possiamo accedere al tuo account", riavvia il sistema e accedi nuovamente al tuo profilo usuale nel registro. Dopo aver effettuato l'accesso con successo, sincronizza le tue impostazioni come descritto sopra.
Si noti che una volta uscito dal profilo temporaneo, non sarà più accessibile. Pertanto, come ulteriore precauzione, prima di riavviare, dovresti fare il backup dei file nel profilo temporaneo su un dispositivo di storage esterno.
Metodo 2: Abilitare l'account amministratore
Durante il corso dell'aggiornamento a Windows 11, l'account dell'amministratore locale potrebbe essere disabilitato, in tal caso i file associati all'account non saranno disponibili.
- Seleziona Utenti e gruppi locali sul lato sinistro del pannello di gestione del computer.
- Ora fai doppio clic su Utenti (sul lato destro del pannello) e poi fai doppio clic su Amministratore per aprire l'interfaccia delle Proprietà.
- Assicurati che l'opzione Account è disabilitato non sia deselezionata.
- Fai clic su Applica e OK, quindi accedi con l'account admin. I documenti perduti dovrebbero ora essere disponibili.
Metodo 3: Eseguire la risoluzione dei problemi di Cerca Windows 11
Se hai problemi a trovare file utilizzando la funzione Cerca di Windows, potrebbe essere necessario avviare una ricostruzione dell'indice di ricerca, come segue:
- Utilizza la casella Cerca sulla barra delle applicazioni di Windows per localizzare e aprire il pannello delle Opzioni di Indicizzazione.
- Fai clic sul pulsante "Avanti".
- Nel sotto pannello Risoluzione dei problemi, fai clic su Rebuild per eliminare l'indice attuale e ricostruirne uno nuovo da zero.
- Quando il processo di indicizzazione è completo (potrebbe richiedere un po' di tempo), prova a cercare di nuovo.
- Se alcuni file dovrebbero essere ancora mancanti, potrebbe essere che Windows ha definito certi tipi di file come nascosti durante l'aggiornamento. Ecco cosa puoi fare, come mostrato in figura 1:
[Figura 1: Mostrare elementi nascosti]
- Apri il pannello Esplora file [1] e seleziona la scheda Visualizza [2].
- Nell'area Mostra / Nascondi, assicurati che la voce Elementi nascosti sia spuntata [3].
- Cerca di nuovo i file mancanti.
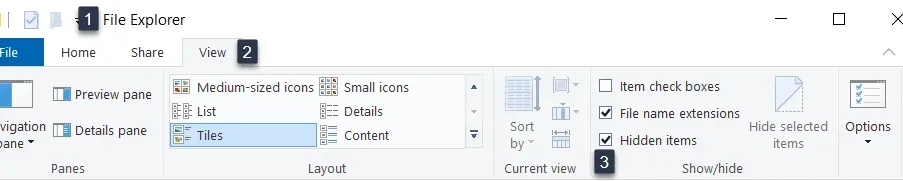
Metodo 4: Recupera i file dopo l'aggiornamento a Windows 11 con il backup nativo
Se tutti i metodi sopra descritti non rilevano i file mancanti, è molto probabile che dovrai ripristinarli dal backup nativo di Windows 11. Windows 11 continua a supportare le due funzionalità native di backup di Windows:
- Cronologia file, che mantiene automaticamente backup incrementali dei file archiviati nelle cartelle utilizzate di frequente. Puoi scegliere l'unità di destinazione di backup esterna così come personalizzare le cartelle che saranno incluse o escluse. Tuttavia, si prega di notare che verranno eseguiti backup solo delle cartelle specificate. Per i backup di file end-to-end, è meglio utilizzare un software di backup di terze parti.
- Backup e ripristino (Windows 7), che non solo esegue il backup dei file di dati su un'unità locale o esterna designata dall'utente, ma crea anche un'immagine di sistema.
La Cronologia file consente di ripristinare singoli file, mentre Backup e ripristino di Windows supporta solo ripristini completi. In entrambi i casi, accedi all'interfaccia appropriata nel Pannello di Controllo e segui le istruzioni.
Nota che se stai utilizzando OneDrive per eseguire il backup e la sincronizzazione dei file, puoi ripristinare i file mancanti da lì.
Suggerimento: crea un documento con lo stesso nome del file mancante, fai clic con il pulsante destro del mouse sul file per aprire Proprietà, seleziona la scheda Versioni precedenti e seleziona la versione precedente più recente creata da Cronologia file.
Metodo 5: Ripristinare a una versione precedente per recuperare i tuoi file cancellati
A volte dovrai ripristinare alla versione precedente di Windows, copiare i file che sono stati persi durante l'aggiornamento a Windows 11, quindi reinstallare l'aggiornamento.
Vale la pena notare che qualsiasi file che hai creato o app che hai installato dopo aver aggiornato a Windows 11 verranno persi se esegui un rollback alla tua versione precedente.
Come si eseguono il backup e il ripristino dei file in Windows 11?
I file eliminati di recente risiedono nel Cestino in Windows 11. Fintanto che non li hai cancellati permanentemente o svuotato il Cestino per abitudine, puoi aprire il Cestino e sfogliare i file recentemente eliminati.
Se vuoi ripristinare un file, fai clic con il tasto destro su di esso e seleziona l'opzione "Ripristina". Puoi anche trascinare e rilasciare il file sul desktop o in una cartella per ripristinarlo.
Come posso recuperare un documento Word cancellato in Windows 11?
La cancellazione accidentale è un inconveniente comune con i documenti Word. Anche se fanno del loro meglio, dei click sbagliati possono mandarli nell'oblio. Questo, naturalmente, può essere annullato dagli umani responsabili dei documenti di Word.
Oltre al ripristino dal Cestino e all'opzione "Annulla Elimina", troverai qui sotto i metodi più efficienti per recuperare documenti Word cancellati. Esploriamoli.
- Via Cronologia File
La cronologia file persiste come una funzionalità in Windows 11. Puoi usarlo per ripristinare le copie salvate dei documenti Word dall'unità di backup della Cronologia file.
La Cronologia del file prevale sul Cestino e "Annulla Elimina", in quanto può recuperare file che sono stati persino eliminati definitivamente (e non risiedono più nel Cestino).
Ecco come utilizzare questo approccio:
- Apri il menu "Start" → digita "Pannello di controllo"
- Esegui l'app "Pannello di Controllo"
- Trova "Sistema e Sicurezza" → "Cronologia File"
- Fai clic su "Ripristina file personali" (si trova sulla barra laterale sinistra)
- Naviga tra le copie di backup della Cronologia file per trovare quella che contiene il documento Word eliminato → seleziona il documento (o i documenti) → fai clic sul pulsante verde di ripristino.
È possibile accedere anche alle copie di backup di File History (così come ai punti di ripristino) facendo clic con il tasto destro sulle cartelle in cui erano posizionati i file originali. Dopo aver cliccato con il tasto destro, seleziona "Mostra più opzioni → Ripristina versioni precedenti." Quindi, sfoglia le versioni e trova quella che contiene il documento Word cancellato per recuperarlo.
- Via CHKDSK (Prompt dei Comandi)
Il buon vecchio Prompt dei Comandi è ancora qui per aiutarti a recuperare i file cancellati e persino a riparare documenti corrotti.
Per utilizzare CHKDSK, puoi utilizzare due approcci: passare tramite il prompt dei comandi o le Proprietà.
CHKDSK tramite Prompt dei Comandi:
- Premete i tasti "Win" + "X" -> selezionate l'opzione "Windows Terminal"
- Digita chkdsk volume: /r (Qui, sostituisci "volume" con la lettera corrispondente al tuo dispositivo di storage)
- Premi "Invio" sulla tastiera e lascia che CHKDSK scansioni e ripari il specifico dispositivo di storage
CHKDSK tramite Proprietà:
- Avvia "Esplora file"
- Seleziona "Questo PC" dall'elenco delle posizioni sulla barra laterale sinistra.
- Fai clic con il tasto destro sul dispositivo di storage che desideri riparare → seleziona "Proprietà"
- Seleziona la scheda "Strumenti"
- Fai clic sul pulsante "Verifica"
- Tramite ATTRIB
Windows 11 include un ulteriore strumento di ripristino chiamato "ATTRIB". Puoi utilizzare ATTRIB per modificare caratteristiche specifiche dei file del computer o delle directory (chiamate anche "attributi", da cui ATTRIB).
Questa opzione non recupera letteralmente i file eliminati definitivamente, ma piuttosto "rivela" i documenti che sono diventati oscurati alla vista. (ad esempio, dal malware)
Lo includiamo perché, a volte, potremmo percepire un documento Word come eliminato quando in realtà è solo nascosto alla vista da un utente o da un programma maligno.
Ecco come utilizzare ATTRIB:
- Premi "Win" + "X" → seleziona l'opzione "Windows Terminal".
- Digita attrib -h -r -s /s /d volume:\*.* (Qui, sostituisci "volume" con la lettera corrispondente al tuo dispositivo di storage).
- Premi "Invio" sulla tastiera.
- Tramite un vecchio Backup di Windows
Un tempo, Windows 7 (e Windows Vista) introdussero la funzionalità di Backup e Ripristino. Nonostante la sua anzianità, l'opzione mantiene ancora la sua posizione in Windows 11. Con esso, puoi creare un'immagine completa del PC e recuperare i dati da essa.
Se in qualche modo cancelli un documento Word e vuoi ripristinarlo alla vecchia maniera, ecco come procedere:
- Avvia l'app "Impostazioni"
- Trova "Sistema" → "Ripristino"
- Fai clic su "Riavvia ora"
- Vai su "Esegui la risoluzione dei problemi" → "Opzioni avanzate" → "Vedi altre opzioni di ripristino" → "Ripristino immagine di sistema"
- Scegli il backup dell'immagine di sistema
Tieni presente, devi avere almeno un backup dell'immagine di Windows già creato per ripristinare i documenti da esso. Come bonus, il Backup e Ripristina (Windows 7) consente il backup di tutte le unità critiche necessarie per il funzionamento ottimale di Windows, quindi puoi utilizzarlo per più di semplicemente recuperare documenti Word.
- Tramite software di terzi parti per il ripristino
Le soluzioni di ripristino di terza parte possono risultare utili nel recuperare documenti Word in condizioni specifiche.
Se l'unità di storage per il file originale (cancellato) non è corrotta o compromessa, probabilmente sarai in grado di ripristinare il file. Tuttavia, se l'unità ha subito danni fisici, causando l'eliminazione di alcuni file, potresti non riuscire a recuperarli con successo, anche con una soluzione robusta.
- Attraverso lo Strumento di Ripristino del File
Windows File Recovery è l'app nativa di Microsoft per il recupero dei dati. È disponibile per scaricare dal Microsoft Store e funziona su Windows 10 (2004) e versioni più recenti, incluso Windows 11.
Puoi usarlo per recuperare formati di file comuni dallo storage locale.
Poiché Windows File Recovery non ha la sua interfaccia grafica, dovresti controllarlo tramite il prompt dei comandi.
Per farlo, procedi nel modo seguente:
- Premi "Win" + "X" → seleziona "Terminal di Windows"
- Digita winfr C: E: /regular /n \Utenti\<utente>\Documenti\ per ripristinare la cartella dei Documenti sull'unità C all'unità E.
È anche possibile scegliere un percorso diverso per la cartella dei Documenti, così come unità sorgente e destinazione diverse.
- Backup via cloud da OneDrive
Se utilizzi Windows da un po', probabilmente sei già familiare con la sua soluzione cloud di backup nativa, OneDrive. La funzionalità ti permette di sincronizzare i file tra il tuo computer e il cloud storage.
Per usarlo, dovresti creare un account e abilitare i backup su OneDrive.
Una volta fatto ciò, puoi ripristinare i dati da esso purché tu abbia una connessione internet stabile. Tuttavia, lo scopo della cloud di OneDrive è di fare da mirror al contenuto della cartella OneDrive sul tuo PC o portatile. Lo fa sincronizzando i dati dal tuo dispositivo con i dati sulla cloud circa ogni 10 minuti.
Quindi, se cancelli un file dal tuo computer, con il file archiviato nella cartella OneDrive, avresti circa 10 minuti (al massimo) per recuperarlo da OneDrive prima del prossimo ciclo di sincronizzazione.
Per recuperare un documento eliminato da OneDrive:
- Visita https://onedrive.live.com/
- Accedi al tuo account tramite il tuo indirizzo e-mail Microsoft e il passcode
- Sfoglia i file di backup e seleziona quelli di cui hai bisogno per recuperare → clicca il pulsante "Scaricare"
Puoi anche utilizzare l'app OneDrive inclusa in Windows 11 per accedere ai documenti di backup cloud dalla funzionalità Cronologia file. Questo consentirà anche il backup automatico dei tuoi dati.
Ricorda, se ti affidi a un computer senza accesso a Internet, è inutile configurare OneDrive in quanto non sarà in grado di eseguire il backup di alcun dato.
- Via backup da una soluzione di backup di terza parte
Le soluzioni di backup dedicate offrono quello che chiamiamo "vero backup".
Invece di sincronizzare i tuoi dati (come OneDrive), le soluzioni di backup di terze parti creano copie dei tuoi file e cartelle, li trasferiscono in un sicuro storage cloud (o locale) e ne garantiscono la protezione e la disponibilità per un immediato ripristino.
Se conservi i backup su un cloud dedicato, puoi accedervi in qualsiasi momento (purché mantieni una connessione internet stabile) e recuperare i documenti di Word anche se hai cancellato il documento dal tuo computer.
Inoltre, è possibile eseguire il backup dei dati su dischi rigidi esterni o altri supporti per garantire un accesso rapido anche se non si dispone di una connessione internet. Puoi crittografare i backup, quindi solo tu avrai accessibilità ai dati su di essi, anche se li perdi o qualcuno te li ruba.
Un backup affidabile è il modo più efficace per ripristinare i documenti Word eliminati.
Se hai una copia del file Word nello storage, la perdita dell'accesso a esso potrebbe verificarsi solo se il backup viene in qualche modo compromesso. In caso contrario, potresti recuperare i dati da esso liberamente ogni volta che ne hai bisogno.
Naturalmente, spetta a te scegliere un approccio per il ripristino dei file - tutte le opzioni discusse possono recuperare i documenti di Word nelle giuste circostanze; tuttavia, solo un vero backup garantisce l'intero, l'integrità e la disponibilità dei tuoi dati.
Cos'è la funzionalità Cronologia file in Windows 11?
Come abbiamo menzionato, File History è la funzionalità di recupero dei dati integrata in Windows. Con esso, puoi fare uno snapshot temporale dei file critici sul tuo computer, metterlo nel storage e usarlo per recuperare i dati archiviati quando necessario.
Di seguito, esploreremo come configurare e utilizzare la funzionalità. Verso il futuro.
Impostazione della Cronologia file in Windows 11
Prima di tutto, devi configurare il File History in modo che sia abilitato e funzioni correttamente. Per utilizzare la Cronologia file, avrai anche bisogno di un'unità disco rigido esterna dedicata allo storage di file della Cronologia.
Questo è dove il software conserverà snapshot dei tuoi file in sicurezza. Se non hai uno storage esterno collegato al tuo dispositivo, non sarai in grado di usare la Cronologia file.
Ecco come abilitare la funzionalità in Windows 11:
- Collega il disco rigido esterno al computer
- Digita "pannello di controllo" nel menu "Start" → scegli l'app "Pannello di controllo"
- Qui, cambia la visualizzazione in "Icone Grandi" per trovare più velocemente "Cronologia File"
- Se non hai ancora collegato un dispositivo di storage esterno al tuo computer, vedrai un messaggio - "Nessuna unità utilizzabile è stata trovata." Se hai collegato un'unità esterna ma ricevi ancora questo messaggio, prova a riconnetterti e aggiorna la pagina (sia tramite il pulsante "Aggiorna" che il pulsante "F5")
- Fai clic sul pulsante "Accendi"
- La Cronologia file è ora abilitata e avvierà un backup automatico
Utilizzo di File History in Windows 11
Hai abilitato la Cronologia file per eseguire il backup dei dati dal tuo computer allo storage esterno. Tuttavia, ci sono alcune altre cose che potresti voler configurare.
- Scegli le cartelle per i backup di File History
Il File History esegue il backup delle cartelle essenziali per impostazione predefinita - documenti, desktop, immagini e video. Tuttavia, puoi aggiungere qualsiasi cartella che desideri eseguire il backup con Cronologia file. Per fare ciò, avresti bisogno di aggiungere una specifica cartella a una delle librerie predefinite.
Ecco come facciamo:
- Fai clic con il tasto destro sulla cartella che desideri aggiungere ai backup di File History → seleziona "Mostra più opzioni" per aprire il vecchio menu contestuale.
- Dal menu, scegli "Includi nella libreria" → seleziona la directory in cui desideri trasferire le cartelle e i file
Qualsiasi cartella o file aggiunto alla libreria sarà incluso nei futuri backup di File History.
- Escludi le cartelle dai backup di File History
D'altra parte, potresti non voler includere una particolare cartella nel backup di File History. È possibile escludere una cartella seguendo le istruzioni sottostanti.
- Apri "Start" e cerca "file history"
- Fai clic sull'opzione "Cronologia file" dall'etichetta "Miglior corrispondenza" in alto
- Nella finestra "Cronologia file", apri il collegamento "Cartelle escluse" (si trova nell'elenco a sinistra)
- Fai clic sul pulsante "Aggiungi" → scegli quali cartelle (o sottocartelle) escludere dai futuri backup di File History
- Dopo aver selezionato le cartelle escluse, fai clic sul pulsante "Salva" per confermare la tua scelta (si trova in fondo allo schermo)
- Gestite i processi di backup
La Cronologia file automatizza i backup, il che è conveniente per molti utenti. Tuttavia, i backup frequenti possono riempire rapidamente il tuo storage esterno se non fai un audit su di essi. Per alleviare l'onere di aggiornare costantemente i backup per ottimizzare lo spazio di storage, puoi configurare la frequenza dei backup di File History.
Per farlo, procedi nel modo seguente:
- Apri "Start" e cerca "file history"
- Fai clic sull'opzione "Cronologia file" dall'etichetta "Miglior corrispondenza" in alto
- Una volta nel menu "Cronologia file", fai clic su "Impostazioni avanzate" (si trova nell'elenco a destra)
- Qui, è possibile impostare la frequenza del backup; le opzioni variano da 10 minuti al backup giornaliero; è inoltre possibile configurare l'intervallo di conservazione dei backup sull'unità di storage esterna e cancellare vecchie copie di backup di File History al fine di ottimizzare lo spazio sulla unità
Come ripristinare i file con Cronologia file in Windows 11?
La Cronologia file ti permette di archiviare i dati localmente e recuperarli in caso di cancellazione accidentale o danneggiamento dei dati. Dato che non è una funzionalità di sincronizzazione ma crea copie dei tuoi file, puoi recuperare i dati come erano inclusi nel tuo ultimo backup di File History.
Ciò significa che alcune modifiche recenti potrebbero non essere presenti, ma contrasta anche la diffusione del malware su tutto il tuo backup.
Per ripristinare i file dai backup di File History:
- Apri "Start" → Cerca "storia del file" → avvia la funzionalità.
- Nella finestra "Cronologia file", fai clic sul collegamento "Ripristina file personali" (si trova nell'elenco a sinistra).
- Il comando aprirà una finestra "Cronologia file" con tutti i tuoi backup disponibili; puoi scorrere i file e le cartelle tramite i controller in basso (purché tu abbia la tua unità di storage collegata al tuo computer).
- Per ripristinare un file o una cartella, selezionali e fai clic sul pulsante "Ripristina" (si trova in fondo allo schermo).
- Una volta che hai ripristinato un file o una cartella, vengono spostati di nuovo nella loro posizione originale sul tuo PC o laptop, quindi sarai in grado di accedervi normalmente.
Ho bisogno di avere attivo il File History?
Nel senso strettamente etimologico della domanda, non hai necessariamente bisogno che la Cronologia file sia sempre attivata per utilizzare correttamente il tuo computer. La Cronologia file è una funzionalità opzionale per gli utenti di Windows. Non è un processo critico del sistema operativo, quindi sei libero di non utilizzarlo.
Tuttavia, la Cronologia file consente agli utenti di eseguire frequentemente il backup dei loro file e, quindi, di mantenere un archivio sicuro dei loro dati vitali al di fuori del loro sistema principale (su un'unità esterna di archiviazione).
Se vuoi proteggere i tuoi file da errori umani (cancellazione accidentale), sbalzi di tensione e attacchi informatici, è conveniente avere attivato la Cronologia File. Effettuerà automaticamente copie delle cartelle predefinite sul tuo PC e le conserverà in sicurezza nello storage. In questo modo, se cancelli o perdi dei dati, sarai in grado di recuperarli dai backup.
Ora, anche se hai abilitato la Cronologia file, non devi tenerla attiva in ogni momento.
Mentre la funzionalità è in esecuzione costantemente, non avrai bisogno di preoccuparti dei backup manuali. Tuttavia, puoi optare per i backup manuali se desideri ottimizzare lo spazio di storage e non ti dispiace farlo.
Backup manuali della Cronologia file
I backup automatici sono i più comodi, ma possono anche appesantire il tuo disco rigido esterno se apporti modifiche frequenti alle cartelle predefinite della Cronologia File sul tuo PC. Se scegli di eseguire backup manuali, non avrai bisogno di avere File History sempre attivo. Inoltre, non avrai il tuo spazio di storage che si riempie inaspettatamente.
Puoi avviare manualmente i backup dalla finestra Cronologia file. Lì, vedresti una linea etichettata come "Esegui ora" (tipicamente posizionata sotto le specifiche della tua unità esterna di storage al centro dello schermo).
D'altro canto, probabilmente vorresti copiare e salvare i documenti critici non appena hai apportato modifiche a essi. Quindi, lo stato di funzionamento del File History dipende tutto dall'utente.
Se sei sicuro di non dimenticare i backup manuali, puoi attivare la Cronologia file solo quando avvii un backup. Se preferisci avere la funzionalità che esegue backup automatici, è meglio lasciarla sempre attivata.
Infine, puoi scegliere di non utilizzare affatto il File History. Sebbene sia conveniente (e gratuito), puoi scegliere tra diverse opzioni di storage. C'è il cloud pubblico (gratuito, con spazio limitato e sicurezza dei dati inferiore), una soluzione cloud di backup (a pagamento, con opzioni di sicurezza avanzate), o una soluzione di backup dedicata sia per i backup locali che per i backup cloud (a pagamento, con sicurezza e opzioni di backup avanzate).
Quali cartelle vengono salvate dal file History?
Come abbiamo accennato, la Cronologia file comprende un insieme predefinito di cartelle idonee per il backup automatico. Queste sono le cartelle utente, le librerie, il desktop, i giochi salvati, i preferiti di Internet Explorer e le ricerche.
Le cartelle dell'utente includono tipicamente Documenti, Immagini, Desktop e Video. Se vuoi fare il backup di un elemento, questo deve risiedere in uno di quelli menzionati sopra.
Non puoi aggiungere cartelle personalizzate separate da includere in un backup della cronologia dei file, ma puoi escluderne una o più se lo desideri.
Per quanto tempo vengono conservati per impostazione predefinita i backup di File History?
File History si preoccupa molto dei tuoi backup. Se dipende dalla funzionalità, conserverà ogni backup per sempre come impostazione predefinita. Tuttavia, l'impostazione predefinita potrebbe riempire rapidamente il tuo storage esterno se modifichi, rimuovi o aggiungi file frequentemente.
È possibile impostare l'intervallo di conservazione per i backup dal menu delle impostazioni della Cronologia file. Qui, puoi scegliere l'intervallo di tempo da un mese a due anni, "Fino a quando lo spazio IS necessario", o lasciare l'opzione predefinita "Per sempre" attiva.
A seconda della velocità di creazione dei tuoi dati, probabilmente vorresti scegliere un valore tra uno e sei mesi per mantenere ottimizzato il tuo storage.
Un periodo di conservazione più breve significa che i backup verranno rimossi più velocemente, quindi devi fare attenzione a scegliere il periodo più breve. Tuttavia, se avvii il backup giornaliero, avresti comunque un mese per recuperare i dati cancellati o persi. In caso contrario, potresti voler calcolare il ciclo ottimale di backup-conservazione per le tue abitudini di creazione dei dati.
Per quanto riguarda i periodi di conservazione estesi, sei mesi di creazione di backup significherebbero uno storage completo, ma si tradurrebbe anche in meno spazio di storage disponibile. Se scegli un periodo di conservazione più lungo, sarebbe meglio fare un audit dei tuoi backup di tanto in tanto per alleggerire il carico sulla tua unità esterna.
Come posso ripristinare un'app in Windows 11?
Quando si discute del ripristino dell'app in Windows 11, può riferirsi a tre casi principali.
Se un'app non funziona correttamente, puoi ripararla e ripristinarla tramite le impostazioni di Windows.
Se desideri reinstallare un'app per risolvere potenzialmente un problema (o per qualsiasi altro motivo, in realtà), puoi farlo tramite PowerShell in Windows 11.
Infine, se desideri ripristinare le app già installate da un dispositivo Windows a un altro, potresti utilizzare la funzione "Ripristina App" per Windows 11.
Discutiamo adesso tutti e tre uno alla volta.
Ripristinare un'app tramite le impostazioni di Windows 11
Le impostazioni di Windows permettono all'utente di riparare app specifiche, sebbene non offra le opzioni "ripara", "cambia" o "modifica" per tutte le app e i programi sul tuo PC.
Tuttavia, il metodo può comunque essere utile, quindi esploriamo come procedere con esso.
- Opzioni di riparazione tramite la pagina "Impostazioni"
1. Seleziona "Start" → "Impostazioni" → "App" → "App & funzionalità"
2. Fai clic sull'icona "Più" accanto all'app che desideri riparare.
3. Seleziona "Opzioni avanzate" sotto il nome dell'app (di nuovo, alcune app non avranno quella opzione disponibile).
4. Nella pagina "Opzioni avanzate", seleziona "Ripara" (se disponibile).
Se "Ripara" non è disponibile (o non risolve il problema), seleziona "Reset".
- Opzioni di riparazione tramite il "Pannello di Controllo"
1. Digita "pannello di controllo" nel Cerca sulla tua barra delle applicazioni → seleziona "Pannello di controllo" dai risultati.
2. Seleziona "Programmi" → "Programmi e Funzionalità"
3. Fai clic destro sul programma che desideri riparare → scegli "Ripara".
Se "Ripara" non è disponibile, seleziona "Cambia" e segui le indicazioni a schermo per completare l'elaborazione.
Reinstalla un'app tramite PowerShell in Windows 11
A volte, si desidera reinstallare singole app (anche se non supportate dal metodo precedente) per correggerle (o per qualsiasi altra ragione).
Per utilizzare PowerShell in un caso del genere, seguire i passaggi seguenti.
- Digita "windows powershell" nella casella di ricerca di Windows → fai clic con il tasto destro su "PowerShell" → scegli l'opzione "Esegui come amministratore"
- Vedrai un prompt di PowerShell → digita Get-Appxpackage –Allusers e premi "Invio"
- Scorri verso il basso per localizzare la voce dell'app specifica e copiare il suo "PackageFullName" (dopo aver trovato e selezionato il "PackageFullName" dell'app, avrai bisogno di utilizzare Ctrl + C per copiarlo; il comando di copia con il tasto destro del mouse non funziona qui).
- Ora, digita ed esegui il seguente comando:
Add-AppxPackage -register “C:\Program Files\WindowsApps\<NomeCompletoDelPacchetto>” –DisableDevelopmentMode
Nel comando sopra, dovresti sostituire l'etichetta "PackageFullName" con il nome del pacchetto reale dell'app specifica che vuoi reinstallare. Inoltre, dovresti sostituire "C" con la corrispondente lettera di unità dove è installato Windows 11.
Ripristina le app tramite la funzionalità "Ripristina Apps" per Windows 11
Il ripristino delle app precedentemente installate su una nuova installazione di Windows è probabilmente l'attività più lunga durante il processo. Ecco perché Microsoft sta lavorando allo sviluppo di una funzionalità "Ripristina App" per Windows 11.
Con esso, sarai in grado di reinstallare rapidamente tutte le app precedentemente installate dal Microsoft Store su un PC appena installato.
Dovresti ancora installare manualmente le applicazioni per desktop, ma "Ripristina App" permetterà agli utenti di installare tutte le app di Microsoft collegate al loro account con un solo click.
Anche se non l'abbiamo visto in azione, gli screenshot del processo di sviluppo suggeriscono un comando intuitivo per ripristinare tutte le tue app quando passi a Windows 11.
Quando visiti la "Biblioteca" nell'archiviare Microsoft, vedrai apparire una nuova opzione. Mostrerà tutte le app precedentemente associate al tuo account Microsoft. Sarebbe possibile fare clic sul pulsante "Ripristina tutto" per ripristinare tutte le app menzionate nella tua nuova installazione di Windows 11.
Potresti anche scegliere singole app e ripristinare solo quelle che desideri conservare.
Tuttavia, non sarai in grado di utilizzare questa funzionalità per le app desktop come Photoshop, Steam o MS Office.
Un'altra cosa da cercare è l'aggiunta di Microsoft alla funzionalità "Ripristinare App". A quanto pare, gli utenti potranno cercare un'app tramite la funzione "Cerca" sulla barra delle applicazioni di Windows e installarla direttamente senza accedere al Microsoft Store.
Come si reimposta i dati dell'app?
A volte, le nuove versioni del sistema operativo possono avere dei bug e causare malfunzionamenti nelle app. E anche se hai aggiornato a Windows 11 e tutto va bene, un'app potrebbe comunque avere un guasto o non riuscire ad aprirsi.
In tali casi, puoi provare a riparare l'app tramite Impostazioni o gli altri metodi che abbiamo discusso. Tuttavia, se la riparazione non dà risultati, potrebbe essere necessario reimpostare i dati dell'app.
Tieni presente che il ripristino di un'app cancellerà tutti i dati dell'app sul tuo dispositivo (compresi le credenziali di accesso e le preferenze). Rimuoverà anche l'app dalla barra delle applicazioni, quindi dovrai agganciarla manualmente dopo il reset.
Le guide sottostanti ti guideranno attraverso il ripristino delle app della piattaforma Windows Universale (UWP).
Se sei sicuro che sia necessario un ripristino dell'app, ecco i modi per farlo.
Reimposta i dati dell'app tramite Impostazioni
Per reimpostare i dati dell'app nelle Impostazioni, segui i passaggi qui sotto.
1. Premi "Win" + "I" per aprire "Impostazioni"
2. Clicca su "App" (a sinistra) → clicca su "App & funzionalità" o su "App installate" (a destra)
3. Scorri attraverso l'elenco delle app e fai clic sul pulsante con i tre puntini accanto all'app che desideri reimpostare → seleziona "Opzioni avanzate"
4. Clicca su "Termina" per assicurarti che l'app e tutti i processi correlati non siano in elaborazione
5. Clicca su "Reset" → clicca di nuovo su "Reset" per confermare
6. Le impostazioni ora ripristineranno l'app al suo stato predefinito
Reimposta i dati dell'app tramite il menu Start
Se l'app che vuoi resettare non è elencata in "Impostazioni", puoi provare a resettarla dal menu Start.
Vediamo come procedere:
- Aprire il menu "Start"
- Fai clic sul pulsante "Tutte le app"
- Sfoglia le app e fai clic con il tasto destro del mouse (o tieni premuto) sull'app che vuoi ripristinare → clicca su "Altro" → clicca su "Impostazioni app"
- Fai clic su "Termina" per assicurarti che l'app e tutti i processi correlati non siano in elaborazione
- Fai clic su "Reset" → fai clic nuovamente su "Reset" per confermare
- Le impostazioni ora reimposteranno l'app al suo stato predefinito.
Reimposta i dati dell'app tramite PowerShell
Per il funzionamento di questo passaggio, avresti bisogno di avere il Servizio di Gestione Accessibilità (camsvc) abilitato per eseguire i comandi di seguito.
Una volta che ti sei assicurato che sia in funzione, segui questi passaggi:
1. Apri "Windows Terminal" → seleziona "Windows PowerShell"
2. Copia e incolla il comando qui sotto e premi "Invio" per controllare tutte le app UWP installate per l'utente corrente
Get-AppxPackage | Seleziona Nome >"$env:profiloutente\Desktop\Lista_Apps.txt"
(questo emetterà un elenco su un file di testo sul tuo desktop)
Oppure,
Get-AppxPackage | Select Nome
(questo emetterà una lista all'interno di PowerShell)
3. Scorri attraverso l'elenco delle app UWP per trovare il nome dell'app che desideri ripristinare
4. Digita il seguente comando in PowerShell e premi "Invio"
Ottieni-AppxPackage *nome app UWP* | Reimposta-AppxPackage
Qui, sostituisci "nome dell'app UWP" nella riga di comando con il nome effettivo dell'app.
Reimposta i dati dell'app elencati tramite PowerShell
Di nuovo, avresti bisogno di far girare camsvc per adottare quest'approccio.
Una volta attivo, segui i passaggi sottostanti.
- Apri "Windows Terminal" → seleziona "Windows PowerShell"
- Copia-incolla il comando corrispondente nell'app che desideri resettare → premi "Invio" (includeremo un elenco dei comandi di seguito)
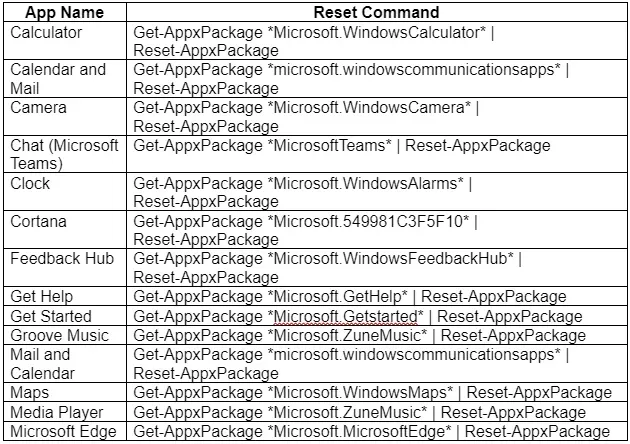
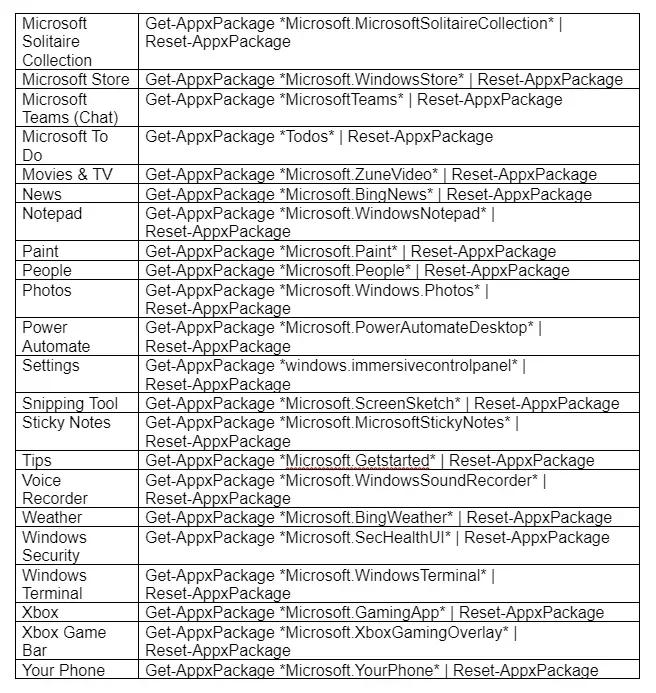
Perdi i tuoi file quando aggiorni a Windows 11?
Come annunciato da Microsoft, Windows 11 è diventato disponibile per gli utenti il 5 ottobre 2021.
Viene fornito con un nuovo design semplificato, un nuovo suono di avvio, alcune nuove funzionalità, miglioramenti visivi e altro ancora. Come per qualsiasi versione più recente di OS, è stata progettata con l'innovazione in mente, ma alcuni utenti hanno già segnalato la perdita dei loro file dopo aver aggiornato a Windows 11.
In generale, non c'è bisogno di preoccuparsi di perdere file dopo aver aggiornato a Windows 11. I casi segnalati possono essere spiegati da bug del sistema o errori umani; ci aspettiamo che la versione ufficiale di Windows 11 non presenti problemi di perdita di dati.
Gli utenti non perderanno i loro dati durante l'aggiornamento se semplicemente selezionano l'opzione "Mantieni file personali e app" durante l'installazione di Windows. Se non scegli l'opzione, c'è il rischio di perdere dati personali durante l'installazione.
Anche se non perdi dati, tieni presente che Windows ha rimosso alcune funzionalità da Windows 10. Questi sono, Notizie & Interessi, Desktop Wallpaper, Pannello di Input Matematico, Stato Rapido, Modalità Tablet, Tastiera Touch e Portafoglio.
In ogni caso, avrai tutto il tempo necessario per decidere se desideri aggiornare a Windows 11 (almeno una versione di Windows 10 avrà supporto fino al 14 ottobre 2025).
Indipendentemente da quando decidi di aggiornare il tuo sistema operativo, è sempre meglio fare un backup dei tuoi file prima di farlo. Non stiamo dicendo che perderai dati durante l'aggiornamento a Windows 11, ma gli errori possono accadere. Ad esempio, potresti non riuscire a spuntare l'opzione "Mantieni file personali e app", o un picco di tensione può colpire durante l'installazione.
Se in qualche modo perdi i tuoi dati e non li hai salvati nello storage, dovrai ricostruirli. O, se non è possibile, lo perderai per Good.
Soluzione di ripristino per Windows 11: Acronis Cyber Protect Home Office
Acronis Cyber Protect Home Office (precedentemente Acronis True Image) è una soluzione unificata per piccoli uffici (fino a cinque computer) che offre eccezionali capacità di backup e ripristino insieme a una protezione avanzata della cybersecurity. Qualunque sia la causa dell'interruzione operativa (dal guasto hardware o software all'attacco informatico), Acronis Cyber Protect Home Office garantisce un ripristino rapido.
Con Acronis Cyber Protect Home Office è possibile creare un'immagine di backup dell'intero disco, ma la soluzione offre anche:
- Consente di creare backup locali ed eseguire il backup sul cloud per seguire facilmente la regola di backup 3-2-1 accettata nel settore.
- Funziona a un livello di elevata granularità, rendendolo facile per fare il backup e ripristinare un singolo file o un intero file system
- Consente di eseguire il backup degli iPhone e dei dispositivi Android
- Supporta la migrazione da iOS ad Android e viceversa
- Crea backup diretti da cloud a cloud del tuo account Microsoft 365, inclusi i messaggi di posta elettronica e gli allegati dalla casella di posta di Outlook.com e tutti i file in OneDrive
- È dotata di funzioni di Cyber Security basate su machine intelligence per bloccare gli attacchi in tempo reale prima che malware, ransomware o cryptojacker possano provocare danni, e per tenere i tuoi dati preziosi al riparo da infezioni accidentali e attacchi informatici mentre tu navighi online o sei in videoconferenza con familiari e amici