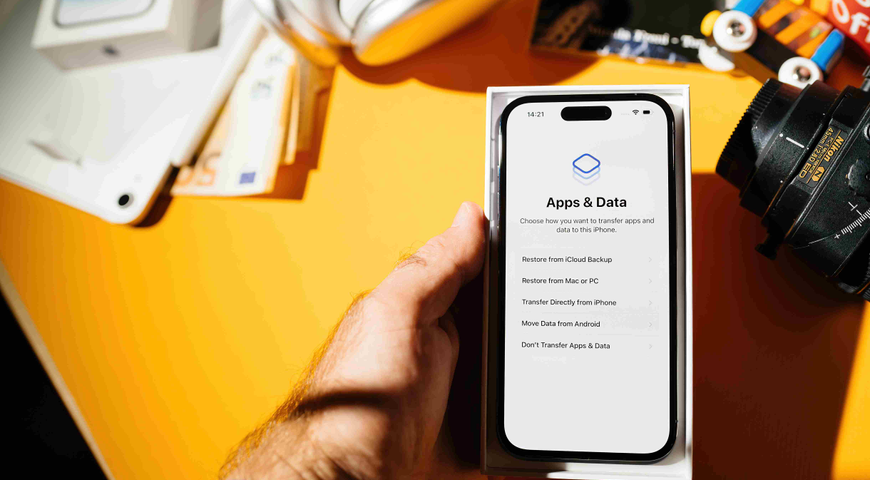Quando si tratta di backup, hai due opzioni:
- Esegui il backup dei singoli file archiviati sul tuo computer OPPURE
- Backup di uno snapshot o immagine dell'intero sistema o disco
Che cos'è un backup completo?
Il backup completo si riferisce alla creazione di almeno una copia aggiuntiva di tutti i dati dei file presenti sul tuo computer in una sola grande operazione. Generalmente, i file di backup completo includono file di supporto, cartelle, unità rigide, applicazioni SaaS, metadati dell'app e altro ancora.
Per le aziende, gli amministratori di sistema sono responsabili della configurazione del contenuto di un backup completo. Per quanto riguarda gli utenti individuali, possono decidere cosa includere in un backup completo in base al loro spazio di storage disponibile, preoccupazioni di perdita di dati e al loro approccio al processo di backup.
Quali sono i vantaggi di un backup completo?
I backup completi sono considerati il metodo più sicuro per fare il backup e ripristinare tutti i file archiviati sul tuo PC. (sia che si tratti di Windows o Mac)
Inoltre, possiamo evidenziare molti altri vantaggi:
- Tutti i dati sul tuo computer, siano essi cartelle o file individuali, vengono salvati in una sola volta, consentendo l'accessibilità a versioni precedenti quando necessario.
- È veloce recuperare i file perché il backup è prontamente disponibile.
- I file di backup sono facili da localizzare poiché tutti sono conservati sullo stesso mezzo di spazio di storage.
Un backup completo del sistema è lo stesso di un backup completo?
Come abbiamo delineato, se fai un backup di tutti i dati sul tuo PC, questo può essere definito come un "backup completo". Tuttavia, "tutti i dati su un computer" possono significare cose diverse per diversi utenti.
Ad esempio, gli utenti casuali includono raramente i file system di Windows in un "backup completo", poiché l'OS è spesso percepito come già presente. O hai installato tu stesso il programma di installazione prima di creare qualsiasi altro contenuto, o qualcun altro l'ha installato per te. In ogni caso, la chiave qui è che i backup completi ti permettono di scegliere cosa includere.
Se si crea un "backup dell'immagine di sistema", significa creare una copia esatta dell'intero disco di sistema senza la possibilità di scegliere cosa includere. (Si otterrebbe un Backup di Windows, lo si voglia o no.)
Cosa è incluso in un backup di sistema?
Nei tipi di backup di base basati su immagine, puoi scegliere di quali partizioni o unità eseguire il backup, ma il termine " backup dell'immagine di sistema" indica che creerai un'immagine completa dell'intero dispositivo.
Le immagini di sistema comprenderanno, per impostazione predefinita, musica, immagini, video, giochi e altri elementi di supporto. Ma non è tutto. Il backup dell'immagine di sistema includerà anche programmi attualmente installati su Windows, driver del dispositivo, impostazioni e file system, preferenze di sistema, impostazioni del browser, segnalibri e tutti i componenti essenziali per il corretto funzionamento di Windows.
I backup dell'immagine di sistema possono essere chiamati "backup completi", ma riferirsi a un semplice "backup completo" come a un "backup dell'immagine di sistema" potrebbe trarre in inganno in alcuni casi.
Ad esempio, potresti avere un backup completo di tutti i dati creati dall'utente sul tuo computer. Tuttavia, se il tuo Windows 10 subisce un guasto o riscontri problemi di aggiornamento nell'installare Windows 11, dovresti avviare un ripristino del sistema. Un backup completo dei soli file di supporto non sarà sufficiente. Avresti bisogno di un backup dell'immagine di sistema contenente l'intero disco di sistema e le impostazioni del sistema operativo per ripristinare Windows 10 sullo stesso (o un nuovo) computer.
In sintesi, creare un backup completo si riferisce a un massiccio file di backup che ti permette di scegliere cosa includere. Con un backup dell'immagine di sistema, lo strumento di backup dell'immagine di sistema eseguirà il backup dell'intero set di dati senza escludere alcun file (a meno che non crei backup utilizzando una soluzione di Advanced Backup).
Qual è la differenza tra il backup dell'immagine completa e il backup di file?
Come abbiamo detto, quando crei un backup dell'immagine completa, otterrai una copia di tutto il tuo sistema e la archivierai in un'unità esterna o nel cloud. È possibile recuperare l'intero Backup di Windows su qualsiasi dispositivo compatibile, se necessario. Tuttavia, non è possibile eseguire il backup e il ripristino di singoli file da un'immagine di sistema a meno che non si utilizzi un software di backup e ripristino dedicato di terze parti. Se vuoi accedere a specifici file, dovrai recuperare l'intera immagine.
Il backup a livello di file ti consente di fare il backup e ripristinare singoli e multipli file e cartelle. È possibile eseguire il backup di immagini di unità e database tramite backup a livello di file poiché sono ancora file. Tuttavia, non sarai in grado di creare un'immagine del disco Windows tramite il backup a livello di file.
Un'altra differenza tra i due approcci è il backup del volume. I backup dell'immagine di sistema sono più grandi, quindi richiedono più tempo per completarsi e occupano più spazio di storage. Tuttavia, consentono un rapido disaster recovery.
I backup di file sono tipicamente più piccoli, richiedono meno tempo per essere completati e occupano meno spazio di storage. Tuttavia, recuperare il tuo file system file per file richiederà più tempo.
Quanto tempo richiede un backup completo del sistema?
Creare un backup completo del sistema del tuo PC Windows è tipicamente un processo che richiede molto tempo. Dipende dalla quantità di dati sul tuo disco rigido (o SSD) e dallo storage scelto. Se stai utilizzando lo storage locale (fisico), il backup dipenderà dalla velocità di scrittura / lettura del supporto di backup.
Se desideri creare copie di backup del tuo sistema operativo e caricarle su un cloud, il tempo dipenderà dalla velocità della tua connessione Internet. Poiché la velocità di caricamento è tipicamente più lenta della velocità di scaricamento, impiegheresti più tempo a caricare un backup sul cloud che a ripristinare i file dal backup al tuo PC.
Ad esempio, un'immagine di sistema di 100 GB impiegherà circa 24 ore per caricare a 10Mbps. Tuttavia, la velocità di Internet non è l'unico fattore nei caricamenti di backup online. Il caricamento delle immagini di sistema nel cloud dipende anche dal fornitore di cloud storage. Se la loro infrastruttura non è ottimale, 24 ore di caricamento possono trasformarsi in giorni o settimane.
Un'altra cosa da considerare è la compressione dei file - i fornitori la utilizzano per limitare lo spazio di storage utilizzato dalle immagini di sistema. Tuttavia, la compressione di solito allunga i tempi di backup. Infine, gli algoritmi di crittografia possono influenzare anche la velocità di caricamento, ma a ritmi molto più bassi.
Come creare un'immagine di sistema per Windows 10 o 11?
Se vuoi creare una nuova immagine di sistema del tuo sistema operativo Windows 10 o 11, hai tre opzioni principali:
- Crea un'immagine di sistema tramite Backup e Ripristina in Windows 10
Per farlo, procedere nel modo seguente:
- Digita "pannello di controllo" nel menu Start di Windows e seleziona l'app "Pannello di Controllo".
- Seleziona ""Backup e Ripristinare (Windows 7)" (la funzione funziona anche su Windows 10 e 11).
- Seleziona "Crea una immagine di sistema" dal pannello di sinistra.
- Scegli dove archiviare il backup - su un'unità esterna, un DVD o una posizione di rete.
Qui, assicurati che il supporto di storage sia formattato utilizzando il file system NTFS; altrimenti, non sarai in grado di trasportare il backup su di esso con successo.
- Fare clic su "Avanti"
- Conferma quali partizioni del disco rigido (contrassegnate da una lettera di unità) saranno incluse nell'immagine di sistema.
- Fai clic sul pulsante "Avvia Backup".
- Windows creerà ora un file di immagine.
- Crea un disco di riparazione del sistema per Windows 10
Per farlo, procedere nel modo seguente:
- Inserisci un CD o un DVD nell'unità del tuo computer.
- Apri l'app "Pannello di Controllo" dal menu Start di Windows.
- Scegliere "Backup e Ripristino (Windows 7)"
- Conferma che il CD/DVD appare correttamente nell'elenco del storage disponibile.
- Fai clic sul pulsante "Crea disco".
- Crea un backup completo del sistema tramite software di terzi parti
Supponiamo che tu preferisca un processo di backup più versatile. In tal caso, Acronis Cyber Protect Home Office consente di creare backup dell'immagine di sistema con l'opzione di ripristinare file individuali così come il ripristino completo dell'immagine e l'installazione bare-metal su un nuovo PC.
Per farlo con Windows, procedere nel modo seguente:
- Avvia Acronis Cyber Protect Home Office.
- Fai clic su "Backup" sulla barra laterale.
- Seleziona "Aggiungi backup"
Suggerimento rapido: puoi rinominare i backup facendo clic sulla freccia accanto al nome del backup; quindi, scegli "Rinomina" e inserisci un nuovo nome.
- Fare clic sull'area "Fonte di Backup" → selezionare "Dischi e partizioni"
- Nella nuova finestra, contrassegna le caselle accanto ai dischi e alle partizioni che desideri eseguire il backup → fai clic sul pulsante "OK"
- Fai clic su "Elenco completo delle partizioni" per visualizzare le partizioni nascoste
Ricorda, il backup dei dischi dinamici richiede l'utilizzo esclusivo della modalità partizione.
- Fai clic sull'area "Destinazione di backup" e seleziona una destinazione di backup:
- Acronis cloud: accedi al tuo account Acronis e fai clic su "OK".
- Un'unità esterna - tutte le unità esterne collegate al tuo computer dovrebbero apparire nell'elenco; cerca e seleziona l'unità di backup.
- NAS — puoi scegliere il NAS dalla lista dei dispositivi NAS. Se hai collegato solo un NAS, Acronis lo utilizzerà come destinazione di backup predefinita.
- Sfoglia - seleziona una destinazione di backup dalle opzioni della cartella.
Puoi fare clic su "Opzioni" per vedere dettagli specifici e configurare le impostazioni per il backup. Scegli "Aggiungi un commento" per aggiungere un commento alla versione di backup; questo faciliterà la ricerca di un backup più vecchio o l'audit dei backup per liberare spazio su disco dopo un po' di tempo.
- Quando avrai finito con le impostazioni, scegli una delle due opzioni:
- Fai clic su "Esegui backup ora" per eseguire il backup immediatamente.
- Fai clic sulla freccia accanto al pulsante "Esegui backup ora" e scegli "Più tardi" per eseguire il backup in seguito o seguire una pianificazione.
Suggerimento rapido: una volta avviato un backup online, è possibile chiudere Acronis Cyber Protect Home Office. Il processo di backup verrà eseguito in modalità background.
Quando esegui il backup su Acronis Cloud, il primo backup dell'immagine completa può richiedere un notevole tempo. Ulteriori backup incrementali saranno probabilmente molto più veloci in quanto eseguono il backup solo delle modifiche al file dall'ultimo backup.
Come ripristinare le immagini di sistema in Windows 10/11?
Se il tuo Windows 10 sta avendo un guasto o non risponde adeguatamente, il ripristino dell'immagine di Windows 10 dal backup potrebbe essere la tua unica speranza per riportarlo alla normalità. Fortunatamente, il software di ripristino nativo di Windows 10 consente un rapido ripristino dell'immagine.
Per ripristinare un backup dell'immagine, segui il passaggio sottostante:
- In Windows 10, vai su "Impostazioni" → "Aggiornare & Sicurezza" → "Ripristino."
- Nella sezione "Avvio avanzato" (sulla destra), clicca su "Riavvia ora" (sotto "Avvio avanzato").
Gli utenti di Windows 11 dovrebbero seguire il percorso "Impostazioni" → "Sistema" → "Ripristino" → fare clic sul pulsante "Riavvia". (accanto a "Avvio avanzato")
- Ora vedrai la finestra "Scegli un'opzione" - opta per "Esegui la risoluzione dei problemi" → "Opzioni avanzate" → "Ripristino immagine di sistema" → "Vedi altre opzioni di ripristino" → seleziona "Ripristino immagine di sistema".
- Da lì in poi, segui le istruzioni per ripristinare il file di immagine di Windows.
Se Windows 10 non si avvia, avvia il tuo computer con il disco di riparazione del sistema. Speriamo che tu venga portato alla finestra "Scegli un'opzione". Segui gli stessi passaggi per ripristinare Windows 10 al suo precedente stato sano.
Ripristinare partizioni e dischi dai file di backup Acronis
Puoi ripristinare immagini di partizione e del disco dal cloud Acronis, storage di rete o unità esterne secondarie.
Se si ripristina dal Cloud di Acronis, la velocità di ripristino dipenderà dalla velocità della tua connessione internet. Se vuoi recuperare i backup dell'immagine dallo storage locale, assicurati che l'unità di backup sia collegata al tuo PC.
- Avvia Acronis Cyber Protect Home Office
- Se stai ripristinando dal cloud di Acronis, assicurati di aver effettuato l'accesso al tuo account.
- Apri la sezione "Backup" → seleziona il backup che contiene i dischi e le partizioni che desideri recuperare → clicca su "Recupera dischi."
- Sfoglia l'elenco della "Versione di backup" per trovare la versione di backup che vuoi recuperare.
- Seleziona le schede "Dischi" o "Partizioni" per recuperare elementi specifici → seleziona gli elementi che desideri recuperare.
- Seleziona la partizione di destinazione dal campo di ripristino di destinazione sotto il nome della partizione.
Ricorda che tutti i dati sulla partizione di destinazione saranno cancellati e sostituiti dai dati recuperati e dal file system
- Configura le impostazioni aggiuntive per il ripristino del disco (facoltativo) e fai clic su "Recupera ora".
Acronis Cyber Protect Home Office — il miglior software di backup completo
La protezione dei tuoi dati è una priorità assoluta, sia che tu sia un utente individuale o che gestisci una PMI. Le funzionalità native di Windows sono convenienti ma offrono opzioni limitate di backup e ripristino. Acronis Cyber Protect Home Office ti permette di creare una completa immagine di sistema e ripristinare file individualmente tramite un'interfaccia amichevole per l'utente. Ti fa risparmiare tempo e impegno da inserire in attività critiche e mantiene la tua azienda al top del suo gioco.
Inoltre, ottieni una protezione di alto livello contro gli attacchi di malware, avvisi intelligenti e l'applicazione automatica della patch per rafforzare il tuo sistema contro qualsiasi minaccia moderna. Tutte le funzionalità di Acronis sono racchiuse in un software completo; quindi, non dovrai fare affidamento su molteplici soluzioni.