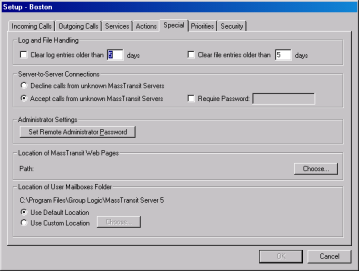
The file transfer engine and transporter run as services and can be accessed for viewing and administration by a separate application, the MassTransit Administrator. MassTransit HP allows local and remote Administrators to connect if remote administration is enabled for both MySQL and the MassTransit Engine.
Note: Remote administration is not available on MassTransit SFTP servers.
The easiest way to configure remote administration for MySQL is to check the checkbox when you install MassTransit 7. If you already have MassTransit installed and want to enable Remote Administration, use the following instructions. Both MassTransit and MySQL will need to be configured before remote connections will be accepted. In addition, if you want to enable remote administrators to use MassTransit from behind a firewall, you need to open the ports that the MassTransit Administrator uses.
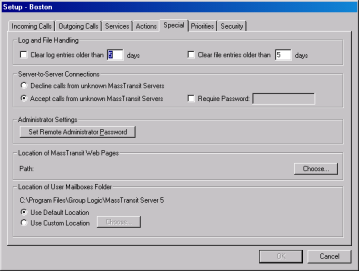
%% ADMINISTRATOR_REQUEST_TIMEOUT = 120
Set this value to indicate how long the MassTransit Administrator application should wait for responses from requests to the attached MassTransit Server. Positive values are in units of seconds (120 = two minutes), negative values are in units of microseconds (-4500000 = 4.5 seconds). Disable the timeout by setting the value to 0.This setting is located in the MassTransit.cfg file. Normally you can find the file here:
C:\Program Files (x86)\Acronis\MassTransit Server
C:\Program Files\Group Logic\MassTransit Server
C:\Program Files (x86)\Group Logic\MassTransit Server
C:\Program Files\Group Logic\MassTransit Server 7
You will need to uncomment the setting by removing the '%%' before it can take effect.
Note: When you make changes to the MassTransit configuration files you need to restart the MassTranist services for the changes to take effect. The correct way to do this operation is to stop the MassTransit Transporter service, restart the MassTransit engine and start the MassTransit Transporter again.
Info: This is unnecessary if you have selected the Enable remote login for this account checkbox during installation.
In order for you to use the Remote Administrator function of MassTransit from behind a firewall, you will need to have 3 ports opened. The default ports are as follows:
If you need or want to use different than the default ports, you are allowed to change them. The port numbers should be as follows:
Note: If you choose to use ports other than the defaults, please be sure to make the appropriate changes to the Remote Administrator Settings section of your MassTransitEngine.cfg file.
If you need to, you are allowed to change the default port numbers for Remote Administration. To do that, follow the steps below:
C:\Program Files (x86)\Acronis\MassTransit Server
C:\Program Files\Group Logic\MassTransit Server
C:\Program Files (x86)\Group Logic\MassTransit Server
C:\Program Files\Group Logic\MassTransit Server 7
Note: Uncomment the settings you configure if they are commented out in order to activate them. You can do that by deleting the '%%' at the beginning of the line.
Note: The Administrator application is always allowed to connect to the local MassTransit server.
Problem: The MassTransit Administrator shut down immediately upon launch.
Solution:
Verify the MassTransit Engine is running. When the Engine is not running, a dialog appears stating: "An error occurred with MassTransit: Unable to connect to the MassTransit server."
Look for an error log entry on the Application page of the Event Viewer. To open the Event Viewer, go to Start → Programs → Administrative Tools → Event Viewer. Look for an Error type and the source name should have "MassTransit" in it. Select the error and double click it. When the event opens, look at the description; the last few sentences of the description are frequently the most informative.
Problem: A dialog appears stating, "An error occurred with MassTransit: Remote Administration is disabled because the required password has not been configured."
Solution: Remote Administration is not enabled in MassTransit; follow Steps 1-6 to configure it.
Problem: A dialog appears stating, "An error occurred with MassTransit: Failed to connect to server due to problems initializing – most likely a database issue."
Solution: Remote Administration is not enabled in MySQL; follow Steps 1-4 to configure it.
This page describes factors that affect MassTransit performance, including CPU utilization, effects of compression on performance and TCP/IP network performance.
MassTransit CPU Utilization
MassTransit is designed to transfer files as quickly as possible. As such, when connections are actively transferring files, you should expect to see the computer’s CPU utilization spike towards 100% (e.g. in the Windows Task Manager window). This is completely normal and is to be expected as MassTransit is doing disk I/O, file compression, database access, and network I/O in order to pump data through the network as fast as possible. If other applications are also running on the same computer, MassTransit assumes that the operating system will do its job and distribute CPU cycles to all processes.
MassTransit may also appear to be taking CPU cycles when no connections are active. MassTransit constantly polls mailboxes to see if new files have been added. It will take all available processor time to do this as quickly as it can. On a slower machine or on a fast machine with other CPU tasks, the polling will be slower. If another process requires the CPU, MassTransit will not take as much of it since the polling is done only when MassTransit is given idle time.
This polling behavior will be improved in the next generation of MassTransit.
MassTransit on Multiple CPU Computers
While MassTransit is a threaded application, its use of multiple CPUs is limited as of this – writing. As such, additional CPUs will not result in large performance gains although performance will not be lower than that of a single CPU. This will be addressed in a future version of MassTransit.
Effects of Improved Hardware on MassTransit Performance
The speed of the CPU affects the performance of MassTransit especially when there are a large number of simultaneous connections. In this situation, the CPU spends considerable time compressing and decompressing data. A faster CPU will make these operations faster thus increasing performance.
The amount of RAM installed does not directly affect MassTransit performance. However, each active connection consumes RAM. Therefore, to support a large number of simultaneous connections, sufficient RAM must be installed. If physical RAM is exhausted, then the operating system will swap data to disk, which will cause MassTransit’s performance to drop.
Note: For detailed information about the recommended minimum system requirements for your MassTransit version, please see the ReadMe.rtf file located in the MassTransit installation directory.
Effects of Compression on MassTransit Performance
MassTransit’s default setting is to compress files as they are transferred. Under normal circumstances, this results in greatly increased throughput. The size of the increase depends heavily on the types of files being transferred and how much they can be compressed. Files that are already compressed, e.g. JPEG files, reduce the throughput gains that can be had with compression. MassTransit constantly monitors how much a particular file is being compressed while it is being transferred. If compression does not result in significantly less data being transferred, MassTransit disables compression for that file. Thus, a ZIP, StuffIt, or other uncompressible file will transfer in the same amount of time regardless of whether compression is enabled.
In some circumstances, however, compression may actually reduce throughput. On high bandwidth networks, it may take more time to compress the data, send the compressed data, and decompress the data than it does to just send the uncompressed data. If this is the case, you should disable compression by unchecking the Compress Files During Transfer checkbox on the Security tab of the Contact Information dialog box for editing contacts. Several variables determine whether compression should be disabled and include the bandwidth of the connection between sender and receiver and compressibility of the files being transferred.
High Bandwidth, High Latency Connections
The TCP/IP stacks shipped with current operating systems are configured to provide good throughput in specific network conditions, e.g. high bandwidth, low latency networks such as LANs. However, these default settings are not optimal for DSL, cable modems, and other high bandwidth, high latency wide area networks. For these networks, the TCP/IP configuration may need to be adjusted to get optimal performance.
The Tuning MassTransit section of the Communications page provides more information about tuning MassTransit TCP/IP performance.