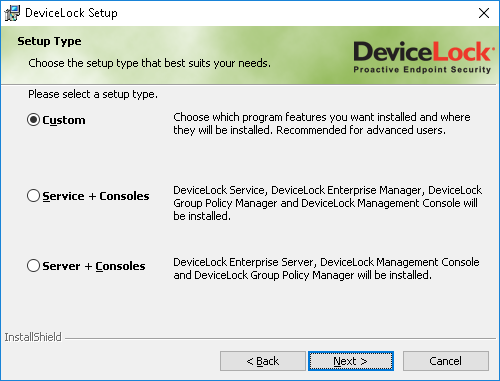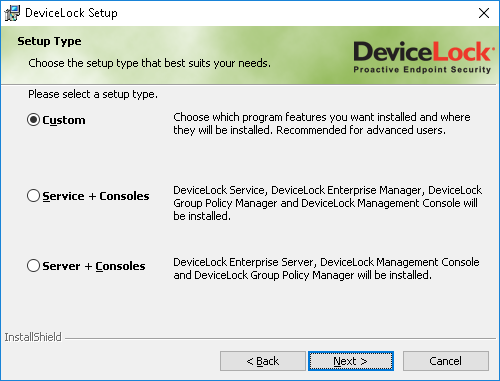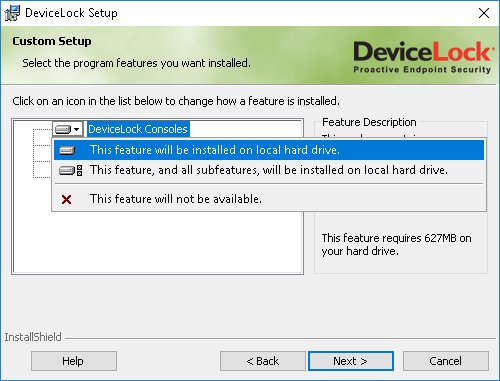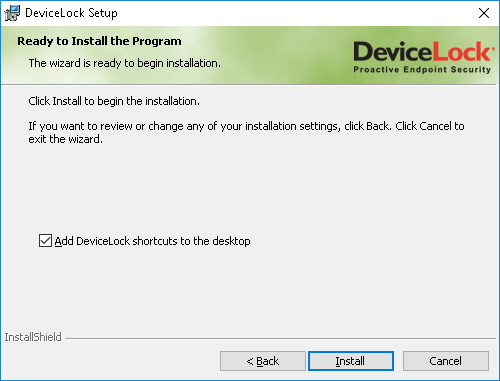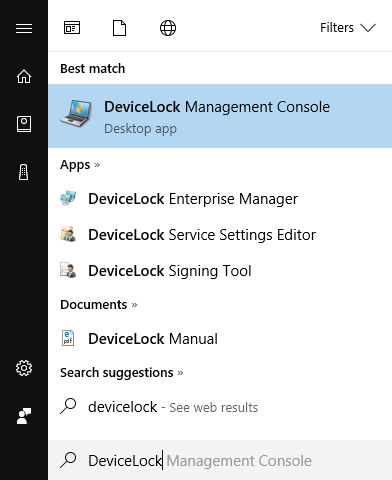Installing Management Consoles
DeviceLock management consoles are the control interfaces that systems administrators use to remotely manage DeviceLock Service, DeviceLock Enterprise Server and DeviceLock Content Security Server.
Install the DeviceLock management consoles on the computer from which the administrator is going to manage DeviceLock settings and run reports. It is not necessary to install management consoles on the server (domain controller or others), even if you are going to use DeviceLock Group Policy Manager to manage settings via Active Directory Group Policy - you can do it from your local workstation (proper privileges required).
Note: DeviceLock Group Policy Manager integrates into Windows Group Policy Editor and is not available as a stand-alone application. In order to use DeviceLock Group Policy Manager, you must run the standard Windows Group Policy Editor. |
Run the Setup program (setup.exe) and follow the instructions on the wizard pages that appear on the screen.
On the License Agreement page, read the License Agreement and then click I accept the terms in the license agreement to accept the licensing terms and conditions and proceed with the installation.
On the Customer Information page, type your user name and organization.
On the Setup Type page, select the required setup type.
You have the following three choices: install both DeviceLock Service and DeviceLock management consoles using the Service + Consoles option, install both DeviceLock Enterprise Server and DeviceLock management consoles using the Server + Consoles option or install only DeviceLock management consoles using the Custom option and selecting the DeviceLock Consoles component.
Note: On the Custom Setup page, you can select the RSoP component to install. This component enables support for DeviceLock’s Resultant Set of Policy planning mode on domain controllers. The RSoP component is required only when DeviceLock management consoles are installed, but DeviceLock Service is not installed on the computer. For more information on RSoP planning mode, refer to Microsoft’s documentation at
technet.microsoft.com/library/cc758010.aspx. |
On the Custom Setup page, you can change the default installation folder. Click Change and then choose a folder in the dialog box that appears. The default folder is %ProgramFiles%\DeviceLock.
DeviceLock ships with three different management consoles: DeviceLock Management Console, DeviceLock Enterprise Manager, and DeviceLock Group Policy Manager (integrates into the Windows Group Policy Editor). Installed together with other management consoles is DeviceLock Service Settings Editor, a tool used for creating and modifying external files with settings, permissions, audit, shadowing rules and alerts for DeviceLock Service (DeviceLock Service settings files).
On the Ready to Install the Program page, click Install to begin the installation. Select the Add DeviceLock shortcuts to the desktop check box if you want to add DeviceLock Management Console (the MMC snap-in), DeviceLock Enterprise Manager and DeviceLock Service Settings Editor shortcuts to the desktop.
Setup may suggest that you generate a new DeviceLock Certificate. The following message will appear: “Do you want to create the new DeviceLock Certificate (the private and public key pair)? Click “No” if you already have DeviceLock Certificate and you don’t need to create the new key pair.”
You can always generate the new DeviceLock Certificate later, using the Certificate Generation Tool installed with DeviceLock management consoles. Hence, if at this step you are not sure whether you need the new certificate or not, just click the
No button and continue the installation. For more information on DeviceLock Certificates, see the
DeviceLock Certificates section later in this document.
Also, Setup may suggest that you load the license files for DeviceLock. If you don’t have the license files, click
Cancel to install DeviceLock in a 30-day trial mode. For more information, see
Activating Client Licenses.
If you opted to install DeviceLock Service as well, Setup suggests that you set special permissions for local devices and protocols. Click
Skip if you prefer to wait until after installation to set permissions for devices and protocols using DeviceLock management consoles. For more information about these settings, refer to the
Interactive Installation instructions for DeviceLock Service earlier in this document.
If you opted to install DeviceLock Enterprise Server as well, Setup suggests that you define its settings using the configuration wizard. For information about these settings, refer to the
Installation Steps instructions for DeviceLock Enterprise Server later in this document.
On the Installation Wizard Completed page, click Finish to complete the installation. On this page, you will have the option to go to the DeviceLock home page. This option is selected by default.
You can run DeviceLock management consoles from the Windows start page.
Note: You can uninstall DeviceLock as follows: •Use Programs and Features in Control Panel (Add or Remove Programs on earlier versions of Windows) to remove DeviceLock. - OR - •Select Remove DeviceLock on the Windows Start menu. |