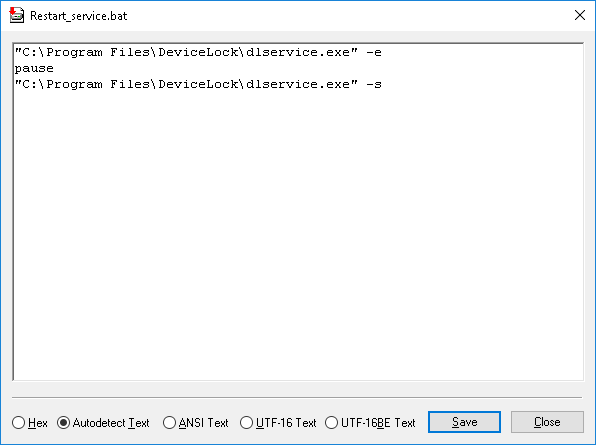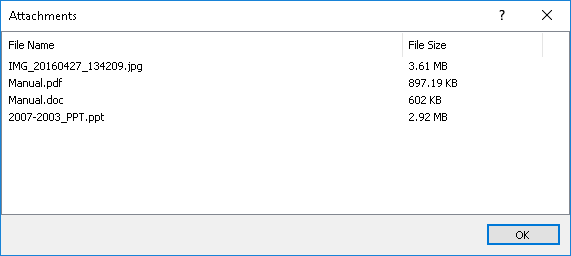Managing Shadow Log Records
To manage Shadow Log records, use the shortcut menu available via a right mouse click on every record. The menu includes the following commands:
Open
To open the file from a selected record with its associated application, use Open from the shortcut menu. If there is no associated application then the Open With dialog box is shown. In case the record has no associated data (its size is 0 or it was not logged), Open is disabled.
To enable EFS encryption of temporary files created when a shadow copy is opened/viewed, set the following registry value:
•Key: HKEY_LOCAL_MACHINE\SOFTWARE\SmartLine Vision
•Value: EncryptTempFiles=dword:00000001
Applicable values are 1=Enabled, 0=Disabled. The default value is 0.
Save

If you need to save data from a selected record to your local computer, use
Save from the shortcut menu or click

on the toolbar.
Use CTRL and/or SHIFT to select and save the data from several records simultaneously.
In case the record has no associated data (its size is 0 or it was not logged), Save is disabled in the shortcut menu and on the toolbar.
When you are saving a large file, the following message appears: “Saving file <file path and name>.” The message box contains a progress bar. You can click Cancel at any time to abort the saving process. In this case the resultant file on the local computer will be incomplete and will contain only that part of the data which was received before you aborted the saving process.
If the data was transferred by the user as a file, it is stored in the shadow log as a file and can be saved to the local computer as a file too.
When a user has written data to a CD/DVD/BD disk, all data is stored in a shadow log as a single CD/DVD/BD image (one image per each written CD/DVD/BD disk or session) in the CUE format.
CD/DVD/BD images as well as other data that originally was not transferred as files (direct media access or serial/parallel ports transfer) have auto-generated names based on the action’s type, drive’s letter or device’s name and time/date (for example, direct_write(E:) 19:18:29 17.07.2006.bin).
Each CD/DVD/BD image is saved to the local computer as two files: the data file with the .bin extension (for example, direct_write(E_) 19_18_29 17_07_2006.bin) and the cue sheet file that has the same name as its data file with the .cue extension (for example, direct_write(E_) 19_18_29 17_07_2006_bin.cue). These both files are necessary to open the CD/DVD/BD image in the external application that supports the CUE format (such as Cdrwin, Nero, DAEMON Tools, IsoBuster, UltraISO, WinISO and many others).
Save As Raw Data
When you select a record that contains the data originally written as an additional session to a multi-session CD/DVD/BD disk, the Save As Raw Data item is available in the shortcut menu. It allows you to save the data to the local computer as is (without fixing references to the data in previous sessions).
If you are using the regular saving function (the Save command or the toolbar’s button), DeviceLock Management Console detects that the CD/DVD/BD image contains a session that refers to the data in other (previous) sessions. Since the previous sessions are not available (they could be written on the computer where DeviceLock Service is not installed), DeviceLock Management Console locates and fixes all references to these non-existent sessions to make the .cue file readable by applications that support this format.
However, if you need to get the data that was not modified by DeviceLock Management Console, use Save As Raw Data. In this case the resultant file may be unreadable by applications that support the CUE format.
When saving large files, you can click the Cancel button on the progress bar to abort the saving process. In this case the resultant file on the local computer will contain only that part of the data which was received before you aborted the saving process.
Delete

To delete a record, select
Delete from the shortcut menu or click

on the toolbar. Use CTRL and/or SHIFT to select and remove several records simultaneously.
View
To open the data in the built-in viewer, use View from the shortcut menu.
In the built-in viewer, click any of the following viewing options:
•Hex - Displays data in hex as well as in words.
•Autodetect Text - Auto-detects the text encoding and displays data in text format only.
•ANSI Text - Specifies ANSI encoding for text and displays data in text format only.
•UTF-16 Text - Specifies Unicode UTF-16 encoding for text and displays data in text format only.
•UTF-16BE Text - Specifies Unicode UTF-16 (Big Endian) encoding for text and displays data in text format only.
By clicking Save you can save the data from the viewer to an external file.
Note: When opening a large file, you can click Cancel on the progress bar to abort the process of opening the file. In this case the viewer shows only the data received before opening the file was aborted. |
External Viewer
Also, you can define the external program that will be used to view the shadow data.
If such an external application is defined, the command External Viewer is available on the shortcut menu. To define it, add the following registry value on the computer running DeviceLock Management Console:
•Key: HKEY_CURRENT_USER\Software\SmartLine Vision\DLManager\Manager
•Value: ExternalShadowViewer=REG_SZ:<full_path_to_viewer> %1
Here <full_path_to_viewer> must be replaced with the full path to the external application. If the path contains spaces, enclose it in quotation marks. Example:
"C:\Program Files\Microsoft Office\OFFICE11\winword.exe" %1.
Note: When opening a large file, you can click Cancel on the progress bar to abort the process of opening the file. In this case the application displays only the data received before opening the file was aborted. |
View Attachments
The View Attachments command lists the attachments (if any) for shadow eml copies of e-mails sent/received via the SMTP, Web Mail, IBM Notes, or MAPI protocol.
The Attachments dialog box displays a list of files attached to the selected e-mail message. You can view the following information about each file: the name of the file (with extension) and its size.
You can view attachments by using the Shadow Log Viewer on a client computer, the Shadow Log Viewer on DeviceLock Enterprise Server or the Shadow Log Viewer plug-in of DeviceLock Enterprise Manager.
Administrators of DeviceLock Service and DeviceLock Enterprise Server who do not have access to shadowed data can use the View Attachments command to view a list of attachments for shadow copies of e-mail messages.
View Sender and Recipient(s)
The View Sender and Recipient(s) command lists the senders and recipients for shadow copies of messages sent/received via the SMTP, Web Mail, IBM Notes, or MAPI protocol. Administrators of DeviceLock Service and DeviceLock Enterprise Server who do not have access to shadowed data can use this command to find out who and to whom sent a given message.



 on the toolbar.
on the toolbar.
 on the toolbar. Use CTRL and/or SHIFT to select and remove several records simultaneously.
on the toolbar. Use CTRL and/or SHIFT to select and remove several records simultaneously.