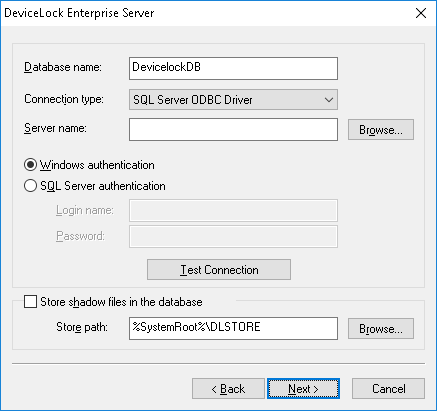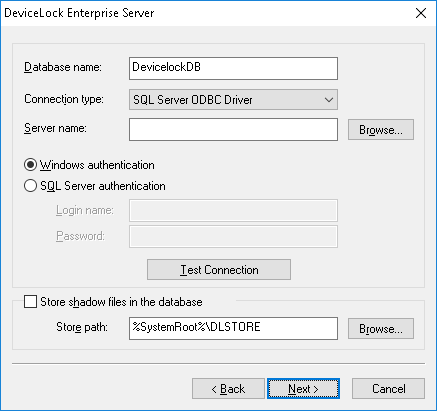Database settings
On this page, the wizard prompts you to configure database parameters.
Database name
In the Database name box, view or change the name of the database for DeviceLock Enterprise Server. The default name suggested by the wizard is DeviceLockDB.
Note: You should not create a database with the specified name manually because the configuration wizard creates the database automatically or uses the existing one. |
Connection type
In the Connection type list, you can choose from the following database connection options:
•SQL Server ODBC Driver - Connect to Microsoft SQL Server by using an ODBC driver.
The Server name parameter must contain the name of the computer running SQL Server along with the name of the SQL Server instance. A SQL Server name normally consists of two parts: the computer name and the instance name divided by a backslash (such as computer\instance). If the instance name is empty (default instance), the computer name is used as the SQL Server name. To retrieve SQL Server names available on your local network, click the Browse button. (You should have access to the remote registry of the SQL Server computer to retrieve the instance name.)
If the Server name parameter is empty, it means that SQL Server runs on the same computer as DeviceLock Enterprise Server and has the empty (default) instance name.
To connect to SQL Server, authentication parameters must be configured as well.
Select the Windows authentication option to authenticate on SQL Server under the account used to run the DeviceLock Enterprise Server’s service.
If the service runs under the SYSTEM account, and SQL Server is on a remote computer, the service will not be able to connect to SQL Server since the SYSTEM account does not have the right to access the network. For more information on how to run DeviceLock Enterprise Server on behalf of a user, see the
Log on as parameter description.
Select the SQL Server authentication option to allow SQL Server to perform authentication by checking the login and password previously defined. Before selecting the SQL Server authentication option, make sure that your SQL Server is configured for mixed-mode authentication. Enter the SQL Server user name (login) in Login name and its password in Password.
Note: Windows Authentication is more secure than SQL Server Authentication. When possible, you should use Windows Authentication. |
•PostgreSQL ODBC Driver - Connect to the PostgreSQL server by using an ODBC driver. This option requires PostgreSQL ODBC Driver version 9.6.500 or later. You can download this driver from the PostgreSQL website at
postgresql.org/ftp/odbc/versions/msi.
The Server name parameter specifies the name of the computer running PostgreSQL. If this parameter is empty, then PostgreSQL is deemed to run on the same computer as DeviceLock Enterprise Server.
The Login name parameter specifies the name of the PostgreSQL user, and the Password field is used to enter the password of that user. The configuration wizard uses this login to create or update the database, so one should choose a user with sufficient access rights. This login is also used for read/write access to the database during DeviceLock Enterprise Server operation.
Note: If the ODBC Driver for PostgreSQL Server is not installed or is outdated, you can install DeviceLock Enterprise Server without configuring the database. In this case, you should install the required ODBC Driver later, and then configure the database using the DeviceLock Management Console (see
Administering DeviceLock Enterprise Server). |
•System Data Source - Connect to the database server by using a previously created system data source. Select a data source from the Data source name list.
To create a data source, use ODBC Data Source Administrator from Control Panel > Administrative Tools.
If the data source requires a login name and password (such as when using SQL Server Authentication or connecting to PostgreSQL), then you need to specify the appropriate name and password in the Login name and Password fields. Otherwise, leave these fields blank.
To refresh the Data Source Name list, click the Refresh button.