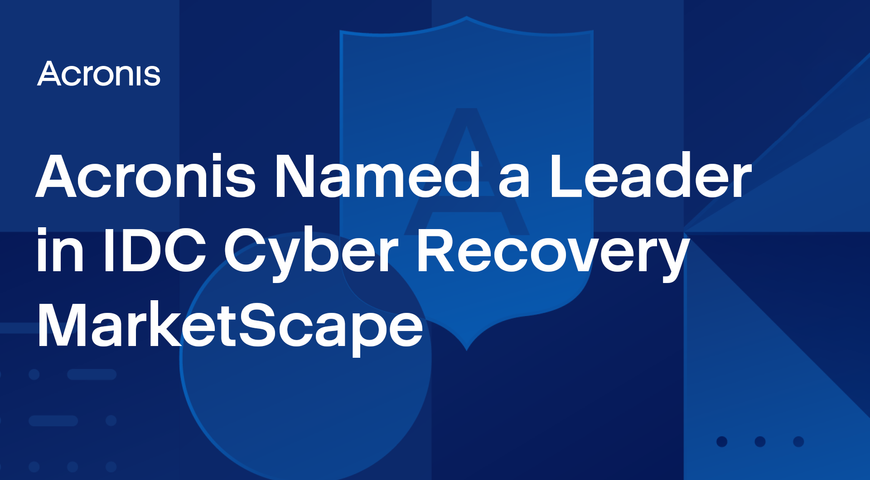Il y a peu d'expériences aussi universelles que la perte d'un document Word. Tout le monde, qu'il s'agisse de lycéens planchant sur L’attrape-cœurs ou de dirigeants d'entreprise travaillant sur leurs bilans trimestriels, connaît le sentiment de panique qui s'installe si leur travail disparaît alors qu’il est quasiment fini.
Heureusement, il existe des moyens fiables pour récupérer rapidement et de façon efficace des documents Word. Que votre travail ait été accidentellement supprimé, perdu dans un plantage de Microsoft Word ou qu’il ait tout simplement disparu, voici un petit guide sur la façon de restaurer des documents Word non enregistrés.
Vous êtes pressé ?
Si vous cherchez désespérément à récupérer des documents Word tout en lisant ceci, cliquez sur les liens ci-dessous en fonction de la cause la plus probable de votre perte et suivez ce qui suit, étape par étape pour trouver et récupérer des documents MS Word et pour vous remettre au travail sans tarder. Si vous n'êtes pas sûr, essayez-les tous dans l'ordre.
- Récupération des documents Word non sauvegardés
- Restauration de documents Word supprimés
- Récupération de documents Word après un plantage
- Restauration de documents Word par le biais de programmes de récupération de données
Et rappelez-vous qu'en cas d'échec, l'installation d'un programme de récupération de données comme Acronis Revive ou le recours à une récente sauvegarde de votre système d’exploitation ou d’un fichier vous aidera à récupérer vos documents (au moins dans un état récent et fonctionnel).
Puis-je récupérer un document Word qui n’a pas été enregistré ?
Que vous vous appuyiez sur Word pour des tâches personnelles ou professionnelles, c’est toujours malheureux de perdre un document non enregistré.
Si vous n’enregistrez pas vos documents Word manuellement, vos fichiers peuvent se perdre à cause d’un blocage inattendu. Si vous avez déjà subi une telle perte, il y a des chances que vous ayez l’habitude d’appuyer sur le bouton "Enregistrer" ("Save") une (ou deux) fois toutes les quelques minutes. Cependant, peu d’utilisateurs ont cette habitude.
Cependant, même si votre système se bloque avec un document ouvert non enregistré, vous pouvez toujours le récupérer grâce à plusieurs options.
Vous pouvez récupérer des fichiers non enregistrés à travers les solutions Fichiers temporaires (Temporary Files), Fichiers de récupération automatique (AutoRecover Files), Récupération de documents (Document Recovery), Corbeille (Recycle Bin) et Récupération de données (Data Recovery). Nous explorerons toutes ces options plus en profondeur un peu plus loin dans cet article.
Word conserve-t-il les fichiers de sauvegarde (backup) ?
Comme la plupart des programmes de sa catégorie, Microsoft Word dispose d’une fonctionnalité intégrée de "enregistrement automatique" ("auto-save") pour sauvegarder automatiquement la progression de votre travail toutes les quelques minutes. Le dossier d’enregistrement automatique par défaut qui prend en charge cette fonction est le dossier AppData.
Voici quelques exemples de chemin de fichier pour retrouver les copies de votre travail :
C:\Users\Your_Username\AppData\Local\Microsoft\Word
Ou
C:\Users\Your_Username\AppData\Local\Temp
Ou
C:\Users\Your_Username\AppData\Local\Microsoft\Office\UnsavedFiles
Les fichiers de sauvegarde (backup) Word ont l’extension ".wbk". Si vous n’avez pas désactivé l’option de sauvegarde dans Word, le programme fera régulièrement des copies de vos documents.
Pour vérifier si l’option de sauvegarde est active, allez dans "Fichier" -> "Options" -> "Avancé" ("File" -> "Options" -> "Advanced") ; puis faites défiler le menu jusqu’à la section "Save" -> sélectionnez "Toujours créer une copie de sauvegarde" ("Always create backup copy").
Word peut-il enregistrer des données dans le Cloud ?
Oui, il peut le faire. Si vous utilisez l’option Windows originale, vos documents seront téléchargés sur OneDrive.
Le fait d’avoir vos documents sur le Cloud facilite le partage et améliore la collaboration. Cela facilite également l’accès mobile (à partir d’un ordinateur personnel / PC, un ordinateur portable, un smartphone ou une tablette) et renforce la protection des données.
Pour enregistrer des fichiers dans le Cloud, procédez de la façon suivante :
1. Sélectionnez le menu "Fichier" ("File") et choisissez l’option "Enregistrer sous" ("Save As");
2. Choisissez "OneDrive" ;
3. Choisissez un nom descriptif du fichier et cliquez sur " Enregistrer" ("Save").
Vous pouvez enregistrer des informations personnelles et de paiement sur OneDrive – Personnel (Personal), avec des fichiers liés au travail allant à une entreprise OneDrive. Vous pouvez également choisir un autre emplacement de la liste ou "Ajouter un lieu" ("Add a Place") préféré par vous.
Si vous utilisez une solution de sauvegarde tierce comme Acronis Cyber Protect Home Office, vous pouvez télécharger des fichiers de sauvegarde sur le Cloud Acronis. Le stockage de vos fichiers par un service de sauvegarde (backup) Cloud dédié offre une cybersécurité améliorée grâce au cryptage des copies de sauvegarde, aux sauvegardes automatisées et aux processus de récupération de données concrètes.
Comment puis-je restaurer un fichier définitivement supprimé ?
Le traitement multitâche sur un appareil peut entraîner la perte de données d’importance critique (fichiers, documents, images, matériels audio, vidéo, etc.).
Il est possible parfois de ne pas faire attention et de supprimer accidentellement des fichiers et des dossiers. Les raisons les plus fréquentes d’une suppression accidentelle sont :
· Le vidage accidentel de votre Corbeille (Recycle Bin) ;
· L’effacement des documents en appuyant sur les touches "Shift+Delete" ;
· La suppression de fichiers par la ligne de commande ;
· La suppression de fichiers avec l’option "Ne pas déplacer les fichiers supprimés vers la Corbeille" ("Do not move deleted files to Recycle Bin") activée
La suppression ou la corruption des fichiers peut également être le résultat d’une infection de votre appareil par un logiciel malveillant (malware) ou un virus.
Heureusement, vous pouvez récupérer des données et des documents définitivement supprimés à travers plusieurs moyens pratiques. La récupération des documents supprimés définitivement n’est pas garantie, mais vous pouvez tous les essayer, un par un, en cas de besoin.
Vous pouvez toujours récupérer des fichiers apparemment supprimés grâce à la manière dont fonctionne votre disque dur. Chaque fichier présent sur votre appareil réside sur une partie spécifique du disque dur. Lorsque vous supprimez un fichier de votre disque dur, le lecteur supprime les données effacées et marque l’espace que celles-ci occupaient auparavant comme étant « libre » pour l’écriture de nouvelles données.
Cependant, le fichier peut être restauré à son emplacement d’origine à moins que vous n’écriviez de nouvelles données dans l’espace nouvellement disponible. N’oubliez pas que vous devez agir rapidement – même si vous n’enregistrez pas manuellement les nouvelles données sur le disque dur, votre ordinateur peut lancer des mises à jour ou enregistrer des données système sur l’espace nouvellement disponible.
Dans un tel cas, la récupération des fichiers supprimés définitivement deviendrait presque impossible...
1. Récupération des documents Word supprimés à travers la Sauvegarde (Backup)
Windows 10 et 11 contiennent une nouvelle fonctionnalité appelée Sauvegarde et Restauration (Backup and Restore).
L’option permet aux utilisateurs de créer des copies de sauvegarde de leurs données pour les restaurer ultérieurement, le cas échéant. Pour récupérer des fichiers définitivement supprimés à travers la Sauvegarde et la Restauration, vous devez avoir activé au préalable l’option sur votre appareil Windows.
Voici comment il faut procéder :
· Connectez le support multimédia externe contenant la copie de sauvegarde (backup) à votre appareil principal
· Allez dans "Panneau de configuration" ("Control Panel") -> sélectionnez "Système et sécurité" ("System and Security") -> cliquez sur l’option "Sauvegarde et Restauration" ("Backup and Restore") (Windows 7)
· Une fois entré dans le menu Sauvegarde et la Restauration, choisissez l’option "Restaurer mes fichiers" ("Restore my files") -> un assistant de Restauration (Restore wizard) apparaîtra pour lancer la récupération des fichiers
· Si vous ne trouvez pas l’option "Restaurer mes fichiers", choisissez l’option "Sélectionner une autre sauvegarde pour restaurer les fichiers" ("Select another backup to restore files"). Encore une fois, un assistant apparaîtra pour vous aider à faire la récupération
La récupération via la Sauvegarde et la Restauration remplacera toutes les données de votre appareil Windows par des données sauvegardées. Donc, pour éviter de nouvelles pertes de données, assurez-vous que la sauvegarde contient toutes vos données cruciales.
2. Récupération des documents Word supprimés à travers la version précédente de Windows 10/11
Windows 10 et 11 offrent une autre fonctionnalité pratique pour restaurer les fichiers supprimés définitivement – l’option "Historique des fichiers" ("File History"). Si vous aviez activé l’option avant de supprimer un document, vous pourriez l’utiliser pour récupérer des fichiers définitivement supprimés sans logiciel supplémentaire.
Pour ce faire :
· Tapez "Historique des fichiers" ("File History") dans le menu Démarrer (Start) ou la barre de recherche de Windows
· Sélectionnez "Paramètres de l’historique des fichiers" ("File History Settings")
· Dans le panneau de gauche de la fenêtre contextuelle, choisissez "Restaurer les fichiers personnels" ("Restore personal files")
· Naviguez dans la fonction jusqu’à la copie de sauvegarde que vous souhaitez restaurer. Vous pouvez le faire via les boutons de navigation gauche et droite présents en bas de la fenêtre. Pendant que vous basculez entre les sauvegardes (backup), vous pouvez prévisualiser les dates des sauvegardes et les dossiers qu’elles contiennent
· Une fois que vous avez localisé la sauvegarde spécifique de stockage des documents supprimés, appuyez sur le bouton "Restaurer" ("Restore") pour récupérer les fichiers à leur emplacement d’origine
· Si Windows suggère qu’il contient déjà un fichier portant le même nom dans le dossier de destination, optez pour l’option "Remplacer le fichier dans la destination" ("Replace the file in the destination")
Enfin, fermez la fenêtre et vérifiez si la récupération a réussi.
3. Récupération de documents Word supprimés à travers l’Invite de commande (Command Prompt)
Parfois, les fichiers et les dossiers peuvent être cachés (masqués) en raison de la fonctionnalité "Fichiers et dossiers cachés" ("Hidden files and folders") de Windows. Vous pouvez utiliser l’Invite de commande pour essayer de les récupérer.
Pour ce faire :
· Tapez "cmd" dans la Barre de recherche (Search Bar) du menu Démarrer (Start)
· Choisissez l’option "Exécuter en tant qu’administrateur" ("Run as administrator")
· Tapez chkdsk *: /f dans l’Invite de commande. Le * représente la lettre de votre disque dur, donc remplacez-le correctement. Une fois que vous avez fait cela, appuyez sur "Entrée" ("Enter")
· Tapez ATTRIB -H -R -S /S /D D:*.* dans la fenêtre d’Invite de commande. Là, remplacez le "D" par la lettre correspondant à votre disque dur. Une fois que vous avez fait cela, appuyez à nouveau sur "Entrée"
Un processus de récupération devrait commencer immédiatement si vous avez suivi les étapes ci-dessus avec succès. Laissez-le se terminer et vérifiez si vos fichiers ont été restaurés.
4. Récupération des documents Word supprimés à travers la Restauration du Système (System Restore)
Si vous utilisez Windows 10 ou 11, vous pouvez opter pour une Restauration du Système pour récupérer les fichiers définitivement supprimés. Comme la Restauration du Système prend des instantanés réguliers (automatiques) de l’ensemble de votre système d’exploitation (OS), vous pouvez annuler toute modification indésirable de votre système en le restaurant à un point antérieur dans le temps.
Cependant, vous devez avoir activé l’option de Restauration du Système au préalable.
Pour récupérer des fichiers supprimés définitivement via la Restauration du Système, vous devez :
· Taper "créer un point de restauration" ("create a restore point") dans le menu Démarrer ou la barre de recherche Windows, puis cliquer sur "Entrée"
· Sélectionner "Restauration du Système" ("System Restore")
· Passer en revue les points potentiels dans le temps pour la restauration du système et sélectionner le plus approprié pour récupérer le document supprimé ; puis, cliquez sur "Suivant" ("Next")
· Confirmer le point de restauration concerné et choisir "Terminer" ("Finish")
· Votre PC ou ordinateur portable redémarrera ensuite pour permettre à Windows d’appliquer les modifications
Bien que cette option soit pratique, vous devez tenir compte que la Restauration du Système peut affecter les lecteurs, les programmes et les mises à jour du navigateur récemment installés. Comme son objectif principal est de réparer votre environnement Windows, il ramènera votre appareil à une ancienne version de lui-même. Et il est possible que cette ancienne version n’ait pas installé ou mis à jour correctement certains programmes ou applications.
Toutefois, avant le démarrage du processus de Restauration du Système, la fonctionnalité fera apparaître une fenêtre contenant tous les programmes qui en seront affectés. De cette façon, vous pouvez sauvegarder des copies de réserve de tous les programmes et fichiers potentiellement affectés avant de restaurer votre système.
5. Récupération des documents Word supprimés à travers la Récupération d’image système (System Image Recovery)
La sauvegarde (backup) de l’Image système permet aux utilisateurs de sauvegarder un système d’exploitation Windows 10 ou 11 dans son intégralité. Cependant, la fonctionnalité ne permet pas la sauvegarde de fichiers et de dossiers uniques, vous ne pourrez donc pas restaurer des documents individuels, si nécessaire.
Donc, il s’agit soit de tout récupérer, soit de ne rien récupérer.
Pour récupérer des documents à travers System Image Recovery, vous devez :
· Taper "paramètres" ("settings") dans le menu Démarrer (Start) ou la barre de recherche Windows, puis cliquer sur "Entrée" ("Enter")
· Parcourir et sélectionner "Mise à jour et sécurité" ("Update & Security")
· Dans la liste des options à gauche, choisissez "Récupération" ("Recovery")
· Enregistrez (Save) la progression de tous les documents ou programmes ouverts
· Ensuite, cliquez sur le bouton "Redémarrer maintenant" ("Restart now") (vous le trouverez sous "Démarrage avancé" ("Advanced Startup"))
· Ensuite, sélectionnez “Dépannage” -> “Options avancées” -> “Voir plus d’options de récupération” -> “Récupération d’image système” (“Troubleshoot” -> “Advanced Options” -> “See more recovery options” -> “System Image Recovery”)
· Parcourez la liste des fichiers de sauvegarde de l’Image système et sélectionnez celui qui contient le document supprimé, puis cliquez sur "Suivant" ("Next")
· Choisissez des options de restauration supplémentaires, puis cliquez sur "Suivant" ("Next")
· Passez en revue toutes les propriétés de l’Image système et cliquez sur "Terminer" ("Finish") pour démarrer le processus de restauration
Une fois la restauration terminée, le document supprimé devrait être restauré à son emplacement d’origine (ou un autre emplacement, si vous l’avez choisi dans les paramètres de Restauration).
6. Récupération des documents Word supprimés à travers une solution de Sauvegarde tierce
Si vous utilisez une solution de sauvegarde (backup) dédiée, vous pouvez lancer la récupération des données et restaurer les fichiers définitivement supprimés de votre appareil.
Par exemple, Acronis Backup and Recovery permet aux utilisateurs de lancer des sauvegardes efficaces avec plus de 20 plateformes prises en charge. Grâce au Cloud, vos données sont stockées en toute sécurité dans des environnements physiques, Cloud, virtuels et mobiles.
Si vous avez besoin de récupérer des fichiers à partir d’une sauvegarde Acronis, vous pouvez le faire grâce à l’interface conviviale.
Pour ce faire :
· Démarrez Acronis Cyber Protect Home Office -> sélectionnez "Sauvegarde" ("Backup") dans la barre latérale
· Sélectionnez la sauvegardée (backup) qui contient les documents supprimés à partir de la liste de sauvegarde
· Sur le panneau de droite, sélectionnez "Récupération" ("Recovery")
· L’interface vous présentera des modèles de récupération possibles pour la sauvegarde sélectionnée ; selon le type de sauvegarde (backup), vous pourrez choisir parmi les options "PC entier", "Disques", "Partitions" et "Fichiers" ("Entire PC", "Disks", "Partitions", "Files"). Pour récupérer un ou plusieurs documents, sélectionnez "Fichiers" ("Files").
· Cyber Protect Home Office affichera les propriétés de la sauvegarde et les données qu’elle contient. Ensuite, sélectionnez une version spécifique de la sauvegarde en fonction de la date et de l’heure. L’option par défaut ici est la sauvegarde la plus récente.
· Le panneau de gauche vous permet de parcourir les fichiers que vous souhaitez restaurer dans le panneau de droite ; après avoir sélectionné tous les documents nécessaires, appuyez sur "Suivant" ("Next").
· Choisissez une destination de récupération sur votre appareil pour placer les documents sélectionnés après la restauration. À ce point, vous avez deux options – récupérer les données à leur emplacement d’origine ou choisir un nouvel emplacement par le bouton "Parcourir" ("Browse")
· Vous pouvez personnaliser les paramètres de récupération pour la session en cours à travers le menu "Options de récupération" ("Recovery options").
· Une fois que vous avez terminé de choisir les paramètres, cliquez sur le bouton "Récupérer maintenant" ("Recovery now").
Vous pouvez mettre fin à la récupération à travers le bouton "Annuler" ("Cancel") à tout moment. Cependant, les récupérations interrompues peuvent toujours entraîner des modifications dans le dossier de destination sélectionné, donc n’optez pour cette option qu’en cas d’absolue nécessité.
Récupération des documents Word non sauvegardés
Nous comptons beaucoup sur les sauvegardes automatiques, mais de gros pans de travail et des versions entières de documents peuvent être perdus si nous ne sauvegardons pas manuellement notre travail. La bonne nouvelle, c'est que ce problème est si courant que Microsoft a facilité la récupération des documents Word non sauvegardés :

1. Dans MS Word, cliquez sur l'onglet Fichier en haut à gauche.

2. Cliquez sur Gérer le document et sélectionnez Récupérer des documents non enregistrés dans la liste déroulante.

3. Recherchez votre fichier manquant dans la fenêtre de dialogue. S'il s'agit d'une perte récente, il devrait apparaître dans la liste.

4. Ouvrez le document Word récupéré et cliquez sur le bouton Enregistrer sous dans le ruban en haut.
Le saviez-vous ?
Vous pouvez mettre à jour la fréquence à laquelle Microsoft Word enregistre automatiquement vos documents. Cliquez sur Fichier > Options > Enregistrer et modifiez le nombre de minutes pour vous assurer d'avoir une version récupérable de tous vos documents au cas où vous auriez besoin de restaurer vos documents Word dans le futur.
Restauration de documents Word supprimés
Savoir récupérer des documents Word supprimés fera de vous un magicien pour beaucoup de personnes au bureau, mais ce n'est pas compliqué du tout. Que vous essayiez de récupérer des documents MS Word qui ont été accidentellement supprimés ou corrompus par des logiciels malveillants, ces quelques étapes simples vous aideront peut-être à les récupérer.

1. Sur votre bureau, ouvrez la Corbeille

2. Recherchez votre fichier par nom de document, type de fichier ou date de suppression. Si vous trouvez le fichier manquant, notez son emplacement d'origine. Lorsque vous récupérez des documents Word supprimés, ils sont automatiquement restaurés à cet endroit.

3. Restaurez le document supprimé et retrouvez-le dans son emplacement d'origine ou cliquez sur Accès rapide pour le retrouver dans la liste Fichiers récents.
Le saviez-vous ?
Lorsqu'un fichier est effacé, vous supprimez simplement un marqueur qui indique l'endroit où le fichier a été stocké sur le disque. Le fichier existe réellement sur le disque jusqu'à ce que son espace soit écrasé par de nouvelles informations. Entre-temps, vous avez une chance de récupérer les documents Word.
Récupération de documents Word après un plantage
Récupérer des documents Word qui n'ont pas été sauvegardés ne relève pas toujours de la responsabilité de l'utilisateur. Si votre système s'est arrêté de façon soudaine ou si Microsoft Word a planté, vos documents Word peuvent être restaurés si vous recherchez rapidement les fichiers perdus avant que d’autres fichiers ne les remplacent sur le disque.


1. Lorsque votre système sera de nouveau en ligne, ouvrez à nouveau Microsoft Word. Le programme récupéra automatiquement les documents Word non sauvegardés dans la plupart des cas.

2. Si votre document n'apparaît pas dans la liste Récupération automatique, cliquez sur Fichier, puis sur Options, puis sur Enregistrer.

3. Copiez le chemin d'accès du dossier de fichier Récupération automatique et collez-le dans l'explorateur de fichiers.

4. Ouvrez le dossier avec le nom de votre document et copiez le fichier.asd comprenant la date et l'heure de modification la plus récente.

5. Revenez à MS Word, cliquez sur Fichier, puis sur Ouvrir, puis allez en bas de la liste des documents récents et cliquez sur Récupérer les documents non enregistrés.

6. Collez le fichier copié dans le dossier affiché et ouvrez le fichier pour le restaurer.
Le saviez-vous ?
L'une des raisons les plus courantes du crash de Microsoft Word est la corruption d'un module d'extension ou d'un thème. Si votre programme plante constamment, essayez d'exécuter Word sans charger ces fonctionnalités pour voir si cela contribue à améliorer la stabilité du programme.
Puis-je récupérer un document Word supprimé définitivement sans sauvegarde ?
<p> La récupération d’un fichier supprimé définitivement à travers une sauvegarde (backup) est l’option la plus simple et la plus fiable. Cependant, parfois, les utilisateurs n’ont pas la possibilité d’ajouter un document spécifique à la sauvegarde. S’ils suppriment ensuite accidentellement le document, la récupération devient beaucoup plus compliquée.
Dans un tel cas, vous avez deux options principales à votre disposition.
La première consiste à utiliser un logiciel de récupération de données. À présent, de nombreux outils de récupération prétendent avoir un taux exceptionnellement élevé de récupération de fichiers définitivement supprimés. Habituellement, ces solutions peuvent récupérer plus de 1000 types et formats de fichiers et prétendent restaurer des données même à partir de partitions corrompues ou de secteurs défectueux sur votre disque dur.
Ils fonctionnent généralement en collectant les données perdues bit par bit jusqu’à ce qu’ils parviennent à restaurer complètement leur état d’origine. Une telle approche peut parfois s’avérer utile, mais cela dépend fortement de l’état du disque dur de votre ordinateur.
Si vous perdez un document à cause d’un secteur défectueux sur votre disque dur, il est possible que le logiciel ne soit pas en mesure de récupérer tous les éléments du document avec succès. Cela peut donner lieu à une version modifiée du document ou à l’impossibilité totale de le restaurer. Dans un tel cas, le document serait perdu à moins que vous ne l’ayez stocké par une sauvegarde (backup) de quelque type.
Cela nous amène à la deuxième option.
Imaginons qu’un utilisateur supprime définitivement un document par accident. Dans ce cas, le plus souvent, il aura une réaction de panique, surtout s’il n’a pas sauvegardé une copie du document en dehors de l’appareil principal.
Cependant, nous vivons dans un monde connecté par la technologie – n’importe qui peut envoyer des documents à plusieurs destinataires par courriel (e-mail), plateformes de médias sociaux ou services Cloud gratuits.
Vous pouvez parcourir des courriels anciens, vérifier les solutions de stockage partagé DropBox ou OneDrive ou parcourir votre correspondance sur Facebook et Instagram pour trouver le fichier supprimé. Cependant, si vous êtes sûr à 100 % de n’avoir envoyé le document à personne, vous pouvez opter pour l’option de logiciel de récupération de données.
Microsoft Word enregistre-t-il les données automatiquement ?
Comme nous l’avons mentionné déjà, AutoSave est une fonctionnalité intégrée disponible dans Word, Excel et PowerPoint (étant donné que vous avez un abonnement Microsoft 365).
AutoSave enregistre la progression de votre travail dans les fichiers Word toutes les quelques secondes, sauf indication contraire de votre part. Si vous stockez vos fichiers Word sur OneDrive, SharePoint ou OneDrive Entreprise (OneDrive for Business), l’enregistrement automatique est activé par défaut.
Pour enregistrer une copie de votre travail avant d’implémenter des modifications, il est préférable d’utiliser la commande "Fichier -> Enregistrer une copie" ("File -> Save a Copy") plutôt que "Fichier -> Enregistrer sous" ("File -> Save As"). De cette façon, l’enregistrement automatique (AutoSave) n’écrasera pas le document d’origine avec les modifications que vous apporterez par la suite.
Si vous ignorez cette étape et que vous vous retrouvez avec un document écrasé, vous pouvez toujours restaurer l’original via l’historique des versions. Pour ce faire :
· Ouvrez le fichier Word que vous souhaitez restaurer à une version précédente
· En haut des fenêtres, cliquez sur le nom du fichier et accédez à "Historique des versions" ("Version History")
· Passez en revue les dates et heures de toutes les versions pour trouver celle que vous souhaitez restaurer -> cliquez sur "Ouvrir la version" ("Open Version")
· Une fenêtre supplémentaire apparaîtra, qui fera voir la version en question du document
· Une fois que vous vous êtes assuré qu’il s’agit bien de la version que vous souhaitez restaurer, cliquez sur "Restaurer" ("Restore")
Chaque fois que vous ouvrez un document Word et que vous apportez les premières modifications, AutoSave enregistrera ces modifications, en ajoutant une nouvelle version de fichier à l’Historique des versions. Ensuite, AutoSave enregistrera régulièrement les modifications apportées au document, mais n’ajoutera de nouvelles versions à l’Historique des versions qu’environ toutes les 10 minutes jusqu’à ce que vous terminiez la session (mettre fin à la session signifie fermer le document Word).
Comment puis-je faire en sorte que Microsoft Word enregistre les versions de récupération automatique (AutoRecover) chaque minute ?
Si vous traitez des informations d’importance critique dans les documents Word, enregistrer une version du fichier toutes les 10 minutes peut sembler comme une option risquée. Cependant, Microsoft s’est occupé de cet aspect – vous pouvez modifier la fréquence des récupérations automatiques à n’importe quel nombre, de sorte qu’elle vous convienne.
Voici comment il faut procéder :
· Ouvrez Word et allez dans Fichier -> Options -> Enregistrer (File -> Options -> Save)
· Vous verrez une section de paramètres intitulée "Enregistrer les documents" ("Save documents")
· Sous la ligne "Enregistrer les documents" ("Save documents"), saisissez le nombre de minutes que vous avez choisi dans la case "Enregistrer les informations de récupération automatique toutes les (…)" ("Save AutoRecover information every (…)")
· Une fois que vous avez terminé, appuyez sur "OK"
Si vous souhaitez modifier l’emplacement des documents de la Récupération automatique, accédez à :
· Fichier -> Options -> Enregistrer (File -> Options -> Save)
· Sous la ligne "Enregistrer les documents" ("Save documents"), parcourez ou saisissez le chemin d’enregistrement des documents enregistrés dans le champ "Emplacement du fichier de récupération automatique" ("AutoRecover file location")
· Une fois que vous avez terminé, appuyez sur "OK"
La fenêtre des paramètres de Récupération automatique (AutoRecover) vous permet également de :
· Désactiver l’Enregistrement automatique (AutoSave) pour les fichiers en ligne OneDrive et SharePoint par défaut
· Modifier l’emplacement du cache pour les fichiers de Récupération automatique. La valeur par défaut devrait être "C:\Users\Your_Username\AppData\Roaming\Microsoft\[OFFICEAPPFOLDER]
· Activer l’Enregistrement automatique (AutoSave) sur l’ordinateur par défaut
Cependant, selon Microsoft, il n’y a pas d’option pour utiliser AutoSave localement dans Office 2019 ou 2021. Néanmoins, la fonction de Récupération automatique est toujours active pour sauvegarder périodiquement des copies de vos fichiers Word afin d’éviter toute perte de données accidentelle due à un blocage.
Puis-je activer la Récupération automatique (AutoRecover) dans Word pour Mac ?
Tout comme pour Windows, la fonction AutoRecover est disponible pour Mac afin de protéger la progression de votre travail dans les documents Word. Ici, son rôle par défaut est le même – faire une copie de votre document toutes les 10 minutes.
Pour activer la Récupération automatique et établir le délai de réalisation des copies, vous devez :
· Accéder au sous-menu "Word" en haut, tout en maintenant Word ouvert sur votre Mac
· Choisir "Préférences" ("Preferences")
· Choisir l’option "Enregistrer" ("Save")
· Choisir "Enregistrer les informations de récupération automatique" ("Save Auto-Recovery Information") et taper la durée que vous souhaitez établir pour la création de copie de récupération automatique (AutoRecover)
Microsoft conseille aux utilisateurs de ne pas se fier à la Récupération automatique comme substitut à l’enregistrement manuel de leurs documents (par un clic sur l’icône "Enregistrer"/ "Save")
Le moyen le plus optimal de conserver les modifications apportées à votre document consiste à l’enregistrer manuellement après chaque modification importante. Toutefois, il est aussi utile de régler la minuterie de Récupération automatique sur 5 minutes au lieu de 10 pour garantir que vous ne perdrez pas la progression de votre travail en cas de blocage (crash).
N’oubliez pas que, lorsque vous enregistrez manuellement un document, ses versions précédentes de Récupération automatique sont supprimées.
D’autre part, AutoSave est une fonctionnalité qui enregistre vos documents au fur et à mesure que vous travaillez dessus. Cela fonctionne comme si vous aviez enregistré manuellement la progression de votre travail. Pour Mac, AutoSave est disponible dans Word, Excel et PowerPoint pour les abonnés Mac et Microsoft 365.
Si vous avez activé AutoSave, il est moins probable que vous ayez besoin de vous appuyer sur les fichiers AutoRecover.
Où se trouve l’Enregistrement automatique (Autosave) dans Word sur Mac ?
Les fonctionnalités AutoSave et AutoRecover sont liées dans le menu Word. Le chemin pour activer AutoSave suit les mêmes étapes que pour AutoRecover. Cependant, vous devrez parcourir quelques étapes supplémentaires avant qu’AutoSave ne soit activé pour Word sur votre Mac.
Voici comment il faut procéder :
· Ouvrez Word
· Dans le menu du haut, choisissez "Word" -> "Preferences"
· Cliquez sur l’icône "Enregistrer" ("Save")
· Cochez la case intitulée "Activer l’enregistrement automatique par défaut" ("Turn on AutoSave by default")
· À partir du document Word, activez la bascule (toggle) AutoSave pour enregistrer votre progression dans le Cloud (OneDrive ou SharePoint)
· Explorez plus d’options dans l’onglet Enregistrement automatique (AutoSave) et sélectionnez l’option "Enregistrer automatiquement" ("Automatically Save")
· La bascule AutoSave apparaîtra en haut de la barre d’outils Word
· Nommez le document sur lequel vous travaillez et choisissez OneDrive ou SharePoint comme emplacement de stockage du fichier Word
· Cliquez sur "Save" pour permettre à AutoSave de stocker les modifications à l’emplacement souhaité en temps réel
· Votre document sera ensuite téléchargé à l’emplacement choisi
· Une fois que vous avez fait cela, AutoSave est activé et toutes les modifications que vous apportez au document seront enregistrées sur OneDrive ou SharePoint
Où puis-je trouver des documents AutoSave Word sur mon ordinateur ?
En cas de panne de courant ou de blocage, AutoRecover récupérera généralement automatiquement la dernière version de votre document Word lorsque vous lancez l’application. Une fois qu’AutoRecover ouvre le fichier de récupération existant, il est préférable de l’enregistrer avant de le modifier ou de le fermer immédiatement.
Cependant, vous devrez peut-être rechercher les fichiers de récupération automatique (AutoRecover) sur votre ordinateur pour d’autres raisons. Pour ce faire :
· Basculer vers Finder (Détecteur)
· Cliquez sur "Aller" ("Go")
· Cliquez sur "Aller au dossier" ("Go to Folder") (vous pouvez également utiliser la combinaison de touches SHIFT + COMMAND + G)
· Entrez le chemin du dossier concerné correspondant à Word, Excel ou PowerPoint
Pour Word :
/Users/Your_Username/Library/Containers/com.Microsoft/Data/Library/Preferences/AutoRecovery
Pour Excel :
/Users/Your_Username/Library/Containers/com.microsoft.Excel/Data/Library/Application Support/Microsoft
Pour PowerPoint : /Users/Your_Username/Library/Containers/com.Microsoft.Powerpoint/Data/Library/Preferences/AutoRecovery
Juste un rappel : remplacez "Votre_nom d’utilisateur" ("Your_Username") par votre nom d’utilisateur réel.
Vu que le dossier AutoRecovery est masqué, vous ne pourrez généralement pas le trouver en naviguant dans le Finder. C’est pourquoi vous devez utiliser la fonction "Aller au dossier" ("Go to Folder") et taper le chemin complet pour accéder au dossier.
De plus, si vous fermez un document Word et cliquez sur "Ne pas enregistrer" ("Don't Save"), l’option AutoRecover ne sera pas active. La fonctionnalité supprimera le fichier AutoRecover car elle implique la supposition que tout est bien et que vous n’auriez pas besoin du fichier AutoRecover.
Microsoft Word peut-il récupérer les versions précédentes de mon document ?
Si vous avez activé l’option AutoRecovery, elle enregistrera automatiquement et régulièrement des versions de vos documents (habituellement, à intervalles de 10 minutes).
Une fois que vous avez les fichiers AutoRecover pour votre document, vous pouvez les récupérer en fonction du moment où vous les avez enregistrés.
Il y a deux options : récupérer un fichier enregistré ou un fichier non enregistré.
Si vous avez enregistré le document, vous devez :
· Ouvrir le document sur lequel vous étiez en train de travailler
· Sélectionner “Fichier” -> “Infos” (“File” -> “Info”)
· Trouver "Gérer les documents" ("Manage Documents") et choisir le fichier étiqueté (lorsque j’ai fermé sans enregistrer)
· Une barre apparaîtra en haut du fichier ; choisissez "Restaurer" ("Restore") pour écraser toutes les versions précédemment enregistrées
Vous pouvez également comparer les versions AutoRecover en choisissant "Comparer" ("Compare") au lieu de "Restaurer".
Si vous n’avez pas enregistré le document, vous devez :
· Ouvrir Word et aller dans "Fichier" -> "Infos" -> "Gérer le document" -> "Récupérer les documents non enregistrés" (“File” -> “Info” -> “Manage Document” -> “Recover Unsaved Documents”)
· Sélectionner le fichier concerné et cliquer sur "Ouvrir" ("Open")
· Dans la barre de fichiers placée en haut, choisir "Enregistrer sous" ("Save As") pour enregistrer le document
Si vous avez stocké des fichiers AutoRecover dans OneDrive ou SharePoint dans Microsoft 365, vous pouvez afficher toutes les versions historiques d’un document.
Pour faire cela dans Office 365 :
· Ouvrez le fichier que vous souhaitez inspecter
· Sélectionnez "Fichier" -> "Infos" -> "Historique des versions" (“File” -> “Info” -> “Version History”)
· Parcourez les versions et sélectionnez-les pour les ouvrir dans une fenêtre séparée
· Si vous souhaitez restaurer le document à l’une des versions précédentes, choisissez "Restaurer" ("Restore")
N’oubliez pas que, si vous opérez via un compte Microsoft, vous pourrez récupérer les 25 dernières versions d’un document. Si vous vous connectez avec un compte scolaire ou professionnel, le volume des versions récupérables dépendra de la configuration de votre bibliothèque.
Pour afficher les versions de récupération automatique (AutoRecover) dans Office 2019-2016 :
· Ouvrez le document que vous souhaitez inspecter
· Cliquez sur “Fichier” -> “Historique” (“File” -> “History”)
· Choisissez une version à ouvrir dans une fenêtre séparée
Si vous ne trouvez pas l’emplacement de l’onglet "Historique" dans le volet de navigation de Word, vous disposez peut-être d’une version d’abonnement de Microsoft Office. Si tel est le cas, cliquez sur le bouton "Info" et essayez d’accéder à l’Historique des versions à partir de là.
Pour afficher les versions AutoRecover sur Mac :
· Ouvrez le document que vous souhaitez visualiser
· Si vous utilisez Microsoft 365 pour Mac, choisissez le nom du document dans la barre de titre de l’application -> cliquez sur "Parcourir l’Historique des versions" ("Browse Version History")
Si vous utilisez Office 2016 ou 2019 pour Mac, sélectionnez "Fichier" -> "Parcourir l’Historique des versions" ("File" -> "Browse Version History")
· Parcourez les versions AutoRecover et choisissez celles à ouvrir dans une fenêtre séparée.
Pour visualiser les versions AutoRecover sur le Web :
· Ouvrez le document que vous souhaitez visualiser
· Allez dans "Fichier" -> "Infos" -> "Historique des versions" (“File” -> “Info” -> “Version History”)
· Parcourez les versions AutoRecover et ouvrez celles que vous souhaitez visualiser dans une fenêtre séparée
· Lorsque vous trouvez la version que vous recherchez, choisissez "Restaurer" ("Restore")
Si vous utilisez SharePoint dans Microsoft 365 pour traiter les documents, vous pouvez suivre les versions AutoRecover, les partager avec d’autres et vérifier ce qui est stocké dans la corbeille si vous supprimez accidentellement un fichier.
Comment rechercher un document Word que je sais avoir enregistré ?
Si vous êtes sûr d’avoir enregistré un document Word mais que vous n’êtes pas parvenu à trouver son emplacement, ne vous inquiétez pas. Il y a plusieurs façons de déplier des documents enregistrés, même lorsque votre ordinateur est submergé de fichiers Word.
Vous pouvez rechercher un fichier à l’aide de la barre des tâches, de l’onglet Documents ou de l’Explorateur de fichiers (File Explorer).
Pour rechercher un document Word à l’aide de la barre des tâches, tapez le nom du document (si vous vous le souvenez correctement) dans la zone de recherche (search box) de la barre des tâches Windows. Si vous ne connaissez pas le nom complet du document, vous pouvez utiliser un mot-clé qu’il contient.
Vous pouvez obtenir des résultats même si vous vous souvenez d’un mot-clé présent dans le corps du texte du document (et non son nom).
Une fois que vous avez tapé le nom ou le mot-clé, Windows affichera toutes les correspondances sur votre appareil et OneDrive.
Vous pouvez sélectionner l’onglet Documents si vous souhaitez affiner votre recherche. Une fois que vous avez fait cela, vos résultats de recherche n’afficheront que des documents.
De plus, vous pouvez ouvrir l’Explorateur de fichiers (File Explorer) à partir d’un raccourci de la barre des tâches ou cliquer avec le bouton droit sur le menu Démarrer (Start) de Windows et choisir Explorateur de fichiers. Ensuite, vous pouvez sélectionner un emplacement sur votre disque dur dans le volet gauche de la fenêtre.
Vous pouvez ensuite rechercher ou parcourir (browse) pour trouver le document dont vous avez besoin. Vous pouvez effectuer une recherche sur l’ensemble de votre appareil en sélectionnant "Ce PC" ("This PC"), ou aller dans "Documents" et rechercher uniquement les fichiers qui y sont stockés.
Recherche de fichiers de sauvegarde Word
Bien que la sauvegarde de copies Word soit transparente une fois qu’elle est configurée pour les utilisateurs, il peut être difficile de trouver des sauvegardes Word spécifiques sans préparation. Heureusement, vous pouvez apprendre à identifier les différentes sauvegardes Word comme ci-dessous.
Vérifier les paramètres de Word
Si vous vous souvenez comment ouvrir les paramètres d’Enregistrement automatique (AutoSave) dans Word, vous pouvez ignorer l’ensemble d’instructions suivant. Si ce n’est pas le cas, vous devez :
· Démarrer Word -> cliquer sur "Fichier" ("File")
· Choisir "Options", puis cliquer sur "Enregistrer" ("Save") à gauche
· Vous assurer que l’option "Enregistrer les informations de récupération automatique" ("Save AutoRecover information") est activée
Une fois que vous avez accédé à la fenêtre des paramètres, allez au champ Emplacement du fichier de récupération automatique (AutoRecover File Location). Là, vous pouvez vérifier l’emplacement actuel du répertoire AutoSave (directory).
Par défaut, celui-ci serait "C:\Users\Your_Username\AppData\Roaming\Microsoft\Word\"
Une fois que vous avez localisé l’emplacement du répertoire AutoSave, vous devez :
· Lancer Word
· Naviguer vers le répertoire AutoSave
· Rechercher la version de la sauvegarde enregistrée automatiquement et double-cliquer dessus ; le fichier s’ouvrira dans Word
Comme nous l’avons déjà mentionné, le répertoire AutoSave peut être un dossier caché sur votre ordinateur, principalement s’il réside dans le dossier AppData. Cependant, vous pouvez contourner cela en collant l’emplacement du répertoire dans la barre d’adresse de l’Explorateur de fichiers.
Cependant, vous pouvez accéder au dossier manuellement si vous suivez le chemin. Assurez-vous tout simplement de révéler les éléments cachés pour pouvoir voir le dossier AppData. Une fois que vous avez fait cela, il devrait vous être facile de trouver votre chemin vers le répertoire AutoSave.
Vérifier le dossier AppData
Comme nous l’avons mentionné auparavant, le dossier AppData est l’emplacement par défaut pour les sauvegardes AutoSave. Le chemin d’accès au répertoire AutoSave peut varier ; les endroits les plus courants à vérifier sont :
C:\Users\Your_username\AppData\Local\Microsoft\Word
et
C:\Users\Your_username\AppData\Local\Temp
Parfois, les versions les plus récentes d’AutoSave peuvent utiliser un emplacement différent. Le plus souvent, vous pourrez les trouver dans
C:\Users\Your_username\AppData\Local\Microsoft\Office\UnsavedFiles
Comme pour les chemins précédemment indiqués, remplacez "Your_Username" par le nom d’utilisateur correspondant à votre compte d’utilisateur.
Quel que soit le dossier contenant vos sauvegardes Word, les fichiers AutoSave ont des noms étranges, en particulier du point de vue d’un utilisateur occasionnel. Ils ont généralement un tilde avant leur nom et l’extension ".tmp" à côté d’un numéro à 4 chiffres qui leur est attribué.
Vous trouverez ci-dessous quelques exemples de l’aspect des fichiers de sauvegarde Word dans différentes situations :
· ~wrdxxxx.tmp – un tel nom correspond à un document Word dans un dossier AutoSave ;
· ~wrfxxxx.tmp – un tel nom correspond à un fichier de document temporaire ;
· ~wraxxxx.tmp – un tel nom correspond à un fichier AutoRecovery ;
Les fichiers de récupération automatique (AutoRecovery) complète n’auront pas l’extension ".tmp", mais ".wbk". Une fois que vous les avez localisés, vous pouvez double-cliquer dessus pour ouvrir le document dans Word. Il est important de toujours enregistrer le fichier après l’avoir ouvert.
Utiliser l’option Récupérer les documents non enregistrés (Recover unsaved documents)
Parfois, vous êtes sûr d’avoir enregistré un document Word, mais votre PC se bloque et vous ne pouvez pas retrouver l’emplacement du fichier après.
Dans de tels cas, vous pouvez toujours récupérer le document à partir de l’emplacement de l’enregistrement automatique (AutoSave). Pour faire cela :
· Ouvrez Word et allez dans "Fichier" ("File")
· Cliquez sur "Récent", puis sélectionnez "Récupérer les documents non enregistrés" ("Recover Unsaved Documents")
· Vous serez redirigé vers l’emplacement du dossier AutoSave ; vous pouvez parcourir les documents qu’il contient et trouver celui que vous recherchez
Un autre chemin pour accéder au dossier AutoSave est le suivant :
"Fichier" -> "Infos" -> "Gérer les versions" -> "Récupérer les documents non enregistrés" (“File” -> “Info” -> “Manage Versions” -> “Recover Unsaved Documents”)
Après avoir ouvert le fichier, assurez-vous de l’enregistrer.
Vérifier le répertoire Documents
Pour vérifier le répertoire Documents, vous devez :
· Démarrer Word
· Sélectionner "Fichier" ("File"), puis choisir "Ouvrir" ("Open")
· Aller sur "Parcourir" ("Browse") et accéder au répertoire que vous soupçonnez de contenir le document
· Vous assurer de changer le Type de fichier du dossier de "Tous les documents Word" ("All Word documents") à "Tous les fichiers" ("All Files")
· Si vous avez ouvert le bon dossier, vous devriez pouvoir voir tous les fichiers de sauvegarde correspondants ; il devrait vous être facile de repérer le fichier concerné car il est généralement intitulé "Sauvegarde de (…)" ("Backup of (…)")
· Une fois que vous avez trouvé la sauvegarde, vous pouvez l’ouvrir et l’enregistrer
Rechercher manuellement vos fichiers temporaires Windows
Dans certains cas, trouver un fichier de sauvegarde par des méthodes traditionnelles est plus difficile, surtout si vous ne parvenez pas à trouver le dossier AutoSave.
Cependant, vous pouvez rechercher manuellement des fichiers temporaires en suivant leurs extensions. Les fichiers Word enregistrés automatiquement ont généralement l’extension de fichier .asd ou .wbk.
Pour les rechercher, vous devez :
· Appuyer sur les touches Windows + E de votre clavier ; ainsi, l’Explorateur de fichiers (File Explorer) sera lancé
· Une fois qu’il est en place, cliquez sur la barre de recherche en haut à droite
· Tapez ".asd" ou ".wbk" (sans les guillemets)
· Appuyez sur "Entrée" ("Enter")
· Windows va maintenant rechercher toutes les extensions .asd et .wbk
· Une fois la recherche terminée, vous pouvez parcourir les suggestions et trouver le fichier que vous recherchez
· Après avoir trouvé le fichier concerné, cliquez dessus avec le bouton droit de la souris et choisissez "Ouvrir l’emplacement du fichier" ("Open File Location") ; ainsi l’emplacement du répertoire AutoSave s’ouvrira, de sorte que vous puissiez voir tous les fichiers de sauvegarde enregistrés automatiquement
Si la recherche des extensions .asd et .wbk ne donne aucun résultat, vous pouvez rechercher des extensions .tmp. Cependant, les fichiers .tmp ne sont pas nécessairement tous des fichiers Word. Beaucoup d’entre eux peuvent prendre en charge les fichiers d’autres applications, donc, vous devrez faire un tri.
Conseils pour empêcher vos fichiers Word d’être non enregistrés (Unsaved) ou supprimés
La première option qui vient à l’esprit est "activer la Récupération automatique" ("enable AutoRecover"). Comme nous l’avons déjà dit plusieurs fois, AutoSave et AutoRecover peuvent enregistrer la progression de votre document même si vous oubliez de l’enregistrer ou si un blocage du système se produit.
De plus, même le système le plus avancé peut se trouver dépassé si vous le poussez à la limite. La surcharge d’un système peut entraîner des défaillances du système, ce qui peut conduire à la corruption et l’altération des documents Word.
Pour éviter de surcharger votre appareil, essayez de garder un petit nombre d’applications et de programmes ouverts, surtout si vous ne les utilisez pas pour le moment.
Si vous recevez des alertes d’erreurs de l’utilisateur, examinez-les attentivement et répondez-y en conséquence. Si le nombre d’alertes se maintient ou augmente après votre intervention, pensez à contacter un spécialiste pour assurer la santé de votre système.
De plus, vous pouvez accéder facilement à votre disque dur. S’il se bloque, il est possible perdre vos fichiers Word même si vous les avez enregistrés au préalable. Après le blocage (crash), certains secteurs du disque dur peuvent devenir illisibles et donc inaccessibles. Et si votre système d’exploitation ne peut pas accéder à un secteur de votre disque dur, il ne peut pas le lire pour vous afficher son contenu.
Pour garder un disque dur en bon état, protégez votre machine contre les dommages physiques – renversement de liquides, incendie, chute etc.
De plus, vous pouvez contrôler le contenu de votre disque dur de temps en temps et le « nettoyer ». S’il y a des fichiers et des programmes sur votre disque dur (HDD) auxquels vous n’avez pas accédé depuis des mois ou des années, il serait peut-être bon de les supprimer. Si vous pensez que vous pourriez en avoir besoin un jour, vous pouvez les télécharger sur un disque dur externe et les y conserver pour décharger une partie du poids de votre disque principal.
En parlant de stockage externe, une sauvegarde diversifiée est le meilleur moyen de garantir la sécurité de vos fichiers Word. Vous pouvez copier et transférer tous les fichiers Word essentiels vers un stockage local et dans le Cloud.
Avoir tout ce qu’il vous faut pour accéder à un stockage physique de proximité permet une récupération rapide. Cependant, le stockage local est exposé aux catastrophes naturelles et aux dommages causés par l’homme. C’est pourquoi la sauvegarde dans le Cloud est non seulement encouragée, mais même nécessaire dans les pratiques de sécurité des données du présent.
Si vous optez pour des sauvegardes dans le Cloud, vous serez sûr que vos fichiers sont cryptés et protégés par des couches de fonctionnalités de cybersécurité. Vous pouvez également y accéder à partir de différents appareils, à tout moment.
Tant que vous disposez d’une connexion Internet stable, la récupération de données devrait être tout à fait aisée.
Il y a de nombreuses façons de récupérer un fichier de sauvegarde Word, que nous avons passées en revue dans cet article. Cependant, vous pouvez réduire au minimum le besoin de trouver l’emplacement des fichiers de sauvegarde en adoptant de solides habitudes de travail lorsque Word est ouvert sur votre PC.
Cela peut être difficile, mais vous rappeler d’enregistrer la progression d’un document devrait devenir une habitude parmi d’autres. Si vous le faites suffisamment de fois, ce geste deviendra probablement automatique par défaut (nous ne parlons pas ici de la fonction automatique AutoSave).
Si vous apprenez à cliquer sur l’icône "Enregistrer" ("Save") dans le coin supérieur gauche de Word toutes les quelques minutes, vous pouvez faire face aux pannes et aux blocages du PC. Vous pouvez utiliser un jalon qui convienne à votre processus de travail – appuyez sur "Enregistrer" ("Save") après avoir terminé une section, un paragraphe ou une phrase.
Cependant, appuyer sur "Enregistrer" après chaque phrase prendrait du temps. Ainsi, à moins que vous n’écriviez une constitution cosmologique, il serait idéal d’appuyer sur Enregistrer après chaque paragraphe ou section.
N’oubliez pas qu’AutoSave et AutoRecovery sont des fonctionnalités robustes, il est donc tout à fait acceptable de s’y fier. La suggestion ci-dessus est simplement une bonne mesure pour votre tranquillité d’esprit.
Quant aux ajouts plus techniques à vos habitudes dans Word, enregistrez toujours votre document avant de quitter votre bureau. Si vous sortez pour le déjeuner ou sur le balcon pour une petite pause, cliquez au préalable sur "Enregistrer" ("Save"). Vous pouvez également fermer le document et le rouvrir une fois que vous revenez.
Pour empêcher la suppression ou la modification des fichiers Word, vous pouvez compter sur quelques options (ou les combiner pour renforcer la sécurité de vos fichiers).
Utiliser l’option de prévention de la suppression par défaut
Le meilleur moyen d’empêcher les documents Word d’être renommés ou supprimés consiste à utiliser l’option accessible par défaut dans Windows. Elle est facile à utiliser et ne nécessite aucune installation.
Pour faire cela :
· Localisez le fichier qui nécessite une prévention de suppression dans l’Explorateur de fichiers (File Explorer)
· Faites un clic droit dessus et choisissez l’option "Propriétés" ("Properties")
· Une fois qu’apparaît la boîte de dialogue, quatre onglets deviendront visibles en haut - cliquez sur celle qui est intitulée "Sécurité" ("Security")
· Dans l’onglet "Sécurité", cliquez sur "Avancé" ("Advanced"), en bas de la fenêtre ; ainsi, vous serez redirigé vers une nouvelle boîte de dialogue
· Le nouvel écran vous permet de définir les autorisations pour le fichier Word sélectionné – sélectionnez l’option "Désactiver l’héritage" ("Disable inheritance") pour modifier les autorisations
· Vous serez alors présenté avec quelques options - optez pour celle intitulée "Convertir les autorisations héritées en autorisations explicites sur cet objet" "Convert inherited permissions into explicit permissions on this object"
· Vous serez redirigé vers une liste de tous les comptes d’utilisateurs présents sur votre ordinateur – sélectionnez les comptes que vous souhaitez empêcher de supprimer votre document et cliquez sur le bouton "Modifier" ("Edit") ; cela vous permettra de modifier les autorisations de fichiers Word pour le compte concerné
· Cliquez sur "Afficher les autorisations avancées" ("Show advanced permissions") sur le nouvel écran pour choisir parmi toutes les autorisations disponibles ; de plus, choisissez "Refuser" ("Deny") dans le menu déroulant "Type"
· Ensuite, vous pouvez marquer les autorisations pour refuser les privilèges au compte sélectionné ; celles que vous recherchez dans ce cas sont :
- Autorisations de lecture (Read permissions)
- Autorisations de modification (Change permissions)
- S’approprier (Take ownership) et
- Effacer (Delete)
· Une fois que vous avez terminé de faire les changements, appuyez sur "OK"
Après avoir enregistré les modifications, le fichier sélectionné est protégé contre la modification, le changement de nom et la suppression depuis votre PC. Si quelqu’un essaie de supprimer le fichier via le compte d’utilisateur à autorisations refusées, il recevra une erreur d’autorisation et ne pourra pas terminer la tâche.
Cacher les fichiers (Hide files)
Une autre approche pour protéger les documents contre la suppression consiste à les cacher. Les fichiers cachés n’apparaîtront pas dans l’Explorateur de fichiers et aucun autre utilisateur ne pourra les voir à moins d’utiliser l’option "Révéler les fichiers cachés" ("Reveal hidden files").
Pour cacher un document, vous devez :
· Faire un clic droit sur le fichier concerné et choisir "Propriétés" ("Properties")
· L’écran "Propriétés" comprend quatre onglets : "Généralités", "Sécurité", "Détails" et "Versions précédentes" ("General", "Security", "Details", "Previous Versions") ; vous serez dirigé vers l’onglet "Généralités" par défaut
· Dans l’onglet "Généralités", vous verrez une option intitulée "Caché" ("Hidden") en bas de l’écran - marquez l’option, puis cliquez sur "OK"
· Votre fichier sera maintenant caché
Cependant, il y a une étape supplémentaire à parcourir pour vous assurer que les fichiers cachés sont invisibles pour les autres utilisateurs. Si l’option "Visualiser les fichiers cachés" ("View hidden files") est activée sur votre PC, le fichier sera toujours visible pour que n’importe qui puisse y accéder (les fichiers cachés visibles ont généralement un aspect plus transparent sur l’écran, mais ils peuvent toujours être vus)
Pour désactiver l’option "Visualiser les fichiers cachés", vous devez :
· Ouvrir l’"Explorateur de fichiers" ("File Explorer") dans Windows
· Aller dans le menu "Visualisation" ("View") en haut pour faire voir plusieurs options
· À partir de là, trouver "Options" et cliquer dessus - Sélectionner "Modifier le dossier et les options de recherche" ("Change folder and search options")
· Dans les onglets de la boîte de dialogue, sélectionner "Visualisation" ("View")
· Rechercher l’entrée intitulée "Ne pas afficher les fichiers, dossiers ou lecteurs cachés" ("Don't show hidden files, folders, or drives") et l’activer
· Cliquer sur "OK" pour enregistrer les modifications
Le fichier caché devrait maintenant être complètement invisible dans l’Explorateur de fichiers jusqu’au moment où vous réactivez l’option.
Récupération des documents Word à travers des programmes de récupération de données
Si aucune de ces méthodes ne vous aide à récupérer des documents Word non enregistrés, la meilleure solution pour vous serait soit un logiciel de sauvegarde, soit un logiciel de récupération de données.
Comme toujours, le moyen le plus sûr et le plus fiable de récupérer les données consiste à effectuer régulièrement des sauvegardes d’images complètes. Que vous utilisiez un PC Windows, un Mac ou un appareil mobile, le fait d’avoir des sauvegardes à jour vous garantit de ne pas perdre vos fichiers, quoi qu’il arrive.
Ceci étant dit, si vous n’aviez pas de plan de sauvegarde mis en place et actif lorsque vous avez perdu votre document Word, vous n’aurez pas de copie de sauvegarde à partir de laquelle restaurer le fichier.
Dans ce cas, les solutions de cyberprotection personnelle comme Acronis Cyber Protect Home Office constituent le meilleur soutien pour récupérer des documents Word. Acronis Cyber Protect Home Office est une solution logicielle facile à utiliser qui vous permet de sauvegarder tout le contenu de votre système de sorte qu’en cas de sinistre, vous puissiez trouver l’emplacement d’un fichier perdu et restaurer le document MS Word par seulement quelques clics.
Dernière réflexion
Que votre document Word fût supprimé, crypté par un logiciel malveillant ou corrompu lors de son enregistrement sur une partition défectueuse, vous pouvez le récupérer grâce à Acronis Cyber Protect Home Office. Si vous prenez soin de faire des sauvegardes régulières, vos documents peuvent être récupérés rapidement et facilement de sorte que vous n’ayez plus jamais à vous soucier de la perte d’un document Word ou de tout autre fichier.