ディスクが2つ検出されて、一方にパーティションがあり、他方にはない場合は、パーティションのあるディスクが自動的にソースディスクとして認識され、パーティションのないディスクがターゲットディスクとして認識されます。これに該当する場合は、以降のステップが省略され、クローン作成の概要画面が表示されます。
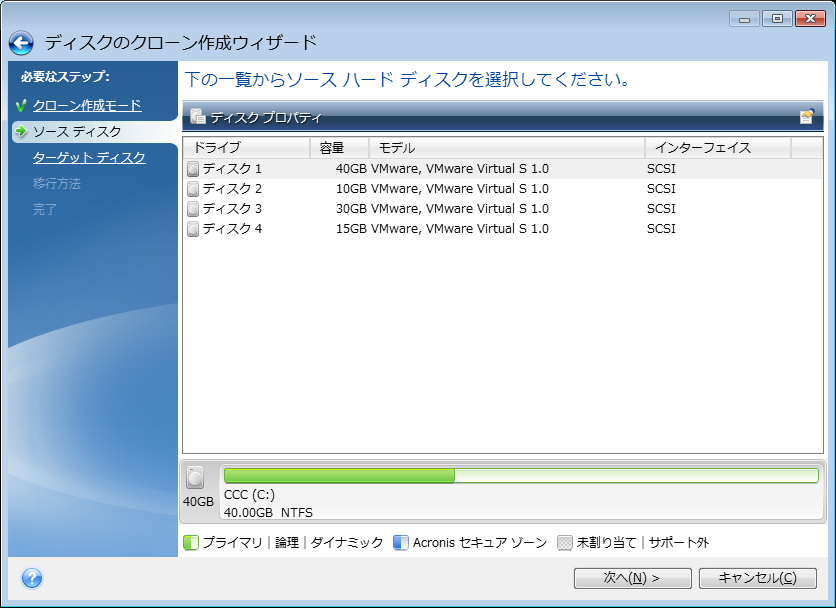
パーティションが作成されていないディスクがある場合は、そのディスクが自動的に移行先と見なされるため、このステップは省略されます。
ハード ディスク ドライブのクローン作成が必要な理由
ハード ディスク ドライブの空き領域が不足してデータを保存できない場合は、容量の大きい新しいハード ディスク ドライブを購入し、すべてのデータをその新しいドライブに転送することが必要になる可能性があります。通常のコピー処理では、新しいハード ディスク ドライブを古いハード ディスク ドライブとまったく同じように使用することはできません。たとえば、Windows エクスプローラを開いて、すべてのファイルとフォルダを新しいハード ディスク ドライブにコピーしても、Windows は新しいハード ディスク ドライブから起動しません。ディスクのクローン作成ユーティリティでは、すべてのデータを複製し、Windows を新しいハード ディスク ドライブでブータブルにすることができます。
開始する前に
転送先(新しい)ドライブをコンピュータに取り付けてから、転送元ドライブを別の場所(たとえば外付けの USB エンクロージャ)に取り付けます。これは特にラップトップ コンピュータの場合に重要です。
警告:古いハードディスクドライブと新しいハードディスクドライブは同じコントローラモード(IDE、AHCIなど)で動作する必要があります。モードが異なる場合、新しいハードディスクドライブからコンピュータが起動しなくなります。
ディスクのクローン作成ユーティリティの使用
ディスクのクローンを作成するには、次の手順を実行します。
ディスクが2つ検出されて、一方にパーティションがあり、他方にはない場合は、パーティションのあるディスクが自動的にソースディスクとして認識され、パーティションのないディスクがターゲットディスクとして認識されます。これに該当する場合は、以降のステップが省略され、クローン作成の概要画面が表示されます。
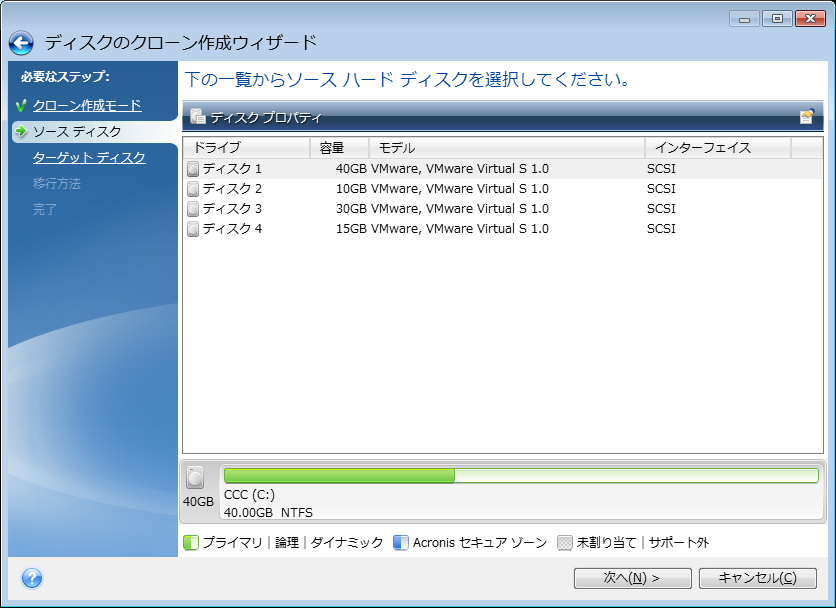
パーティションが作成されていないディスクがある場合は、そのディスクが自動的に移行先と見なされるため、このステップは省略されます。
デフォルトでは、クローン作成処理が完了すると、Acronis True Image 2015によってコンピュータが自動的にシャットダウンします。これにより、マスターとスレーブのジャンパ位置を変更し、1台のハードディスクを取り外すことができます。