認証バックアップ
Acronis Cyber Protect Home Office は、ブロックチェーン技術を使用してファイルを不正な変更から保護できます。これにより、正しいバックアップファイルからデータを復元できることが保証されます。法律文書など信頼性の証明が求められるファイルは、このタイプのバックアップを使用して保護することをお勧めします。詳細については、「ブロックチェーン技術の使用」を参照してください。
ファイルとフォルダの認証バックアップを作成する手順
- Acronis Cyber Protect Home Office を開きます。
-
次のいずれかを実行します。
- 最初のバックアップの場合は、この手順をスキップします。
-
バックアップを既に作成していて新しいバックアップを作成する場合は、バックアップリストの下にある [バックアップの追加] をクリックします。
バックアップを削除するには、そのバックアップを右クリックして [削除] をクリックします。バックアップがリストから削除され、バックアップ ファイルがバックアップ ストレージから削除されます。
-
[バックアップ対象] アイコンをクリックし、[認証するファイル] をクリックして、バックアップするファイルとフォルダを選択します。
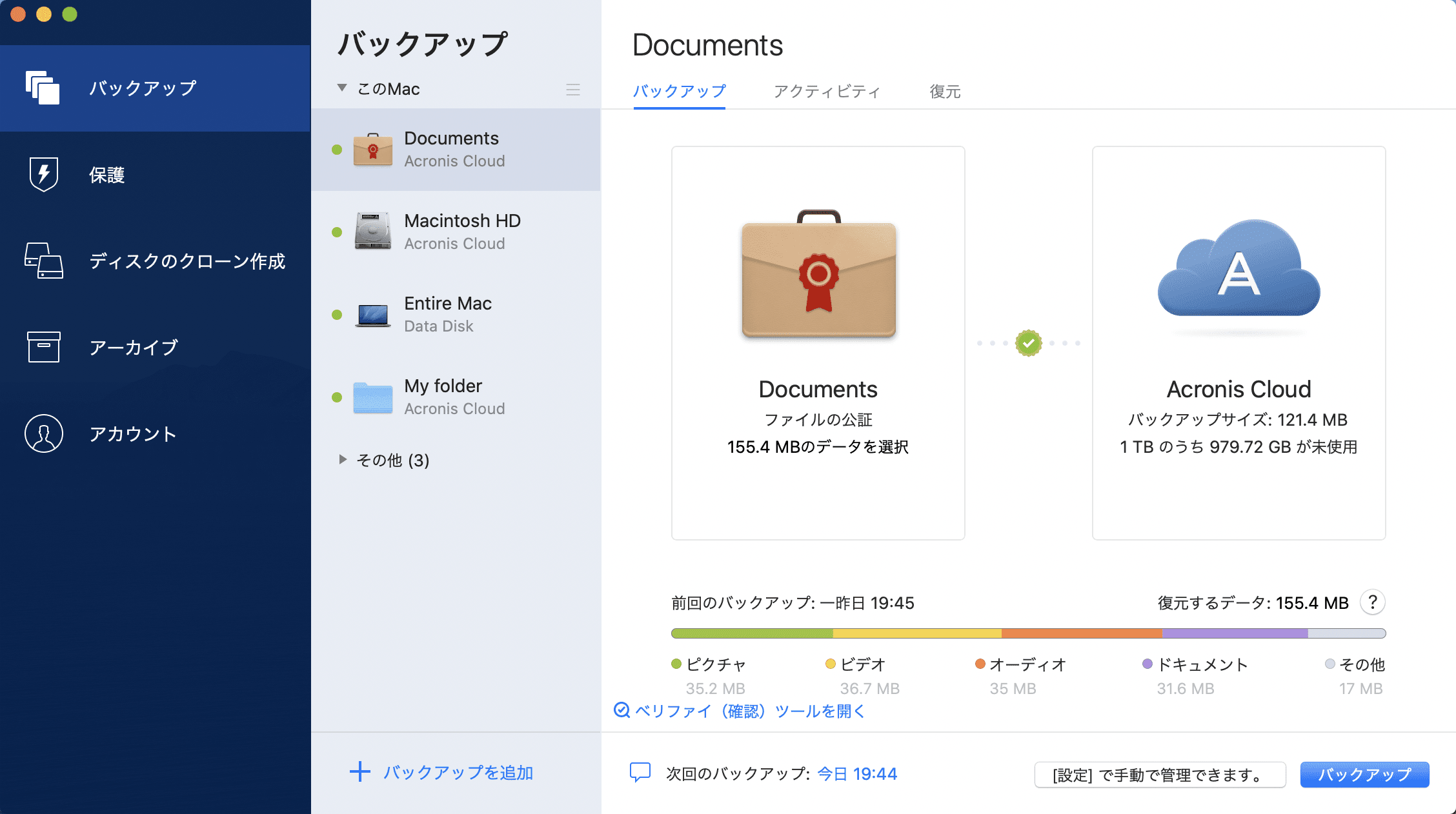
-
バックアップの保存先のアイコンをクリックし、バックアップファイルを保存する場所を選択して、[OK] をクリックします。保存場所が一覧に表示されない場合は、[参照] をクリックして場所を選択します。
NASデバイスがある場合は、自動的に検出され、その他の保存場所と一緒に表示されます。
-
(オプションの手順)設定を追加します。次の操作を実行できます。
-
手動でファイルやフォルダを除外するには、[設定] → [除外] の順にクリックします。詳細については、「バックアップからの項目の除外」を参照してください。
デジタル署名のあるファイルをバックアップから除外するには、[デジタル署名されたファイルは認証しない] チェックボックスをオンにします。詳細については、「バックアップからの項目の除外」を参照してください。
- バックアップ スケジュールを設定するには、[設定] → [スケジュール] の順にクリックします。詳細については、「スケジュール設定」を参照してください。
- パスワードや暗号化を使用してバックアップを保護するには、[設定] → [暗号化] の順にクリックします。詳細については、「バックアップの暗号化」を参照してください。
- 特定のデータセンターを選択し、アップロード速度を設定するには、[設定] → [ネットワーク] の順にクリックします。詳細については、「バックアップのネットワーク設定」を参照してください。
-
- すべての設定が完了してバックアップを開始する準備ができたら、[バックアップ] をクリックします。