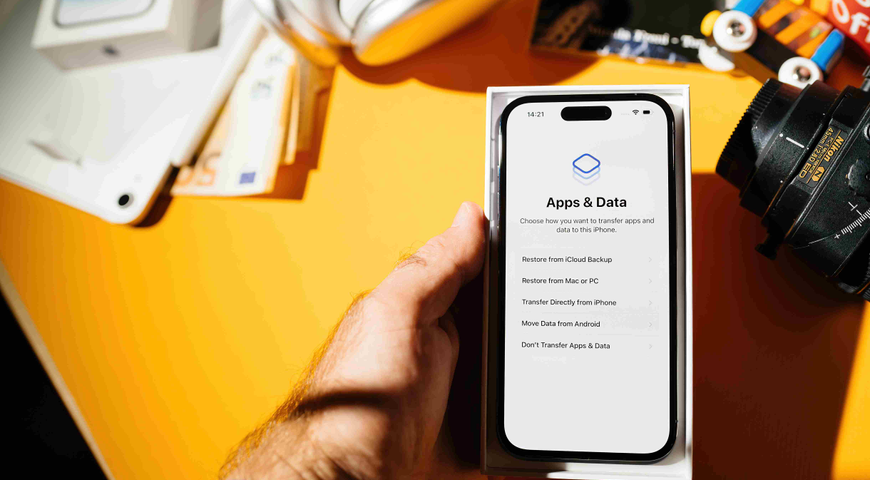Cuando se trata de copias de seguridad, tiene dos opciones:
· Hacer una copia de seguridad de los archivos individuales de su ordenador O
· Hacer una copia de seguridad de una imagen instantánea o una imagen de todo el sistema o disco
¿Qué es una copia de seguridad de imagen?
Las copias de seguridad de imagen toman imágenes instantáneas de todos los componentes del sistema y sus datos. Proporciona a los MSP y a los usuarios la capacidad de restaurar un sistema si el ordenador está dañado. Una copia de seguridad de imagen es útil ya que las copias de seguridad de imagen son copias exactas de todo el sistema operativo, incluidas las aplicaciones, la configuración y los archivos en cada partición. Los servicios de copia de seguridad sólidos crean automáticamente una imagen de copia de seguridad para su disco duro si falla.
Los datos se almacenan y se pueden recuperar rápidamente sin necesidad de codificación. También evita la reinstalación y reconfiguración de los sistemas cuando se detecta malware o se produce un desastre.
Los usuarios pueden restaurar un solo archivo, una partición o un disco completo en la misma máquina o en un dispositivo de hardware diferente. Incluso pueden restaurar una copia de seguridad en una máquina virtual. Los datos respaldados se pueden almacenar en el sitio o fuera del sitio. Puede elegir diferentes opciones de almacenamiento: unidad externa (unidad de disco duro), unidad USB, disco duro conectado a la red, almacenamiento conectado a la red (NAS, por sus siglas en inglés) y más.
Una imagen instantánea es una copia de seguridad de imagen que toma todo el contenido en una unidad C:. Este archivo contiene una copia increíblemente completa de la unidad. Las imágenes se conocen comúnmente como imágenes del sistema, copias de seguridad de imágenes del sistema o copias de seguridad completas del sistema.
Explicación de la copia de seguridad de imagen del sistema y recuperación
Las imágenes del sistema son técnicas de copia de seguridad que se pueden realizar para recuperar todas las unidades del ordenador y restaurar el ordenador en su sistema operativo en un momento dado. Generalmente llamada la técnica de copia de seguridad de imagen, Microsoft utiliza principalmente este método para Windows 10 y 11. Una copia de seguridad de imagen del sistema es una excelente solución para protegerse contra fallos informáticos o de software.
¿Windows 10 tiene una herramienta incorporada de copia de seguridad de imagen del sistema?
Windows 7 incluye una función de copia de seguridad y restauración. La función permanece presente en Windows 10 y 11. Sin embargo, la herramienta de copia de seguridad y restauración incorporada tiene varias limitaciones cruciales.
Con Copia de Seguridad y Restauración, tienes dos opciones principales: "Dejar que Windows elija" y "Dejarme elegir". Si desea personalizar las carpetas de copia de seguridad, Windows denegará la inclusión de lo siguiente:
· Archivos en la Papelera de Reciclaje
· Archivo almacenado en discos duros con formato FAT
· Archivos temporales (menos de 1 GB)
· Discos y particiones sin letra de unidad
· Archivos en carpetas del sistema de Windows
No se pueden restaurar archivos individuales
No podrá restaurar archivos individuales desde la copia de seguridad de imagen. Si desea restaurar un solo archivo, tendría que recuperar toda la copia de seguridad de imagen para obtenerlo.
Un número limitado de imágenes del sistema están disponibles
Solo puede almacenar una copia de seguridad de imagen del sistema en una unidad designada. Si desea conservar varias imágenes del sistema creadas por la herramienta de imágenes del sistema de Windows, deberá utilizar varias unidades de destino. Además, las copias de imagen del sistema de Windows solo incluyen archivos necesarios para ejecutar Windows.
Sin copia de seguridad en la nube
Copia de Seguridad y Restauración e Historial de Archivos solo permiten copias de seguridad en el almacenamiento local. Ninguno de ellos permite el almacenamiento en la nube. Si desea mantener una imagen del sistema en la nube, tendría que transferirla manualmente desde el almacenamiento local.
¿Cómo hago una copia de seguridad de imagen del sistema?
Puede hacer una copia de seguridad de la imagen del sistema de Windows a través de la herramienta Copia de Seguridad de la Imagen del Sistema, disponible en todas las versiones de Windows (desde Windows 7), incluido Windows 11. De esta manera, si su Windows se corrompe o funciona mal, puede restaurar toda la imagen y continuar con sus procesos diarios.
Se recomienda la Copia de Seguridad del Sistema en lugar de las funciones de Controlador de Recuperación o Punto de Restauración. Tenga en cuenta que no puede restaurar archivos individuales desde la copia de seguridad de imagen del sistema creada a través de la herramienta incorporada de copia de seguridad de Windows.
La forma más fácil de crear una copia de seguridad de imagen en Windows es a través del Panel de Control.
· Escriba "Panel de control" en el menú Buscar -> selecciónelo de los resultados
· Seleccione "Copia de seguridad y restauración (Windows 7) desde la vista de icono Panel de Control
· Haga clic en "Crear una imagen del sistema" -> elija dónde guardar la imagen (unidad externa, DVD o una ubicación de red)
· Para usar una unidad externa, necesitaría formatearla al formato de archivo NTFS
· Haga clic en "Siguiente"
· Confirme qué particiones del disco duro incluir en la imagen -> haga clic en "Iniciar copia de seguridad"
· Windows creará una copia de seguridad de archivo de imagen ahora
Es mejor crear un disco de reparación del sistema para arrancar Windows si no lo hace por sí solo. Para hacerlo:
· Inserte un CD o DVD en la unidad de su PC
· Elija "Crear un disco de reparación del sistema" en la ventana "Copia de seguridad y restauración (Windows 7)"
· Confirme la unidad de DVD elegida -> haga clic en "Crear disco"
También puede usar una solución de terceros para crear copias de seguridad de imagen completa.
¿Cómo crear una copia de seguridad de imagen completa con Acronis Cyber Protect Home Office?
Siga los pasos a continuación para configurar una copia de seguridad de imagen completa y opción de restauración con Acronis Cyber Protect Home Office.
· Inicie Acronis Cyber Protect Home Office
· Haga clic en "Copia de seguridad" en la barra lateral
· Haz clic en "Añadir copia de seguridad".
· La opción "Todo el PC" está preseleccionada, así que déjela como está
· Seleccione un nombre personalizado para su copia de seguridad (opcional)
· Haga clic en "Seleccionar destino" para elegir dónde guardar la copia de seguridad
Si tiene una suscripción Premium de Acronis o un plan avanzado, puede hacer una copia de seguridad de la imagen del sistema en la nube de Acronis. Si no, tendría que usar una unidad externa. Si una está enchufada, el software la detectará y la mostrará en la lista de destinos de copia de seguridad disponibles.
· Después de seleccionar un destino, haga clic en "Opciones" para configurar las opciones de copia de seguridad (programación, esquema, limpieza de archivos y más)
· Si elige la opción "No programar", deberá ejecutar el proceso manualmente cada vez que desee crear una nueva imagen del sistema a través del botón "Copia de seguridad ahora"
Otra cosa a tener en cuenta: es mejor establecer la tasa de retención para las copias de seguridad en el almacenamiento, especialmente si utiliza un USB o un disco duro externo. De esta manera, se asegurará de no llenar el almacenamiento demasiado rápido. Puede personalizar las tasas de limpieza de copia de seguridad en el menú "Esquema de copia de seguridad". Si mantiene copias de seguridad en la nube de Acronis, puede configurar las pautas de limpieza en el menú "Avanzado".
· Una vez que haya terminado con la configuración, haga clic en "Hacer copia de seguridad ahora" (o presione el botón "flecha hacia abajo" para elegir otra opción de hora de inicio
· Acronis ahora creará una copia de seguridad de imagen completa de su sistema
¿Dónde se almacena la imagen de copia de seguridad del sistema operativo?
Como se discutió, las copias de seguridad del sistema se pueden almacenar en múltiples portadores de medios. Puede enviarlas a almacenamiento local: discos duros externos, USB, NAS, etc., u optar por almacenamiento en la nube a través de una solución de copia de seguridad dedicada.
¿Cómo puedo crear una copia de seguridad de imagen del sistema en Windows 7/8?
Las herramientas de copia de seguridad para Windows no son las más completas, pero aun así crean copias de seguridad de imágenes. Veamos las mejores maneras de guardar sus datos de Windows sin software de terceros.
Windows 7
· Abra el menú "Inicio"
· Vaya a "Panel de control"
· Seleccione "Sistema y seguridad".
· Elija la opción "Hacer copia de seguridad de su ordenador"
Windows 8/8.1
· Abra el menú "Inicio"
· Vaya a "Panel de control"
· Seleccione "Sistema y seguridad".
· Seleccione "Historial de archivos"
· Elija la opción "Copia de seguridad de imagen del sistema" (en la parte inferior del panel izquierdo)
¿Cuál es la diferencia entre la copia de seguridad de imagen completa y la copia de seguridad de archivos?
Mientras que una copia de seguridad de imagen crea una copia exacta de todos los datos del sistema, una copia de seguridad de archivo tiene como objetivo guardar archivos específicos. Puede utilizar una copia de seguridad completa para hacer una restauración del sistema, mientras que una copia de seguridad de archivos no puede restaurar todo el disco duro.
Una copia de seguridad de imagen completa comprende todo el conjunto de datos en su PC, por lo que lleva más tiempo realizarla y ocupa más espacio en el disco de almacenamiento. Con la copia de seguridad de archivos, el proceso lleva menos tiempo y capacidad de almacenamiento.
Ambos tipos pueden recuperar datos en su dispositivo principal, un PC diferente o una máquina virtual.
¿Cuál es mejor: copia de seguridad de archivos o copia de seguridad de imagen del sistema?
No hay un tipo de copia de seguridad definitiva. Cualquier escritor técnico con fluidez en el software de copia de seguridad sugerirá la creación de múltiples tipos de copia de seguridad para contrarrestar desastres naturales, ataques de malware y eliminación accidental.
Una copia de seguridad completa tarda más tiempo en realizarse y es más pesada en la capacidad de almacenamiento. Una copia de seguridad a nivel de archivo tarda menos tiempo en realizarse y es más ligera en la capacidad de almacenamiento. Ambas son herramientas de recuperación convenientes para Windows 10, Mac o incluso Linux (se ejecutan en una máquina local o virtual)
Una copia de seguridad de imagen del sistema es obligatoria de tener y mantener en al menos una unidad localmente y otra en una ubicación externa. Sin embargo, como la copia de seguridad completa ocupa una capacidad de almacenamiento significativa, una vez que tenga una copia inicial de su sistema, es mejor optar por copias de seguridad incrementales. De esta manera, solo actualizará los datos en el almacenamiento, en lugar de guardar varias copias de todo el sistema para llenar rápidamente su espacio de almacenamiento.
Múltiples copias de seguridad completas del sistema son excelentes si tiene suficiente almacenamiento, maneja grandes volúmenes de datos sensibles y puede permitirse una solución de copia de seguridad dedicada con funciones avanzadas para automatizar el proceso y cifrar sus copias de seguridad.
Es más probable que los usuarios individuales se beneficien de las copias de seguridad regulares a nivel de archivo. Sin embargo, cada estrategia de copia de seguridad requiere al menos una copia de seguridad de imagen del sistema. Una vez hecho esto, puede optar por tantas copias de seguridad incrementales como necesite. La instalación de una herramienta de copia de seguridad dedicada puede ayudarlo a administrarlas y auditarlas sin muchas molestias. Si no desea gastar más, aún puede usar las funciones de copia de seguridad de Windows 10.
Copia de seguridad de archivos vs. copia de seguridad de imagen: ¿Qué usar y cuándo?
El término "copia de seguridad" solo podría significar "copia de seguridad". Pero los proveedores de servicios gestionados (MSP, por sus siglas en inglés) entienden que hay numerosas herramientas para la tarea. La siguiente sección describe las diferencias entre dos tipos principales de copia de seguridad: copia de seguridad de archivos e imagen, y muestra los casos en que cada una puede ser efectiva para una copia de seguridad en particular.
Comparación de copia de seguridad de archivos vs. copia de seguridad de imagen
Además de los archivos, fotos, películas y vídeos que almacena en su ordenador, también tiene otra información importante. Esto incluye su sistema operativo, aplicaciones, historial del navegador, preferencias, configuración, marcadores, controladores de dispositivos, etc. Si pierde estos archivos, el peor caso es que su PC no se iniciará. El mejor de los casos es que dedicará tiempo a recrear información.
Con copias de seguridad de imágenes de disco, el software toma una imagen de todo el disco duro. Esto le permite restaurar todo el sistema a otro ordenador, incluido el sistema operativo, las aplicaciones, el historial del navegador, las preferencias, la configuración, los marcadores, los controladores del dispositivo y todos los archivos que creó y descargó. Las imágenes de disco le permiten restaurar el sistema y volver a un estado anterior rápidamente.
Alternativamente, puede restaurar a metal desnudo; es decir, restaurar todo en su ordenador a uno nuevo con un disco vacío. Esto es especialmente útil en los casos en que el PC original se destruya, sea robado o se pierda.
Las copias de seguridad de archivos le permiten realizar copias de seguridad de archivos y carpetas específicos. Por ejemplo, puede hacer una copia de seguridad de una sola partición, dos carpetas o incluso un archivo en particular. Las copias de seguridad de archivos también pueden crear un archivo de copia de seguridad completo si comprenden todos los datos de usuario en su PC. De esta manera, puede copiar la copia de seguridad a otras unidades (almacenamiento externo) y acceder rápidamente a cualquier archivo que necesite.
Por ejemplo, supongamos que compra un nuevo PC, y las aplicaciones de Windows 10 y Microsoft Office ya están cargadas en el ordenador. No es necesario instalar un sistema operativo en su nuevo ordenador, por lo que una copia de seguridad completa del archivo será suficiente para restaurar todos sus datos a la nueva máquina.
¿Qué es una copia de seguridad completa?
La copia de seguridad completa se refiere a la creación de al menos una copia adicional de todos los archivos de datos que residen en su ordenador de una sola vez. En general, los archivos de copia de seguridad completa incluyen archivos multimedia, carpetas, discos duros, aplicaciones SaaS, metadatos de aplicaciones y más.
Para las empresas, los administradores de sistemas son responsables de configurar el contenido de una copia de seguridad completa. En cuanto a los usuarios individuales, pueden decidir qué incluir en una copia de seguridad completa dependiendo de su espacio de almacenamiento disponible, problemas de pérdida de datos y su enfoque de proceso de copia de seguridad.
¿Cuál es la ventaja de una copia de seguridad completa?
Las copias de seguridad completas se consideran el método más seguro para realizar copias de seguridad y restaurar todos los archivos almacenados en su PC (ya sea Windows o Mac)
Además, podemos mencionar varias ventajas:
· Todos los datos de su ordenador, ya sean carpetas o archivos individuales, se respaldan a la vez, lo que permite el acceso a versiones anteriores cuando sea necesario.
· Es rápido recuperar archivos porque la copia de seguridad está fácilmente disponible.
· Los archivos de copia de seguridad son fáciles de localizar ya que todos se mantienen en el mismo medio de almacenamiento.
¿Una copia de seguridad de todo el sistema es lo mismo que una copia de seguridad completa?
Como hemos descrito, si realiza una copia de seguridad de todos los datos en su PC, eso se puede denominar "copia de seguridad completa". Sin embargo, "todos los datos en un ordenador" puede significar diferentes cosas para diferentes usuarios.
Por ejemplo, los usuarios ocasionales raramente incluyen archivos del sistema de Windows en una "copia de seguridad completa", ya que el sistema operativo a menudo se percibe como ya allí. O lo ha instalado antes de crear cualquier otro contenido, o alguien más lo ha instalado por usted. De cualquier manera, la clave aquí es que las copias de seguridad completas le permiten elegir qué incluir.
Si crea una "copia de seguridad de imagen del sistema", eso significaría crear una copia exacta de todo el disco del sistema sin la capacidad de elegir qué incluir (obtendría una copia de seguridad de Windows si lo desea o no)
¿Cuánto tiempo tarda una copia de seguridad completa del sistema?
Crear una copia de seguridad completa del sistema de su PC con Windows suele ser un proceso que toma mucho tiempo. Depende de la cantidad de datos en su disco duro (o SSD) y el almacenamiento elegido. Si está utilizando almacenamiento local (físico), la copia de seguridad dependerá de la velocidad de escritura/lectura de los medios de copia de seguridad.
Si desea crear copias de seguridad de su sistema operativo y subirlas a una nube, el plazo dependerá de la velocidad de su conexión a Internet. Como la velocidad de carga suele ser más lenta que la velocidad de descarga, ha pasado más tiempo cargando una copia de seguridad en la nube que restaurando archivos de la copia de seguridad en su PC.
Por ejemplo, una imagen del sistema de 100 GB tardará aproximadamente 24 horas en cargarse a 10 Mbps. Sin embargo, su velocidad de Internet no es el único factor en las cargas de copia de seguridad en línea. La carga de imágenes del sistema a la nube también depende del proveedor de almacenamiento en la nube. Si su infraestructura no es óptima, 24 horas de carga pueden convertirse en días o semanas.
Otra cosa a considerar es la compresión de archivos. Los proveedores la utilizan para limitar el espacio de almacenamiento utilizado por las imágenes del sistema. Sin embargo, la compresión normalmente prolonga los tiempos de copia de seguridad. Por último, los algoritmos de cifrado también pueden afectar la velocidad de carga, pero a tasas mucho más bajas.
¿Cómo crear una imagen de sistema para Windows 10/11?
Si desea crear una nueva imagen de sistema de su Windows 10 u 11, tiene tres opciones principales:
· Crear una imagen del sistema a través de Copia de Seguridad y Restauración en Windows 10
Para hacer esto, siga estos pasos:
1. Escriba "panel de control" en el menú Inicio de Windows y seleccione la aplicación "Panel de control"
2. Seleccione "Copia de seguridad y restauración (Windows 7)" (la función también funciona en Windows 10 y 11)
3. Seleccione "Crear una imagen del sistema" en el panel izquierdo
4. Elija dónde almacenar la copia de seguridad: en una unidad externa, un DVD o una ubicación de red
Aquí, asegúrese de que el soporte de almacenamiento esté formateado utilizando el sistema de archivos NTFS; de lo contrario, no podrá transportar la copia de seguridad con éxito.
1. Haga clic en "Siguiente"
2. Confirme qué particiones del disco duro (marcadas con una letra de disco duro) se incluirán en la imagen del sistema.
3. Haga clic en el botón "Iniciar copia de seguridad"
4. Windows ahora creará un archivo de imagen
· Cree un disco de reparación del sistema para Windows 10
Para hacer esto, siga estos pasos:
1. Inserte un CD o DVD en la unidad de su ordenador
2. Abra la aplicación "Panel de control" desde el menú Inicio de Windows
3. Seleccione "Copia de seguridad y restauración (Windows 7)"
4. Confirme que el CD/DVD aparece correctamente en la lista de almacenamiento disponible
5. Haga clic en el botón "Crear disco"
· Cree una copia de seguridad completa del sistema a través de software de terceros
Supongamos que prefiere un proceso de copia de seguridad más versátil. En ese caso, Acronis Cyber Protect Home Office le permite crear copias de seguridad de imágenes del sistema con la opción de restaurar archivos individuales, así como la recuperación de la imagen completa y la instalación de metal desnudo en una nueva PC.
Para hacerlo en Windows, siga los pasos a continuación:
1. Inicie Acronis Cyber Protect Home Office
2. Haga clic en "Copia de seguridad" en la barra lateral
3. Seleccione "Añadir copia de seguridad"
Sugerencia rápida: puede cambiar el nombre de las copias de seguridad haciendo clic en la flecha junto al nombre de la copia de seguridad. A continuación, elija "Cambiar nombre" e introduzca un nuevo nombre
1. Haga clic en el área "Fuente de copia de seguridad" -> seleccione "Discos y particiones"
2. En la nueva ventana, marque las casillas de verificación junto a los discos y particiones que desea respaldar -> haga clic en el botón "Aceptar"
3. Haga clic en "Lista completa de particiones" para ver las particiones ocultas
Recuerde, la copia de seguridad de los discos dinámicos requiere el uso del modo de partición solamente.
1. Haga clic en el área "Destino de copia de seguridad" y seleccione un destino de copia de seguridad: Acronis Cloud. Inicie sesión en su cuenta de Acronis y haga clic en "Aceptar". Una unidad externa: todos los discos duros externos conectados a su ordenador deben aparecer en la lista; navegue y seleccione la unidad de copia de seguridad. NAS: puede elegir el NAS de la lista de dispositivos NAS. Si solo tiene un NAS conectado, Acronis lo utilizará como destino de copia de seguridad predeterminado. Examinar: seleccione un destino de copia de seguridad de las opciones de la carpeta
2. Nube de Acronis: inicie sesión en su cuenta de Acronis y haga clic en "Aceptar"
3. Una unidad externa: todos los discos duros externos conectados a su ordenador deben aparecer en la lista; navegue y seleccione la unidad de copia de seguridad
4. NAS: puede elegir el NAS de la lista de dispositivos NAS. Si solo tiene un NAS conectado, Acronis lo utilizará como destino de copia de seguridad predeterminado
5. Navegar: seleccione un destino de copia de seguridad de las opciones de la carpeta
Puede hacer clic en "Opción" para ver detalles específicos y configurar los ajustes para la copia de seguridad. Elija "Añadir un comentario" para añadir un comentario a la versión de copia de seguridad. Esto facilitará la búsqueda de una copia de seguridad anterior o copias de seguridad de auditoría para liberar espacio en disco después de un tiempo.
1. Cuando haya terminado con la configuración, elija una de las dos opciones: Haga clic en "Copia de seguridad ahora" para ejecutar la copia de seguridad de inmediato. Haga clic en la flecha junto al botón "Copia de seguridad ahora" y elija "Más tarde" para ejecutar la copia de seguridad más tarde o siga un horario
2. Haga clic en "Copia de seguridad ahora" para ejecutar la copia de seguridad inmediatamente
3. Haga clic en la flecha junto al botón "Hacer copia de seguridad ahora" y elija "Más tarde" para ejecutar la copia de seguridad más tarde o seguir un horario
Consejo rápido: una vez que inicie una copia de seguridad en línea, puede cerrar Acronis Cyber Protect Home Office. El proceso de copia de seguridad se ejecutará en segundo plano.
Cuando realiza una copia de seguridad en Acronis Cloud, la primera copia de seguridad de imagen completa puede llevar mucho tiempo. Es probable que las copias de seguridad incrementales adicionales sean significativamente más rápidas, ya que solo hacen copias de seguridad de los cambios de archivo desde la última copia de seguridad.
¿Cómo restaurar las imágenes del sistema en Windows 10?
Si su Windows 10 se bloquea o no responde adecuadamente, restaurar la imagen de Windows 10 desde la copia de seguridad puede ser su única esperanza para volver a la normalidad. Afortunadamente, el software de restauración nativo de Windows 10 permite una recuperación rápida de la imagen.
Para restaurar una copia de seguridad de imagen, siga el siguiente paso:
1. En Windows 10, vaya a "Configuración" -> "Actualización y seguridad" -> "Recuperación"
2. En la sección "Inicio avanzado" (a la derecha), haga clic en "Reiniciar ahora" (en "Inicio avanzado")
Los usuarios de Windows 11 deben seguir la ruta "Configuración" -> "Sistema" -> "Recuperación" -> hacer clic en el botón "Reiniciar" (junto a "Inicio avanzado")
1. Ahora verá la ventana "Elegir una opción". Vaya a "Solución de problemas" -> "Opciones avanzadas" -> "Recuperación de imagen del sistema" -> "Ver más opciones de recuperación" -> seleccione "Recuperación de imagen del sistema"
2. A partir de ahí, siga las instrucciones para restaurar el archivo de imagen de Windows.
Si Windows 10 no arranca, inicie el ordenador con el disco de reparación del sistema. Con suerte, se le llevará a la ventana "Elegir una opción". Siga los mismos pasos para restaurar Windows 10 a su estado anterior y saludable.
Acronis Cyber Protect Home Office: el mejor software de copia de seguridad completa
Proteger sus datos es una prioridad, ya sea que sea un usuario individual o una pequeña y mediana empresa. Las características nativas de Windows son convenientes, pero ofrecen opciones limitadas de copia de seguridad y restauración. Acronis Cyber Protect Home Office le permite crear una imagen completa del sistema y restaurar archivos individualmente a través de una interfaz fácil de usar. Le ahorra tiempo y esfuerzo para ponerlos en tareas críticas y mantiene su negocio en plena forma.
Además, obtiene protección de primer nivel contra ataques de malware, alertas inteligentes y parches automatizados para fortalecer su sistema contra cualquier amenaza moderna. Todas las funciones de Acronis están empaquetadas en un software completo, por lo que no tendrá que depender de múltiples soluciones.