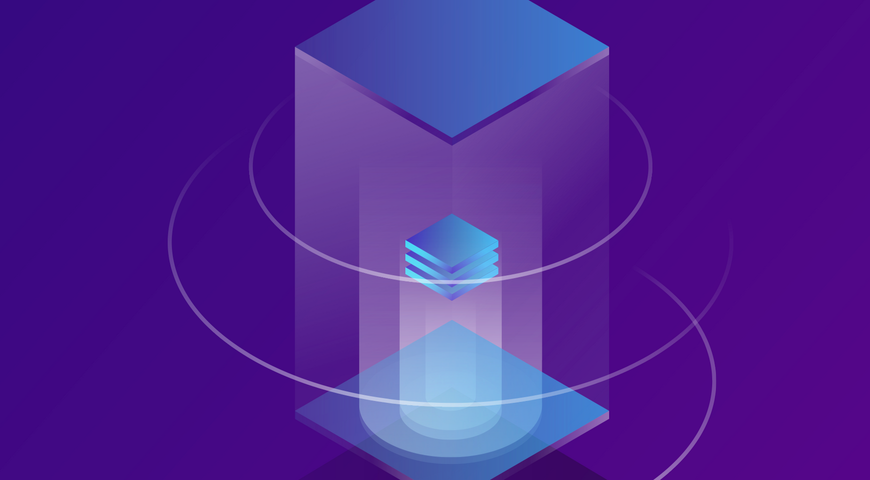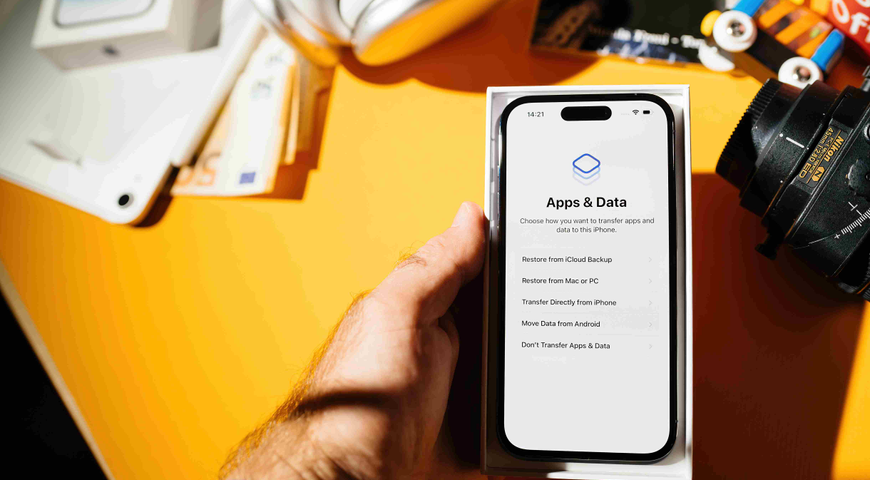Für die Datensicherung haben Sie zwei Möglichkeiten:
- Sichern von einzelnen Dateien auf Ihrem Computer ODER
- Sichern eines Schnappschusses oder Abbilds des gesamten Systems oder der Festplatte
Was ist eine Image-Sicherung?
Image-Backups erstellen Schnappschüsse aller Systemkomponenten und ihrer Daten. Sie bieten MSPs und Benutzern die Möglichkeit, ein System wiederherzustellen, wenn der Computer beschädigt ist. Ein Backup-Image ist praktisch, da die Image-Backups exakte Kopien des gesamten Betriebssystems sind, einschließlich Anwendungen, Konfiguration und Dateien auf jeder Partition. Robuste Backup-Dienste erstellen automatisch ein Backup-Image für Ihre Festplatte, wenn diese ausfällt.
Die Daten werden gespeichert und können schnell wiederhergestellt werden, ohne dass eine Kodierung erforderlich ist. Es verhindert auch die Neuinstallation und Neukonfiguration von Systemen, wenn Malware entdeckt wird oder eine Katastrophe eintritt.
Benutzer können eine einzelne Datei, eine Partition oder einen ganzen Datenträger auf demselben Rechner oder einem anderen Hardwaregerät wiederherstellen; sie können sogar eine Sicherung auf einem virtuellen Rechner wiederherstellen. Die gesicherten Daten können vor Ort oder extern gespeichert werden. Sie können zwischen verschiedenen Speicheroptionen wählen - externes Laufwerk (HDD), USB-Laufwerk, netzwerkgebundene Festplatte, netzwerkgebundener Speicher (NAS) und mehr.
Ein Snapshot ist eine Image-Sicherung, die den gesamten Inhalt eines C: Laufwerks enthält. Diese Datei enthält eine nahezu vollständige Kopie des Laufwerks. Images werden allgemein als System-Images, System-Image-Backups oder komplette System-Backups bezeichnet.
System Image Backup und Wiederherstellung erklärt
Systemabbilder sind Sicherungstechniken, die durchgeführt werden können, um alle Computerlaufwerke wiederherzustellen und den Computer zu einem beliebigen Zeitpunkt in seinem Betriebssystem wiederherzustellen. Diese allgemein als Image-Backup-Technik bezeichnete Methode wird von Microsoft hauptsächlich für Windows 10 und 11 verwendet. Ein Systemabbild-Backup ist eine hervorragende Lösung zum Schutz vor Computer- oder Softwarefehlern.
Verfügt Windows 10 über ein integriertes Tool zur Sicherung von Systemabbildern?
Windows 7 enthält eine Sicherungs- und Wiederherstellungsfunktion. Diese Funktion ist auch in Windows 10 und 11 vorhanden. Das integrierte Sicherungs- und Wiederherstellungstool hat jedoch einige entscheidende Einschränkungen.
Bei der Sicherung und Wiederherstellung haben Sie zwei Hauptoptionen - "Windows auswählen lassen" und "Mich auswählen lassen". Wenn Sie die gesicherten Ordner anpassen möchten, wird Windows die Folgenden nicht einschließen:
- Dateien im Papierkorb
- Datei auf FAT-formatierten Festplatten gespeichert
- Temp-Dateien (kleiner als 1 GB)
- Festplatten und Partitionen ohne Laufwerksbuchstaben
- Dateien in Windows-Systemordnern
Einzelne Dateien können nicht wiederhergestellt werden
Es ist nicht möglich, einzelne Dateien aus dem Image-Backup wiederherzustellen. Wenn Sie eine einzelne Datei wiederherstellen möchten, müssen Sie das gesamte Image-Backup wiederherstellen, um sie zu erhalten.
Eine begrenzte Anzahl von Systemabbildern ist verfügbar
Sie können nur eine Systemabbild-Sicherung auf einem bestimmten Laufwerk speichern. Wenn Sie mehrere mit dem Windows-Systemabbildtool erstellte Systemabbilder aufbewahren möchten, müssen Sie mehrere Ziellaufwerke verwenden. Außerdem enthalten Windows-Systemabbild-Kopien nur Dateien, die für die Ausführung von Windows erforderlich sind.
Keine Cloud-Sicherung
„Sichern und Wiederherstellen“ und „Dateiverlauf" ermöglichen nur Sicherungen auf dem lokalen Speicher. Wenn Sie ein Systemabbild in der Cloud speichern möchten, müssen Sie es manuell vom lokalen Speicher übertragen.
Wie führe ich ein Systemabbild-Backup durch?
Sie können ein Windows-Systemabbild über das Tool Systemabbildsicherung erstellen, das in allen Windows-Versionen (seit Windows 7), einschließlich Windows 11, verfügbar ist. Auf diese Weise können Sie bei einer Beschädigung oder Fehlfunktion von Windows das gesamte Abbild wiederherstellen und mit Ihren alltäglichen Abläufen fortfahren.
Anstelle des Wiederherstellungslaufwerks oder des Wiederherstellungspunkts wird eine Systemabbildsicherung empfohlen. Beachten Sie, dass Sie keine einzelnen Dateien aus dem Systemabbild-Backup wiederherstellen können, das mit dem integrierten Windows-Backup-Tool erstellt wurde.
Der einfachste Weg, ein Image-Backup in Windows zu erstellen, führt über die Systemsteuerung.
- Geben Sie „Systemsteuerung" in das Suchmenü ein -> wählen Sie es aus den Ergebnissen aus
- Wählen Sie „Sichern und Wiederherstellen (Windows 7)" in der Systemsteuerungssymbolansicht
- Klicken Sie auf „Systemabbild erstellen" -> wählen Sie den Speicherort für das Abbild aus (externes Laufwerk, DVD oder Netzwerkspeicherort)
- Um ein externes Laufwerk zu verwenden, müssen Sie es mit dem NTFS-Dateiformat formatieren
- Klicken Sie auf “Weiter".
- Bestätigen Sie, welche Partitionen der Festplatte in das Image aufgenommen werden sollen -> klicken Sie auf „Backup starten".
- Windows erstellt jetzt eine Image-Datei-Sicherung
Am besten erstellen Sie einen Systemreparaturdatenträger, um Windows zu starten, wenn es dies nicht von selbst tut. So gehen Sie vor:
- Legen Sie eine CD oder DVD in das Laufwerk Ihres PCs ein
- Wählen Sie „Systemreparaturdatenträger erstellen" im Fenster „Sichern und Wiederherstellen (Windows 7)".
- Bestätigen Sie das gewählte DVD-Laufwerk -> klicken Sie auf „Datenträger erstellen".
Sie können auch eine Lösung eines Drittanbieters verwenden, um vollständige Image-Backups zu erstellen.
Wie erstellt man ein vollständiges Image-Backup mit Acronis Cyber Protect Home Office?
Führen Sie die folgenden Schritte aus, um ein vollständiges Image-Backup und eine Wiederherstellungsoption mit Acronis Cyber Protect Home Office einzurichten.
- Starten Sie Acronis Cyber Protect Home Office
- Klicken Sie in der Seitenleiste auf „Sicherung".
- Klicken Sie auf „Sicherung hinzufügen".
- Die Option „Gesamter PC" ist vorausgewählt, lassen Sie sie also unverändert.
- Wählen Sie einen benutzerdefinierten Namen für Ihr Backup (optional)
- Klicken Sie auf „Ziel wählen", um den Speicherort für die Sicherung auszuwählen.
Wenn Sie ein Premium-Acronis-Abonnement oder einen erweiterten Plan haben, können Sie das Systemabbild in der Acronis Cloud sichern. Wenn nicht, müssen Sie ein externes Laufwerk verwenden. Wenn eines angeschlossen ist, wird es von der Software erkannt und in der Liste der verfügbaren Sicherungsziele angezeigt.
- Klicken Sie nach der Auswahl eines Ziels auf „Optionen", um die Sicherungsoptionen festzulegen (Zeitplan, Schema, Archivbereinigung und mehr).
- Wenn Sie die Option „Nicht planen" wählen, müssen Sie den Prozess jedes Mal manuell ausführen, wenn Sie ein neues Systemabbild über die Schaltfläche „Jetzt sichern" erstellen möchten.
Ein weiterer Hinweis: Am besten legen Sie die Aufbewahrungsrate für Backups im Speicher fest, vor allem, wenn Sie eine USB-Festplatte oder eine externe Festplatte verwenden. Auf diese Weise stellen Sie sicher, dass der Speicherplatz nicht zu schnell voll wird. Sie können die Bereinigungsrate für Sicherungen im Menü „Sicherungsschema" anpassen. Wenn Sie Backups in der Acronis Cloud aufbewahren, können Sie im Menü „Erweitert" Richtlinien für die Bereinigung festlegen.
- Wenn Sie mit den Einstellungen fertig sind, klicken Sie auf „Jetzt sichern" (oder drücken Sie auf die Pfeil-nach-unten-Taste, um eine andere Startzeitoption auszuwählen
- Acronis erstellt nun ein vollständiges Image-Backup von Ihrem System
Wo wird das Sicherungsimage des Betriebssystems gespeichert?
Wie bereits erwähnt, können System-Backups auf verschiedenen Datenträgern gespeichert werden. Sie können sie an einen lokalen Speicher senden - externe Festplatten, USBs, NAS usw. - oder sich für eine Cloud-Speicherung über eine spezielle Backup-Lösung entscheiden.
Wie erstelle ich ein Systemabbild-Backup in Windows 7/8?
Backup-Tools für Windows sind zwar nicht die umfassendsten, aber sie erstellen dennoch Image-Backups. Sehen wir uns die besten Möglichkeiten an, Ihre Windows-Daten ohne Drittanbieter-Software zu sichern.
Windows 7
- Öffnen Sie das Menü „Start".
- Gehen Sie zu “Systemsteuerung".
- Wählen Sie „System und Sicherheit".
- Wählen Sie die Option „Sichern Sie Ihren Computer".
Windows 8/8.1
- Öffnen Sie das Menü „Start".
- Gehen Sie zu “Systemsteuerung".
- Wählen Sie „System und Sicherheit".
- Wählen Sie “Dateiverlauf".
- Wählen Sie die Option „Systemabbild- Backup" (auf der linken Seite unten)
Was ist der Unterschied zwischen einer vollständigen Image-Sicherung und einer Dateisicherung?
Während ein Image-Backup eine exakte Kopie aller Systemdaten erstellt, zielt ein Dateibackup auf die Sicherung bestimmter Dateien ab. Mit einer Vollsicherung können Sie eine Systemwiederherstellung durchführen, während eine Dateisicherung nicht die gesamte Festplatte wiederherstellen kann.
Ein vollständiges Image-Backup umfasst den gesamten Datenbestand auf Ihrem PC, so dass es länger dauert und mehr Speicherplatz beansprucht. Bei der Dateisicherung ist der Zeit- und Speicherplatzbedarf geringer.
Beide Arten können Daten auf Ihrem Primärgerät, einem anderen PC oder einer virtuellen Maschine wiederherstellen.
Was ist besser - Dateisicherung oder Systemabbildsicherung?
Es gibt keine ultimative Sicherungsart. Jeder technische Autor, der sich mit Sicherungssoftware auskennt, wird vorschlagen, mehrere Sicherungsarten zu erstellen, um Naturkatastrophen, Malware-Angriffen und versehentlichem Löschen zu begegnen.
Eine vollständige Sicherung nimmt mehr Zeit in Anspruch und beansprucht mehr Speicherkapazität. Eine Sicherung auf Dateiebene nimmt weniger Zeit in Anspruch und beansprucht weniger Speicherkapazität. Beide sind praktische Wiederherstellungstools für Windows 10, Mac und sogar Linux. (Ausführung auf einer lokalen oder virtuellen Maschine)
Eine Sicherung des Systemabbilds ist obligatorisch und sollte auf mindestens einem lokalen Laufwerk und einem weiteren an einem externen Ort aufbewahrt werden. Da eine vollständige Sicherung jedoch viel Speicherkapazität beansprucht, sollten Sie, sobald Sie eine erste Kopie Ihres Systems erstellt haben, auf inkrementelle Sicherungen zurückgreifen. Auf diese Weise aktualisieren Sie nur die gespeicherten Daten, anstatt mehrere Kopien des gesamten Systems zu erstellen, die den Speicherplatz schnell füllen.
Mehrere vollständige Systemsicherungen sind eine gute Lösung, wenn Sie über genügend Speicherplatz verfügen, große Mengen kritischer Daten verarbeiten und sich eine spezielle Sicherungslösung mit fortschrittlichen Funktionen zur Automatisierung des Prozesses und zur Verschlüsselung Ihrer Sicherungen leisten können.
Einzelne Benutzer würden wahrscheinlich eher von regelmäßigen Sicherungen auf Dateiebene profitieren. Jede Sicherungsstrategie erfordert jedoch mindestens eine Sicherung des Systemabbilds. Danach können Sie so viele inkrementelle Sicherungen durchführen, wie Sie benötigen. Die Installation eines speziellen Backup-Tools kann Ihnen helfen, diese zu verwalten und zu überprüfen, ohne dass Sie viel Aufwand haben. Wenn Sie nicht mehr Geld ausgeben möchten, können Sie trotzdem die Sicherungsfunktionen von Windows 10 nutzen.
Datei-Backup vs. Image-Backup: Was ist wann zu verwenden?
Der Begriff "Backup" könnte nur "Sicherung" bedeuten. Aber MSPs wissen, dass es zahlreiche Tools für diese Aufgabe gibt. Im folgenden Abschnitt werden die Unterschiede zwischen zwei Haupttypen von Backups beschrieben: Datei- und Image-Backups, und es wird aufgezeigt, in welchen Fällen beide für ein bestimmtes Backup effektiv sein können.
Vergleich Datei-Backup vs. Image-Backup
Neben den Dateien, Fotos, Filmen und Videos, die Sie auf Ihrem Computer speichern, verfügen Sie auch über andere wichtige Informationen. Dazu gehören Ihr Betriebssystem, Ihre Anwendungen, Ihr Browserverlauf, Ihre Einstellungen, Lesezeichen, Gerätetreiber usw. Wenn Sie diese Dateien verlieren, lässt sich Ihr PC im schlimmsten Fall nicht mehr starten. Im besten Fall verbringen Sie viel Zeit damit, die Informationen wiederherzustellen.
Bei der Festplatten-Image-Sicherung erstellt die Software ein Abbild der gesamten Festplatte. So können Sie das gesamte System auf einem anderen Computer wiederherstellen, einschließlich des Betriebssystems, der Anwendungen, des Browserverlaufs, der Voreinstellungen, der Einstellungen, der Lesezeichen, der Gerätetreiber und aller Dateien, die Sie erstellt und heruntergeladen haben. Mit Festplattenabbildern können Sie das System wiederherstellen und schnell zu einem früheren Zustand zurückkehren.
Alternativ dazu können Sie auch einen "Bare Metal"-Rechner wiederherstellen, d. h. alles auf Ihrem Computer auf einem neuen Rechner mit einer leeren Festplatte wiederherstellen. Dies ist besonders hilfreich, wenn Ihr ursprünglicher PC zerstört wurde, gestohlen wurde oder verloren gegangen ist.
Mit Dateisicherungen können Sie bestimmte Dateien und Ordner sichern. Sie können zum Beispiel eine einzelne Partition, zwei Ordner oder sogar eine bestimmte Datei sichern. Dateisicherungen können auch eine vollständige Sicherungsdatei erstellen, wenn sie alle Benutzerdaten auf Ihrem PC umfassen. Auf diese Weise können Sie die Sicherung auf andere Laufwerke (externen Speicher) kopieren und schnell auf jede benötigte Datei zugreifen.
Nehmen wir zum Beispiel an, Sie kaufen einen neuen PC und Windows 10 und Microsoft Office-Anwendungen sind bereits auf dem Computer installiert. Sie müssen kein Betriebssystem auf Ihrem neuen Computer installieren, also reicht eine vollständige Dateisicherung aus, um alle Ihre Daten auf dem neuen Computer wiederherzustellen.
Was ist eine vollständige Sicherung?
Bei einer Vollsicherung wird mindestens eine zusätzliche Kopie aller Datendateien, die sich auf Ihrem Computer befinden, auf einen Schlag erstellt. Im Allgemeinen umfassen vollständige Backups Mediendateien, Ordner, Festplatten, SaaS-Anwendungen, App-Metadaten und mehr.
In Unternehmen sind die Systemadministratoren für die Konfiguration des Inhalts eines vollständigen Backups verantwortlich. Einzelne Benutzer können je nach verfügbarem Speicherplatz, Bedenken hinsichtlich Datenverlusten und ihrer Vorgehensweise bei der Datensicherung entscheiden, was sie in ein vollständiges Backup aufnehmen möchten.
Was ist der Vorteil eines vollständigen Backups?
Vollständige Backups gelten als die sicherste Methode zur Sicherung und Wiederherstellung aller auf Ihrem PC gespeicherten Dateien. (sei es Windows oder Mac)
Darüber hinaus können wir noch einige weitere Vorteile aufzählen:
- Alle Daten auf Ihrem Computer, seien es Ordner oder einzelne Dateien, werden auf einmal gesichert, so dass bei Bedarf auf frühere Versionen zugegriffen werden kann.
- Dateien können schnell wiederhergestellt werden, da die Sicherungskopie sofort verfügbar ist.
- Die Sicherungsdateien sind leicht auffindbar, da sie alle auf demselben Speichermedium aufbewahrt werden.
Ist eine Sicherung des gesamten Systems dasselbe wie eine Vollsicherung?
Wenn Sie alle Daten auf Ihrem PC sichern, spricht man von einem "vollständigen Backup", wie wir bereits beschrieben haben. Der Begriff "alle Daten auf einem Computer" kann jedoch für verschiedene Benutzer unterschiedliche Bedeutungen haben.
Gelegenheitsnutzer nehmen z. B. nur selten Windows-Systemdateien in ein "vollständiges Backup" auf, da das Betriebssystem oft als bereits vorhanden angesehen wird. Entweder haben Sie es installiert, bevor Sie andere Inhalte erstellen, oder jemand anderes hat es für Sie installiert. Wichtig ist in jedem Fall, dass Sie bei Vollsicherungen selbst entscheiden können, was Sie einschließen möchten.
Wenn Sie ein "System-Image-Backup" erstellen, würde das bedeuten, dass Sie eine exakte Kopie der gesamten Systemfestplatte erstellen, ohne die Möglichkeit, auszuwählen, was mitgesichert werden soll. (Sie würden eine Windows-Sicherung erhalten, ob Sie wollen oder nicht)
Wie lange dauert eine vollständige Systemsicherung?
Die Erstellung einer vollständigen Systemsicherung Ihres Windows-PCs ist in der Regel ein zeitaufwändiger Prozess. Er hängt von der Datenmenge auf Ihrer Festplatte (oder SSD) und dem gewählten Speicher ab. Wenn Sie einen lokalen (physischen) Speicher verwenden, hängt die Sicherung von der Schreib-/Lesegeschwindigkeit des Sicherungsmediums ab.
Wenn Sie Sicherungskopien Ihres Betriebssystems erstellen und diese in eine Cloud hochladen möchten, hängt der Zeitrahmen von der Geschwindigkeit Ihrer Internetverbindung ab. Da die Upload-Geschwindigkeit in der Regel langsamer ist als die Download-Geschwindigkeit, benötigen Sie mehr Zeit für das Hochladen einer Sicherungskopie in die Cloud als für die Wiederherstellung der Dateien aus der Sicherungskopie auf Ihrem PC.
So dauert das Hochladen eines Systemabbilds von 100 GB bei 10 Mbit/s etwa 24 Stunden. Die Internetgeschwindigkeit ist jedoch nicht der einzige Faktor beim Hochladen von Online-Sicherungen. Das Hochladen von Systemabbildern in die Cloud hängt auch vom Anbieter des Cloud-Speichers ab. Wenn deren Infrastruktur nicht optimal ist, können aus 24 Stunden Uploadzeit Tage oder Wochen werden.
Ein weiterer Aspekt ist die Dateikomprimierung, die von den Herstellern eingesetzt wird, um den von den Systemabbildern benötigten Speicherplatz zu begrenzen. Dennoch verlängert die Komprimierung in der Regel die Sicherungszeiten. Schließlich können auch Verschlüsselungsalgorithmen die Upload-Geschwindigkeit beeinträchtigen, allerdings mit wesentlich geringeren Raten.
Wie erstellt man ein Systemabbild für Windows 10/11?
Wenn Sie ein neues Systemabbild von Windows 10 oder 11 erstellen möchten, haben Sie drei Hauptoptionen:
- Erstellen eines Systemabbilds über Sicherung und Wiederherstellung in Windows 10
Führen Sie dazu die folgenden Schritte aus:
- Geben Sie „Systemsteuerung" in das Windows-Startmenü ein und wählen Sie die Anwendung „Systemsteuerung".
- Wählen Sie „Sichern und Wiederherstellen (Windows 7)" (die Funktion funktioniert auch unter Windows 10 und 11)
- Wählen Sie „Systemabbild erstellen" im linken Fensterbereich
- Wählen Sie den Speicherort für die Sicherung - auf einem externen Laufwerk, einer DVD oder einem Netzwerkspeicherort
Achten Sie dabei darauf, dass der Datenträger mit dem NTFS-Dateisystem formatiert ist, sonst können Sie die Sicherung nicht erfolgreich dorthin transportieren.
- Klicken Sie auf „Weiter”
- Bestätigen Sie, welche Partitionen der Festplatte (gekennzeichnet durch einen Festplattenbuchstaben) in das Systemabbild aufgenommen werden sollen.
- Klicken Sie auf die Schaltfläche "Sicherung starten".
- Windows erstellt nun eine Image-Datei
- Erstellen eines Systemreparaturdatenträgers für Windows 10
Führen Sie dazu die folgenden Schritte aus:
- Legen Sie eine CD oder DVD in das Laufwerk Ihres Computers ein
- Öffnen Sie die Anwendung „Systemsteuerung" über das Windows-Startmenü
- Wählen Sie „Sichern und Wiederherstellen (Windows 7)".
- Überprüfen Sie, ob die CD/DVD in der Liste der verfügbaren Speicher korrekt angezeigt wird.
- Klicken Sie auf die Schaltfläche „Datenträger erstellen".
- Erstellen einer vollständigen Systemsicherung mit Software von Drittanbietern
Angenommen, Sie bevorzugen einen vielseitigeren Backup-Prozess. In diesem Fall ermöglicht Ihnen Acronis Cyber Protect Home Office die Erstellung von System-Image-Backups mit der Option, einzelne Dateien wiederherzustellen, sowie die vollständige Image-Wiederherstellung und die Bare-Metal-Installation auf einem neuen PC.
Führen Sie dazu unter Windows die folgenden Schritte aus:
- Starten Sie Acronis Cyber Protect Home Office
- Klicken Sie in der Seitenleiste auf „Sicherung".
- Wählen Sie “Sicherung hinzufügen".
Kurzer Tipp: Sie können Backups umbenennen, indem Sie auf den Pfeil neben dem Namen des Backups klicken, dann „Umbenennen" wählen und einen neuen Namen eingeben
- Klicken Sie auf den Bereich „Sicherungsquelle" -> wählen Sie „Festplatten und Partitionen".
- Markieren Sie in dem neuen Fenster die Kontrollkästchen neben den Festplatten und Partitionen, die Sie sichern möchten -> klicken Sie auf die Schaltfläche „OK".
- Klicken Sie auf „Vollständige Partitionsliste", um versteckte Partitionen anzuzeigen
Denken Sie daran, dass Sie für die Sicherung dynamischer Festplatten nur den Partitionsmodus verwenden dürfen.
- Klicken Sie auf den Bereich „Backup-Ziel" und wählen Sie ein Backup-Ziel aus: Acronis Cloud - melden Sie sich bei Ihrem Acronis-Konto an und klicken Sie auf „OK "Ein externes Laufwerk - alle an Ihren Computer angeschlossenen externen Festplatten sollten in der Liste erscheinen; blättern Sie durch und wählen Sie das Backup-Laufwerk ausNAS - Sie können das NAS aus der Liste der NAS-Geräte auswählen. Wenn Sie nur ein NAS-Gerät angeschlossen haben, verwendet Acronis dieses als Standard-Backup-Ziel Durchsuchen - wählen Sie ein Backup-Ziel aus den Ordneroptionen aus
- Acronis Cloud - melden Sie sich bei Ihrem Acronis-Konto an und klicken Sie auf „OK".
- Ein externes Laufwerk - alle externen Festplatten, die an Ihren Computer angeschlossen sind, sollten in der Liste angezeigt werden; durchsuchen Sie sie und wählen Sie das Sicherungslaufwerk aus.
- NAS - Sie können das NAS aus der Liste der NAS-Geräte auswählen. Wenn Sie nur ein NAS-Gerät angeschlossen haben, verwendet Acronis dieses als Standard-Sicherungsziel
- Durchsuchen - Wählen Sie ein Sicherungsziel aus den Ordneroptionen aus.
Sie können auf „Option" klicken, um spezifische Details zu sehen und Einstellungen für die Sicherung zu konfigurieren. Wählen Sie „Kommentar hinzufügen", um der Sicherungsversion einen Kommentar hinzuzufügen; dies erleichtert das Auffinden einer älteren Sicherung oder das Überprüfen von Sicherungen, um nach einer Weile Speicherplatz freizugeben.
- Wenn Sie mit den Einstellungen fertig sind, wählen Sie eine der beiden Optionen: Klicken Sie auf „Jetzt sichern", um die Sicherung sofort auszuführen, oder klicken Sie auf den Pfeil neben der Schaltfläche „Jetzt sichern" und wählen Sie „Später", um die Sicherung später auszuführen oder einem Zeitplan zu folgen
- Klicken Sie auf „Jetzt sichern", um die Sicherung sofort auszuführen.
- Klicken Sie auf den Pfeil neben der Schaltfläche „Jetzt sichern" und wählen Sie „Später", um die Sicherung später oder nach einem Zeitplan durchzuführen.
Kurzer Tipp: Sobald Sie ein Online-Backup gestartet haben, können Sie Acronis Cyber Protect Home Office schließen. Der Backup-Prozess läuft dann im Hintergrund.
Wenn Sie ein Backup in der Acronis Cloud durchführen, kann das erste vollständige Image-Backup beträchtliche Zeit in Anspruch nehmen. Weitere inkrementelle Backups werden wahrscheinlich deutlich schneller sein, da sie nur die Dateiveränderungen seit dem letzten Backup sichern.
Wie stellt man Systemabbilder in Windows 10 wieder her?
Wenn Ihr Windows 10 abstürzt oder nicht angemessen reagiert, ist die Wiederherstellung des Windows 10-Images aus einer Sicherung möglicherweise Ihre einzige Hoffnung, um es wieder in den Normalzustand zu bringen. Glücklicherweise ermöglicht die native Wiederherstellungssoftware von Windows 10 eine schnelle Image-Wiederherstellung.
Um ein Image-Backup wiederherzustellen, gehen Sie wie folgt vor:
- In Windows 10 gehen Sie zu „Einstellungen" -> „Update & Sicherheit" -> „Wiederherstellung".
- Klicken Sie im Abschnitt „Erweiterter Start" (auf der rechten Seite) auf „Jetzt neu starten" (unter "Erweiterter Start")
Benutzer von Windows 11 sollten dem Pfad „Einstellungen" -> „System" -> „Wiederherstellung" -> Klicken Sie auf die Schaltfläche „Neu starten". (neben „Erweitertes Starten")
- Sie sehen nun das Fenster „Option auswählen" - wählen Sie „Problembehandlung" -> „Erweiterte Optionen" -> „Systemabbildwiederherstellung" -> „Weitere Wiederherstellungsoptionen anzeigen" -> wählen Sie „Systemabbildwiederherstellung".
- Folgen Sie dann den Anweisungen, um die Windows-Image-Datei wiederherzustellen.
Wenn Windows 10 nicht startet, starten Sie Ihren Computer mit dem Systemreparaturdatenträger. Hoffentlich werden Sie zum Fenster „Option auswählen" weitergeleitet. Führen Sie die gleichen Schritte aus, um Windows 10 in seinem vorherigen, gesunden Zustand wiederherzustellen.
Acronis Cyber Protect Home Office - die beste Komplett-Backup-Software
Der Schutz Ihrer Daten hat höchste Priorität, egal ob Sie ein Einzelanwender sind oder ein SMB betreiben. Windows-eigene Funktionen sind zwar praktisch, bieten aber nur begrenzte Möglichkeiten zur Sicherung und Wiederherstellung. Mit Acronis Cyber Protect Home Office können Sie über eine benutzerfreundliche Oberfläche ein vollständiges Systemabbild erstellen und Dateien einzeln wiederherstellen. So sparen Sie Zeit und Mühe, die Sie in wichtige Aufgaben investieren können, und Ihr Unternehmen bleibt auf dem neuesten Stand.
Darüber hinaus erhalten Sie erstklassigen Schutz vor Malware-Angriffen, intelligente Warnmeldungen und automatische Patches, um Ihr System gegen jede moderne Bedrohung zu schützen. Alle Funktionen von Acronis sind in eine umfassende Software gepackt, so dass Sie sich nicht auf mehrere Lösungen verlassen müssen.