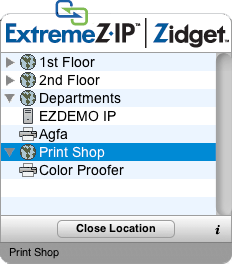Note: To install Access Connect you must log in to Windows with Administrator privileges.
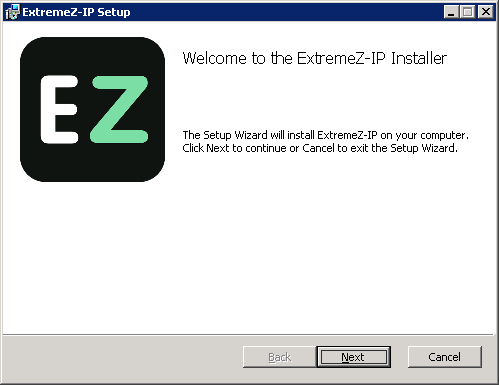
Note: If you have a previous version of Access Connect installed, it will be upgraded to the new version. Any existing settings will be retained.
Verify your server meets the requirements for Access Connect. It is recommended you quit any running programs, including the Services control panel, before starting the installation.
The following are the minimum system requirements for the Access Connect File & Print Server, Windows Clients and Macintosh Clients. For optimal results, your Windows Server machine should be running the latest service pack from Microsoft®. Adding additional RAM to your server machine will greatly enhance Access Connect performance. The recommended system requirements for a particular implementation or application can vary so please contact us at http://www.acronis.com/en-us/contactsupportgl.html if you have questions or need assistance.
Operating System Requirements:
Windows Server Platforms:
Note: GroupLogic Appletalk is not supported on Windows Server 2012 and above.
Note: We do not support Windows Small Business Server 2011 Essentials!
Windows Workstation Platforms:
Macintosh Clients:
Mac OS: Mac OS 9.0 or later and should run the latest Mac OS release.
Mac OS X: Mac OS X 10.2.8 or later.
Note: Access Connect supports the latest Macintosh client technologies, including Bonjour®, the Service Location Protocol (SLP), Kerberos®, and Apple’s built-in encrypted logon support for long passwords.
Note: Print Accounting requires Mac OS X 10.3. Print Accounting is not compatible with applications running in 64-bit mode on Mac OS X 10.6 or later.
Note: Acronis' Zidget software requires Mac OS X 10.4 or later.
Note: Access Connect's DFS and Network Spotlight support require Mac OS X 10.5 or later.
Hardware Requirements:
Minimal configuration
Recommended configuration
Note: You may need substantially more depending on the number of volumes and users and other applications running on the server.
Note: To install Access Connect you must log in to Windows with Administrator privileges.
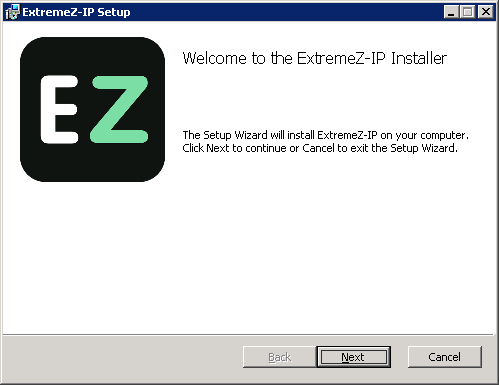
Note: If you have a previous version of Access Connect installed, it will be upgraded to the new version. Any existing settings will be retained.
When first run, Access Connect will ask if you would like to enable the Print Server, choose Yes or No.
New Access Connect installations default to Trial mode. If you have an Access Connect serial number, click Licensing and then click Add License to add your serial number.
If you upgraded a previous version of Access Connect, it will continue to use your existing serial number.
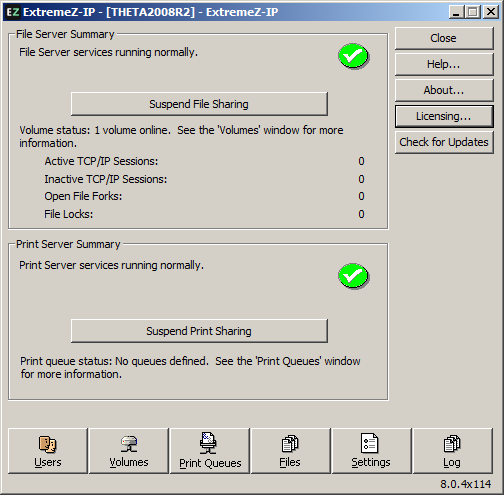
Note: The first time the Access Connect Administrator is opened, it will prompt you to create shared volumes or migrate your existing SFM and SMB shares to Access Connect. This can also be done any time from within the Volumes window.
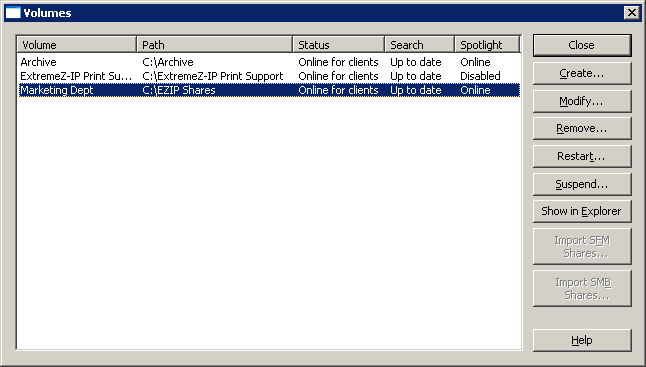
Note: Suspended volumes will be resumed every time the Access Connect service is restarted
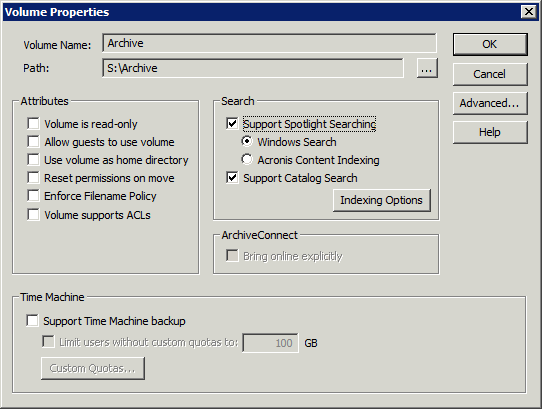
Note: The use of removable devices as volumes is not supported. (e.g.: Flash drives, USB drives, etc.)
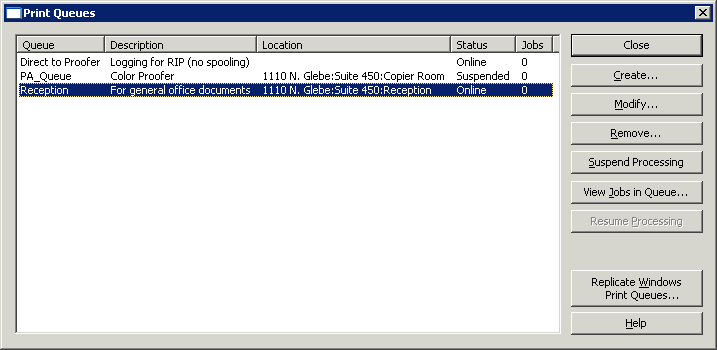
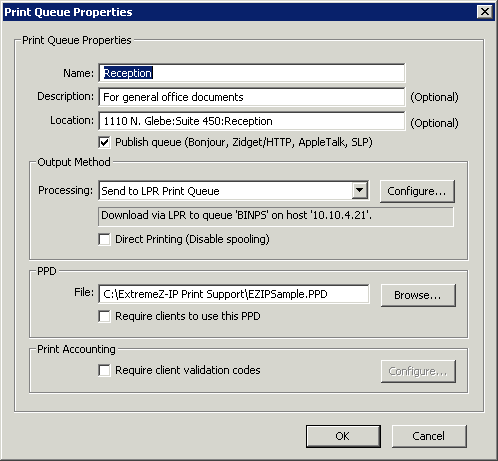
The Access Connect server is set up and Macintosh clients can connect to the volume and printer you configured.
Make sure you connect with afp://. If you connect with smb:// you'll be connecting with the Windows SMB protocol and won't get the benefits of Access Connect.
Note: AFP volume names are case-sensitive. When you specify a volume to connect to, the case will need to match the volume name configured in the Access Connect Administrator > Volumes panel. Connecting to the server without specifying a volume will present a list of available volumes.
Note: You may also be able to see the server by clicking the Browse button.
Note: If you cannot connect using the name of the server, try with the IP address. For example, afp://10.1.5.27
You can allow mobile clients to connect to your Volumes using the new Mobile Access feature. To enable it, open the Access Connect Administrator's Settings menu, go to the Mobile Access tab and select the checkbox.
For more information, please visit the Setting Mobile Access and Using Mobile Access sections.
Network Reshares
With the introduction of “Network Reshare”, Access Connect now includes the ability to create file share volumes that point to folders located on other servers and NAS devices on your network. Macintosh clients continue to connect to Access Connect using the standard AFP file sharing protocol, while Access Connect utilizes the SMB/CIFS file sharing protocol to access files that are requested by Mac users from remote servers and NAS systems. By doing so, Mac users retain all the benefits of AFP file sharing while gaining access to resources that have traditionally only been available through SMB/Windows file sharing.
For in-depth information on the configuration and usage of Network Reshares, visit the following article: Configuring Network Reshare.
Network Spotlight Search
Mac OS X 10.5 or later supports Spotlight searching of AFP file servers. Spotlight search allows files to be found by searching on content, in addition to file names and file attributes. When enabled, Spotlight search replaces both enumeration and catalog search and provides results when searching at both the root of a volume and within subfolders.
For in-depth information on the configuration and usage of Spotlight Search, visit the following articles: Spotlight Search, Spotlight Search Operations and Support Spotlight Search.
Filename Policies
Because Access Connect sits in a key position between the file server and the Macintosh client, we can enforce policies on valid file names as well as file types to prevent the Macintosh users from breaking workflows. You can configure Access Connect to detect and reject the Macintosh client attempting to save (create, rename, move) files with characters that are “illegal” in Microsoft Explorer or other applications that don’t support the Unicode file system APIs. The administrator can configure what is allowed or deemed illegal. This list can include characters that cannot be displayed on Windows, “trailing spaces” Unicode characters not available in the default Windows font, any specified character, file names longer than “x” characters, or specific file extensions. Filename Policies do not affect existing files on the server or files that are copied using Windows file sharing.
For in-depth information on the configuration and usage of Filename Policies, visit the following article: Setting File Name Policy.
DFS Support
Access Connect can be configured to make a Microsoft Distributed File System (DFS) available to Macintosh clients. In addition to the server side configuration, installation of the Access Connect Zidget dashboard widget (for Mac OS X 10.4 or later), or either a client application or an update to a configuration file (for Mac OS X 10.5 or later) is required for each Macintosh client that requires access to DFS. Details on the required client side configuration can be found here. DFS support also requires two settings on the Security tab of the Settings dialog. Valid Directory Services credentials must be entered and Support UNIX Permissions and ACLs must be enabled for DFS to function.
For in-depth information on the configuration and usage of DFS, visit the following article: DFS Support.
ShadowConnect
ShadowConnect is a feature included with Access Connect 7.2 and later that leverages Microsoft Volume Shadow Copy Services (VSS) to allow Mac users to browse and restore previous versions of modified or deleted files. Using built-in Windows functionality, Windows users can right-click on a file located on a file server volume and select a Restore previous versions option. This allows them to browse a list of previously saved versions of the file, which they can choose to restore. Before ShadowConnect, Mac users were not able to take advantage this technology. By using ShadowConnect, Mac users can browse these same previous versions of files and folders using familiar Mac OS features, such as Cover Flow and Quick Look. After locating the desired version, ShadowConnect allows the Mac user to restore the file or folder to its original location or a copy can be made in a location of their choosing. ShadowConnect brings the ability to restore previous versions to Mac users, while providing enhanced browsing capabilities that make it easier than ever to find the file they're looking for.
For in-depth information on the configuration and usage of ShadowConnect, visit the following article: ShadowConnect.
If you would like to your Mac users to be able to take advantage of the optional Access Connect Zidget™, you may need to add a DNS entry for AccessConnectServerList.yourdomain.com that points to the Access Connect server. More detailed instructions can be found in the Configuring Access Connect for Zidget Access article.
Your users will then be able to install the Zidget from http://ServerList:8081 to browse for printers and file servers through this simple Dashboard widget.