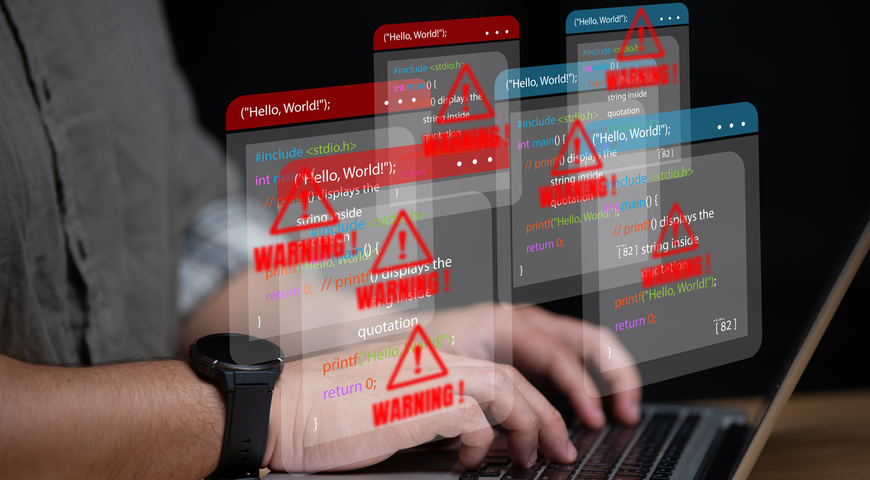万が一に備え「ブータブルメディア」が必要なわけ パソコンのHDDやSSDなどのストレージが故障すると、パソコンが起動しなくなります。 システムに一部不都合があるだけの場合などは、機種によりますが回復パーティーションから起動し、システムを修復することができますが、その回復パーティーションにも問題が発生し、ストレージそのものが故障してしまうこともあります。 パソコンが起動しなくなった場合、バックアッ プデータが残っていても、回復する手段が失われてしまいます。 このような場合に備えて、ブータブルメディアを事前に作成することが必要となります。 ブータブルメディアを用意しておけば、バック アップから直接システムを復元することができます。 仮にシステムの起動が不可能になり、HDDが故障した場合でも、HDDを交換するなど適切に処理した後に、ブータブルメディアで起動し、バックアップから復元すれば、バックアップ時の状態に簡単に戻すことができます。 Acronis True Image 2017でリカバリーメディアを作成する方法 Windowsにも回復ドライブの作成機能がありますが、Acronis True Image 2017は画面のツールから「ブータブルメディアビルダ」を選択すれば簡単にリカバリーメディアを作成することができます。 ツールにある他の主要な機能についてはこちらをご覧下さい。 Acronis True Image 2017で、絶対活用したい便利ツール https://www.acronis.com/ja-jp/blog/posts/acronis-true-image-2017dejue-dui-huo-yong-sitaibian-li-turu 「ブータブルメディアビルダ」を選択後、リカバリーメディアの種類選択画面が表示されます。 通常「ACRONISブータブルレスキューメディア」を選択します。 ブータブルメディアはUSBメモリやDVDなどで作成しますが、機種によって使える物、使えない物がありますので、ご利用の環境で最適な物を選択してください。 ここではUSBメモリからブートできないパソコンなので、DVDで作成しています。 容量は約580MBなので、USBメモリなら1GB以上が推奨されます。 ブータブルメディアからブートと復元出来るか確認しよう ブータブルメディアの作成が終わったら画面に表示されているように、そのメディアでの起動方法と、実際にバックアップから復元ができるかを試しておきましょう。 例えばDVDから起動するには、パソコンのBIOS設定でDVDから起動できる状態にする必要があります。 この設定はお使いの機種によって異なりますので、パソコンのマニュアル等を参照してください。
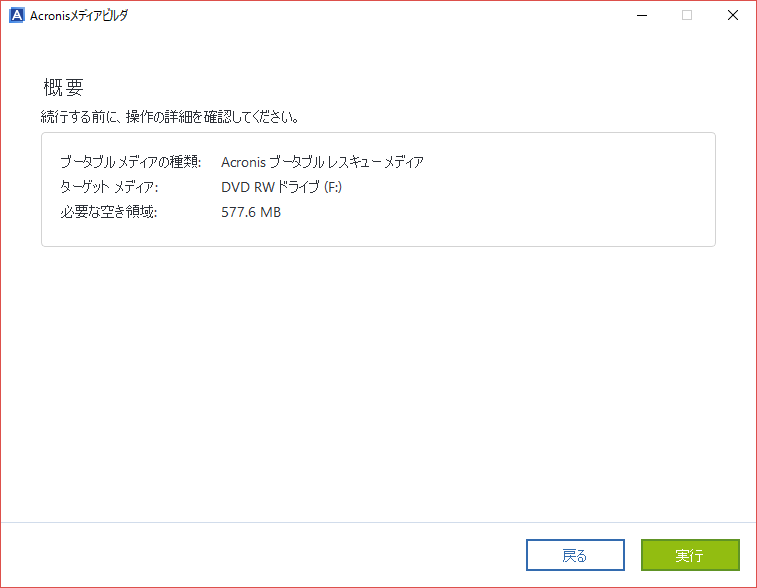
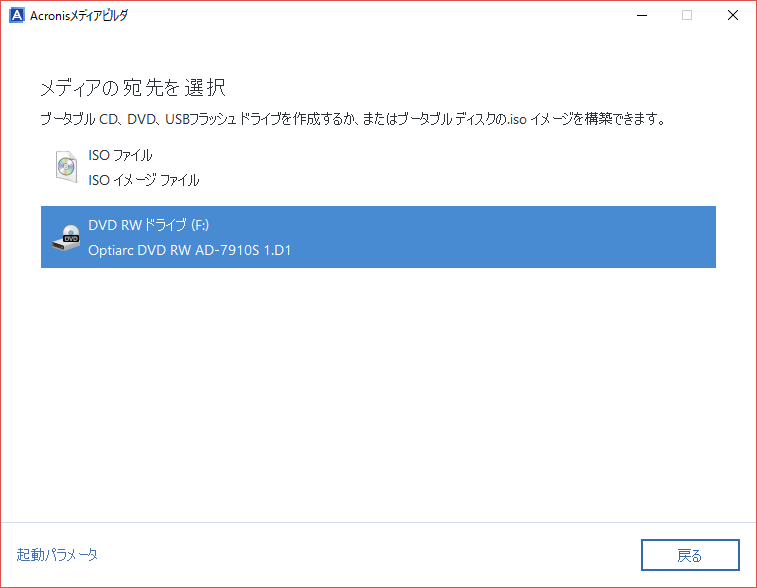
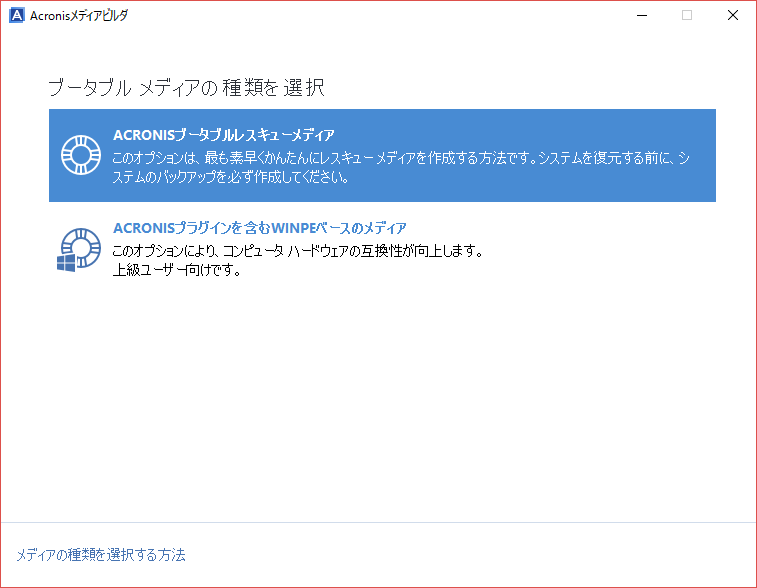
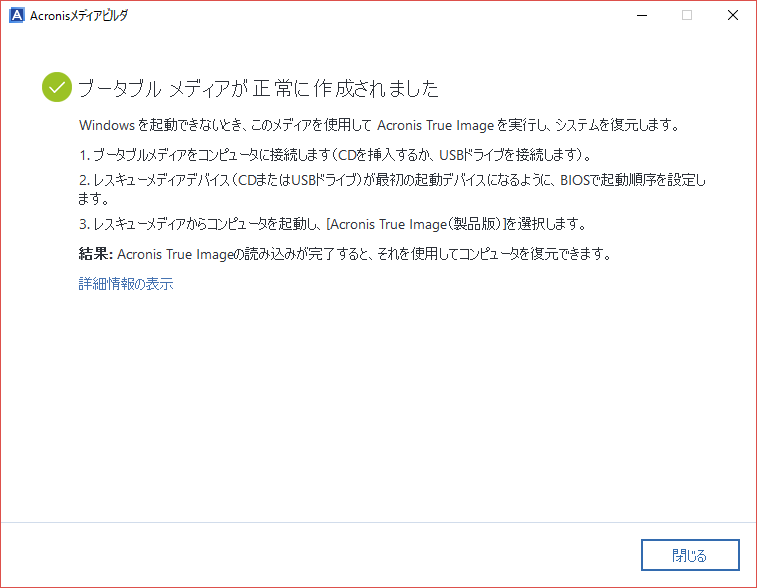
ブータブルメディアの作成を作成しても、このブート方法や復元方法がわからないと、せっかく作成しても宝の持ち腐れとなります。 基本的な方法は、機種毎に緊急用のマニュアルを作成しておくのもいいでしょう。 もちろん、バックアップからデータの復元ができるかは、忘れずに確認しておきましょう。 Acronis True Image 2017の試用版を今すぐダウンロード Acronis True Image 2017は今回紹介したリカバリーメディアも作成できる試用版が用意されています。 データのバックアップや関連ツールも充実した Acronis True Image 2017の試用版で機能をお確かめください。
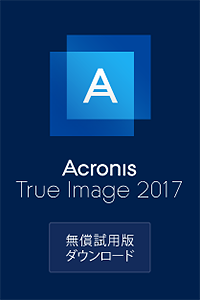
Acronis True Image 2017 詳細情報 https://www.acronis.com/ja-jp/personal/computer-backup/
Acronis について
Acronis は、2003 年にシンガポールで設立されたスイスの企業で、世界 15ヵ国にオフィスを構え、50ヵ国以上で従業員を雇用しています。Acronis Cyber Protect Cloud は、150の国の26の言語で提供されており、21,000を超えるサービスプロバイダーがこれを使って、750,000 以上の企業を保護しています。