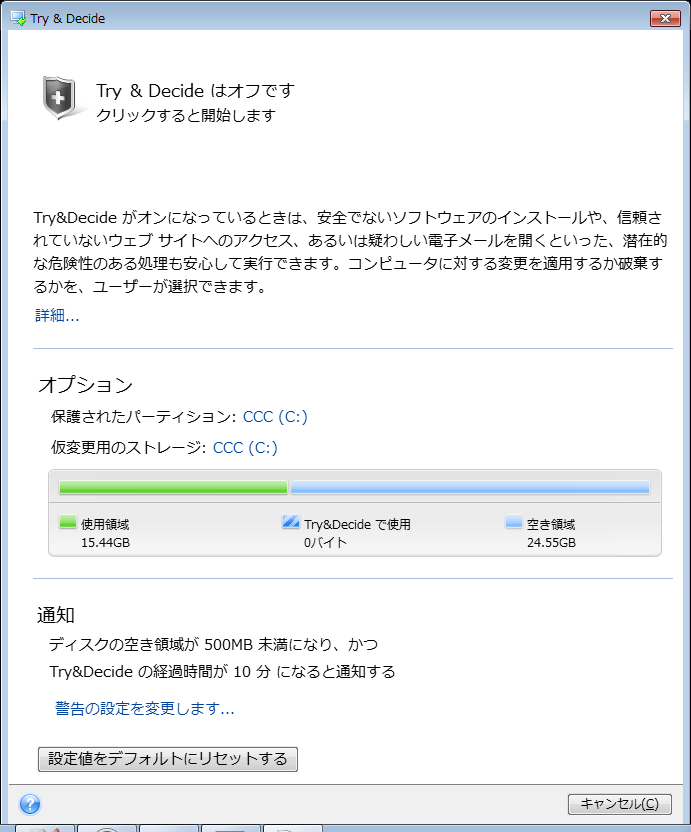
Try&Decide をオンにすると、コンピュータは Try モードになります。このようにしておけば、オペレーティング システム、プログラム、データに損傷を与える可能性を心配することなく、潜在的な危険性のある操作を実行できます。Try&Decide をオフにしたら、変更をコンピュータに適用するか、変更を破棄するかを指定します。
Try&Decide が役に立つ場合
次の操作を行う場合は事前に Try&Decide をオンにしておくことをお勧めします。
TryモードでPOPメールサーバーから電子メールをダウンロードしたり、新しいファイルの作成や既存の文書の編集を行ったりした後に、変更内容の破棄を選択した場合、それらのファイル、文書の変更内容、および電子メールは失われることにご注意ください。この場合は、新しいファイルや編集後の文書をUSBフラッシュドライブなどに保存し、USBドライブを取り外してから変更を破棄してください。
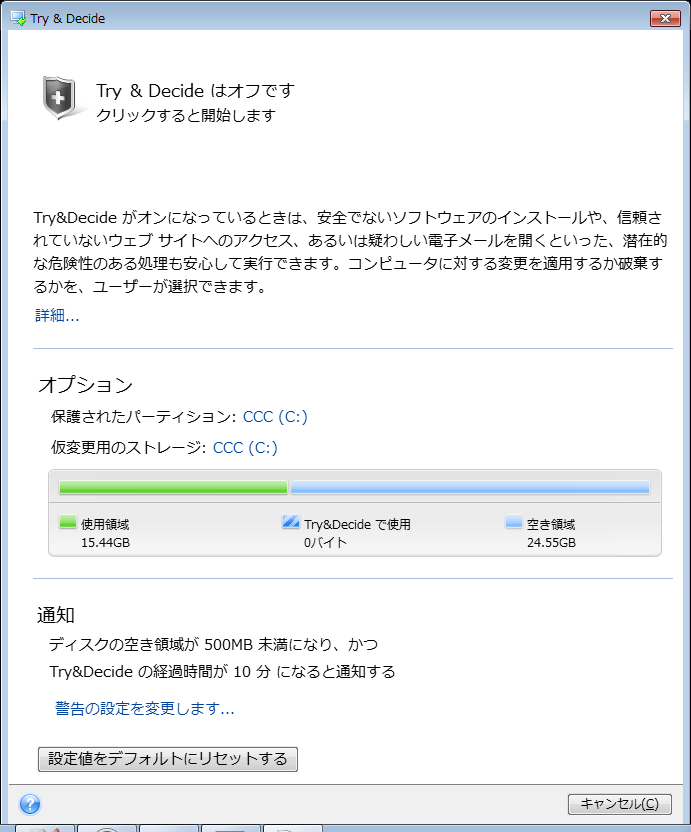
コンピュータを再起動した後のTry&Decideの動作
Try&Decide はオペレーティング システムを再起動しても継続されるため、必要に応じて有効のままにしておくことができます。
Try モードでの作業中に何らかの理由でコンピュータが再起動された場合は、オペレーティング システムの起動が開始する前に表示されるダイアログで、Try モードを停止して変更を破棄するか、Try モードを継続するかを選択できます。これにより、システム クラッシュを発生させた変更を破棄することができます。逆に、たとえばアプリケーションをインストールした後で再起動した場合などは、Windows が起動した後も継続して Try モードで作業することができます。
Try モードでコンピュータを再起動(ソフト リブート)するたびに、最大 500 MB の Try&Decide のハウスキーピング データが、仮想的な変更の保存先として選択したストレージに追加されます。
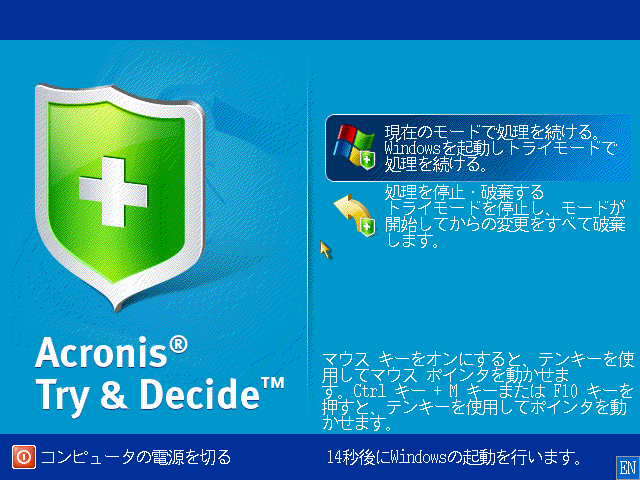
Try&Decide 使用上の制限
Windows 7、Windows 8、またはWindows 10を使用している場合、Tryモードではコンピュータがアイドル状態のときでもプログラムがディスクの空き領域をかなり消費することがあるため、注意してください。これは、バックグラウンドで実行されるインデックス作成などのハウスキーピング処理のためです。
Try モードでの作業中は、システムのパフォーマンスが低下することに注意してください。また、特に数日間 Try モードをオンにしている場合など、変更を適用する処理には長い時間がかかることがあります。
Try&Decide はディスクのパーティションの変更を追跡できないため、パーティションのサイズ変更やレイアウトの変更など、パーティションの仮想処理には Try モードを使用できないことにご注意ください。また、Try&Decide と同時にディスク最適化やディスク エラー チェックのユーティリティを使用しないでください。同時に使用すると、ファイル システムが修復不可能なほど破損することや、システム ディスクが起動不能になることがあるからです。
Try モードを開始すると、それ以前に Acronis スタートアップ リカバリ マネージャがアクティブ化されていても、使用できなくなります。Try モードでコンピュータを再起動すると、Acronis スタートアップ リカバリ マネージャを再び利用できるようになります。
Try&Decide とノンストップ バックアップを同時に有効にすることはできません。Try モードを開始すると、ノンストップ バックアップが一時停止します。Try モードを停止すると、ノンストップ バックアップが再開されます。
Try モードを開始すると、「休止」省電力モードを使用できなくなります。
Try&Decideを使用してダイナミックディスクを保護することはできません。
システム内のパーティションがBitLockerで暗号化されている場合、Try&Decideは機能しません。
Try&DecideではAcronis セキュアゾーンは保護されず、仮変更用のストレージとして使用されます。