ローカル ストレージまたはネットワーク ストレージへのバックアップ
ご使用のエディションでは一部の機能を使用できない場合があります。
- Acronis Cyber Protect Home Office を開きます。
-
次のいずれかを実行します。
- 最初のバックアップの場合は、この手順をスキップします。
-
バックアップを既に作成していて新しいバックアップを作成する場合は、バックアップリストの下にある [バックアップの追加] をクリックします。
バックアップを削除するには、そのバックアップを右クリックして [削除] をクリックします。リストからそのバックアップが削除され、バックアップファイルとバックアップレプリカのファイルがバックアップストレージから完全に削除されます。これらのファイルは二度と復元できなくなります。
-
バックアップ対象のアイコンをクリックして、バックアップするデータを選択します。
-
Mac全体
このオプションを選択すると、Acronis Cyber Protect Home Office は、内蔵ハードドライブすべてをディスクモードでバックアップします。バックアップ対象は、オペレーティングシステム、インストールされているプログラム、システムの設定、写真、音楽、ドキュメントなどの個人データすべてです。
- ディスク
-
ファイルとフォルダ
クラウドに同期されたデータをサードパーティのクラウドサービスプロバイダーによってバックアップするには、実際のデータをローカルに保管する必要があります。ファイルまたはフォルダーがクラウドに保管されている場合は、ローカルプレースホルダーのみが表示されます。プレースホルダーには雲のアイコンが付いていることが多く、サイズもかなり小さくなっています。バックアップするソースファイルを選択するときは、プレースホルダーではなくローカルファイルを選択する必要があります。クラウドサービスがデータをローカルに保管しない場合、データをバックアップおよび回復することはできません。
-
モバイルデバイス
詳細については、「モバイルデバイスのバックアップ」を参照してください。
-
認証するファイル
詳細については、「認証バックアップ」を参照してください。
-
NAS(接続されている場合)
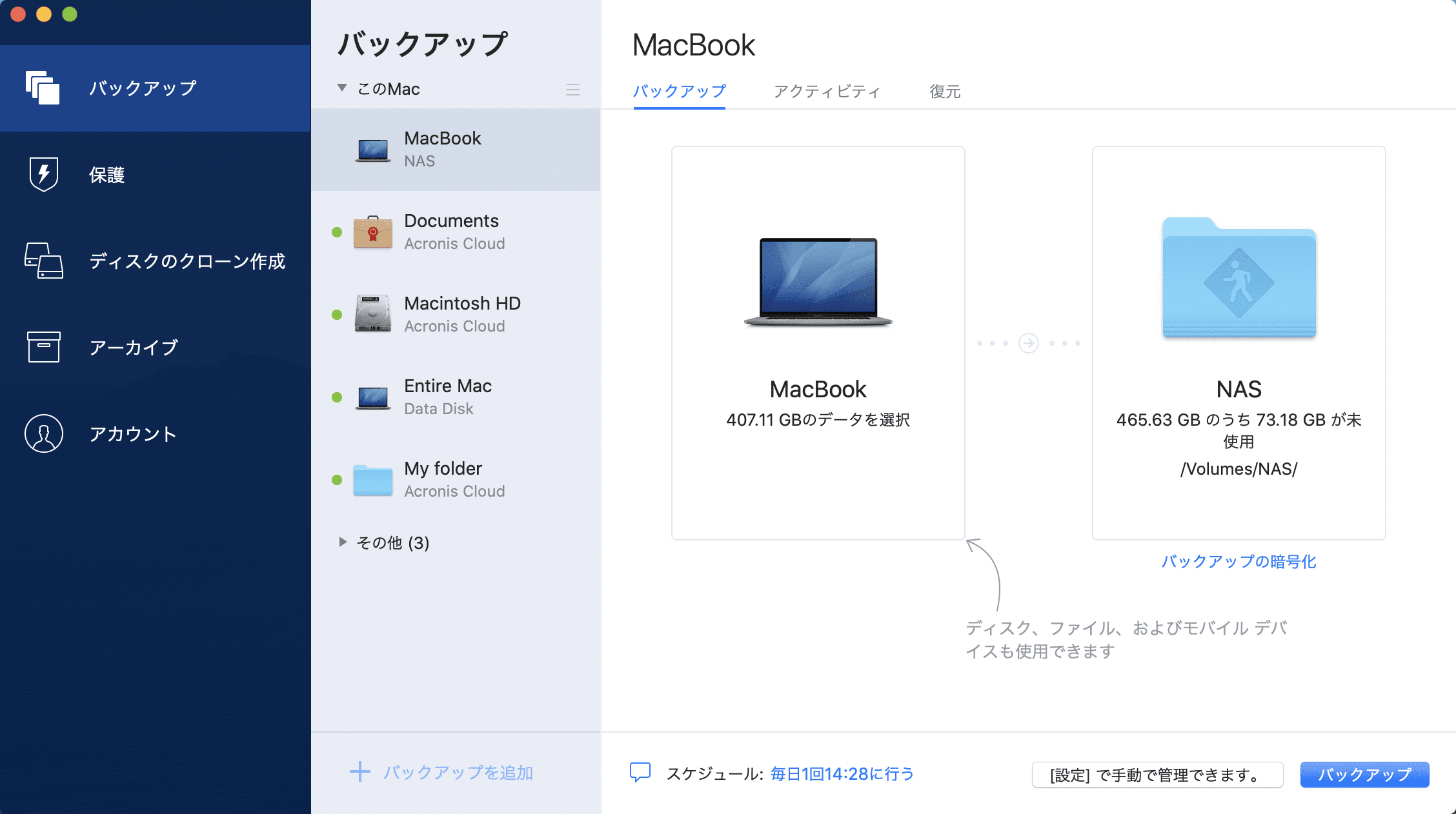
-
-
バックアップの保存先のアイコンをクリックし、バックアップファイルを保存する場所を選択して、[OK] をクリックします。保存場所が一覧に表示されない場合は、[参照] をクリックして場所を選択します。
NASデバイスがある場合は、自動的に検出され、その他の保存場所と一緒に表示されます。
-
(オプションの手順)設定を追加します。次の操作を実行できます。
- バックアップ スケジュールを設定するには、[設定] → [スケジュール] の順にクリックします。詳細については、「スケジュール設定」を参照してください。
- バックアップ保持ルールを設定するには、[設定] → [クリーンアップ] の順にクリックします。詳細については、「バックアップ、バックアップバージョン、レプリカをクリーンアップする」を参照してください。
- パスワードや暗号化を使用してバックアップを保護するには、[設定] → [暗号化] の順にクリックします。詳細については、「バックアップの暗号化」を参照してください。
- 手動でファイルやフォルダを除外するには、[設定] → [除外] の順にクリックします。詳細については、「バックアップからの項目の除外」を参照してください。
- [設定] → [エラーの処理] でバックアップの試行を設定します。
- すべての設定が完了してバックアップを開始する準備ができたら、[バックアップ] をクリックします。
Acronis Cyber Protect Home Office バックアップから Mac を復元するには、Acronis ブータブルメディア が必要になります。まだ用意していない場合は作成してください。詳細については、Acronis ブータブルメディア の作成を参照してください。