コンピュータのバックアップは、Acronis Cloud、ローカルストレージ、ネットワークストレージに作成することをお勧めします。詳細については、「バックアップの保存場所の決定」を参照してください。
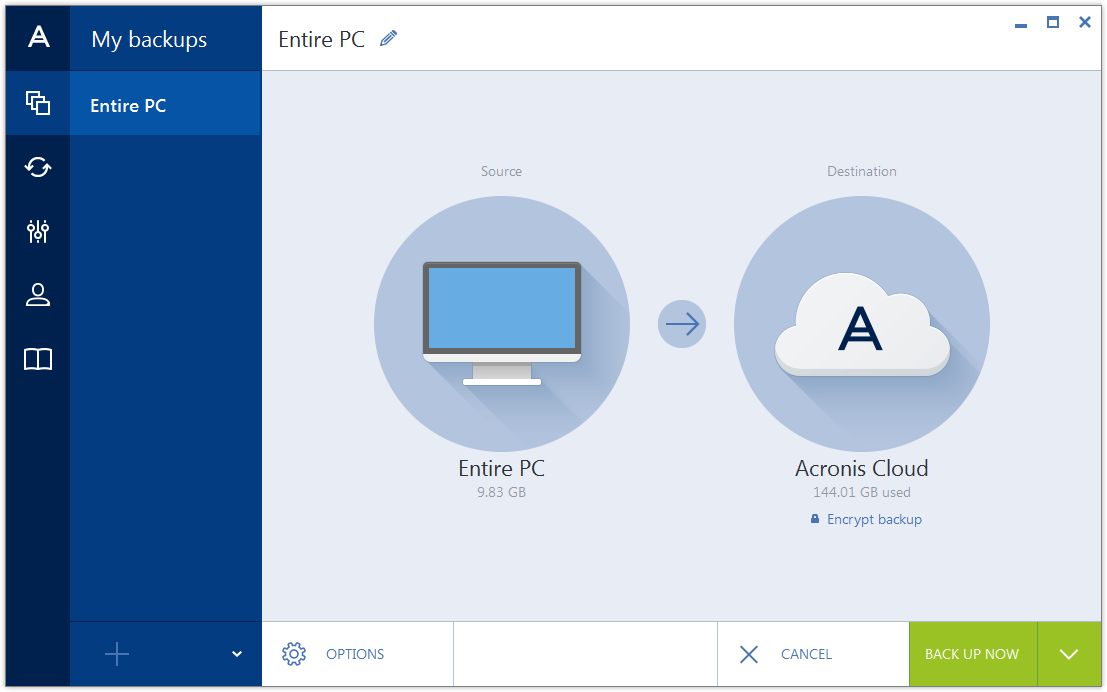
コンピュータ全体のバックアップについて
コンピュータ全体のバックアップは、コンピュータ上のすべてのコンテンツをバックアップする最も簡単な方法です。どのデータを保護する必要があるかわからない場合は、このオプションを選択することをお勧めします。システム パーティションのみをバックアップする場合は、詳細について「ディスクとパーティションのバックアップ」を参照してください。
バックアップの種類として [コンピュータ全体] を選択すると、Acronis True Imageはディスクモードで内部のハードドライブをすべてバックアップします。バックアップの対象は、オペレーティングシステム、インストールされているプログラム、システムの設定、写真、音楽、文書などの個人データすべてです。
コンピュータ全体のバックアップからの復元も簡単です。必要なのは、データを戻す時点を選択することだけです。Acronis True Imageはバックアップからすべてのデータを元の場所に復元します。具体的なディスクやパーティションを選択して復元することはできません。また、デフォルトの保存先を変更することもできません。こうした制限を避ける必要がある場合は、通常のディスク レベルのバックアップ方法でデータをバックアップすることをお勧めします。詳細については、「ディスクとパーティションのバックアップ」を参照してください。
コンピュータ全体のバックアップから特定のファイルやフォルダを復元することもできます。詳細については、「ファイルやフォルダのバックアップ」を参照してください。
コンピュータ全体のバックアップにダイナミック ディスクが含まれている場合、データの復元はパーティション モードで行われます。つまり、復元対象のパーティションを選択したり、復元先を変更したりできます。詳細については、「ダイナミック/GPTディスクおよびボリュームの復元について」を参照してください。
コンピュータ全体のバックアップを作成する方法
コンピュータ全体をバックアップする手順は、次のとおりです。
コンピュータのバックアップは、Acronis Cloud、ローカルストレージ、ネットワークストレージに作成することをお勧めします。詳細については、「バックアップの保存場所の決定」を参照してください。
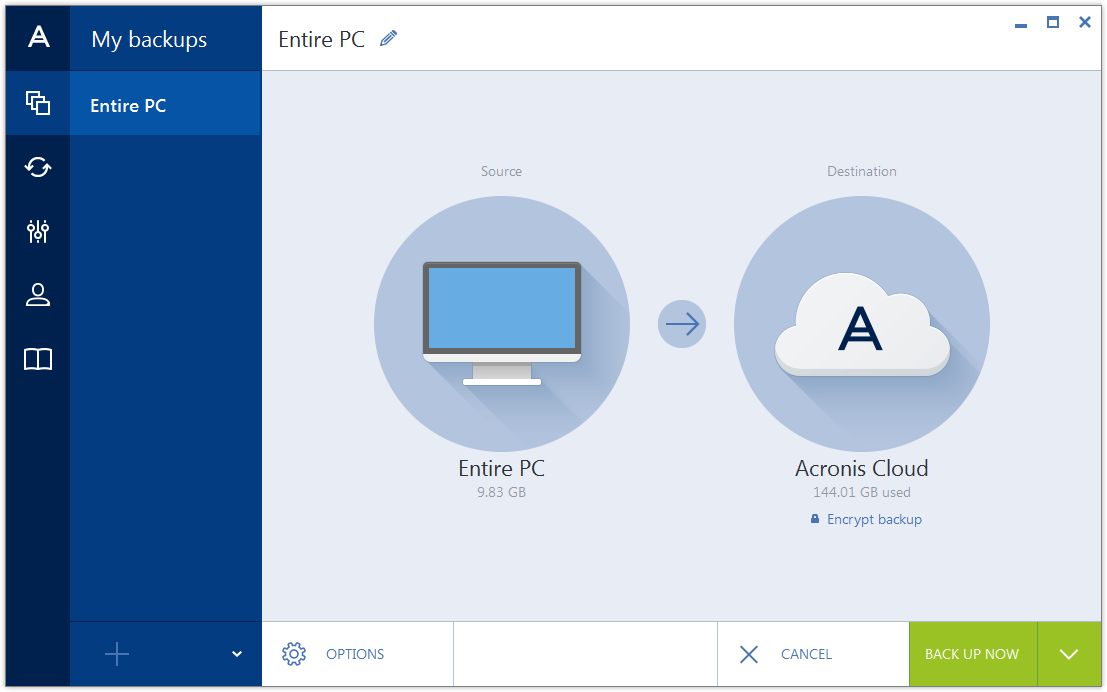
Acronis Cloudにデータをバックアップするときは、最初のバックアップが完了するまでにかなり時間がかかることがあります。以降のバックアップ処理は、ファイルに対する変更のみがインターネットを使って転送されるので、大幅に速くなります。