
Windows 11 promete mejoras tanto en la experiencia del usuario como de rendimiento que alinean el sistema operativo (OS, por sus siglas en inglés) con aplicaciones y servicios modernos, al tiempo que aprovechan la potencia de cálculo y memoria de los procesadores de próxima generación. Pero no importa cuán brillante sea el nuevo sistema operativo, los usuarios aún tendrán que lidiar con problemas de rutina, como la recuperación de archivos perdidos. Hay muchas razones por las que los archivos pueden eliminarse o no estar disponibles:
· Error humano, como la eliminación accidental o la sobreescritura de archivos.
· Problemas de software, como una aplicación que se bloquea mientras se procesan los datos, un editor de documentos que no guarda o actualiza los archivos correctamente, un software de copia de seguridad que no funciona correctamente.
· Mal funcionamiento del hardware, como corrupción del firmware, fallo mecánico de lectura/escritura o discos duros dañados. Las causas de estos malfuncionamientos son diversas, desde el envejecimiento del equipo hasta cortes repentinos de energía/sobretensiones, o mal manejo, por nombrar algunos.
· Desastres naturales impredecibles como incendios, inundaciones y terremotos que destruyen equipos y, por extensión, los datos almacenados en ellos.
· Malware, ransomware y otros exploits de ciberseguridad que pueden congelar, robar o dañar los activos de datos.
· Las primeras versiones de un sistema operativo Windows pueden tener errores y, a veces, los archivos se pueden perder en la actualización a Windows 11.
En este artículo, veremos diferentes métodos para recuperar archivos perdidos en Windows 11.
Recuperación inmediata de archivos borrados accidentalmente en Windows 11
Nos sucede a todos: nos damos cuenta en tiempo real de que hemos eliminado accidentalmente un archivo. Pero que no cunda el pánico. Windows 11 sigue siendo compatible con las características básicas que facilitan la recuperación de estos archivos perdidos, siempre y cuando actuemos de inmediato:
● Papelera de reciclaje: siempre que no haya eliminado los archivos utilizando el atajo Mayús+Eliminar, debería poder encontrarlos en la Papelera de Reciclaje. Haga doble clic en la Papelera de Reciclaje en el escritorio, seleccione los archivos que se recuperarán y arrastre y suelte los archivos a la ubicación deseada o haga clic con el botón derecho en el archivo y seleccione "Restaurar".

● Deshacer Eliminar: con la carpeta desde la que eliminó accidentalmente los archivos en foco, pulse CTRL+Z o haga clic con el botón derecho en cualquier parte de la carpeta y elija "Deshacer Eliminar". Asegúrese de utilizar este método tan pronto como tenga conocimiento de la eliminación accidental — y definitivamente antes de reiniciar el ordenador.
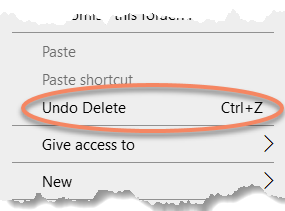
Recuperación de archivos de Windows 11
La Recuperación de Archivos de Windows es una utilidad de línea de comandos para recuperar archivos eliminados de unidades de disco locales, unidades flash USB o tarjetas de memoria. Tiene dos modos: “Regular” para recuperar archivos borrados recientemente, y “Extenso” para situaciones más complicadas como recuperar archivos borrados hace un tiempo o desde discos que han sido formateados o se han dañado. La Recuperación de Archivos de Windows admite dos sistemas de archivos: NTFS y FAT o exFAT.
La Recuperación de Archivos de Windows funciona en Windows 11, pero no viene preinstalada. Puede descargarla de forma gratuita desde Microsoft Store e instalarla, pero hay una serie de inconvenientes que limitan la usabilidad de la herramienta:
· Es solo línea de comandos y usted tiene que aprender su sintaxis general y avanzada para establecer parámetros, interruptores y filtros. Para recuperar una carpeta, una línea de comandos típica sería: winfr source-drive: destination-drive: [/mode] [/switches] Tenga en cuenta que en Windows 11, puede ejecutar la Recuperación de Archivos de Windows en Windows Terminal (presione el botón Windows + X y seleccione Windows Terminal).
· No funcionará si los archivos perdidos o eliminados han sido sobrescritos por nuevos datos. Por lo tanto, es fundamental ejecutar la Recuperación de Archivos de Windows tan pronto como sea posible después de descubrir que faltan archivos.
· El modo Extenso puede llevar bastante tiempo.
Cómo recuperar archivos en Windows 11 después de una actualización
Esta sección se centra específicamente en cinco métodos para recuperar archivos después de actualizar a Windows 11. Estos incluyen:
· Lidiar con problemas de cuenta (usted ha iniciado sesión con un perfil temporal o se ha desactivado la cuenta de administrador)
· Solucionar problemas de la Búsqueda de Windows para encontrar archivos que estaban ocultos o reubicados
· Restaurar archivos de herramientas de copia de seguridad nativas
· Volver a la versión anterior de Windows
Método 1: Lidiar con un perfil temporal
Si faltan archivos después de una actualización de Windows 11, es posible que se deba a que ha iniciado sesión con un perfil temporal (lo que Windows hace automáticamente cuando experimenta dificultades para iniciar sesión en su perfil habitual).
Para ver si este es el problema, vaya al menú Inicio, seleccione Configuración > Cuentas y luego Sincronice su configuración. Si recibe el mensaje "Ha iniciado sesión con un perfil temporal..." o el mensaje "No podemos iniciar sesión en su cuenta", reinicie la máquina e inicie sesión nuevamente en su perfil habitual. Después de iniciar sesión correctamente, sincronice su configuración como se describe anteriormente.
Tenga en cuenta que una vez que cierre la sesión del perfil temporal, ya no será accesible. Por lo tanto, como precaución adicional, antes de reiniciar, debe realizar una copia de seguridad de los archivos en el perfil temporal en un dispositivo de almacenamiento externo.
Método 2: Habilitar cuenta de administrador
Durante el curso de la actualización de Windows 11, la cuenta de administrador local puede estar deshabilitada, en cuyo caso los archivos asociados con la cuenta no estarán disponibles.
· Seleccione Usuarios y Grupos Locales en el lado izquierdo del panel Administración del Ordenador.
· Ahora haga doble clic en Usuarios (en el lado derecho del panel) y luego haga doble clic en Administrador para abrir la interfaz de Propiedades.
· Asegúrese de que la opción Cuenta está desactivada y no está marcada.
· Haga clic en Aplicar y Aceptar y, a continuación, inicie sesión con la cuenta de administrador. Los documentos perdidos deberían estar disponibles.
Método 3: Solucionar problemas de Búsqueda de Windows 11
Si tiene problemas para encontrar archivos con la Búsqueda de Windows, es posible que deba iniciar una reconstrucción del índice de búsqueda de la siguiente manera:
· Utilice el cuadro Buscar en la barra de tareas de Windows para localizar y abrir el panel Opciones de Indexación.
· Haga clic en el botón Avanzada.
· En el subpanel Solución de Problemas, haga clic en Reconstruir para eliminar el índice actual y reconstruir uno nuevo desde cero.
· Cuando se realice el proceso de indexación (puede llevar un tiempo), intente buscar de nuevo.
Si algunos archivos aún parecen faltar, podría ser que Windows definiera ciertos tipos de archivos como ocultos durante la actualización. Esto es lo que puede hacer, como se muestra en la figura 1:
Figura 1: Mostrar elementos ocultos
· Abra el panel Explorador de Archivos [1] y seleccione la pestaña Ver [2].
· En el área Mostrar/Ocultar, asegúrese de que los elementos ocultos estén marcados [3].
· Busque de nuevo los archivos que faltan.
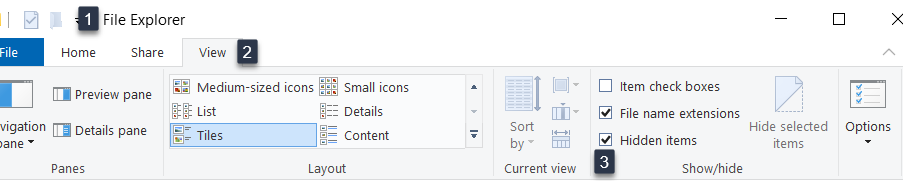
Método 4: Recuperar archivos después de la actualización de Windows 11 con copia de seguridad nativa
Si todos los métodos descritos anteriormente no descubren los archivos que faltan, es muy posible que tenga que restaurarlos desde su copia de seguridad nativa de Windows. Windows 11 sigue siendo compatible con las dos características nativas de copia de seguridad de Windows:
· Historial de archivos, que mantiene automáticamente copias de seguridad incrementales de los archivos almacenados en carpetas de uso frecuente. Puede elegir la unidad de copia de seguridad de destino externa, así como personalizar las carpetas que se incluirán o excluirán. Sin embargo, tenga en cuenta que solo se realizará una copia de seguridad de las carpetas especificadas. Para las copias de seguridad de archivos de extremo a extremo, es mejor utilizar una herramienta de copia de seguridad de terceros.
· Copia de seguridad y restauración (Windows 7), que no solo realiza copias de seguridad de archivos de datos en una unidad local o externa designada por el usuario, sino que también crea una imagen del sistema.
El Historial de Archivos le permite restaurar archivos individuales, mientras que la Copia de Seguridad y Restauración de Windows solo admite restauraciones completas. En cualquier caso, acceda a la interfaz adecuada en el Panel de Control y siga las instrucciones.
Tenga en cuenta que, si está utilizando OneDrive para realizar copias de seguridad y sincronizar archivos, puede restaurar los archivos que faltan desde allí.
Sugerencia: cree un documento con el mismo nombre que el archivo que falta, haga clic con el botón derecho en el archivo para abrir Propiedades, seleccione la pestaña Versiones Anteriores y seleccione la versión anterior más reciente creada por Historial de Archivos.
Método 5: Restaurar a una versión anterior para recuperar los archivos eliminados
A veces tendrá que restaurar a la versión anterior de Windows, copiar los archivos que se perdieron durante la actualización de Windows 11 y, a continuación, volver a instalar la actualización.
Vale la pena señalar que cualquier archivo que haya creado o las aplicaciones que haya instalado después de actualizar a Windows 11 se perderán si vuelve a su versión anterior.
¿Cómo encuentro archivos borrados recientemente en Windows 11?
Los archivos eliminados recientemente residen en la Papelera de Reciclaje en Windows 11. Siempre que no los haya eliminado permanentemente o vaciado la Papelera de Reciclaje por hábito, puede abrir la Papelera de Reciclaje y navegar por los archivos eliminados recientemente.
Si desea restaurar un archivo, haga clic con el botón derecho en él y seleccione la opción "Restaurar". También puede arrastrar y soltar el archivo en el escritorio o en una carpeta para restaurarlo.
¿Cómo puedo recuperar un documento de Word eliminado en Windows 11?
La eliminación accidental es un contratiempo común para los documentos de Word. Incluso si hacen todo lo posible, los clics erróneos pueden enviarlos al olvido. Esto, por supuesto, puede ser revertido por los humanos responsables de los documentos de Word.
Además de la restauración de la Papelera de Reciclaje y la opción "Deshacer Eliminación", encontrará los métodos más eficientes para recuperar documentos de Word eliminados a continuación.
Explorémoslos.
· A través del Historial de Archivos
El Historial de Archivos persiste como una característica en Windows 11. Puede usarlo para restaurar copias guardadas de documentos de Word desde la unidad de copia de seguridad Historial de Archivos.
El Historial de Archivos supera a la Papelera de Reciclaje y "Deshacer Eliminación", ya que puede recuperar archivos que incluso se han eliminado permanentemente (y ya no residen en la Papelera de Reciclaje)
He aquí cómo utilizar este enfoque:
1. Abra el menú "Inicio" -> escriba "Panel de Control"
2. Ejecute la aplicación "Panel de Control"
3. Busque "Sistema y Seguridad" -> "Historial de Archivos"
4. Haga clic en "Restaurar archivos personales" (está en la barra lateral izquierda)
5. Navegue por las copias de seguridad del Historial de Archivos para encontrar el que contiene el documento de Word eliminado -> seleccione el documento (o documentos) -> haga clic en el botón verde de recuperación.
También puede acceder a las copias de seguridad del Historial de Archivos (así como a los puntos de restauración) haciendo clic con el botón derecho en las carpetas donde se ubicaron los archivos originales. Después de hacer clic con el botón derecho, seleccione "Mostrar más opciones -> Restaurar versiones anteriores". Luego, navegue por las versiones y encuentre la que contiene el documento de Word eliminado para recuperarlo.
· A través de CHKDSK (símbolo del sistema)
El viejo Símbolo del Sistema todavía está aquí para ayudarle en la recuperación de archivos borrados e incluso la reparación de documentos dañados.
Para usar CHKDSK, puede usar dos enfoques: ir a través del Símbolo del Sistema o Propiedades.
CHKDSK a través del Símbolo del Sistema:
1. Pulse los botones "Win" + "X" -> seleccione la opción "Windows Terminal"
2. Escriba chkdsk volume: /r (aquí, reemplace "volumen" con la letra correspondiente a su dispositivo de almacenamiento)
3. Pulse "Enter" en el teclado y deje que CHKDSK escanee y repare el dispositivo de almacenamiento específico
CHKDSK a través de Propiedades:
1. Inicie "Explorador de archivos"
2. Seleccione "Este PC" de la lista de ubicaciones en la barra lateral izquierda
3. Haga clic con el botón derecho en el dispositivo de almacenamiento que desea reparar -> seleccione "Propiedades"
4. Seleccione la pestaña "Herramientas"
5. Haga clic en el botón "Verificar"
· A través de ATTRIB
Windows 11 viene con una herramienta de recuperación adicional llamada "ATTRIB". Puede utilizar ATTRIB para cambiar las características específicas de los archivos o directorios del ordenador (también llamado "atributos", por lo tanto, ATTRIB).
Esta opción no recupera literalmente archivos eliminados permanentemente, sino que más bien "revela" documentos que se han oscurecido a la vista (por ejemplo, por malware).
Lo incluimos porque, a veces, podemos percibir un documento de Word como eliminado cuando simplemente ha sido ocultado de la vista por un usuario o un programa malicioso.
He aquí cómo utilizar ATTRIB:
1. Pulse "Win" + "X" -> seleccione la opción "Windows Terminal"
2. Escriba attrib -h -r -s /s /d volumen:\*.* (aquí, reemplace "volumen" con la letra correspondiente a su dispositivo de almacenamiento)
3. Pulse "Enter" en el teclado
· A través de una copia de seguridad de Windows anterior
En el pasado, Windows 7 (y Windows Vista) introdujo la función de Copia de Seguridad y Restauración. A pesar de su antigüedad, la opción aún se mantiene en Windows 11. Con ella, puede crear una imagen completa de PC y recuperar datos de ella.
Si de alguna manera elimina un documento de Word y lo quiere de vuelta a la manera de la vieja escuela, aquí le mostramos cómo hacerlo:
1. Inicie la aplicación "Configuración"
2. Busque "Sistema" -> "Recuperación"
3. Haga clic en "Reiniciar ahora".
4. Vaya a "Solución de problemas" -> "Opciones avanzadas" -> "Ver más opciones de recuperación" -> "Recuperación de imagen del sistema"
5. Elija la copia de seguridad de la imagen del sistema
Tenga en cuenta que debe tener al menos una Copia de Seguridad de la Imagen de Windows ya creada para restaurar documentos de ella. Como beneficio adicional, Copia de Seguridad y Restaurar (Windows 7) permite que las copias de seguridad de todas las unidades críticas necesarias para que Windows se ejecuten de manera óptima, por lo que puede usarlo para algo más que simplemente recuperar documentos de Word.
· A través de software de recuperación de terceros
Las soluciones de recuperación de terceros pueden resultar útiles para recuperar documentos de Word en condiciones específicas.
Si la unidad de almacenamiento del archivo original (eliminado) no está dañada o comprometida, es probable que pueda restaurar el archivo. Sin embargo, si la unidad ha sufrido daños físicos, causando que algunos archivos se borren, es posible que no los recupere con éxito, incluso con una solución sólida.
· A través de la herramienta de Recuperación de Archivos
La Recuperación de Archivos de Windows es la aplicación nativa de recuperación de datos de Microsoft. Está disponible para su descarga desde Microsoft Store y se ejecuta en Windows 10 (2004) y versiones más recientes (incluyendo Windows 11).
Puede usarlo para recuperar formatos de archivo comunes desde el almacenamiento local.
Como la Recuperación de Archivos de Windows no tiene su propia interfaz gráfica, tendría que controlarla a través del Símbolo del Sistema.
Para ello:
1. Pulse "Win" + "X" -> seleccione "Windows Terminal"
2. Escriba winfr C: E: /regular /n \Users\<username>\ Documents\ para restaurar la carpeta Documentos en la unidad C a la unidad E.
También puede elegir una ruta diferente para la carpeta Documentos, así como diferentes unidades de origen y destino.
· A través de la copia de seguridad en la nube desde OneDrive
Si ha estado usando Windows durante un tiempo, probablemente esté familiarizado con su solución nativa de copia de seguridad en la nube OneDrive. La función le permite sincronizar archivos entre su ordenador y el almacenamiento en la nube.
Para usarla, necesitaría crear una cuenta y habilitar copias de seguridad en OneDrive.
Una vez hecho esto, puede restaurar los datos siempre y cuando tenga una conexión a Internet estable. Sin embargo, el propósito de la nube de OneDrive es reflejar el contenido de la carpeta de OneDrive en su PC u ordenador portátil. Lo hace sincronizando los datos de su dispositivo con los datos en la nube aproximadamente cada 10 minutos.
Por lo tanto, si elimina un archivo de su ordenador, con el archivo almacenado en la carpeta OneDrive, tendría unos 10 minutos (en el mejor de los casos) para recuperarlo de OneDrive antes del próximo ciclo de sincronización.
Para recuperar un documento eliminado de OneDrive:
1. Visite https://onedrive.live.com/
2. Inicie sesión en su cuenta a través de su dirección de correo electrónico y código de acceso de Microsoft
3. Navegue a través de los archivos de copia de seguridad y seleccione cuáles necesita recuperar -> haga clic en el botón "Descargar"
También puede usar la aplicación OneDrive incluida en Windows 11 para acceder a documentos de copia de seguridad en la nube desde la función Historial de Archivos. Esto también permitirá copias de seguridad automáticas de sus datos.
Tenga en cuenta que, si confía en un ordenador sin acceso a Internet, es obsoleto configurar OneDrive, ya que no podrá realizar copias de seguridad de ningún dato.
· A través de la copia de seguridad desde una solución de copia de seguridad de terceros
Las soluciones de copia de seguridad dedicadas ofrecen lo que llamamos "copia de seguridad verdadera".
En lugar de sincronizar sus datos (como OneDrive), las soluciones de copia de seguridad de terceros crean copias de sus archivos y carpetas, las transfieren a un almacenamiento seguro en la nube (o local) y garantizan su protección y disponibilidad para la recuperación inmediata.
Si mantiene copias de seguridad en una nube dedicada, puede acceder a ellas en cualquier momento (siempre que mantenga una conexión a Internet estable) y recuperar documentos de Word incluso si ha borrado el documento de su ordenador.
Además, puede realizar copias de seguridad de los datos en discos duros externos u otros soportes de medios para garantizar un acceso rápido incluso si no tiene una conexión a Internet. Puede cifrar las copias de seguridad, por lo que solo usted tendría acceso a los datos de ellas, incluso si las pierde o si alguien las roba.
Una copia de seguridad confiable es la forma más efectiva de restaurar documentos de Word eliminados.
Si tiene una copia del archivo de Word almacenada, perder el acceso a ella solo podría ocurrir si la copia de seguridad se ve comprometida de alguna manera. De lo contrario, podría recuperar datos de ella libremente en cualquier momento que lo necesite.
Naturalmente, depende de usted elegir un enfoque de recuperación de archivos. Todas las opciones discutidas pueden recuperar documentos de Word en las circunstancias adecuadas; sin embargo, solo una copia de seguridad verdadera garantiza la integridad y disponibilidad de sus datos.
¿Qué es la función Historial de Archivos en Windows 11?
Como hemos mencionado, el Historial de Archivos es la función de recuperación de datos incorporada de Windows. Con él, puede tomar una instantánea de la línea de tiempo de los archivos críticos en su ordenador, colocarlo en el almacenamiento y utilizarlo para recuperar los datos almacenados cuando sea necesario.
A continuación, exploraremos cómo configurar y usar la función.
Vamos.
Configuración del Historial de Archivos en Windows 11
Primero, debe configurar el Historial de Archivos para que esté habilitado y funcione correctamente. Para usar el Historial de Archivos, también necesitará un disco duro externo dedicado al almacenamiento del Historial de Archivos.
Aquí es donde el software mantendrá instantáneas de sus archivos de forma segura. Si no tiene almacenamiento externo conectado a su dispositivo, no podrá usar el Historial de Archivos.
Aquí se muestra cómo habilitar la función en Windows 11:
· Conecte el almacenamiento externo a su ordenador
· Escriba "panel de control" en el menú "Inicio" -> elija la aplicación "Panel de Control"
· Aquí, cambie la vista a "Iconos grandes" para encontrar "Historial de archivos" más rápido
· Si aún no ha conectado un dispositivo de almacenamiento externo a su ordenador, verá un mensaje: "No se ha encontrado ninguna unidad utilizable". Si ha conectado una unidad externa pero aún recibe este mensaje, intente volver a conectar y actualizar la página (ya sea a través del botón "Actualizar" o del botón "F5")
· Haga clic en el botón "Encender"
· El Historial de Archivos ahora está habilitado e iniciará una copia de seguridad automática
Uso del Historial de Archivos en Windows 11
Ha habilitado el Historial de Archivos para realizar una copia de seguridad de los datos del ordenador en el almacenamiento externo. Sin embargo, hay algunas otras cosas que es posible que desee configurar.
· Elija carpetas para las copias de seguridad del Historial de Archivos
El Historial de Archivos realiza copias de seguridad de carpetas esenciales de forma predeterminada: documentos, escritorio, imágenes y vídeos. Sin embargo, puede añadir cualquier carpeta de la que desee realizar una copia de seguridad por Historial de Archivos. Para ello, tendría que añadir una carpeta específica a una de las bibliotecas predeterminadas.
Así es cómo se hace:
1. Haga clic con el botón derecho en la carpeta que desea añadir a las copias de seguridad del Historial de Archivos -> seleccione "Mostrar más opciones" para abrir el menú contextual anterior
2. En el menú, seleccione "Incluir en la biblioteca" -> seleccione el directorio al que desea transferir las carpetas y los archivos
Cualquier carpeta o archivo añadido a la biblioteca se incluirá en futuras copias de seguridad del Historial de Archivos.
¿Cómo excluir carpetas de las copias de seguridad del Historial de Archivos?
Por otro lado, es posible que no desee incluir una carpeta en particular para la copia de seguridad del Historial de Archivos. Puede excluir una carpeta siguiendo las instrucciones a continuación.
1. Abra "Inicio" y busque "Historial de Archivos"
2. Haga clic en la opción "Historial de Archivos" de la etiqueta "Mejor coincidencia" en la parte superior
3. En la ventana "Historial de Archivos", abra el enlace "Carpetas excluidas" (está en la lista de la izquierda)
4. Haga clic en el botón "Agregar" -> elija qué carpetas (o subcarpetas) excluir de futuras copias de seguridad del Historial de Archivos
5. Después de haber seleccionado las carpetas excluidas, haga clic en el botón "Guardar" para confirmar su elección (está en la parte inferior de la pantalla)
¿Cómo gestionar los temporizadores de copia de seguridad?
El Historial de Archivos automatiza las copias de seguridad, lo que es cómodo para muchos usuarios. Sin embargo, las copias de seguridad frecuentes pueden llenar rápidamente su almacenamiento externo si no las audita. Para aliviar la carga de actualizar constantemente las copias de seguridad para optimizar el espacio de almacenamiento, puede configurar la frecuencia de copias de seguridad del Historial de Archivos.
Para hacerlo:
1. Abra "Inicio" y busque "Historial de Archivos"
2. Haga clic en la opción "Historial de Archivos" de la etiqueta "Mejor coincidencia" en la parte superior
3. Una vez en el menú "Historial de Archivos", haga clic en "Configuración avanzada" (está en la lista de la derecha)
4. Aquí, puede establecer la frecuencia de copia de seguridad. Las opciones varían de 10 minutos a copias de seguridad diarias. También puede configurar el período de retención de copias de seguridad en la unidad de almacenamiento externo y eliminar copias de seguridad antiguas del Historial de Archivos para optimizar el espacio de la unidad.
Cómo restaurar archivos con Historial de Archivos en Windows 11
El Historial de Archivos le permite almacenar datos localmente y recuperarlos en casos de eliminación accidental o corrupción de datos. Dado que no es una función de sincronización, sino que crea copias de sus archivos, puede recuperar los datos tal como se incluyeron en su última copia de seguridad del Historial de Archivos.
Eso significa que algunos cambios recientes pueden no estar presentes, pero también contrarresta el malware que se extiende por toda la copia de seguridad.
Para restaurar archivos de copias de seguridad del Historial de Archivos:
1. Abra "Inicio" -> busque "Historial de Archivos" -> inicie la función
2. En la ventana "Historial de Archivos", haga clic en el enlace "Restaurar archivos personales" (está en la lista de la izquierda)
3. El comando abrirá una ventana de "Historial de Archivos" con todas sus copias de seguridad disponibles. Puede desplazarse por archivos y carpetas a través de los controles en la parte inferior (dado que tiene su unidad de almacenamiento conectada a su ordenador)
4. Para restaurar un archivo o una carpeta, selecciónelos y haga clic en el botón "Restaurar" (está en la parte inferior de la pantalla)
5. Una vez que restaure un archivo o una carpeta, volverán a su ubicación original en su PC u ordenador portátil, por lo que podrá acceder a ellos con normalidad.
¿Necesito activar el Historial de Archivos?
En el sentido estrictamente etimológico de la pregunta, no es necesario que el Historial de Archivos esté siempre activado para que el ordenador funcione correctamente. El Historial de Archivos es una característica opcional para los usuarios de Windows. No es un proceso crítico del sistema operativo, por lo que usted es libre de no usarlo.
Sin embargo, el Historial de Archivos permite a los usuarios realizar copias de seguridad de sus archivos con frecuencia y, por lo tanto, mantener un almacenamiento seguro de sus datos vitales fuera de su máquina principal (en una unidad de almacenamiento externa).
Si desea proteger sus archivos contra errores humanos (eliminación accidental), sobretensiones y ataques cibernéticos, es conveniente tener activado el Historial de Archivos. Hará automáticamente copias de las carpetas predeterminadas en su PC y las mantendrá seguras en el almacenamiento. De esta manera, si elimina o pierde datos, podrá recuperarlos de las copias de seguridad.
Ahora, incluso si ha habilitado el Historial de Archivos, no necesita mantenerlo encendido en todo momento.
Si bien la función se ejecuta constantemente, no tendrá que preocuparse por las copias de seguridad manuales. Sin embargo, puede optar por copias de seguridad manuales si desea optimizar el espacio de almacenamiento y no le importa hacerlo.
Copias de seguridad manuales del Historial de Archivos
Las copias de seguridad automáticas son las más cómodas, pero también pueden agobiar su disco duro externo si realiza cambios frecuentes en las carpetas predeterminadas del Historial de Archivos en su PC. Si elige ejecutar copias de seguridad manuales, no necesitará activar el Historial de Archivos en todo momento. Además, no tendrá que llenar su espacio de almacenamiento de forma inesperada.
Puede iniciar copias de seguridad manuales desde la ventana Historial de Archivos. Allí, vería una línea con la etiqueta "Ejecutar ahora" (por lo general, se coloca debajo de las especificaciones de la unidad de almacenamiento externo en el medio de la pantalla).
Por otro lado, es probable que desee copiar y hacer una copia de seguridad de los documentos críticos tan pronto como haya realizado cambios en ellos. Por lo tanto, el estado de ejecución del Historial de Archivos depende del usuario.
Si está seguro de que no se olvidará de las copias de seguridad manuales, solo puede activar el Historial de Archivos al iniciar una copia de seguridad. Si prefiere que la función ejecute copias de seguridad automáticas, es mejor dejarla activada en todo momento.
Por último, puede optar por no utilizar el Historial de Archivos en absoluto. Aunque es cómodo (y gratuito), puede elegir entre diferentes opciones de almacenamiento. Existe la nube pública (gratuita, con espacio limitado y menor seguridad de datos), una solución de copia de seguridad en la nube (de pago, con opciones de seguridad mejoradas) o una solución de copia de seguridad dedicada para copias de seguridad locales y en la nube (de pago, con opciones de seguridad y copia de seguridad mejoradas).
¿Qué carpetas respalda el Historial de Archivos?
Como hemos mencionado, el Historial de Archivos comprende un conjunto predeterminado de carpetas elegibles para la copia de seguridad automática. Esas son las carpetas de usuario, las bibliotecas, el escritorio, los juegos guardados, los favoritos de Internet Explorer y las búsquedas.
Las carpetas de usuario suelen incluir documentos, imágenes, escritorio y vídeos. Si desea realizar una copia de seguridad de un elemento, debe residir en uno de los mencionados anteriormente.
No puede añadir carpetas separadas y personalizadas para incluirlas en una copia de seguridad del Historial de Archivos, pero puede excluir una o más si lo desea.
¿Cuánto tiempo se conservan las copias de seguridad del Historial de Archivos de forma predeterminada?
El Historial de Archivos se preocupa mucho por sus copias de seguridad. Si está a la altura de la función, mantendrá todas las copias de seguridad para siempre por defecto. Sin embargo, la configuración predeterminada puede llenar rápidamente su almacenamiento externo si edita, elimina o agrega archivos con frecuencia.
Puede establecer el intervalo de retención para las copias de seguridad desde el menú configuración del Historial de Archivos. Aquí, puede elegir plazos de 1 mes a 2 años, "Hasta que se necesite espacio", o dejar activada la opción predeterminada "Para siempre".
Dependiendo de sus velocidades de creación de datos, es probable que desee elegir un valor entre 1 y 6 meses para mantener su almacenamiento optimizado.
Un lapso de retención más bajo significa que las copias de seguridad se eliminarán más rápido, por lo que debe tener cuidado al elegir el período más corto. Sin embargo, si inicia copias de seguridad diarias, aún tendrá un mes para recuperar los datos eliminados o perdidos. Si no es así, es posible que desee calcular el ciclo óptimo de retención de copia de seguridad para sus hábitos de creación de datos.
En cuanto a los períodos de retención prolongados, 6 meses de creación de copias de seguridad significaría un almacenamiento completo, pero también se traduciría en menos espacio de almacenamiento disponible. Si elige un período de retención más alto, sería mejor auditar sus copias de seguridad de vez en cuando para aliviar la carga en su unidad externa.
¿Cómo puedo restaurar una aplicación en Windows 11?
Cuando se habla de la restauración de aplicaciones en Windows 11, puede referirse a tres casos principales.
Si una aplicación no funciona correctamente, puede repararla y restaurarla a través de la configuración de Windows.
Si desea reinstalar una aplicación para potencialmente arreglarla (o por cualquier otra razón, realmente), puede hacerlo a través de PowerShell en Windows 11.
Por último, si desea restaurar aplicaciones ya instaladas de un dispositivo Windows a otro, puede usar la función "Restaurar aplicaciones" para Windows 11.
Vamos a discutir los tres uno por uno ahora.
Cómo restaurar una aplicación a través de la configuración de Windows 11
La configuración de Windows permite a los usuarios reparar aplicaciones específicas, aunque no ofrece las opciones de "reparar", "cambiar" o "modificar" para todas las aplicaciones y programas en su PC.
Sin embargo, el método todavía puede ser útil, así que vamos a explorar cómo proceder con él.
1. Seleccione "Inicio" -> "Configuración" -> "Aplicaciones" -> "Aplicaciones y características".
2. Haga clic en el icono "Más" junto a la aplicación que desea reparar.
3. Seleccione "Opciones avanzadas" bajo el nombre de la aplicación (de nuevo, algunas aplicaciones no tendrán esa opción disponible).
4. En la página "Opciones avanzadas", seleccione "Reparar" (si está disponible).
Si "Reparar" no está disponible (o no soluciona el problema), seleccione "Restablecer".
¿Cómo reparar las opciones a través del Panel de Control?
1. Escriba "panel de control" en la Búsqueda en la barra de tareas -> seleccione "Panel de Control" en los resultados.
2. Seleccione "Programas" -> "Programas y características".
3. Haga clic con el botón derecho en el programa que desea reparar -> seleccione "Reparar".
Si "Reparar" no está disponible, seleccione "Cambiar" y siga las instrucciones en pantalla para realizar el proceso.
Cómo reinstalar una aplicación a través de PowerShell en Windows 11
A veces, desea reinstalar aplicaciones individuales (incluso no compatibles con el método anterior) para solucionarlas (o por cualquier otro motivo).
Para usar PowerShell en ese caso, siga los pasos a continuación.
1. Escriba "windows powershell" en el cuadro de búsqueda de Windows -> haga clic con el botón derecho en "PowerShell" -> elija la opción "Ejecutar como administrador".
2. Verá un mensaje de PowerShell -> escriba Get-Appxpackage –Allusers y presione "Enter".
3. Desplácese hacia abajo para localizar la entrada de la aplicación específica y copie su "PackageFullName" (después de encontrar y seleccionar el "PackageFullName" de la aplicación, tendrá que usar Ctrl + C para copiarlo; el comando de clic derecho y copiar no funciona aquí).
4. Ahora, escriba y ejecute el siguiente comando
Add-AppxPackage -register “C:\Program Files\WindowsApps\<PackageFullName>” –DisableDevelopmentMode
En el comando anterior, tendría que reemplazar la etiqueta "PackageFullName" con el nombre real del paquete de la aplicación específica que desea reinstalar. Además, necesitaría reemplazar "C" con la letra de unidad correspondiente a donde está instalado Windows 11.
¿Cómo restaurar aplicaciones a través de la función "Restaurar Aplicaciones" para Windows 11?
Restaurar las aplicaciones previamente instaladas en una nueva instalación de Windows es probablemente la tarea que más tiempo consume durante el proceso. Esta es la razón por la que Microsoft está trabajando en el desarrollo de una función de "Restaurar aplicaciones" para Windows 11.
Con ella, usted sería capaz de reinstalar rápidamente todas las aplicaciones previamente instaladas de Microsoft Store en un PC recién instalado.
Todavía necesitaría instalar aplicaciones de escritorio manualmente, pero "Restaurar aplicaciones" permitirá a los usuarios instalar todas las aplicaciones de Microsoft conectadas a su cuenta haciendo clic en un solo botón.
Aunque no lo hemos visto en acción, las capturas de pantalla del proceso de desarrollo sugieren un comando fácil de usar para comandar todas sus aplicaciones al cambiar a Windows 11.
Cuando visite la "Biblioteca" en Microsoft Store, verá aparecer una nueva opción. Mostrará todas las aplicaciones previamente asociadas con su cuenta de Microsoft. Podría hacer clic en el botón "Restaurar todo" para restaurar todas las aplicaciones mencionadas en su nueva instalación de Windows 11.
También puede elegir aplicaciones individuales y restaurar solo aquellas que desee conservar.
Sin embargo, no podrá usar esta función para aplicaciones de escritorio como Photoshop, Steam o MS Office.
Otra cosa a buscar es la adición de Microsoft a la función "Restaurar aplicaciones". Como parece, los usuarios podrán buscar una aplicación a través de la función "Buscar" en la barra de tareas de Windows e instalarla directamente sin acceder a Microsoft Store.
¿Cómo se restablecen los datos de la aplicación?
A veces, las nuevas versiones del sistema operativo pueden tener errores y hacer que las aplicaciones funcionen mal. E incluso si ha actualizado a Windows 11, y todo está bien, una aplicación aún puede fallar o no abrirse.
En tales casos, puede intentar reparar la aplicación a través de la configuración u otros medios que hemos discutido. Sin embargo, si la reparación no da sus frutos, es posible que deba restablecer los datos de la aplicación.
Tenga en cuenta que restablecer una aplicación borrará todos los datos de la aplicación en su dispositivo (incluidas las credenciales y preferencias de inicio de sesión).
También desanclará la aplicación de la barra de tareas, por lo que tendría que anclarla manualmente después del restablecimiento.
Las guías a continuación lo llevarán a través del restablecimiento de las aplicaciones de la Plataforma Universal de Windows (UWP, por sus siglas en inglés).
Si está seguro de que se necesita un restablecimiento de la aplicación, aquí están las formas de hacerlo.
¿Cómo restablecer los datos de la aplicación a través de la Configuración?
Para restablecer los datos de la aplicación en Configuración, sigue los pasos que se indican a continuación.
1. Pulse "Win" + "I" para abrir "Configuración".
2. Haga clic en "Aplicaciones" (a la izquierda) -> haga clic en "Aplicaciones y características" o en "Aplicaciones instaladas" (a la derecha).
3. Navegue por la lista de aplicaciones y haga clic en el botón de tres puntos junto a la aplicación que desea restablecer -> seleccione "Opciones avanzadas".
4. Haga clic en "Terminar" para asegurarse de que la aplicación y todos los procesos relacionados no se estén ejecutando.
5. Haga clic en "Restablecer" -> haga clic en "Restablecer" de nuevo para confirmar.
6. La configuración ahora restablecerá la aplicación a su estado predeterminado.
¿Cómo restablecer los datos de la aplicación a través del menú Inicio?
Si la aplicación que desea restablecer no aparece en "Configuración", puede intentar restablecerla desde el menú Inicio.
Estas son las instrucciones:
1. Abra el menú Inicio.
2. Haga clic en el botón "Todas las aplicaciones".
3. Navegue por las aplicaciones y haga clic con el botón derecho (o mantenga pulsado) en la aplicación que desea restablecer -> haga clic en "Más" -> haga clic en "Configuración de la aplicación".
4. Haga clic en "Terminar" para asegurarse de que la aplicación y todos los procesos relacionados no se estén ejecutando.
5. Haga clic en "Restablecer" -> haga clic en "Restablecer" de nuevo para confirmar.
6. La configuración ahora restablecerá la aplicación a su estado predeterminado.
Restablecer datos de la aplicación a través de PowerShell
Para que este paso funcione, necesitaría tener habilitado el Servicio de Administrador de Acceso a Capacidades (camsvc, por sus siglas en inglés) para ejecutar los comandos a continuación.
Una vez que se haya asegurado de que se esté ejecutando, siga estos pasos:
1. Abra "Terminal de Windows" -> seleccione "Windows PowerShell".
2. Copie y pegue el comando a continuación y presione "Enter" para verificar todas las aplicaciones UWP instaladas para el usuario actual.
Get-AppxPackage | Select Name >"$env:userprofile\Desktop\Apps_List.txt"
(esto enviará una lista a un archivo de texto en su escritorio)
O
Get-AppxPackage | Select Name
(esto generará una lista dentro de PowerShell)
1. Desplácese por la lista de aplicaciones UWP para encontrar el nombre de la aplicación que desea restablecer.
2. Escriba el siguiente comando en PowerShell y pulse "Enter"
Get-AppxPackage * Nombre de la aplicación UWP * | Reset-AppxPackage
Aquí, sustituya "nombre de la aplicación UWP" en la línea de comandos con el nombre real de la aplicación.
Restablecer datos de aplicaciones listadas a través de PowerShell
Una vez más, necesitaría que camsvc se ejecutara para optar por este enfoque.
Una vez que esté activo, siga los pasos a continuación.
1. Abra "Terminal de Windows" -> seleccione "Windows PowerShell".
2. Copie y pegue el comando correspondiente en la aplicación que desea restablecer -> presione "Enter" (incluiremos una lista de los comandos a continuación).
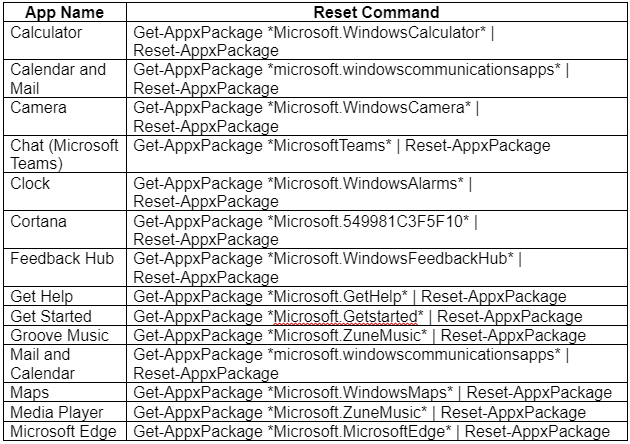
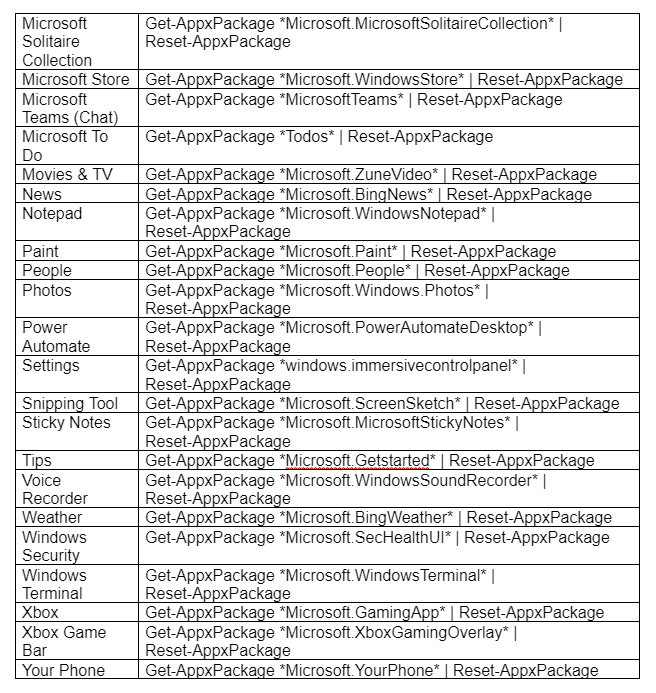
¿Pierde sus archivos al actualizar a Windows 11?
Según lo anunciado por Microsoft, se espera que Windows 11 esté disponible para los usuarios el 5 de octubre de 2022.
Vendrá con un nuevo diseño simplificado, un nuevo sonido de inicio, algunas características nuevas, actualizaciones visuales y más. Al igual que con cualquier versión más reciente del sistema operativo, está diseñado con la innovación en mente, pero algunos usuarios ya han informado de la pérdida de sus archivos después de actualizar a Windows 11.
En general, no hay necesidad de preocuparse por la pérdida de archivos después de actualizar a Windows 11. Los casos reportados pueden explicarse por errores del sistema o errores humanos; esperamos que la versión oficial de Windows 11 no presente ningún problema de pérdida de datos.
Los usuarios no perderán sus datos durante la actualización si simplemente seleccionan la opción "Mantener archivos y aplicaciones personales" durante la configuración de Windows. Si no elige la opción, existe la posibilidad de perder datos personales durante la configuración.
Incluso si no pierde datos, tenga en cuenta que Windows está eliminando algunas características de Windows 10. Estas son Noticias e Intereses, Fondo de Escritorio, Panel de Entrada Matemática, Estado Rápido, Modo Tableta, Teclado Táctil y Monedero.
En cualquier caso, tendrá mucho tiempo para decidir si desea actualizar a Windows 11 (se admitirá al menos una versión de Windows 10 hasta el 14 de octubre de 2025).
Independientemente de cuándo actualice su sistema operativo, es mejor hacer una copia de seguridad de sus archivos antes de actualizarlo. No estamos diciendo que perderá datos durante la actualización de Windows 11, pero los errores ocurren. Por ejemplo, es posible que no marque la opción "Mantener archivos y aplicaciones personales", o que se produzca una sobretensión durante la configuración.
Si de alguna manera pierde sus datos y no los tiene respaldados en el almacenamiento, necesitaría reconstruirlos. O, si eso no es posible, los perderá para siempre.
Solución de recuperación de Windows 11: Acronis True Image
Acronis Cyber Protect Home Office (anteriormente Acronis True Image) es una solución unificada para oficinas pequeñas (hasta cinco equipos) que ofrece capacidades excepcionales de copia de seguridad y recuperación junto con protección avanzada de ciberseguridad. No importa cuál sea la causa de la interrupción, desde un fallo de hardware o software hasta un ciberataque, Acronis True Image garantiza una rápida restauración y recuperación.
Con Acronis True Image, puede crear una copia de seguridad de imagen de disco completo, pero la solución también:
● Le permite crear copias de seguridad locales y realizar copias de seguridad en la nube para facilitar el seguimiento de la regla de copia de seguridad 3-2-1 aceptada por la industria.
● Funciona a un nivel altamente granular, lo que facilita la copia de seguridad y restauración de un solo archivo o un sistema de archivos completo.
● Realiza copias de seguridad de su iPhone y dispositivos Android.
● Admite la migración de iOS hacia o desde Android.
● Crea copias de seguridad directas de nube a nube de su cuenta de Microsoft 365, incluidos los correos electrónicos y archivos adjuntos de su buzón de Outlook.com y todos los archivos de su OneDrive.
● Ofrece ciberseguridad basada en inteligencia artificial (MI, por sus siglas en inglés) para bloquear ataques en tiempo real, antes de que el malware, el ransomware o los cryptojackers puedan causar daños, y mantiene las infecciones accidentales y los ciberataques no deseados lejos de sus datos valiosos mientras navega en línea o videoconferencia con su familia y amigos.
Obtenga más información sobre Acronis True Image o pruébelo gratis.
Acerca de Acronis
Acronis es una empresa suiza fundada en Singapur en 2003, con 15 oficinas en todo el mundo y empleados en más de 50 países. Acronis Cyber Protect Cloud está disponible en 26 idiomas y en 150 países, y más de 21,000 proveedores de servicios lo utilizan para brindar protección a más de 750,000 empresas.



