
Windows 11 verspricht sowohl UX- als auch Leistungsverbesserungen, die das Betriebssystem (OS) mit modernen Anwendungen und Diensten in Einklang bringen und gleichzeitig die Rechen- und Speicherleistung von Prozessoren der nächsten Generation nutzen. Doch egal, wie hervorragend das neue Betriebssystem auch sein mag, die Nutzer werden sich mit Routineproblemen wie der Wiederherstellung verlorener Dateien auseinandersetzen müssen. Es gibt viele Gründe, warum Dateien gelöscht werden oder nicht mehr verfügbar sind:
- Menschliches Versagen, wie versehentliches Löschen oder Überschreiben von Dateien.
- Software-Probleme, z. B. wenn eine Anwendung während der Verarbeitung von Daten abstürzt, ein Dokument-Editor Dateien nicht richtig speichert oder aktualisiert oder eine Backup-Software nicht richtig funktioniert.
- Hardware-Fehlfunktionen, z. B. beschädigte Firmware, mechanische Lese-/Schreibfehler oder beschädigte Festplatten. Die Ursachen für diese Fehlfunktionen sind vielfältig und reichen von veralteten Geräten bis hin zu plötzlichen Stromausfällen/-stößen oder falscher Handhabung, um nur einige zu nennen.
- Unvorhersehbare Naturkatastrophen wie Brände, Überschwemmungen und Erdbeben, die Geräte und damit auch die darauf gespeicherten Daten zerstören.
- Malware, Ransomware und andere Cyber-Sicherheitslücken, die Datenbestände einfrieren, stehlen oder beschädigen können.
- Frühe Versionen eines Windows-Betriebssystems können fehlerhaft sein, und manchmal können beim Upgrade auf Windows 11 Dateien verloren gehen.
In diesem Artikel werden wir uns verschiedene Methoden zur Wiederherstellung verlorener Dateien in Windows 11 ansehen.
Sofortige Wiederherstellung von versehentlich gelöschten Dateien in Windows 11
Es passiert uns allen - wir merken in Echtzeit, dass wir versehentlich eine Datei gelöscht haben. Aber es gibt keinen Grund zur Panik. Windows 11 unterstützt weiterhin die grundlegenden Funktionen, mit denen sich diese verlorenen Dateien leicht wiederherstellen lassen, solange wir sofort handeln:
● Papierkorb: Solange Sie die Dateien nicht mit der Tastenkombination Umschalttaste+Löschen gelöscht haben, sollten Sie sie im Papierkorb finden können. Doppelklicken Sie auf den Papierkorb auf dem Desktop, wählen Sie die wiederherzustellenden Dateien aus und ziehen Sie sie entweder per Drag & Drop an den gewünschten Ort oder klicken Sie mit der rechten Maustaste auf die Datei und wählen Sie "Wiederherstellen".

● Löschen rückgängig machen: Drücken Sie in dem Ordner, aus dem Sie die Datei(en) versehentlich gelöscht haben, die Tastenkombination STRG+Z oder klicken Sie mit der rechten Maustaste auf eine beliebige Stelle des Ordners und wählen Sie "Löschen rückgängig machen". Wenden Sie diese Methode an, sobald Sie sich des versehentlichen Löschens bewusst werden - und auf jeden Fall bevor Sie den Computer neu starten.
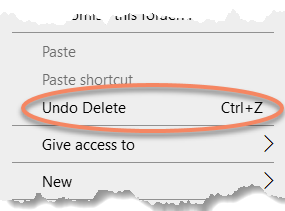
Windows 11 Dateiwiederherstellung
Windows File Recovery ist ein Befehlszeilenprogramm zur Wiederherstellung gelöschter Dateien von lokalen Festplatten, USB-Sticks oder Speicherkarten. Es hat zwei Modi: „Regular" für die Wiederherstellung kürzlich gelöschter Dateien und „Extensive" für kniffligere Situationen wie die Wiederherstellung von Dateien, die vor einiger Zeit gelöscht wurden oder von formatierten oder beschädigten Festplatten. Windows File Recovery unterstützt zwei Dateisysteme: NTFS und FAT oder exFAT.
Windows File Recovery funktioniert unter Windows 11, ist aber nicht vorinstalliert. Sie können es kostenlos aus dem Microsoft Store herunterladen und installieren, aber es gibt eine Reihe von Nachteilen, die die Benutzerfreundlichkeit des Dienstprogramms einschränken:
- Es ist ein reines Kommandozeilenprogramm, dessen allgemeine und erweiterte Syntax Sie lernen müssen, um Parameter, Schalter und Filter zu setzen. Um einen Ordner wiederherzustellen, würde eine typische Befehlszeile lauten: winfr Quell-Laufwerk: Ziel-Laufwerk: [/mode] [/switches] Beachten Sie, dass Sie in Windows 11 Windows File Recovery auf dem Windows Terminal ausführen können (drücken Sie die Windows-Taste +X und wählen Sie Windows Terminal).
- Es wird nicht funktionieren, wenn die verlorenen oder gelöschten Dateien durch neue Daten überschrieben wurden. Daher ist es wichtig, Windows File Recovery so schnell wie möglich auszuführen, nachdem Sie festgestellt haben, dass Dateien fehlen.
- Der Modus "Extensiv" kann recht zeitaufwändig sein.
Wiederherstellung von Dateien unter Windows 11 nach einem Upgrade
Dieser Abschnitt befasst sich speziell mit fünf Methoden zur Wiederherstellung von Dateien nach dem Upgrade auf Windows 11. Dazu gehören:
- Behandlung von Kontoproblemen (Sie waren mit einem temporären Profil angemeldet oder das Administratorkonto wurde deaktiviert)
- Fehlerbehebung bei der Windows-Suche, um versteckte oder verschobene Dateien zu finden
- Wiederherstellung von Dateien aus nativen Sicherungsprogrammen
- Zurücksetzen auf die vorherige Windows-Version
Methode 1: Umgang mit einem temporären Profil
Wenn nach einem Windows 11-Upgrade Dateien fehlen, kann das daran liegen, dass Sie sich mit einem temporären Profil angemeldet haben (was Windows automatisch tut, wenn es Schwierigkeiten bei der Anmeldung in Ihrem normalen Profil hat).
Um festzustellen, ob dies das Problem ist, gehen Sie zum Startmenü, wählen Sie Einstellungen > Konten und dann Einstellungen synchronisieren. Wenn Sie die Meldung „Sie sind mit einem temporären Profil angemeldet ..." oder die Meldung „Wir können uns nicht bei Ihrem Konto anmelden" erhalten, starten Sie den Rechner neu und melden Sie sich erneut mit Ihrem üblichen Profil an. Nach der erfolgreichen Anmeldung synchronisieren Sie Ihre Einstellungen wie oben beschrieben.
Beachten Sie, dass das temporäre Profil nicht mehr zugänglich ist, sobald Sie sich abgemeldet haben. Als zusätzliche Vorsichtsmaßnahme sollten Sie daher vor dem Neustart die Dateien des temporären Profils auf einem externen Speichergerät sichern.
Methode 2: Aktivieren des Administratorkontos
Im Verlauf des Windows 11-Upgrades kann das lokale Administratorkonto deaktiviert werden. In diesem Fall sind die mit dem Konto verbundenen Dateien nicht verfügbar.
- Wählen Sie Lokale Benutzer und Gruppen auf der linken Seite des Computerverwaltungsfensters.
- Doppelklicken Sie nun auf Benutzer (auf der rechten Seite des Fensters) und dann auf Administrator, um die Oberfläche Eigenschaften zu öffnen.
- Vergewissern Sie sich, dass die Option ‚Konto ist deaktiviert‘ nicht angekreuzt ist.
- Klicken Sie auf Übernehmen und OK und melden Sie sich dann mit dem Administratorkonto an. Die verlorenen Dokumente sollten nun verfügbar sein.
Methode 3: Fehlerbehebung bei der Windows 11-Suche
Wenn Sie Probleme beim Auffinden von Dateien mit der Windows-Suche haben, müssen Sie möglicherweise einen Neuaufbau des Suchindexes initiieren:
- Verwenden Sie das Suchfeld in der Windows-Taskleiste, um den Bereich Indizierungsoptionen zu finden und zu öffnen.
- Klicken Sie auf die Schaltfläche Erweitert.
- Klicken Sie im Unterbereich Fehlerbehebung auf Neu erstellen, um den aktuellen Index zu löschen und einen neuen Index von Grund auf neu zu erstellen.
- Wenn der Indizierungsprozess abgeschlossen ist (das kann eine Weile dauern), versuchen Sie die Suche erneut.
Wenn einige Dateien immer noch zu fehlen scheinen, könnte es daran liegen, dass Windows während des Upgrades bestimmte Dateitypen als versteckt definiert hat. Wie in Abbildung 1 dargestellt, können Sie Folgendes tun:
Abbildung 1: Versteckte Elemente anzeigen
- Öffnen Sie das Dateiexplorer-Fenster [1] und wählen Sie die Registerkarte Ansicht [2].
- Vergewissern Sie sich, dass im Bereich Ein-/Ausblenden die Option Ausgeblendete Elemente aktiviert ist [3].
- Suchen Sie erneut nach den fehlenden Dateien.
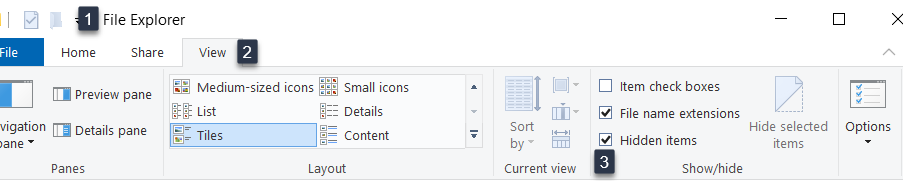
Methode 4: Wiederherstellen von Dateien nach dem Windows 11-Upgrade mit nativer Sicherung
Wenn alle oben beschriebenen Methoden die fehlenden Dateien nicht aufdecken, ist es gut möglich, dass Sie sie aus Ihrer nativen Windows-Sicherung wiederherstellen müssen. Windows 11 unterstützt weiterhin die beiden nativen Windows-Sicherungsfunktionen:
- Dateiversionsverlauf, der automatisch inkrementelle Sicherungen von Dateien erstellt, die in häufig verwendeten Ordnern gespeichert sind. Sie können das externe Ziel-Backup-Laufwerk auswählen und die Ordner, die einbezogen oder ausgeschlossen werden sollen, individuell festlegen. Bitte beachten Sie jedoch, dass nur die angegebenen Ordner gesichert werden. Für vollständige Dateisicherungen verwenden Sie am besten ein Sicherungsprogramm eines Drittanbieters.
- Sichern und Wiederherstellen (Windows 7), das nicht nur Datendateien auf einem benutzerdefinierten lokalen oder externen Laufwerk sichert, sondern auch ein Systemabbild erstellt.
Mit dem Dateiversionsverlauf können Sie einzelne Dateien wiederherstellen, während die Windows-Sicherung und -Wiederherstellung nur vollständige Wiederherstellungen unterstützt. Rufen Sie in beiden Fällen die entsprechende Schnittstelle in der Systemsteuerung auf und folgen Sie den Anweisungen.
Beachten Sie, dass Sie, wenn Sie OneDrive zum Sichern und Synchronisieren von Dateien verwenden, die fehlenden Dateien von dort wiederherstellen können.
Tipp: Erstellen Sie ein Dokument mit demselben Namen wie die fehlende Datei, klicken Sie mit der rechten Maustaste auf die Datei, um die Eigenschaften zu öffnen, wählen Sie die Registerkarte "Vorherige Versionen" und wählen Sie die jüngste vorherige Version aus, die vom Dateiversionsverlauf erstellt wurde.
Methode 5: Wiederherstellung einer früheren Version, um Ihre gelöschten Dateien wiederherzustellen
Manchmal müssen Sie die vorherige Windows-Version wiederherstellen, die Dateien kopieren, die während des Windows 11-Upgrades verloren gegangen sind, und dann das Upgrade erneut installieren.
Es ist zu beachten, dass alle Dateien, die Sie nach dem Upgrade auf Windows 11 erstellt oder Anwendungen, die Sie installiert haben, verloren gehen, wenn Sie zu Ihrer vorherigen Version zurückkehren.
Wie kann ich kürzlich gelöschte Dateien in Windows 11 finden?
Zuletzt gelöschte Dateien befinden sich in Windows 11 im Papierkorb. Solange Sie sie nicht dauerhaft gelöscht oder den Papierkorb aus Gewohnheit geleert haben, können Sie den Papierkorb öffnen und die zuletzt gelöschten Dateien durchsuchen.
Wenn Sie eine Datei wiederherstellen möchten, klicken Sie mit der rechten Maustaste auf die Datei und wählen Sie die Option "Wiederherstellen". Sie können die Datei auch auf den Desktop oder in einen Ordner ziehen und dort ablegen, um sie wiederherzustellen.
Wie kann ich ein gelöschtes Word-Dokument in Windows 11 wiederherstellen?
Versehentliches Löschen ist ein häufiges Missgeschick bei Word-Dokumenten. Der erste Versuch der Wiederherstellung kann oft noch mehr Schaden anrichten. Dies kann natürlich von den Menschen, die für die Word-Dokumente verantwortlich sind, rückgängig gemacht werden.
Abgesehen von der Wiederherstellung des Papierkorbs und der Option "Löschen rückgängig machen" finden Sie im Folgenden die effizientesten Methoden zur Wiederherstellung gelöschter Word-Dokumente.
Wir wollen sie nun erkunden.
- Über Dateiversionsverlauf
Der Dateiversionsverlauf bleibt als Funktion in Windows 11 erhalten. Sie können damit gespeicherte Kopien von Word-Dokumenten aus dem Sicherungslaufwerk des Dateiversionsverlaufs wiederherstellen.
Der Dateiversionsverlauf übertrifft den Papierkorb und die Funktion "Löschen rückgängig machen", da er auch Dateien wiederherstellen kann, die endgültig gelöscht wurden. (und die sich nicht mehr im Papierkorb befinden)
Hier erfahren Sie, wie Sie diesen Ansatz anwenden können:
- Öffnen Sie das Menü „Start" -> geben Sie „Systemsteuerung" ein
- Führen Sie die Anwendung "Systemsteuerung" aus
- Suchen Sie „System und Sicherheit" -> „Dateiversionsverlauf".
- Klicken Sie auf „Persönliche Dateien wiederherstellen" (in der linken Seitenleiste)
- Durchsuchen Sie die Sicherungskopien des Dateiversionsverlaufs, um diejenige zu finden, die das gelöschte Word-Dokument enthält -> wählen Sie das Dokument (oder die Dokumente) aus -> klicken Sie auf die grüne Schaltfläche Wiederherstellung
Sie können auch auf Sicherungskopien des Dateiversionsverlaufs (sowie auf Wiederherstellungspunkte) zugreifen, indem Sie mit der rechten Maustaste auf die Ordner klicken, in denen sich die Originaldateien befanden. Wählen Sie nach dem Rechtsklick „Weitere Optionen anzeigen -> Frühere Versionen wiederherstellen". Blättern Sie dann durch die Versionen und suchen Sie diejenige, die das gelöschte Word-Dokument enthält, um es wiederherzustellen.
- Über CHKDSK (Eingabeaufforderung)
Die gute alte Eingabeaufforderung ist immer noch da, um Sie bei der Wiederherstellung gelöschter Dateien und sogar bei der Reparatur beschädigter Dokumente zu unterstützen.
Sie können CHKDSK auf zwei Arten verwenden: über die Eingabeaufforderung oder über Eigenschaften.
CHKDSK über die Eingabeaufforderung:
- Drücken Sie die Tasten „Win" + „X" -> wählen Sie die Option „Windows Terminal".
- Geben Sie chkdsk volume ein: /r (ersetzen Sie hier „volume" durch den Buchstaben, der Ihrem Speichergerät entspricht)
- Drücken Sie „Enter" auf der Tastatur und lassen Sie CHKDSK das betreffende Speichergerät scannen und reparieren
CHKDSK über Eigenschaften:
- Starten Sie den „Datei-Explorer".
- Wählen Sie „Dieser PC" aus der Standortliste in der linken Seitenleiste
- Klicken Sie mit der rechten Maustaste auf das Speichergerät, das Sie reparieren möchten, und wählen Sie „Eigenschaften".
- Wählen Sie die Registerkarte „Tools".
- Klicken Sie auf die Schaltfläche „Prüfen".
- Über ATTRIB
Windows 11 wird mit einem zusätzlichen Wiederherstellungswerkzeug namens "ATTRIB" geliefert. Mit ATTRIB können Sie bestimmte Eigenschaften von Computerdateien oder Verzeichnissen ändern. (auch „Attribute" genannt, daher ATTRIB)
Diese Option stellt nicht buchstäblich perma-gelöschte Dateien wieder her, sondern „enthüllt" Dokumente, die dem Blick entzogen wurden. (zum Beispiel durch Malware)
Wir fügen sie ein, weil wir manchmal ein Word-Dokument als gelöscht ansehen, obwohl es lediglich von einem Benutzer oder einem bösartigen Programm versteckt wurde.
Hier wird beschrieben, wie ATTRIB verwendet wird:
- Drücken Sie „Win" + „X" -> wählen Sie die Option „Windows Terminal".
- Geben Sie attrib -h -r -s /s /d volume:\*.* ein (ersetzen Sie hier „volume" durch den Buchstaben, der Ihrem Speichergerät entspricht)
- Drücken Sie „Enter" auf der Tastatur
- Über eine ältere Windows-Sicherung
Mit Windows 7 (und Windows Vista) wurde seinerzeit die Funktion „Sichern und Wiederherstellen" eingeführt. Trotz ihres hohen Alters hat die Option in Windows 11 immer noch ihre Berechtigung. Mit ihr können Sie ein vollständiges PC-Abbild erstellen und Daten daraus wiederherstellen.
Wenn Sie ein Word-Dokument gelöscht haben und es auf herkömmliche Weise wiederherstellen möchten, finden Sie hier eine Anleitung dazu:
- Starten Sie die App „Einstellungen".
- Suchen Sie “System" -> “Wiederherstellung".
- Klicken Sie auf „Jetzt neu starten".
- Gehen Sie zu „Fehlerbehebung" -> „Erweiterte Optionen" -> „Weitere Wiederherstellungsoptionen" -> „System Image Recovery".
- Wählen Sie das System-Image-Backup
Denken Sie daran, dass Sie mindestens eine bereits erstellte Windows Image-Sicherung benötigen, um Dokumente daraus wiederherzustellen. Als Bonus ermöglicht die Sicherungs- und Wiederherstellungsfunktion (Windows 7) die Sicherung aller kritischen Laufwerke, die für den optimalen Betrieb von Windows erforderlich sind, so dass Sie sie für mehr als nur die Wiederherstellung von Word-Dokumenten verwenden können.
- Über Wiederherstellungssoftware von Drittanbietern
Wiederherstellungslösungen von Drittanbietern können sich bei der Wiederherstellung von Word-Dokumenten unter bestimmten Bedingungen als hilfreich erweisen.
Wenn das Speicherlaufwerk für die ursprüngliche (gelöschte) Datei nicht beschädigt oder gefährdet ist, können Sie die Datei wahrscheinlich wiederherstellen. Wenn das Laufwerk jedoch physisch beschädigt wurde, wodurch einige Dateien gelöscht wurden, können Sie sie möglicherweise auch mit einer robusten Lösung nicht erfolgreich wiederherstellen.
- Über das Dateiwiederherstellungstool
Windows File Recovery ist die native Datenwiederherstellungs-App von Microsoft. Sie steht im Microsoft Store zum Download bereit und läuft unter Windows 10 (2004) und neueren Versionen. (einschließlich Windows 11)
Sie können damit gängige Dateiformate vom lokalen Speicher wiederherstellen.
Da Windows File Recovery nicht über eine eigene grafische Oberfläche verfügt, müssen Sie es über die Eingabeaufforderung steuern.
Um das zu tun:
- Drücken Sie „Win" + „X" -> wählen Sie „Windows Terminal".
- Geben Sie winfr C: E: /regular /n \Users\<username>\Documents\ ein, um den Ordner Dokumente auf Laufwerk C auf Laufwerk E wiederherzustellen.
Sie können auch einen anderen Pfad für den Ordner "Dokumente" sowie verschiedene Quell- und Ziellaufwerke wählen.
- Über die Cloud-Sicherung von OneDrive
Wenn Sie Windows schon eine Weile verwenden, sind Sie wahrscheinlich mit der OneDrive-Cloud-Backup-Lösung vertraut. Mit dieser Funktion können Sie Dateien zwischen Ihrem Computer und dem Cloud-Speicher synchronisieren.
Um es zu nutzen, müssen Sie ein Konto erstellen und Backups auf OneDrive aktivieren.
Sobald dies geschehen ist, können Sie Daten daraus wiederherstellen, solange Sie eine stabile Internetverbindung haben. Der Zweck der OneDrive-Cloud besteht jedoch darin, den Inhalt des OneDrive-Ordners auf Ihrem PC oder Laptop zu spiegeln. Zu diesem Zweck werden die Daten auf Ihrem Gerät etwa alle 10 Minuten mit den Daten in der Cloud synchronisiert.
Wenn Sie also eine Datei von Ihrem Computer löschen, die im OneDrive-Ordner gespeichert ist, haben Sie bestenfalls 10 Minuten Zeit, um sie vor dem nächsten Synchronisierungszyklus aus OneDrive abzurufen.
So stellen Sie ein gelöschtes Dokument aus OneDrive wieder her:
- Besuchen Sie https://onedrive.live.com/
- Melden Sie sich mit Ihrer Microsoft-E-Mail-Adresse und Ihrem Zugangscode bei Ihrem Konto an.
- Durchsuchen Sie die gesicherten Dateien und wählen Sie die Dateien aus, die Sie wiederherstellen möchten -> klicken Sie auf die Schaltfläche „Herunterladen".
Sie können auch die in Windows 11 enthaltene OneDrive-App verwenden, um über die Funktion Dateiversionsverlauf auf Cloud-Backup-Dokumente zuzugreifen. Dies ermöglicht auch automatische Sicherungen Ihrer Daten.
Denken Sie daran: Wenn Sie einen Computer ohne Internetzugang verwenden, ist die Einrichtung von OneDrive überflüssig, da keine Daten gesichert werden können.
- Über ein Backup von einer Backup-Lösung eines Drittanbieters
Dedizierte Backup-Lösungen bieten das, was wir „echtes Backup" nennen.
Anstatt Ihre Daten zu synchronisieren (wie z. B. OneDrive), erstellen Sicherungslösungen von Drittanbietern Kopien Ihrer Dateien und Ordner, übertragen sie auf einen sicheren Cloud-Speicher (oder einen lokalen Speicher) und gewährleisten ihren Schutz und ihre Verfügbarkeit für eine sofortige Wiederherstellung.
Wenn Sie Backups in einer speziellen Cloud speichern, können Sie jederzeit darauf zugreifen (solange Sie eine stabile Internetverbindung haben) und Word-Dokumente wiederherstellen, selbst wenn Sie das Dokument von Ihrem Computer gelöscht haben.
Außerdem können Sie Daten auf externen Festplatten oder anderen Datenträgern sichern, um einen schnellen Zugriff zu gewährleisten, auch wenn Sie keine Internetverbindung haben. Sie können die Backups verschlüsseln, so dass nur Sie Zugriff auf die Daten darauf haben, selbst wenn Sie sie verlieren oder jemand sie stiehlt.
Ein zuverlässiges Backup ist der effektivste Weg, um gelöschte Word-Dokumente wiederherzustellen.
Wenn Sie eine Kopie der Word-Datei gespeichert haben, könnten Sie nur dann den Zugriff darauf verlieren, wenn die Sicherung in irgendeiner Weise gefährdet ist. Andernfalls können Sie die Daten jederzeit wiederherstellen, wenn Sie sie brauchen.
Natürlich liegt es an Ihnen, eine Methode zur Wiederherstellung von Dateien zu wählen - alle besprochenen Optionen können Word-Dokumente unter den richtigen Umständen wiederherstellen, aber nur eine echte Sicherung gewährleistet die Vollständigkeit, Integrität und Verfügbarkeit Ihrer Daten.
Was ist die Dateiversionsverlaufsfunktion in Windows 11?
Wie wir bereits erwähnt haben, ist der Dateiversionsverlauf die integrierte Datenwiederherstellungsfunktion von Windows. Mit ihr können Sie einen Schnappschuss von wichtigen Dateien auf Ihrem Computer erstellen, ihn im Speicher ablegen und ihn bei Bedarf zur Wiederherstellung gespeicherter Daten verwenden.
Im Folgenden erfahren Sie, wie Sie diese Funktion einrichten und nutzen können.
Los geht's.
Einrichten des Dateiversionsverlaufs in Windows 11
Zunächst müssen Sie den Dateiversionsverlauf so einrichten, dass er aktiviert ist und richtig funktioniert. Zur Verwendung des Dateiversionsverlaufs benötigen Sie außerdem eine externe Festplatte, auf der der Dateiversionsverlauf gespeichert wird.
Hier bewahrt die Software Schnappschüsse Ihrer Dateien sicher auf. Wenn Sie keinen externen Speicher an Ihr Gerät angeschlossen haben, können Sie den Dateiversionsverlauf nicht verwenden.
Hier erfahren Sie, wie Sie die Funktion in Windows 11 aktivieren können:
- Schließen Sie den externen Speicher an Ihren Computer an
- Geben Sie im Startmenü „Systemsteuerung" ein -> wählen Sie die Anwendung „Systemsteuerung".
- Wechseln Sie hier zur Ansicht „Große Symbole", um den „Dateiversionsverlauf" schneller zu finden.
- Wenn Sie noch kein externes Speichermedium an Ihren Computer angeschlossen haben, wird die Meldung „Es wurde kein nutzbares Laufwerk gefunden. "Wenn Sie ein externes Laufwerk angeschlossen haben, aber immer noch diese Meldung erhalten, versuchen Sie, die Verbindung wieder herzustellen und die Seite zu aktualisieren (entweder über die Schaltfläche „Aktualisieren" oder die Taste „F5").
- Klicken Sie auf die Schaltfläche „Einschalten".
- Der Dateiversionsverlauf ist jetzt aktiviert und startet eine automatische Sicherung
Dateiversionsverlauf in Windows 11 verwenden
Sie haben den Dateiversionsverlauf aktiviert, um Daten von Ihrem Computer auf einem externen Speicher zu sichern. Es gibt jedoch noch ein paar andere Dinge, die Sie konfigurieren sollten.
- Ordner für Dateiversionsverlaufssicherungen auswählen
File History sichert standardmäßig die wichtigsten Ordner - Dokumente, Desktop, Bilder und Videos. Sie können jedoch jeden beliebigen Ordner hinzufügen, den Sie mit File History sichern möchten. Dazu müssen Sie einen bestimmten Ordner zu einer der Standardbibliotheken hinzufügen.
So geht's:
- Klicken Sie mit der rechten Maustaste auf den Ordner, den Sie zu den Dateiversionsverlaufssicherungen hinzufügen möchten -> wählen Sie „Weitere Optionen anzeigen", um das alte Kontextmenü zu öffnen
- Wählen Sie im Menü „In Bibliothek aufnehmen" -> wählen Sie das Verzeichnis, in das Sie die Ordner und Dateien übertragen möchten
Jeder Ordner oder jede Datei, die der Bibliothek hinzugefügt wird, wird in zukünftige Sicherungen des Dateiversionsverlaufs aufgenommen.
Wie schließe ich Ordner von Dateiversionsverlaufssicherungen aus?
Andererseits möchten Sie vielleicht einen bestimmten Ordner nicht in die Sicherung des Dateiversionsverlaufs aufnehmen. Sie können einen Ordner ausschließen, indem Sie die nachstehenden Anweisungen befolgen.
- Öffnen Sie „Start" und suchen Sie nach „Dateiversionsverlauf".
- Klicken Sie auf die Option „Dateiversionsverlauf" unter dem Etikett „Beste Übereinstimmung" am oberen Rand
- Öffnen Sie im Fenster „Dateiversionsverlauf" den Link „Ausgeschlossene Ordner" (in der Liste auf der linken Seite).
- Klicken Sie auf die Schaltfläche „Hinzufügen" -> wählen Sie die Ordner (oder Unterordner) aus, die von zukünftigen Sicherungen des Dateiversionsverlaufs ausgeschlossen werden sollen
- Nachdem Sie die ausgeschlossenen Ordner ausgewählt haben, klicken Sie auf die Schaltfläche „Speichern", um Ihre Auswahl zu bestätigen (sie befindet sich am unteren Rand des Bildschirms).
Wie verwaltet man Backup-Timer?
Der Dateiversionsverlauf automatisiert Sicherungen, was für viele Benutzer sehr praktisch ist. Häufige Backups können jedoch schnell Ihren externen Speicherplatz füllen, wenn Sie sie nicht überprüfen. Um die Last der ständigen Aktualisierung von Sicherungen zu verringern und den Speicherplatz zu optimieren, können Sie die Häufigkeit der Sicherungen des Dateiversionsverlaufs konfigurieren.
Um dies zu tun:
- Öffnen Sie „Start" und suchen Sie nach „Dateiversionsverlauf".
- Klicken Sie auf die Option „Dateiversionsverlauf" unter dem Etikett „Beste Übereinstimmung" am oberen Rand
- Klicken Sie im Menü „Dateiversionsverlauf" auf „Erweiterte Einstellungen" (in der Liste auf der rechten Seite).
- Hier können Sie die Häufigkeit der Backups einstellen; die Optionen reichen von 10 Minuten bis zu täglichen Backups; Sie können auch die Aufbewahrungsdauer der Backups auf dem externen Speicherlaufwerk konfigurieren und alte Sicherungskopien des Dateiversionsverlaufs löschen, um den Speicherplatz zu optimieren.
Wiederherstellen von Dateien mit dem Dateiversionsverlauf in Windows 11
Mit dem Dateiversionsverlauf können Sie Daten lokal speichern und im Falle einer versehentlichen Löschung oder Datenbeschädigung wiederherstellen. Da es sich nicht um eine Synchronisierungsfunktion handelt, sondern um die Erstellung von Kopien Ihrer Dateien, können Sie die Daten so wiederherstellen, wie sie in Ihrer letzten Dateiversionsverlaufssicherung enthalten waren.
Das bedeutet, dass einige kürzlich vorgenommene Änderungen möglicherweise nicht vorhanden sind, aber es verhindert auch, dass sich Malware über das gesamte Backup verbreitet.
So stellen Sie Dateien aus Dateiversionsverlaufssicherungen wieder her:
- Öffnen Sie „Start" -> suchen Sie nach „Dateiversionsverlauf" -> starten Sie die Funktion
- Klicken Sie im Fenster „Dateiversionsverlauf" auf den Link „Persönliche Dateien wiederherstellen" (in der Liste auf der linken Seite).
- Der Befehl öffnet ein „Dateiversionsverlauf"-Fenster mit allen verfügbaren Sicherungen; mit den Steuerelementen am unteren Rand können Sie durch die Dateien und Ordner blättern (vorausgesetzt, Ihr Speicherlaufwerk ist an Ihren Computer angeschlossen)
- Um eine Datei oder einen Ordner wiederherzustellen, wählen Sie sie aus und klicken Sie auf die Schaltfläche „Wiederherstellen" (unten auf dem Bildschirm).
- Sobald Sie eine Datei oder einen Ordner wiederhergestellt haben, werden sie wieder an ihren ursprünglichen Speicherort auf Ihrem PC oder Laptop verschoben, so dass Sie normal darauf zugreifen können.
Muss ich den Dateiversionsverlauf aktivieren?
Im streng etymologischen Sinne der Frage müssen Sie den Dateiversionsverlauf nicht unbedingt immer aktivieren, um Ihren Computer ordnungsgemäß zu betreiben. Der Dateiversionsverlauf ist eine optionale Funktion für Windows-Benutzer. Es handelt sich nicht um einen kritischen Prozess des Betriebssystems, so dass es Ihnen freisteht, ihn nicht zu verwenden.
Der Dateiversionsverlauf ermöglicht es den Benutzern jedoch, ihre Dateien häufig zu sichern und so ihre wichtigen Daten außerhalb ihres primären Computers sicher aufzubewahren. (auf einem externen Speicherlaufwerk)
Wenn Sie Ihre Dateien gegen menschliches Versagen (versehentliches Löschen), Stromausfälle und Cyberangriffe schützen möchten, ist es praktisch, den Dateiversionsverlauf zu aktivieren. Es erstellt automatisch Kopien der Standardordner auf Ihrem PC und bewahrt sie sicher im Speicher auf. Wenn Sie also Daten löschen oder verlieren, können Sie sie aus den Sicherungskopien wiederherstellen.
Auch wenn Sie den Dateiversionsverlauf aktiviert haben, müssen Sie ihn nicht ständig eingeschaltet lassen.
Wenn die Funktion ständig läuft, brauchen Sie sich nicht um manuelle Backups zu kümmern, ja. Dennoch können Sie manuelle Backups durchführen, wenn Sie den Speicherplatz optimieren wollen und es Ihnen nichts ausmacht, dies zu tun.
Manuelle Sicherungen des Dateiversionsverlaufs
Automatische Sicherungen sind am bequemsten, aber sie können auch Ihre externe Festplatte belasten, wenn Sie häufig Änderungen an den Standardordnern des Dateiversionsverlaufs auf Ihrem PC vornehmen. Wenn Sie sich für manuelle Sicherungen entscheiden, müssen Sie den Dateiversionsverlauf nicht ständig aktiviert haben. Außerdem füllt sich Ihr Speicherplatz nicht unerwartet.
Sie können manuelle Sicherungen über das Fenster Dateiversionsverlauf starten. Dort sehen Sie eine Zeile mit der Aufschrift „Jetzt ausführen". (normalerweise in der Mitte des Bildschirms unter den Angaben zu Ihrem externen Speicherlaufwerk)
Andererseits möchten Sie wahrscheinlich wichtige Dokumente kopieren und sichern, sobald Sie Änderungen an ihnen vorgenommen haben. Der Status des Dateiversionsverlaufs hängt also ganz vom Benutzer ab.
Wenn Sie sicher sind, dass Sie manuelle Sicherungen nicht vergessen werden, können Sie den Dateiversionsverlauf nur aktivieren, wenn Sie eine Sicherung starten. Wenn Sie es vorziehen, dass die Funktion automatische Sicherungen durchführt, sollten Sie sie immer aktiviert lassen.
Schließlich können Sie sich auch dafür entscheiden, den Dateiversionsverlauf überhaupt nicht zu verwenden. Obwohl es praktisch (und kostenlos) ist, können Sie zwischen verschiedenen Speicheroptionen wählen. Es gibt die öffentliche Cloud (kostenlos, mit begrenztem Speicherplatz und geringerer Datensicherheit), eine Cloud-Backup-Lösung (kostenpflichtig, mit erweiterten Sicherheitsoptionen) oder eine spezielle Backup-Lösung für lokale und Cloud-Backups (kostenpflichtig, mit erweiterten Sicherheits- und Backup-Optionen).
Welche Ordner werden im Dateiversionsverlauf gesichert?
Wie bereits erwähnt, umfasst der Dateiversionsverlauf eine vorgegebene Gruppe von Ordnern, die für eine automatische Sicherung in Frage kommen. Das sind die Benutzerordner, Bibliotheken, der Desktop, gespeicherte Spiele, Favoriten aus dem Internet Explorer und Suchen.
Zu den Benutzerordnern gehören normalerweise Dokumente, Bilder, Desktop und Videos. Wenn Sie ein Element sichern möchten, muss es sich in einem der oben genannten Ordner befinden.
Sie können keine separaten, benutzerdefinierten Ordner hinzufügen, die in eine Dateiversionsverlaufssicherung aufgenommen werden sollen, aber Sie können einen oder mehrere ausschließen, wenn Sie dies wünschen.
Wie lange werden Sicherungen des Dateiversionsverlaufs standardmäßig aufbewahrt?
File History kümmert sich sehr gut um Ihre Backups. Wenn es nach der Funktion geht, wird jede Sicherung standardmäßig für immer gespeichert. Die Standardeinstellung kann jedoch schnell dazu führen, dass Ihr externer Speicher voll ist, wenn Sie häufig Dateien bearbeiten, entfernen oder hinzufügen.
Sie können den Aufbewahrungszeitraum für Sicherungen im Menü „Dateiversionsverlaufseinstellungen" festlegen. Hier können Sie Zeiträume von 1 Monat bis 2 Jahren, „Bis Speicherplatz benötigt wird" wählen oder die Standardoption „Für immer" aktiviert lassen.
Je nach der Geschwindigkeit, mit der Sie Daten erstellen, sollten Sie einen Wert zwischen 1 und 6 Monaten wählen, um Ihren Speicherplatz zu optimieren.
Eine geringere Aufbewahrungsdauer bedeutet, dass die Sicherungen schneller gelöscht werden, weshalb Sie den kürzesten Zeitraum sorgfältig auswählen sollten. Wenn Sie jedoch tägliche Sicherungen durchführen, haben Sie immer noch einen Monat Zeit, um gelöschte oder verlorene Daten wiederherzustellen. Andernfalls sollten Sie den optimalen Backup-Aufbewahrungszyklus für Ihre Datenerstellungsgewohnheiten berechnen.
Was längere Aufbewahrungsfristen angeht, so würden 6 Monate Backup-Erstellung eine umfassende Speicherung bedeuten, aber auch weniger verfügbaren Speicherplatz. Wenn Sie eine längere Aufbewahrungsfrist wählen, sollten Sie Ihre Sicherungen von Zeit zu Zeit überprüfen, um Ihr externes Laufwerk zu entlasten.
Wie kann ich eine Anwendung in Windows 11 wiederherstellen?
Wenn es um die Wiederherstellung von Anwendungen in Windows 11 geht, kann es sich auf drei Hauptfälle beziehen.
Wenn eine Anwendung nicht richtig funktioniert, können Sie sie über die Windows-Einstellungen reparieren und wiederherstellen.
Wenn Sie eine Anwendung neu installieren möchten, um sie möglicherweise zu reparieren (oder aus irgendeinem anderen Grund), können Sie dies über die PowerShell in Windows 11 tun.
Wenn Sie schließlich bereits installierte Apps von einem Windows-Gerät auf einem anderen wiederherstellen möchten, können Sie die Funktion "Apps wiederherstellen" für Windows 11 verwenden.
Lassen Sie uns jetzt alle drei nacheinander besprechen.
Wiederherstellen einer Anwendung über die Windows 11-Einstellungen
Mit den Windows-Einstellungen können Benutzer bestimmte Anwendungen reparieren, obwohl die Optionen „Reparieren", „Ändern" oder „Modifizieren" nicht für alle Anwendungen und Programme auf Ihrem PC zur Verfügung stehen.
Dennoch kann die Methode hilfreich sein, also lassen Sie uns erkunden, wie man damit vorgeht.
- Wählen Sie „Start" -> „Einstellungen" -> „Apps" -> „Apps & Funktionen".
- Klicken Sie auf das Symbol „Mehr" neben der Anwendung, die Sie reparieren möchten
- Wählen Sie „Erweiterte Optionen" unter dem Namen der Anwendung (bei einigen Anwendungen ist diese Option nicht verfügbar)
- Wählen Sie auf der Seite „Erweiterte Optionen" die Option „Reparieren" (falls verfügbar).
Wenn „Reparieren" nicht verfügbar ist (oder das Problem nicht behebt), wählen Sie „Zurücksetzen".
Optionen zum Reparieren über die Systemsteuerung?
- Geben Sie „Systemsteuerung" in die Suchfunktion Ihrer Taskleiste ein -> wählen Sie „Systemsteuerung" aus den Ergebnissen aus
- Wählen Sie „Programme" -> „Programme und Funktionen".
- Klicken Sie mit der rechten Maustaste auf das Programm, das Sie reparieren möchten -> wählen Sie „Reparieren".
Wenn „Reparieren" nicht verfügbar ist, wählen Sie „Ändern" und folgen Sie den Anweisungen auf dem Bildschirm, um den Vorgang abzuschließen.
Neuinstallation einer Anwendung über PowerShell in Windows 11
Manchmal möchten Sie einzelne Anwendungen neu installieren (auch wenn sie von der vorherigen Methode nicht unterstützt werden), um sie zu reparieren. (oder aus einem anderen Grund)
Um PowerShell in einem solchen Fall zu verwenden, führen Sie die folgenden Schritte aus.
- Geben Sie „windows powershell" in das Windows-Suchfeld ein -> klicken Sie mit der rechten Maustaste auf „PowerShell" -> wählen Sie die Option „Als Administrator ausführen".
- Es wird eine PowerShell-Eingabeaufforderung angezeigt -> geben Sie Get-Appxpackage -Allusers ein und drücken Sie die Eingabetaste.
- Scrollen Sie nach unten, um den Eintrag der betreffenden Anwendung zu finden, und kopieren Sie ihren "PackageFullName" (nachdem Sie den "PackageFullName" der Anwendung gefunden und ausgewählt haben, müssen Sie Strg + C verwenden, um ihn zu kopieren; der Befehl „Rechtsklick und kopieren" funktioniert hier nicht)
- Geben Sie nun folgenden Befehl ein und führen Sie ihn aus
Add-AppxPackage -register "C:\Program Files\WindowsApps\< PackageFullName>" -DisableDevelopmentMode
Im obigen Befehl müssen Sie die Bezeichnung „PackageFullName" durch den tatsächlichen Paketnamen der spezifischen Anwendung ersetzen, die Sie neu installieren möchten. Außerdem müssen Sie „C" durch den entsprechenden Laufwerksbuchstaben ersetzen, unter dem Windows 11 installiert ist.
Wie stellt man Apps über die Funktion „Apps wiederherstellen" in Windows 11 wieder her?
Die Wiederherstellung von zuvor installierten Apps auf einer neuen Windows-Installation ist wahrscheinlich die zeitaufwändigste Aufgabe während des Prozesses. Aus diesem Grund arbeitet Microsoft an der Entwicklung einer Funktion zur „Wiederherstellung von Apps“ für Windows 11.
Damit können Sie alle zuvor installierten Anwendungen aus dem Microsoft Store auf einem neu installierten PC schnell neu installieren.
Desktop-Anwendungen müssen zwar immer noch manuell installiert werden, aber mit der Funktion „Apps wiederherstellen" können Nutzer alle mit ihrem Konto verbundenen Microsoft Apps mit einem einzigen Mausklick installieren.
Obwohl wir es noch nicht in Aktion gesehen haben, deuten Screenshots aus dem Entwicklungsprozess auf einen benutzerfreundlichen Befehl hin, mit dem Sie alle Ihre Anwendungen zurückholen können, wenn Sie zu Windows 11 wechseln.
Wenn Sie die „Bibliothek" im Microsoft Store besuchen, wird eine neue Option angezeigt. Sie zeigt alle Apps an, die zuvor mit Ihrem Microsoft-Konto verknüpft waren. Sie können auf die Schaltfläche „Alle wiederherstellen" klicken, um alle besagten Apps auf Ihrer neuen Windows 11-Installation wiederherzustellen.
Sie können auch einzelne Anwendungen auswählen und nur die wiederherstellen, die Sie behalten möchten.
Allerdings können Sie diese Funktion nicht für Desktop-Anwendungen wie Photoshop, Steam oder MS Office nutzen.
Eine weitere Neuerung ist die Ergänzung der Funktion „Apps wiederherstellen" durch Microsoft. Wie es scheint, werden die Nutzer in der Lage sein, über die „Suchen"-Funktion in der Windows-Taskleiste nach einer App zu suchen und sie direkt zu installieren, ohne auf den Microsoft Store zuzugreifen.
Wie setzt man App-Daten zurück?
Manchmal können neue Betriebssystemversionen fehlerhaft sein und dazu führen, dass Apps nicht funktionieren. Und selbst wenn Sie ein Upgrade auf Windows 11 durchgeführt haben und alles in Ordnung ist, kann eine App immer noch abstürzen oder sich nicht öffnen lassen.
In solchen Fällen können Sie versuchen, die App über die Einstellungen oder die anderen besprochenen Mittel zu reparieren. Wenn die Reparatur jedoch nicht erfolgreich ist, müssen Sie möglicherweise die Daten der App zurücksetzen.
Beachten Sie, dass durch das Zurücksetzen einer App alle Daten der App auf Ihrem Gerät gelöscht werden. (einschließlich Anmeldedaten und Einstellungen)
Außerdem wird die Anheftung der App in der Taskleiste aufgehoben, sodass Sie sie nach dem Zurücksetzen manuell anheften müssen.
Die folgenden Anleitungen führen Sie durch das Zurücksetzen von Universal Windows Platform (UWP)-Apps.
Wenn Sie sicher sind, dass ein App-Reset erforderlich ist, können Sie wie folgt vorgehen.
Wie setzt man die App-Daten über die Einstellungen zurück?
Führen Sie die folgenden Schritte aus, um die App-Daten in den Einstellungen zurückzusetzen.
- Drücken Sie „Win" + "I", um „Einstellungen" zu öffnen.
- Klicken Sie auf „Apps" (auf der linken Seite) -> klicken Sie auf „Apps & Funktionen" oder auf „Installierte Apps" (auf der rechten Seite)
- Blättern Sie durch die Liste der Apps und klicken Sie auf die Schaltfläche mit den drei Punkten neben der App, die Sie zurücksetzen möchten -> wählen Sie „Erweiterte Optionen".
- Klicken Sie auf „Beenden", um sicherzustellen, dass die Anwendung und alle zugehörigen Prozesse nicht mehr ausgeführt werden.
- Klicken Sie auf „Zurücksetzen" -> klicken Sie zur Bestätigung erneut auf "Zurücksetzen".
- Die Einstellungen setzen die Anwendung nun auf den Standardzustand zurück
Wie setzt man die Anwendungsdaten über das Startmenü zurück?
Wenn die App, die Sie zurücksetzen möchten, nicht unter „Einstellungen" aufgeführt ist, können Sie versuchen, sie über das Startmenü zurückzusetzen.
Und so geht's:
- Öffnen Sie das Startmenü
- Klicken Sie auf die Schaltfläche „Alle Anwendungen".
- Blättern Sie durch die Apps und klicken Sie mit der rechten Maustaste (oder halten Sie sie gedrückt) auf die App, die Sie zurücksetzen möchten -> klicken Sie auf „Mehr" -> klicken Sie auf „App-Einstellungen".
- Klicken Sie auf „Beenden", um sicherzustellen, dass die Anwendung und alle zugehörigen Prozesse nicht mehr ausgeführt werden.
- Klicken Sie auf „Zurücksetzen" -> klicken Sie zur Bestätigung erneut auf „Zurücksetzen".
- Die Einstellungen setzen die Anwendung nun auf den Standardzustand zurück
App-Daten über PowerShell zurücksetzen
Damit dieser Schritt funktioniert, muss der Capability Access Manager Service (camsvc) aktiviert sein, damit die folgenden Befehle ausgeführt werden können.
Sobald Sie sichergestellt haben, dass es läuft, führen Sie diese Schritte aus:
- Öffnen Sie „Windows Terminal" -> wählen Sie „Windows PowerShell".
- Kopieren Sie den folgenden Befehl und drücken Sie die Eingabetaste, um alle installierten UWP-Anwendungen für den aktuellen Benutzer zu überprüfen
Get-AppxPackage | Select Name >"$env:userprofile\Desktop\Apps_List.txt"
(damit wird eine Liste in eine Textdatei auf Ihrem Desktop ausgegeben)
Oder
Get-AppxPackage | Name auswählen
(dadurch wird eine Liste in PowerShell ausgegeben)
- Blättern Sie durch die Liste der UWP-Apps, um den Namen der App zu finden, die Sie zurücksetzen möchten
- Geben Sie den folgenden Befehl in PowerShell ein und drücken Sie die Eingabetaste
Get-AppxPackage *UWP-app name* | Reset-AppxPackage
Ersetzen Sie hier "UWP-App-Name" in der Befehlszeile durch den tatsächlichen Namen der App.
Aufgelistete Anwendungsdaten über PowerShell zurücksetzen
Auch hier muss camsvc laufen, um diesen Ansatz zu verfolgen.
Sobald sie aktiv ist, führen Sie die folgenden Schritte aus.
- Öffnen Sie „Windows Terminal" -> wählen Sie „Windows PowerShell".
- Kopieren Sie den entsprechenden Befehl in die Anwendung, die Sie zurücksetzen möchten -> drücken Sie „Enter" (eine Liste der Befehle finden Sie weiter unten)
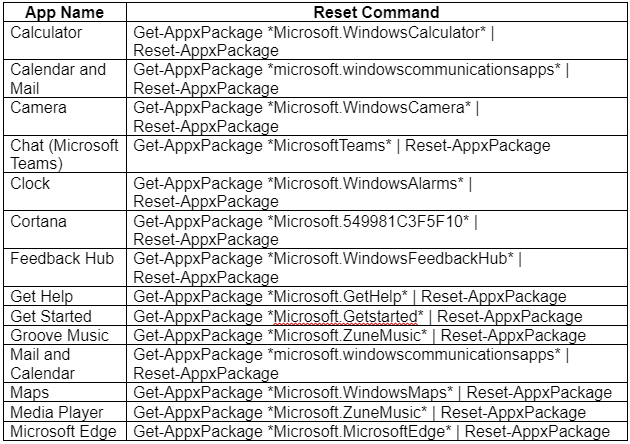
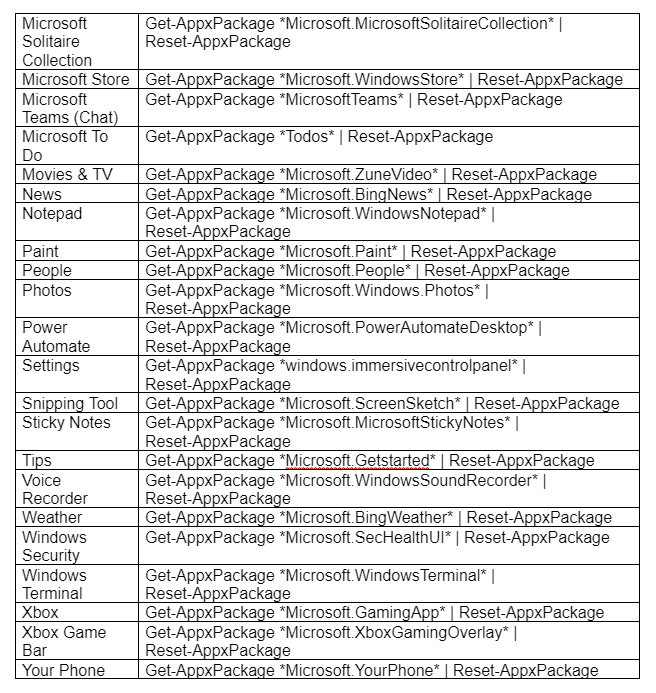
Verlieren Sie Ihre Dateien beim Upgrade auf Windows 11?
Wie von Microsoft angekündigt, wird Windows 11 voraussichtlich am 5. Oktober 2022 für Nutzer verfügbar sein.
Es wird mit einem optimierten neuen Design, einem neuen Startsound, einigen neuen Funktionen, visuellen Upgrades und vielem mehr aufwarten. Wie bei jeder neueren Betriebssystemversion steht auch hier die Innovation im Vordergrund, aber einige Nutzer haben bereits berichtet, dass sie ihre Dateien nach dem Upgrade auf Windows 11 verloren haben.
Im Allgemeinen besteht kein Grund zur Sorge, dass nach dem Update auf Windows 11 Dateien verloren gehen. Die gemeldeten Fälle lassen sich durch Systemfehler oder menschliches Versagen erklären; wir erwarten, dass die offizielle Version von Windows 11 keine Probleme mit Datenverlusten aufweist.
Benutzer werden ihre Daten während des Upgrades nicht verlieren, wenn sie während der Windows-Einrichtung einfach die Option "Persönliche Dateien und Anwendungen beibehalten" auswählen. Wenn Sie die Option nicht wählen, besteht die Gefahr, dass persönliche Daten während des Setups verloren gehen.
Auch wenn Sie keine Daten verlieren, sollten Sie bedenken, dass Windows einige Funktionen aus Windows 10 entfernt. Dazu gehören Nachrichten & Interessen, Desktop-Hintergrundbild, Mathe-Eingabebereich, Schnellstatus, Tablet-Modus, Touch-Tastatur und Brieftasche.
In jedem Fall haben Sie genügend Zeit, um zu entscheiden, ob Sie auf Windows 11 aktualisieren möchten (mindestens eine Windows 10-Version wird bis zum 14. Oktober 2025 unterstützt).
Unabhängig davon, wann Sie Ihr Betriebssystem aktualisieren, ist es am besten, Ihre Dateien vorher zu sichern. Wir sagen nicht, dass Sie während des Windows 11-Updates Daten verlieren werden, aber es können Fehler passieren. So kann es beispielsweise vorkommen, dass Sie die Option "Persönliche Dateien und Apps beibehalten" nicht aktiviert haben oder dass es während der Einrichtung zu einem Stromausfall kommt.
Wenn Sie Ihre Daten verlieren und keine Sicherungskopie im Speicher haben, müssen Sie sie wiederherstellen. Oder, wenn das nicht möglich ist, verlieren Sie sie endgültig.
Windows 11 Wiederherstellungslösung: Acronis Cyber Protect Home Office
Acronis True Image (ehemals Acronis True Image) ist eine einheitliche Lösung für kleine Büros (bis zu fünf Computer), die außergewöhnliche Backup- und Wiederherstellungsfunktionen zusammen mit fortschrittlichem Schutz vor Cyberangriffen bietet. Unabhängig von der Ursache der Unterbrechung - von Hardware- oder Softwarefehlern bis hin zu Cyberangriffen - sorgt Acronis True Image für schnelle Wiederherstellungen und Recovery.
Mit Acronis Cyber Protect Home Office können Sie nicht nur ein komplettes Image-Backup erstellen, sondern die Lösung bietet auch eine Reihe weiterer Funktionen:
● Ermöglicht die Erstellung lokaler Backups und Backups in der Cloud, um die branchenweit anerkannte 3-2-1-Regel für Backups zu befolgen.
● Arbeitet auf einer sehr granularen Ebene, so dass es einfach ist, eine einzelne Datei oder ein ganzes Dateisystem zu sichern und wiederherzustellen
● Sichert Ihr iPhone und Ihre Android-Geräte
● Unterstützt die Migration von iOS zu oder von Android
● Erstellt direkte Cloud-to-Cloud-Backups Ihres Microsoft 365-Kontos, einschließlich der E-Mails und Anhänge aus Ihrem Outlook.com-Postfach und aller Dateien in Ihrem OneDrive
● Bietet maschinenintelligenzbasierte Cybersicherheit, um Angriffe in Echtzeit zu blockieren - bevor Malware, Ransomware oder Kryptojacker Schaden anrichten können - und hält versehentliche Virusinfektionen und unerwünschte Cyberangriffe von Ihren wertvollen Daten fern, während Sie online surfen oder Videokonferenzen mit Ihrer Familie und Ihren Freunden abhalten.
Erfahren Sie mehr über Acronis True Image oder testen Sie es kostenlos.
Über Acronis
Acronis ist ein Schweizer Unternehmen, das 2003 in Singapur gegründet wurde. Das Unternehmen hat weltweit 15 Standorte und beschäftigt Mitarbeiter:innen in über 50 Ländern. Acronis Cyber Protect Cloud ist in 26 Sprachen in 150 Ländern verfügbar und wird von mehr als 21,000 Service Providern zum Schutz von über 750,000 Unternehmen eingesetzt.



