
La fin de vie de Windows 7 étant prévue dans moins d'un an, plus d'un tiers des entreprises dans le monde ont commencé leur migration vers Windows 10. Leurs équipes informatiques savent qu'il est indispensable d'effectuer cette mise à niveau avant le 14 janvier 2020, notamment pour des raisons de performance, de stabilité, de sécurité et de conformité avec l'infrastructure interne.
Ces professionnels de l'informatique savent également que les mises à niveau vers Windows 10 posent de nombreux problèmes qui rendent cette migration fastidieuse et nécessitent diverses opérations manuelles, en particulier lorsque de nombreuses machines Windows 7 sont concernées.
Pour optimiser ce déploiement et limiter la perte de données et de paramètres utilisateur, il leur faut un outil de migration fiable et simple d'utilisation comme Acronis Snap Deploy.
Comment effectuer la migration de toutes vos machines vers Windows 10 en toute simplicité
La bonne nouvelle, c'est qu'en combinant Acronis Snap Deploy et l'Outil de migration utilisateur (USMT) de Microsoft, il est possible de migrer les données utilisateur existantes (fichiers, applications et paramètres) rapidement et facilement. Cette méthode permet de déployer rapidement sur du matériel vierge une image maître de la configuration Windows 10 par défaut, simultanément sur plusieurs machines.
Les entreprises peuvent donc utiliser Acronis Snap Deploy pour déployer une configuration standard (système d'exploitation, fichiers et applications, mais aussi configurations de machines individuelles, telles que noms de machine, adresses IP, appartenance à un domaine, etc.) sur tous leurs PC au lieu de procéder à des installations individuelles. Comme Acronis Snap Deploy permet de lancer le déploiement sur des machines Windows en fonctionnement, il est inutile de démarrer manuellement chaque PC, ce qui constitue un gain de temps supplémentaire.
Cet article vous explique comment utiliser Acronis Snap Deploy et l'Outil de migration utilisateur (USMT) de Microsoft pour mettre à niveau plusieurs machines Windows 7 vers Windows 10 tout en conservant les profils utilisateur et les paramètres applicatifs.
PETIT CONSEIL DE PRO : avant de lancer la mise à niveau vers Windows 10, sauvegardez toutes les machines Windows 7 avec Acronis Backup. De cette façon, vous pourrez récupérer les fichiers, applications et systèmes de vos PC Windows 7 en cas d'événement imprévu pendant la procédure de migration. Vous pouvez également utiliser Acronis Backup pour protéger les machines Windows 10 déployées.
Comment migrer des paramètres utilisateur avec USMT à grande échelle
En règle générale, la mise à jour de Windows 7 vers Windows 10 avec Acronis Snap Deploy et Microsoft USMT est un processus en quatre étapes :
1. Préparer les machines Windows 7 à mettre à niveau en installant :
- L'Outil de migration utilisateur (USMT) de Microsoft depuis le package Windows ADK
- Le composant Acronis Snap Deploy 5 Management Agent
2. Exécuter USMT sur les machines Windows 7 avec le paramètre /ScanState pour capturer la configuration actuelle et l'enregistrer sur un emplacement distant (p. ex. un partage réseau).
3. Préparer la machine Windows 10 avec le paramètre /ScanState pour capturer la configuration actuelle et l'enregistrer sur un emplacement distant (p. ex. un partage réseau).
4. Configurer l'opération de déploiement dans Acronis Snap Deploy et lancer le déploiement en utilisant des scripts post-déploiement, qui exécuteront USMT avec le paramètre /LoadState afin d'appliquer les paramètres utilisateur individuels (par machine) après le déploiement.
Examinons ces différentes étapes en détail.
Préparer les machines Windows 7 afin de préserver les paramètres utilisateur et les applications
L'Outil de migration utilisateur (USMT) de Microsoft fait partie du package Windows ADK, qui peut être installé séparément. Vous devez télécharger Windows ADK pour disposer de la dernière version d'USMT. Précision importante : il faut impérativement utiliser la même version de Windows ADK (10) sur toutes les machines. Les exportations et importations des configurations utilisateur s'effectueront ainsi correctement pendant la mise à niveau. (Nous vous recommandons également de télécharger la dernière documentation d'USMT et de Windows ADK.)
Pour automatiser l'installation d'USMT sur plusieurs machines Windows 7, vous pouvez utiliser l'option d'installation CLI de Windows ADK avec les paramètres suivants :
adksetup.exe /quiet /installpath c:\ADK /features OptionId.UserStateMigrationTool
Dans ce cas, le paramètre /InstallPath définit le chemin de l'emplacement d'installation de Windows ADK et le paramètre /features OptionId.UserStateMigrationTool vous permet d'installer uniquement la fonction USMT.
Automatisation de l'installation d'USMT à l'aide d'une stratégie de groupe
L'installation de Windows ADK peut être effectuée en utilisant une stratégie de groupe Active Directory. L'exemple suivant utilise le composant logiciel enfichable Gestion des stratégies de groupe.
1. Créez la stratégie de groupe et activez-la pour l'ensemble requis de machines dans votre domaine. 2. Utilisez un fichier de commandes ou tout autre moteur de scripts de votre choix pour automatiser la configuration d'USMT.
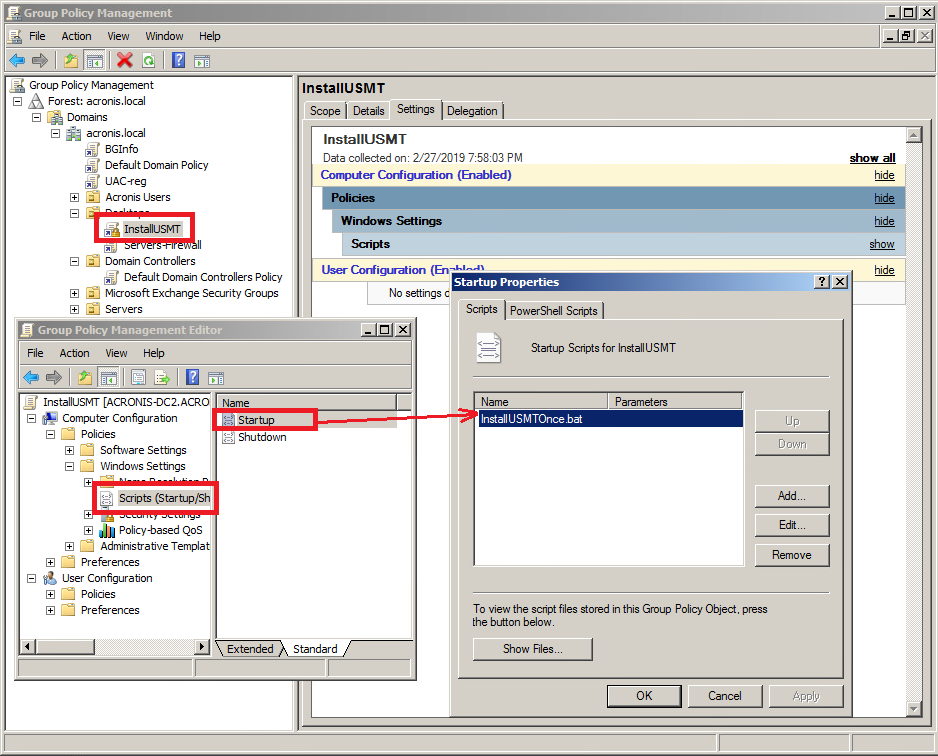
Dans cet exemple, le fichier de commandes vérifie si Windows ADK est déjà installé. S'il ne l'est pas, il est ensuite récupéré depuis un fichier d'installation situé sur un partage réseau :
if exist "C:\[CHEMIN_VERS_DOSSIER_INSTALLATION_ADK]\Assessment and Deployment Kit\Docs\" goto skip
\\[ADRESSE]\[NOM_PARTAGE]\adksetup.exe /quiet /installpath c:\[CHEMIN_VERS_DOSSIER_INSTALLATION_ADK]\ /features OptionId.UserStateMigrationTool
exit /b
:skip
exit /b
Vous devrez vérifier que la stratégie créée est appliquée à l'unité d'organisation correcte, à savoir celle qui contient les machines Windows 7 que vous souhaitez mettre à niveau vers Windows 10.
Utilisation d'USMT pour capturer l'état actuel du système
Pour être sûr que tous les paramètres utilisateur seront migrés, vous devez utiliser USMT pour capturer l'état du système depuis chaque machine Windows 7 à mettre à niveau et les conserver individuellement dans un emplacement dédié.
L'exemple de script suivant vous permet d'utiliser un partage réseau comme emplacement cible dédié :
cd "C:\Program Files (x86)\Windows Kits\10\Assessment and Deployment Kit\User State Migration Tool\amd64"
scanstate.exe /i=MigUser.xml /o /c
[Hôte_partage_réseau]\[chemin_partage]\%computername%\
Pour utiliser l'exemple de script, vous avez besoin des définitions suivantes :
- “C:\Program files (x86)\...” est le dossier d'installation par défaut d'USTM. - MigUser.xml est l'exemple de fichier de configuration d'USMT (disponible par défaut) qui migre les paramètres utilisateur, notamment les menus Démarrage et tous les fichiers Mes documents. Il capture également tous les fichiers personnalisés qui sont définis dans la description MigUser.xml. Selon vos exigences, vous pouvez personnaliser le fichier existant ou utiliser un autre fichier de configuration .xml. (C'est le moment de consulter la documentation USMT téléchargée.) - \\[Hôte_partage_réseau]\[chemin_partage]\%computername%\ est le chemin d'accès au partage réseau où la configuration d'état du système générée par USMT sera stockée. Il sera stocké individuellement pour chaque machine dans un dossier correspondant (nom du dossier = nom d'hôte de la machine).
Installer Acronis Snap Deploy Management Agent
Vous devez maintenant installer Acronis Snap Deploy Management Agent sur plusieurs machines. Vous pouvez utiliser l'une des trois méthodes suivantes.
La première méthode consiste à exécuter directement le package d'installation principal sur la machine Windows 7. Vous pouvez ensuite poursuivre en choisissant le type d'installation Custom (Personnalisée), mais vous ne devez choisir que le composant Acronis Snap Deploy 5 Management Agent.
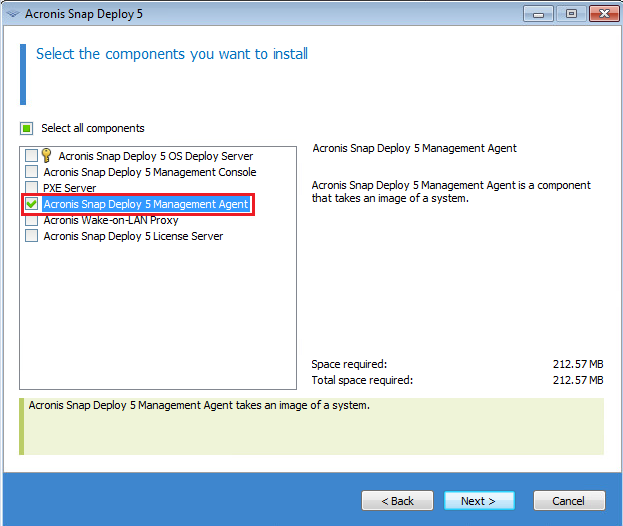
La seconde méthode consiste à exécuter une installation à distance en utilisant Acronis Snap Deploy Management Console.
Depuis la console, cliquez sur Tools (Outils) et sélectionnez Install Components Remotely (Installer les composants à distance) dans le menu déroulant. L'Assistant vous propose ensuite d'installer le composant Acronis Snap Deploy 5 Management Agent.
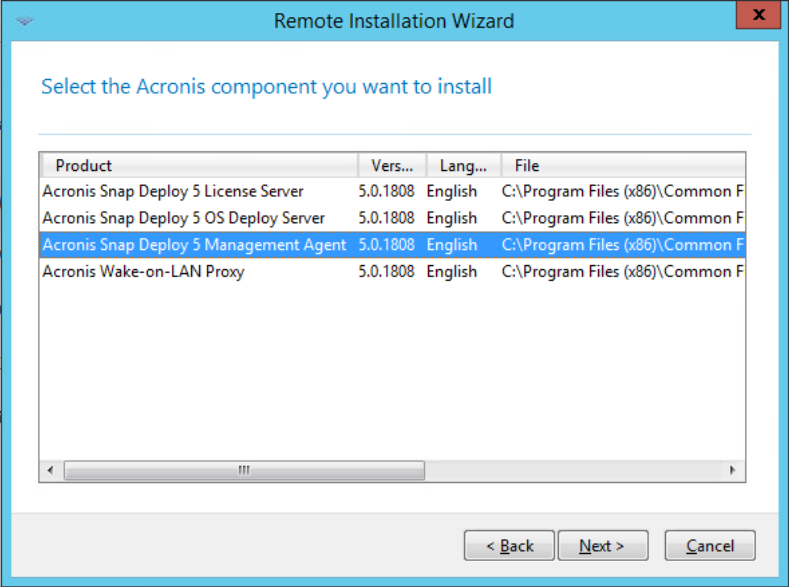
La troisième méthode consiste à installer le package .MSI extrait du fichier d'installation d'Acronis Snap Deploy 5. Exécutez simplement le fichier d'installation Acronis Snap Deploy et choisissez l'option Extract installation files (Extraire les fichiers d'installation).
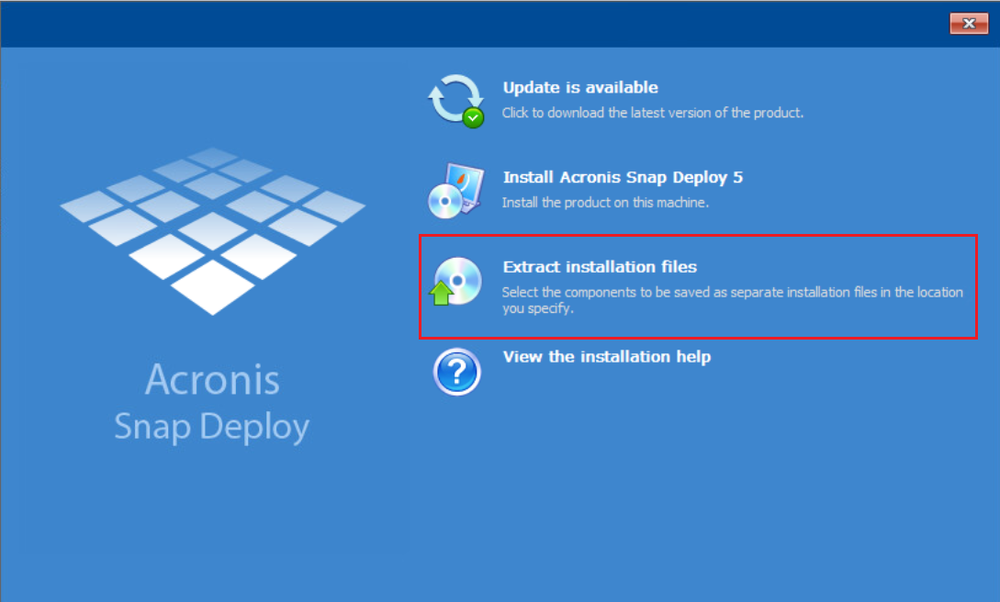
Comme avec les deux autres méthodes, choisissez le composant Acronis Snap Deploy 5 Management Agent. Après l'extraction, vous pouvez installer le package .MSI en utilisant la commande suivante :
msiexec /i AcronisSnapDeployAgent.msi /qn /norestart
Veuillez noter que s'il existe plusieurs instances Acronis Snap Deploy OS Deploy Server installées sur votre réseau, vous devez définir l'adresse spécifique du serveur OS Deploy Server dans le registre Windows côté agent, en ajoutant un enregistrement de registre correspondant (voir ce chapitre dans le guide de l'utilisateur Acronis Snap Deploy) :
REG ADD HKLM\Software\Acronis\SnapDeploy\ManagementAgent\ /f /v "Server" /t REG_SZ /d
[ADRESSE_IP_OS_DEPLOY_SERVER]
Vérifier que l'agent Acronis Snap Deploy installé est en ligne
Une fois l'agent installé sur une machine Windows 7, le PC correspondant doit apparaître dans Acronis Snap Deploy Management Console avec l'état Online (En ligne). Cela signifie qu'il est prêt pour le déploiement de Windows 10.
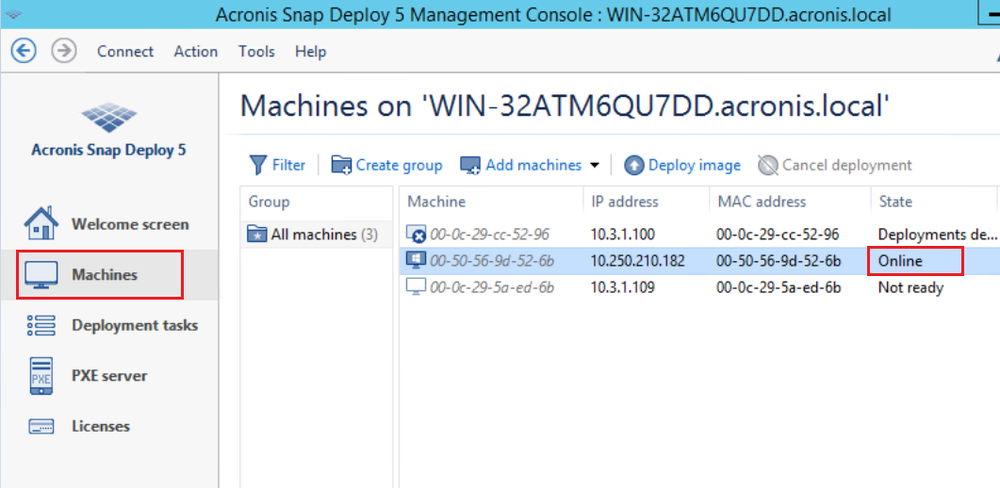
Préparation de votre image maître Windows 10 pour le déploiement
L'un des principaux avantages d'Acronis Snap Deploy pour mettre à niveau vers Windows 10 est qu'il permet de déployer rapidement sur du matériel vierge une image maître de la configuration Windows 10 par défaut de votre entreprise, simultanément sur plusieurs machines. Voici comment préparer cette image maître.
Commencez par installer l'outil Microsoft USMT sur la machine Windows 10 que vous allez utiliser comme image maître. Suivez la même procédure que pour l'installation d'USMT ci-dessus.
Vous devrez ensuite installer les autres applications nécessaires dans votre environnement informatique. N'oubliez pas que vous devrez exclure toutes les applications capturées avec USMT que vous prévoyez de migrer avec cet outil.
Une fois que vous disposez de toutes les applications et que tous les paramètres sont préparés, créez une image maître de cette machine avec Acronis Snap Deploy. Pour capturer cette image, utilisez l'une des deux procédures suivantes :
1. Démarrez votre machine maître avec le support de démarrage Acronis Snap Deploy, puis lancez Master Image Creator.
2. Installez Acronis Snap Deploy 5 Management Agent, connectez-le à cette machine par l'intermédiaire du composant Management Console, puis capturez l'image.
Déploiement de l'image maître Windows 10
Une fois que les machines cibles ont été préparées et que l'image maître Windows 10 à déployer a été créée, il vous reste à configurer la tâche de déploiement, notamment les scripts de post-déploiement qui appliqueront automatiquement les configurations de profils utilisateur sauvegardés par USMT. Le processus est très simple.
Commencez par accéder à Acronis Snap Deploy Management Console (connecté à OS Deploy Server) pour créer une nouvelle tâche de déploiement (Deployment task).
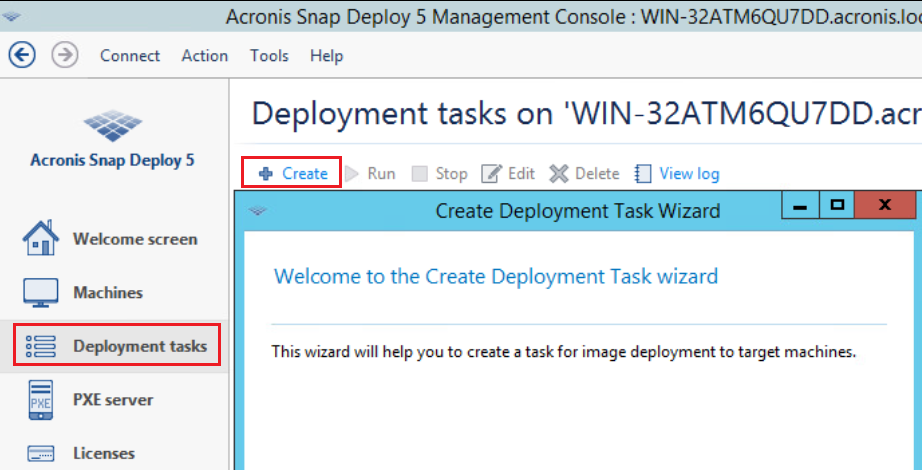
Ajoutez les machines Windows 7 cibles de la liste que vous souhaitez mettre à niveau.
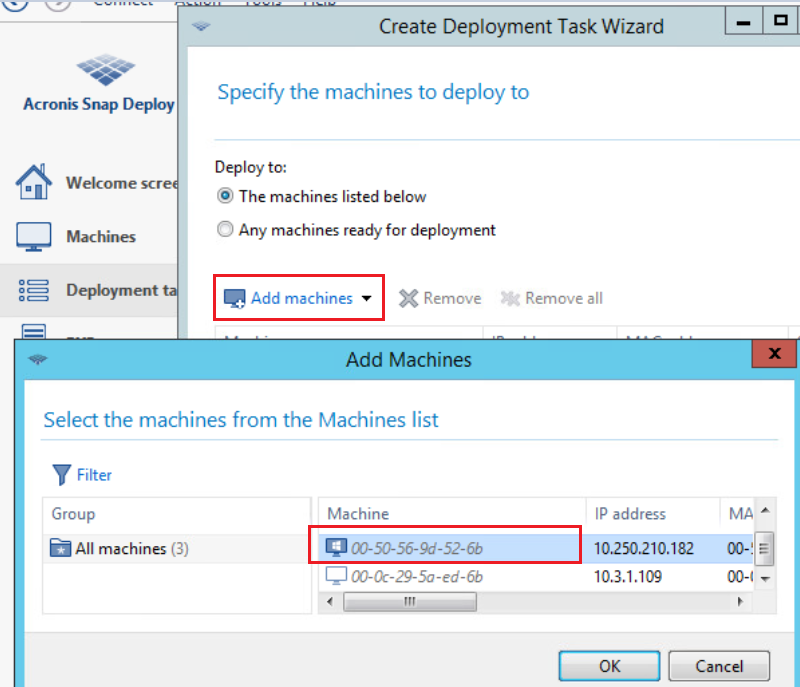
Un message vous proposera alors la configuration Serveur PXE et Wake-On-LAN Proxy, mais ces composants ne sont pas utilisés avec Acronis Snap Deploy 5 Management Agent. Ignorez cette étape en cliquant sur Next (Suivant).
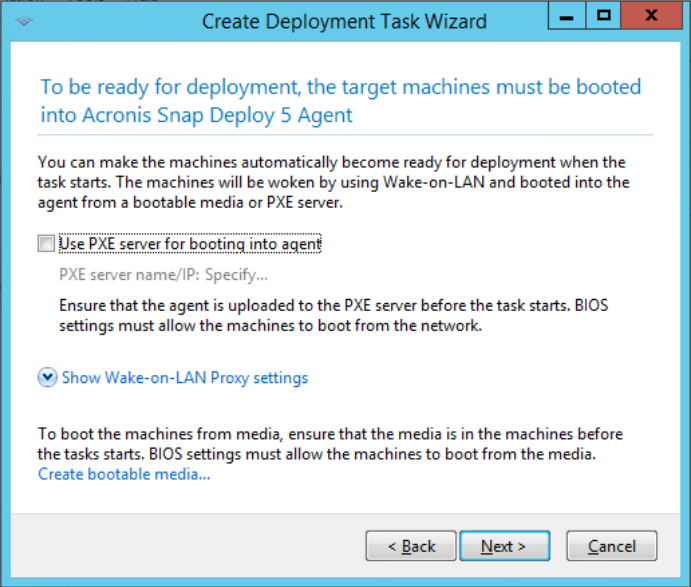
Créez en suite un nouveau modèle de déploiement et sélectionnez votre image maître Windows 10.
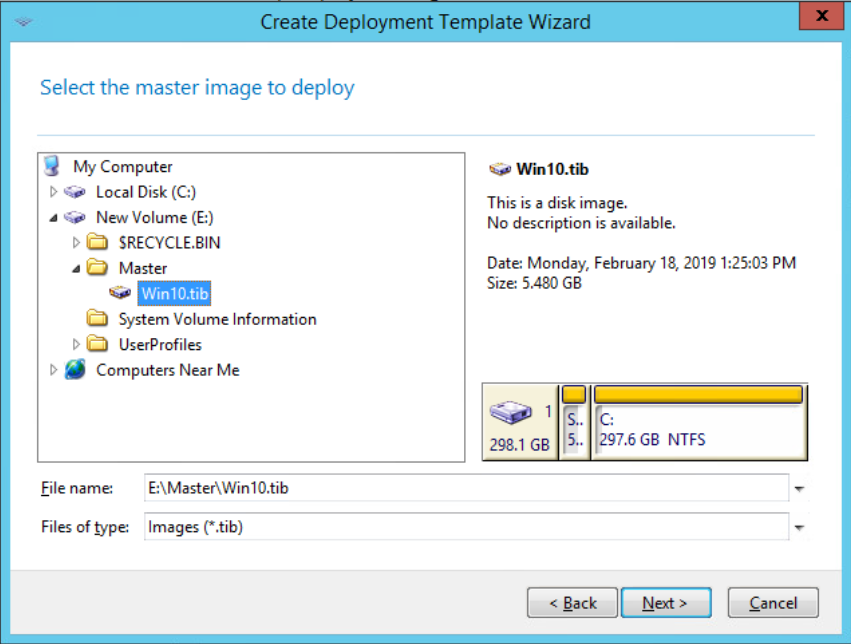
Veillez à sélectionner tous les volumes à déployer, y compris la partition réservée au système.
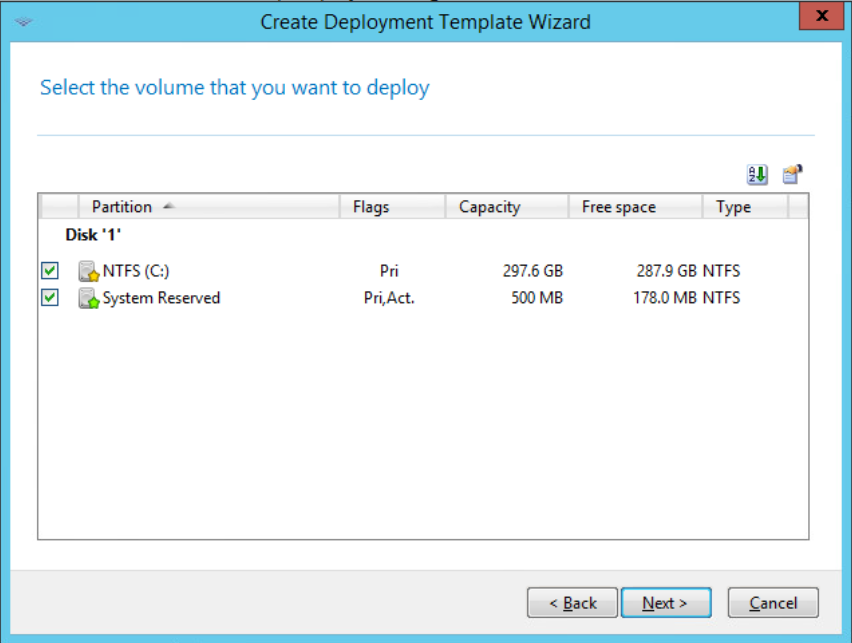
Vous devez ensuite configurer les options de déploiement. Les paramètres suivants doivent retenir votre attention :
- Machine name and membership (Nom de machine et appartenance), qui définit le nom de machine et les paramètres de domaine. (Voir la section Machine name and membership de la documentation.) Les machines doivent conserver leur nom d'hôte d'origine pour que la configuration USMT dans les dossiers %computername% soit appliquée correctement. Pour conserver le nom de machine d'origine, définissez l'option Individual deployment settings (Paramètres individuels de déploiement) de cette machine dans la liste Machines avant de lancer le déploiement. (Voir la section Enabling, disabling, and resetting individual settings dans la documentation.)
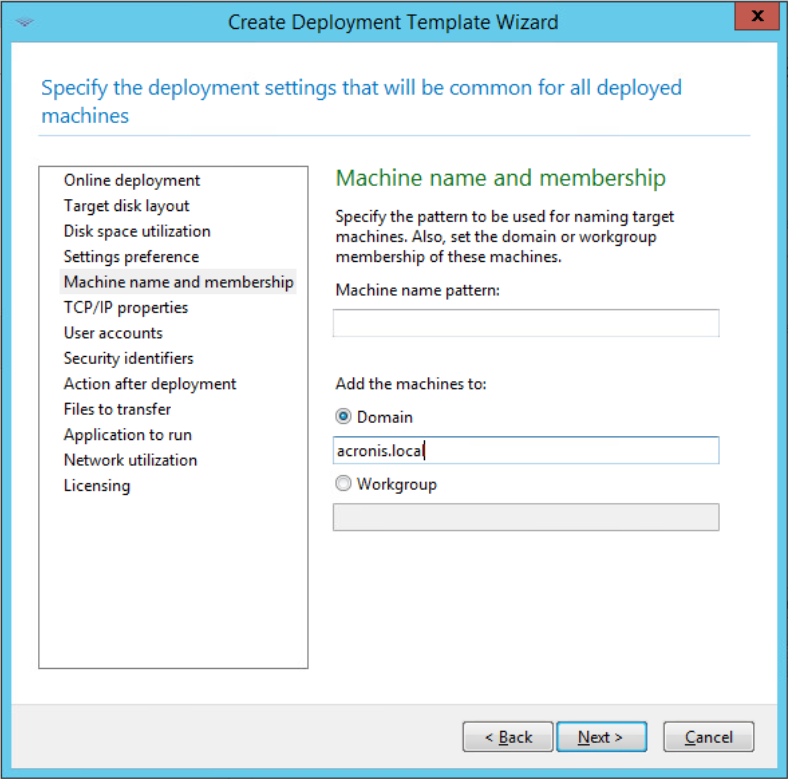
- Files to transfer, (Fichiers à transférer), car l'ordre des fichiers doit être respecté exactement : 1 – Psexec ; 2 – Loadstate.bat ; 3 – Loadprofile.bat
1. L'utilitaire PSexec doit être copié sur la machine déployée afin d'exécuter le script « LoadState », qui appliquera la configuration capturée par USMT à la machine cible. (PSexec.exe peut être téléchargé ici.)
2. Le script Loadstate.bat (référencé depuis « Loadprofile.bat ») applique la configuration USMT précédemment sauvegardée à la machine en exécutant l'utilitaire « loadstate.exe ». Contenu du script Loadstate.bat :
@echo OFF
cd "C:\Program Files (x86)\Windows Kits\10\Assessment and Deployment Kit\User State Migration Tool\amd64"
loadstate.exe /i=MigUser.xml /lac /nocompress \\[Hôte_partage_réseau]\[chemin_partage]\%computername%\
shutdown /r /t 00
3. Le script Loadprofile.bat doit être copié dans le même dossier que l'utilitaire PSexec. Contenu du script Loadstate.bat :
@echo ON
cd C:\
PsExec.exe -h -u [nom_utilisateur] -p [mot_de_passe] /accepteula "C:\loadstate.bat"
…où [nom_utilisateur] et [mot_de_passe] correspondent aux identifiants utilisateur ayant des privilèges d'administrateur local sur la machine, par exemple des identifiants d'administrateur de domaine.
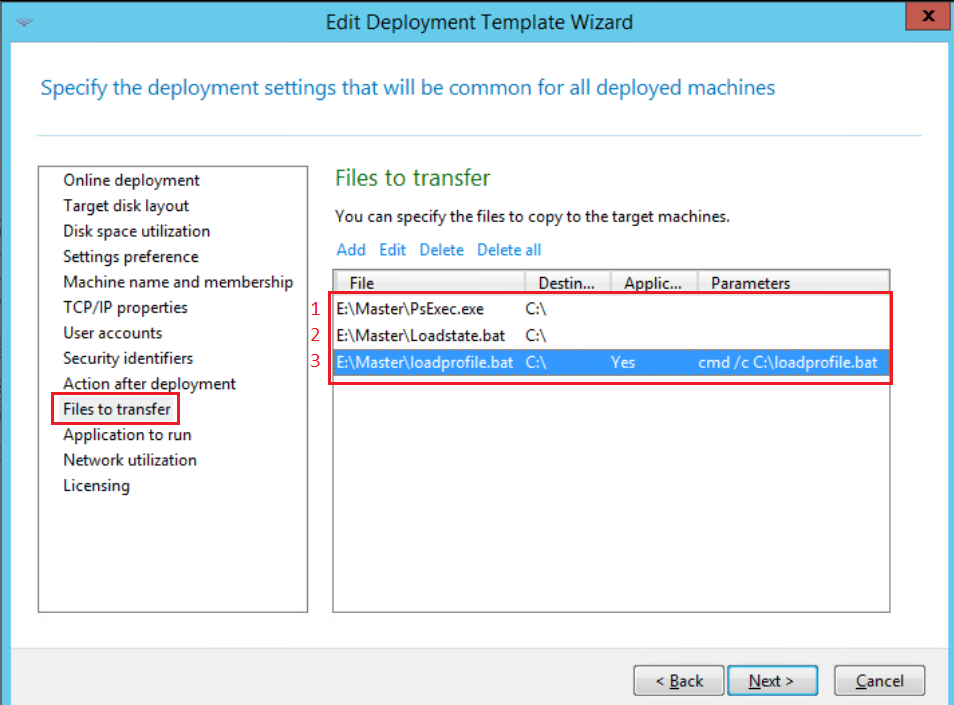
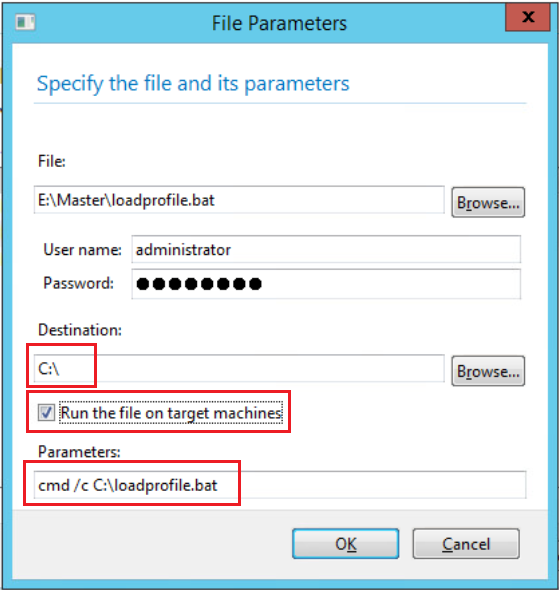
4. Bien entendu, d'autres options de déploiement peuvent être configurées si nécessaire.
Pour que le déploiement se déroule sans incident, vous pouvez activer Acronis Universal Deploy. Cette fonctionnalité permet d'éviter certains problèmes pendant le déploiement si le matériel de la machine Windows 10 qui a été utilisée pour créer l'image maître est différent du matériel de vos machines Windows 7 cibles. Acronis Universal Deploy trouve et installe automatiquement les pilotes correspondant au matériel cible pour éviter tout problème de compatibilité. .
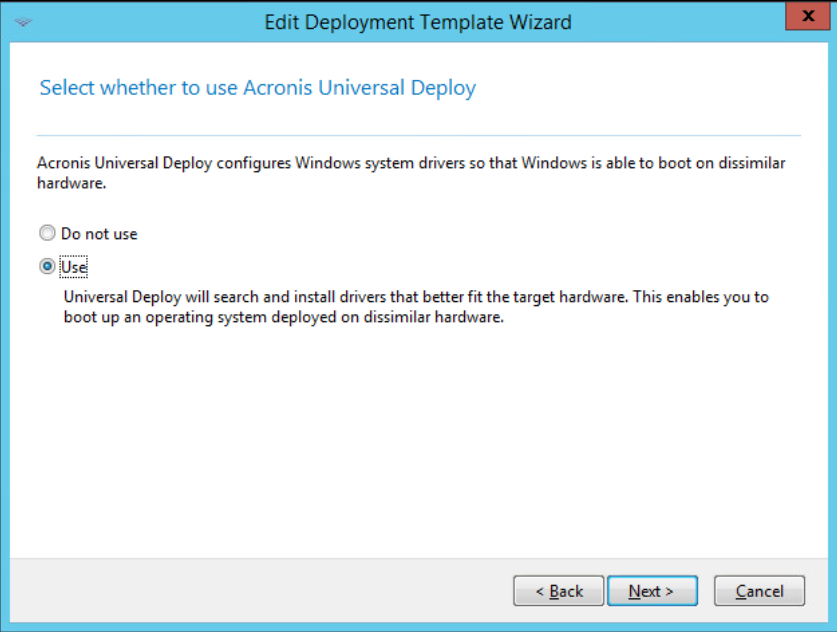
Votre tâche est maintenant configurée et prête à être exécutée ; vous pouvez lancer le déploiement.
Vérification et confirmation du bon déroulement du déploiement
L'image maître sera déployée sur toutes les anciennes machines Windows 7. Ces machines redémarreront après l'application des paramètres de profils utilisateur et vous pourrez alors ouvrir une session pour vérifier que la mise à niveau vers Windows 10 a réussi.
Les utilisateurs doivent pouvoir confirmer la migration de l'ensemble de leurs applications et paramètres.




