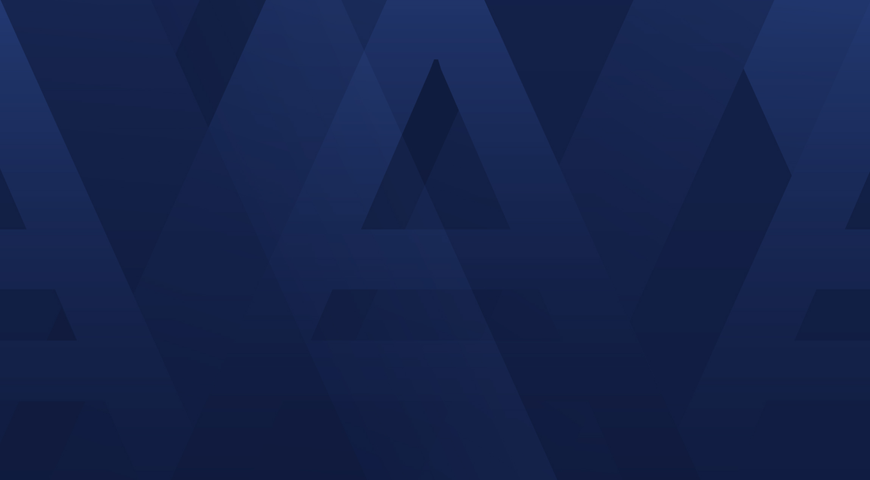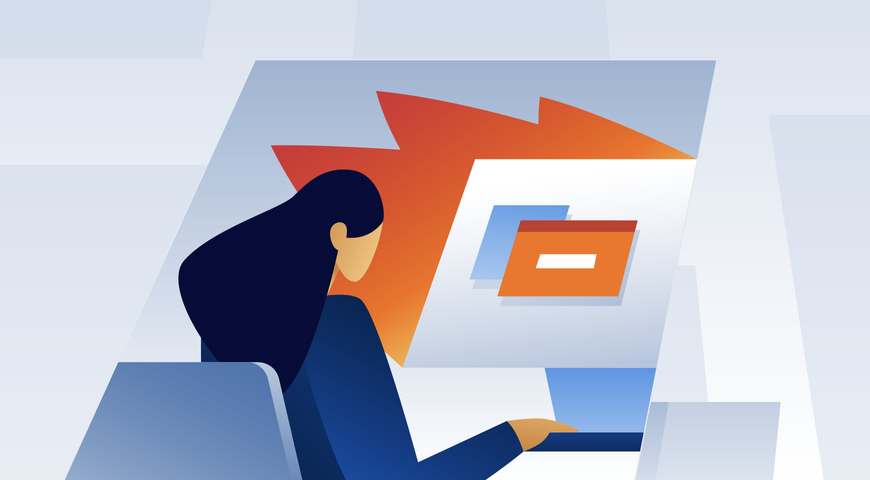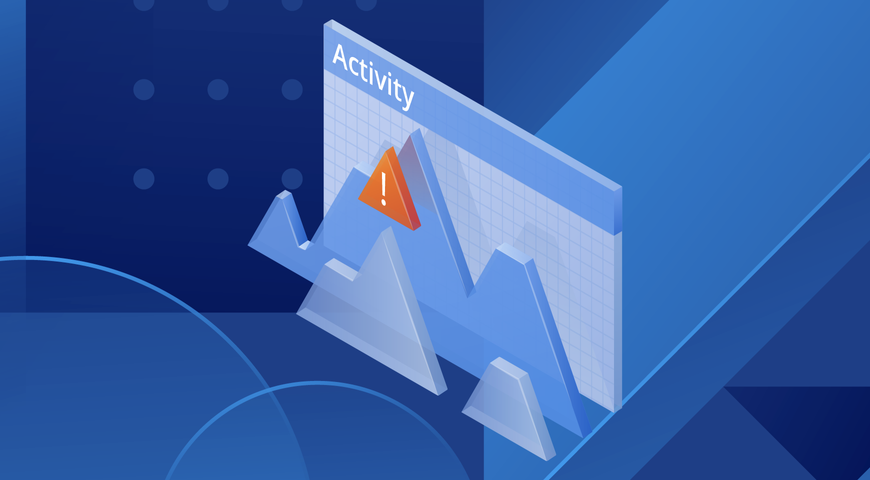מחקתם קובץ בטעות וכבר רוקנתם את סל המחזור כאשר הבנתם שאתם זקוקים לקובץ. והנה תסריט עוד יותר גרוע: הכונן הקשיח שלכם קרס ואיבדתם את כל מה שאתם זקוקים לו בכדי לנהל את כספיכם האישיים כמו גם את העסק הקטן שלכם.
האם אתם באמת זקוקים לזה? רוב האנשים חושבים שכל מה שצריך לעשות זה להריץ תוכנת שחזור כונן קשיח. קלי קלות, הם אומרים. אברקדברה — וכל הקבצים שלכם אצלכם בחזרה. ואולי זה לא כל כך פשוט?
מהי תוכנת שחזור כונן קשיח וכיצד היא פועלת?
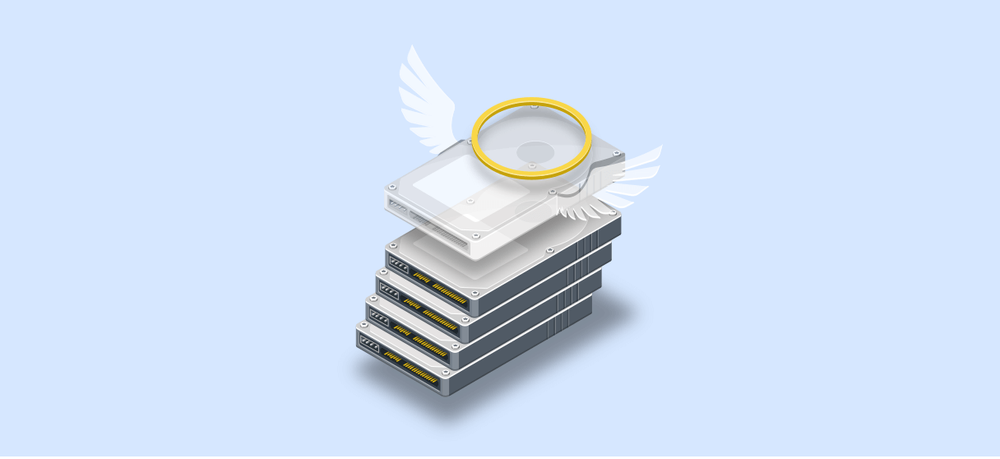
אם מחקתם בגלל קריסת המערכת או וירוס, תוכנת שחזור כונן קשיח עשויה להיות מסוגלת לשחזור את הקובץ(ים) מהכונן הקשיח שלכם באמצעות "סריקת הכונן, איתור הנתונים הניתנים לשחזור, חיבורם יחד, ואספקתם בפורמט בר הצלה". כאשר אתם מוחקים קובץ במחשב שלכם, הוא מועבר לסל המחזור. כאשר אתם מרוקנים את סל המחזור, הקובץ עדיין לא נעלם לחלוטין. במקום זה, הוא נשאר "חבוי" על גבי המחשב שלכם, הנתיב אל הקובץ מוסר, והמקום מתפנה לקבצים אחרים. אם מערכת ההפעלה לא משתמשת במקום הפנוי הזה על ידי כתיבת קובץ אחר במקומו, הקובץ שנמחק עשוי להישאר על הכונן הקשיח שלכם למשך שנים.
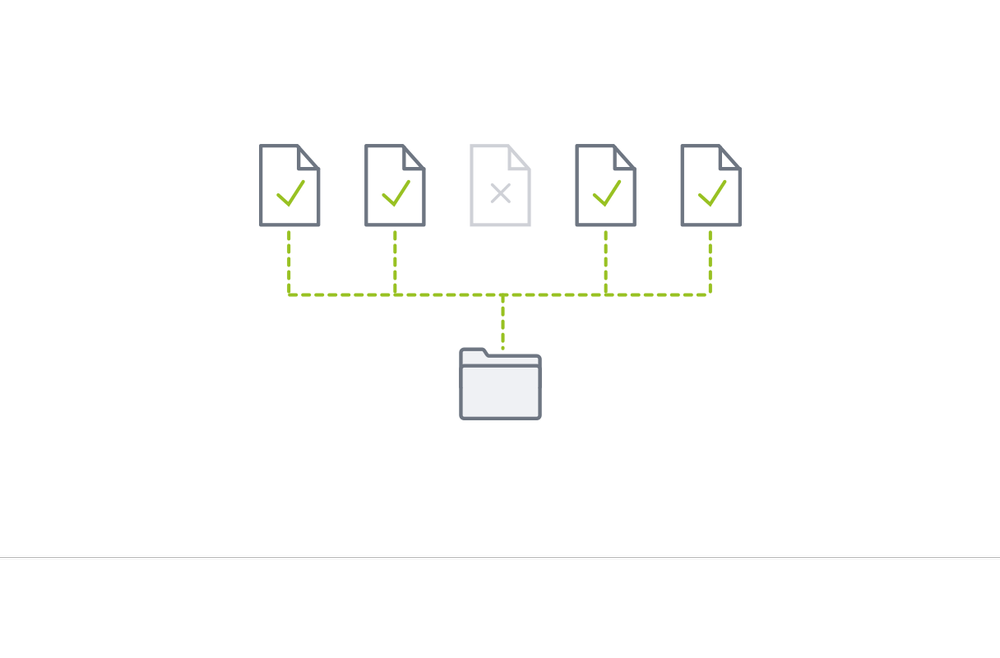
הבעיות עם תוכנות לשחזור כונן קשיח
כל כך הרבה פתרונות, אבל פחות מידי זמן
ישנם הרבה כלים ותוכנות זמינים לשחזור נתונים, כל אחד עם מאפיינים ויכולות שונים. כל ספק טוען שהוא מספק את "תוכנת שחזור הנתונים מספר 1" וכי הוא מסוגל להציל נתונים מכל כונן. ישנן אפילו תוכנות שחזור נתונים חינמיות. בקיצור, ישנו מגוון רחב ממנו ניתן לבחור, וקשה לדעת איזו אופציה היא הטובה ביותר. אם אתם כבר שוקלים להשתמש בתוכנת שחזור נתונים, כנראה שכבר איבדתם את הנתונים היקרים שלכם ואתם בלחץ. החיפוש שלכם את הכלי או התוכנה המתאימים ביותר הוא ריאקטיבי. אתם במצב חירום, זקוקים לקבצים שלכם כמה שיותר מהר, ואין לכם זמן לחקור, לבדוק ולהמתין — כן, עם רבים מהכלים האלו יש צורך בשעות רבות עד לשחזור (או אי שחזור) של הקובץ(ים) שלכם, ואפשרויות אחרות דורשות העסקת יועצים יקרים ו/או דורשות מכם לשלוח את הכונן שלכם ישירות לספק.
חינם זה לא באמת בחינם
המטרה של ספקי תוכנה היא להרוויח כסף, ולכן כל מה שניתן "בחינם" הוא לא באמת בחינם. לדוגמא, בסקירה של TalkTechtoMe נבדקו תוכנות שאמורות להיות בחינם. נכתב שם כי “אף אחת מהתוכנות הללו אינה פונקציונלית באופן מלא מלא כפי שהיא… אף לא אחת מהם תחזיר לכם את הקבצים שלכם במלואם מבלי לבקש מכם לשדרג או לשלם עבור קוד הרישום. חלק מהן מגבילות את כמות הנתונים או מספר הקבצים שתוכלו לקבל... סקירת כל הכלים הכוזבים האלו היה בזבוז זמן גמור."
לעולם אין וודאות של 100% שהנתונים ישוחזרו
תוכנות לשחזור כונן קשיח עשויות להיות בלתי עקביות. לאחרונה ה-TopTenReviews דירגו את תוכנות שחזור הנתונים הטובות ביותר לשנת 2017 וציינו כי אפילו אצל הטובות ביותר יש בעיות:
- לא כל "הקבצים שנמצאו" ניתנים לשחזור — פעמים רבות מדובר על קבצים ריקים או על שברירים בלתי שמישים, כותרות ללא תוכן, תמונות חלקיות, וכו'.
- תוצאות לא עקביות — סריקות חוזרות הביאו לתוצאות שונות, ולא סיפקו רמת ביטחון מספקת לגבי הנתונים הניתנים לשחזור.
הנה שורש העניין: לא הכל ניתן לשחזור. אם קבצים אחרים נכתבו על גבי מיקומם של הקבצים שלכם או אם הדיסק שלכם כשל, אף תוכנה לשחזור הכונן הקשיח לא תצליח לשחזר את הקבצים שלכם. אתם חושבים שלא יזיק לנסות? חישבו שוב. אפילו משתמשים מנוסים המנסים בעצמם לשחזר נתונים מדיסק שכשל או שנמצא בתהליכי כשל יכולים לגרום בקלות לאיבוד נתונים נוסף או אף בלתי הפיך. רק מומחה לשחזור נתונים יוכל, אולי, לשחזר קבצים מתוך כונן לאחר שקבצים חדשים נכתבו עליו או מתוך כונן שכשל. אך שיטה זו היא בדרך כלל יקרה וגם גוזלת זמן רב; ובדרך כלל יש צורך לשלוח את המחשב אל הספק ולהסתדר בלעדיו למשך מספר ימים עד שבועות. למרבה המזל, יש דרך טובה יותר להבטיח שהנתונים שלכם מוגנים.
האם ניתן לשחזר כונן קשיח פגום?
התשובה הקצרה היא – תלוי. אבל מאחר ואנחנו רוצים להבין את הנושא בכדי לתקן אותו כראוי, בואו נבחן את הגרסה הארוכה להלן.
ראשית, חשוב לדעת כיצד פועל דיסק קשיח (HDD). דיסק קשיח כולל אשכולות (clusters) של מקום אחסון, המכונים סקטורים. אם סקטור על גבי הדיסק הקשיח נפגע, נפגם, או הושחת בדרך כלשהי, מדובר ב"סקטור גרוע".
מאחר וכוננים קשיחים משתמשים בסקטורים בכדי לכתוב ולקרוא נתונים, סקטור גרוע בדרך כלל לא יגיב כראוי לבקשות קריאה או כתיבה. חשוב לדעת כי אפילו בכונן שבבי (SSD) יכול להיגרם מצב של סקטור גרוע, למרות שבמקרה זה מדובר בתסריט שונה במקצת.
שני סוגי הסקטורים הגרועים הקיימים הם סקטורים גרועים קשיחים (פיזיים) וסקטורים גרועים רכים (לוגיים). סקטורים גרועים קשיחים נוצרים בשל נזק פיזי או בלאי טבעי ואינם ניתנים לתיקון.
סקטורים גרועים רכים בדרך כלל נגרמים בשל טעויות בתוכנה וניתנים לתיקון.
הדרך הקלה ביותר לקבוע האם הכונן הקשיח (או ה-SSD) שלכם כולל סקטורים גרועים היא לנסות לגשת לנתונים שמצויים עליו. במרבים המקרים, תגיעו לקוד תיקון שגיאות (ECC) האומר כי לא ניתן לאתר את תוכן הסקטור. אם זה קורה, סביר להניח שיש לכם סקטור גרוע.
אמנם אנו קוראים לסקטור כזה "גרוע", אך ההחלטה אינה סופית. מערכת ההפעלה שלכם תסמן כל סקטור כ-"גרוע" אם היא לא יכולה לגשת לתוכן שלו. בכל זאת, תוכלו לקבוע האם הסקטור הגרוע הוא קשיח או רך. אם הסיבה לשגיאה היא תוכנה, תוכלו לנסות מספר "טריקים של המקצוע" בכדי לתקן אותה.
זיכרו, מומלץ תמיד לגבות או להעתיק את הכונן הקשיח שלכם לפני שאתם מנסים לתקן סקטורים גרועים.
אם הגורם לסקטור הגרוע הוא פיזי, לא תוכלו להעתיק את הנתונים ולהוסיף אותם לגיבוי, אך תוכלו להבטיח כי נתונים בסקטורים טובים אינם מצויים בסכנה במהלך תהליך התיקון.
תוכלו גם ליצור גיבוי תוך שאתם מדלגים לחלוטין על סקטורים גרועים, אך בכך נדון בחלקים הבאים של המאמר.
אם נחזור לתיקון סקטורים גרועים רכים, ישנן מספר דרכים לתיקון הנושא בעצמכם. עם זאת, אם ב-HDD שלכם יש יותר מידי סקטורים גרועים רכים, יתכן שיהיה בלתי אפשרי לתקן אותם. אחת הדרכים לקבוע את מספר הסקטורים הגרועים היחסי היא על ידי מעקב אחר התנהגות המחשב שלכם.
אם אתם חווים האטות, "גליצ'ים", או מסך קופא, חשוב לגבות את כל הנתונים הלא-מושפעים שלכם לפני שהסקטורים הגרועים יבלעו אותם. אם אינכם חווים בעיות קשות במכשיר אך בכל זאת אינכם מצליחים לגשת לקבצים מסוימים, פירוש הדבר שיש לכם רק מספר סקטורים גרועים להתמודד עימם.
הנה מה שעליכם לעשות כדי לנסות לתקן אותם בצורה טובה.
עבור משתמשי Windows:
- חפשו שגיאות מערכת על גבי ה-HDD
ראשית, תוכלו לסרוק את הדיסק הקשיח בכדי לבדוק אם ניתן לראות שגיאות מערכת. איך עושים זאת?
- לחצו על המקשים Windows + E
- קליק ימני על הכונן שברצונכם לסקור -> בחרו "תכונות"
- בחרו “כלים” -> “בדיקת שגיאות” -> “בדיקה”
- יופיע חלון קופץ; כאשר תראו אותו, לחצו על "בחר כונן"
Windows כעת יבצע סקירה לאיתור שגיאות מערכת בכונן המבוקש. אם תאותר בעיית תוכנה, במרבית המקרים היא תתוקן.
- הריצו את פקודת "CHKDSK" ופרמטו את ה-HDD
אם השיטה הראשונה לא עזרה, סביר שבעיות התוכנה בכונן הקשיח שלכם חמורות יותר. אך אל דאגה - יש לנו עוד הרבה שיטות לנסות לתקן אותן.
אם אנו חושדים בקיומם של סקטורים גרועים רבים על ה-HDD, נוכל להריץ את פקודת ה- CHKDSK ולאחר מכן לפרמט את הכונן הקשיח בכדי לתקן אותו.
אין לעשות את זה?
- לחצו על מקש ה- Windows על המקלדת שלכם.
- הקלידו “cmd"
- קליק ימני על Command Prompt -> בחרו ""Run as administrator
- כעת, הקלידו "chkdsk X: /f /r /x" ולחצו על "Enter" (""X: מתייחס לאות של הכונן החשוד כפגום)
לאחר ביצוע הבדיקה, יש לפרמט את ה-HDD. כך תעשו זאת:
- פתחו את "File Explorer" ב- Windows
- אתרו את הכונן הקשיח החשוד כפגום, והקליקו עליו בעזרת המקש הימני של העכבר.
- בחרו ב- Format""
- כוונו את המערכת ל-"NTFS"
- סמנו את אפשרות ה- "Quick Format" -> הקליקו על Start""
כאן, תשתמשו בגיבוי שיצרתם קודם לכן לשחזור כל הנתונים שלכם לכונן המפורמט. לאחר פירמוט נקי ושחזור הולם של הנתונים, הכונן אמור להיות שמיש.
- דה-פרגמנטציה של ה-HDD
אם אתם משתמשים בדיסק קשיח מכאני ב-Windows 10 או 11, תוכלו לבצע דה-פרגמנטציה שלו ולבדוק האם הבעיה נמשכת. חשוב לציין כי שלב זה לא יעזור יותר מידי ל-SSD, ויכול גם לקצר את אורך חייו, ולכן עדיף להשתמש בו רק על HDD.
הנה מה שעליכם לעשות כדי לנסות לבצע את השלב הזה:
- לחצו על מקש Windows לאיתור אפשרות ה Defragment""
- פתחו את לשונית ה- Defragment and Optimize drivers""
- בחרו את הכונן הספציפי ולחצו על Optimize""
- Windows כעת יבצע דה-פרגמנטציה של הכונן.
- לאחר השלמת התהליך, תוכלו לאתחל מחדש את המחשב שלכם (restart).
לאחר שמערכת ההפעלה אותחלה בהצלחה, שגיאות דיסק על גבי ה-HDD אמורות להיפתר
- השתמשו ב-Windows PowerShell
Windows PowerShell עשוי גם לעזור בתיקון הבעיה. איך משתמשים במערכת?
- לחצו על מקש Windows
- הקלידו "powershell"
- בחרו להריץ PowerShell כאדמיניסטרטור (בדרך כלל תמצאו אפשרות זו מצד ימין)
- יופיע חלון חדש -> העתיקו-הדביקו לתוכו את הפקודה הבאה:
- Repair-Volume X –OfflineScanAndFix (יש להחליף את X באות המתאימה של הכונן הנסרק)
- לחצו על "Enter" לאחר הדבקת הפקודה
- לאחר מכן, הריצו את הפקודה הבאה:
- Repair-Volume X –Scan (יש להחליף את X באות המתאימה של הכונן הנסרק)
כאשר PowerShell השלים את תהליך התיקון, אתחלו את המחשב שלכם ובדקו האם עדיין יש בעיות בדיסק.
- נסו פתרון בעיות שחזור (Recovery troubleshoot).
לפעמים קל יותר לאתר סקטורים גרועים על כונן קשיח. אם אתם רואים את ההודעות הבאות במהלך האתחול של Windows - "מתקן שגיאות דיסק" או "Windows איתר בעיה בדיסק הקשיח" - ניתן לפנות ישירות ל-Recovery troubleshoot.
איך עושים את זה?
- כבו את המחשב שלכם.
- הפעילו אותו מחדש ולחצו על F2, F8, F12, או כל שילוב אחר שנבחר על ידי יצרן ודגם המחשב שלכם להעלאת מסך השחזור בהפעלה (Startup recovery)
- לאחר לחיצה על המקש המתאים (או שילוב של מקשים) יופיע מסך חדש. יש לבחור באפשרויות מתקדמות ("Advanced options")
- בחרו "Troubleshoot" -> פתחו את "Command Prompt"
- ב- “Command Prompt", הקלידו ובצעו את הפקודות הבאות:
bootrec /fixmbr
bootrec /fixboot
bootrec /rebuildbcd
לאחר ביצוע כל הפקודות, אתחלו את המחשב שלכם ובדקו האם הבעיה נמשכת.
- יש לאתחל את Windows במצב בטוח (Safe Mode)
אם אתם עדיין מזהים ביצועים של סקטור גרוע, ניתן לחזור שוב על כל השלבים שלעיל, אך הפעם לעשות זאת ב-Safe Mode.
לאחר כניסה ל- Safe Mode, ניתן לבצע כל אחת מהשיטות הבאות:
- בדקו שגיאות מערכת בכונן הקשיח
- הריצו CHKDSK (ופרמטו את הכונן לאחר מכן)
- בצעו דה-פרגמנטציה של ה-HDD
- הריצו Windows PowerShell בכדי לנסות לאתר ולתקן שגיאות בכונן
לאחר ביצוע כל הניסיונות, אתחלו את המחשב שלכם. לאחר האתחול, בדקו האם עדיין מופיעות שגיאות.
- התקנת Windows מחדש
אם שום דבר אחר לא עובד, אפשר להתקין מחדש את Windows.
בכדי לעשות זאת מבלי לאבד נתונים, בצעו את השלבים הבאים:
- פתחו את "Settings"
- בחרו את "Systems"
- בתפריט הימני, בחרו "Recovery"
- פנו ל-"Recovery options -> בחרו את האפשרות "Keep my files" -> ולחצו על"Reset PC" בכדי להתחיל את ההתקנה מחדש של Windows
- בחרו את האפשרות "Cloud download" או את "Local reinstall" (הראשון מוריד קבצים חדשים להתקנת Windows, בעוד שהשני מסתמך על קבצים מקומיים להתקנה מחודשת של מערכת ההפעלה)
- הקליקו על Next ו-Reset
לאחר ההתקנה מחדש, תקבלו מערכת Windows 10 (או 11) חדשה; כל הקבצים הישנים שלכם יהיו על המחשב שלכם, אך לא ההגדרות והאפליקציות שהתאמתם אישית טרם ההתקנה מחדש.
למשתמשי MAC
עכשיו שכיסינו את הפעולות שעל משתמשי Windows לבצע, בואו נעבור ל-Mac.
- נסו את Disk Utility לבדיקת סטטוס ה- HDD's באמצעות SMART.
Disk Utility הינו מאפיין המסתמך על טכנולוגיית ניטור-עצמי, ניתוח ודיווח (Self-Monitoring, Analysis, and Reporting Technology - ראשי תיבות של "SMART" באנגלית); שמטרתה לבדוק את סטטוס ההפעלה של הכונן.
הנתונים המתקבלים מ- SMART הם לחלוטין לא נתוני עומק, אך הם כן יכולים פעמים רבות להצביע על מצב ה- HDD's שלכם.
אם אתם משתמשים במכשירי אחסון חיצוניים המחוברים ל-Mac, יתכן ותצטרכו תוכנות נוספות בכדי לסרוק מכשירים אלו.
- בחרו באפשרות העזרה הראשונה ב"כלי העזר לכוננים" (Disk Utility)
אם בדרך כלשהי איתרתם סקטורים גרועים על ה-HDD שלכם, אין שום דבר שתוכלו לעשות בכדי לתקן אותם. זיכרו, נוכל לתקן רק סקטורים גרועים רכים באמצעות פקודות. עם זאת, תוכלו לשלול את שטח האחסון המשמש את הסקטורים הגרועים כך שמערכת ההפעלה (macOS) לא תוכל להשתמש באותו השטח לכתיבת נתונים חדשים.
אמנם תאבדו שטח אחסון, אך בדרך זו תבטיחו כי ה-Mac שלכם פועל כראוי לאחר דה-אלוקציה מוצלחת.
לביצוע דה-אלוקציה של שטח אחסון:
- הפעילו את ה- Mac שלכם-> לחצו והחזירו את מקשי ה- "Command" + "R" עד להופעת לוגו Apple
- חפשו את כלי העזר למערכת ההפעלהmacOS Utilities) -) > בחרו “Disk Utility” -> הקליקו על “Continue”
- ציינו איזה כונן דורש תיקון ובחרו בלשונית "First Aid"
- הקליקו "Run" לתיקון ה-HDD
אם התיקון לא צלח, תוכלו למחוק את הכונן הפגום ולהתקין מחדש את מערכת ההפעלה (במקרה ויש לכם גיבוי תפעולי מוכן לשחזור).
- בחרו באפשרות השחזור (Restore) ב"כלי העזר לכוננים" (Disk Utility)
לבסוף, תוכלו לנסות להעתיק את ה- HDD הכושל שלכם על Mac. כך תעשו זאת:
- חברו כונן אחסון חיצוני ל- Mac (על הכונן להיות לפחות באותו הגודל (או גדול יותר) כמו ה- HDD שברצונכם להעתיק
- בחרו “Application” > “Utilities” >“Disk Utility” > ופתחו את “Disk Utility”
- בחרו את הכונן הקשיח הספציפי מסרגל הצד -> פתחו את לשונית "Restore"
- גללו דרך תפריט הגלילה "Restore from" לבחירת כונן המקור -> בחרו ב-"Restore".
לאחר השלמת תהליך השיבוט, לחצו על "Done".
מה יכול לגרום לכשל בכונן קשיח?
אם אתם קוראים את המאמר הזה, כנראה שנאלצתם להתמודד עם בעיות של כשל בכונן קשיח. אפילו אם זה לא המצב, ואתם רק רוצים להיות מוכנים, הפרק הבא יהיה שימושי עבורכם.
מרבים המשתמשים בדרך כלל לא נוטים להקדיש זמן לחקירת האופן שבו רכיבים טכנולוגיים עובדים, וזה מובן לחלוטין. אם משהו עובד, למה לשחק עם התוכן הפנימי שלו, זה הרי יכול לגרום לבעיות, נכון?
ואם הוא כושל, כבר נבדוק איך לתקן אותו או נשלם למומחה שיעשה את זה עבורנו.
זה נשמע פשוט, אבל תוכלו לחסוך בתשלום למומחים אם תבינו מה עשוי לגרום לכשל בכונן הקשיח שלכם. אפילו אם אתם מכירים את כל השיטות לתיקון סקטורים גרועים רכים בעל פה, עדיף לא להזדקק להן לעולם.
הסיבה שאנחנו מדגישים את נושא ההתנהגות האנושית כלפי טכנולוגיה היא פשוטה.
הסיבה הנפוצה ביותר לכשל ב-HDD היא טעויות אנוש. החל מהפלת מחשב בטעות, ועד לגיימרים שבועטים במחשב שלהם, טווח הפעולות האנושיות המסוגלות להשפיע על כוננים קשיחים הוא רחב מאוד.
גם אם הנזק לא נגרם בכוונה, טיפול לקוי בכונן קשיח עשוי לגרום לאובדן כל הנתונים שלכם לעולם. אם זה המקרה, לא נוכל להאשים אף אחד מלבד את עצמינו.
אז כדי להימנע מכך, חשוב לזכור שדיסקים קשיחים אינם חסינים בפני הרס, ויש להתייחס אליהם בהתאם. כמו כן, מומלץ להיות מודעים לסיבות נוספות לכשל ה-HDD בכדי שתוכלו להגן על יכולת האחסון של המחשב העיקרי שלכם לטווה הארוך ביותר שניתן.
בואו נעבור עליהן כעת.
נזקי מים
כל שפך של נוזל על מחשב הוא אף פעם לא סיבה למסיבה.
שפיכת מים, לדוגמא, עשויה לגרום לנחשולי מתח בלתי רצויים לאורך הזרם החשמלי, תוך גרימת נזק למכשיר. לעיתים מדובר בנזק בלתי הפיך.
בנוסף, הנה פרדוקס מטאפיזי: איך סוכר יכול להפוך משהו למר?
פשוט מאוד. קפה ותה ממותקים עשויים לגרום לחלקים שונים במכשיר שלכם לבלתי שמישים, אם נשפכו בצורה "נכונה". סוכר יכול לגרום לקורוזיה לרכיבים הפנימיים של המחשב הנייד שלכם ולכשלים חשמליים זדוניים כאשר הוא מתייבש ויוצר "גשרים" בין מעגלים שונים.
על כן, מאחר ומרבית המחשבים הניידים הזמינים לציבור כיום אינם מתוכננים לעמוד בפני נזקי נוזלים, עדיף לנהוג במשנה זהירות בעת החזקה כל סוג של משקה בקרבת מקום אליהם.
חום
כמו שבטח שמתם לב, מחשבים ניידים ומחשבים נייחים מתחממים כאשר הם מופעלים למשכים ארוכים מאוד. זה בסדר, מאחר והם בנויים להימנעות מחימום יתר ומסוגלים לצנן את עצמם די טוב.
עם זאת, עודף חום עשוי להכניע את מערכת הקירור של מחשב נייד ולגרום לנזק חמור לכונן הקשיח שלו. אם ה- HDD חשוף לטמפרטורות גבוהות, טבלאות הדיסק שעליו מתרחבות; לאחר ירידת הטמפרטורות, הם מתכווצות בחזרה.
אך אם התהליכים הללו מתרחשים מספיק פעמים, הדבר עלול להוביל לעיוות המשטח המגנטי וליצירת מיקרו-סדקים - פגם מדאיג המסוגל לסכן נתונים הכתובים על ה-HDD.
נחשולי מתח
נחשולי מתח מתרחשים בתדירויות שונות ברחבי העולם ומסיבות מגוונות (ברקים, הפרעות בקווי המתח). יתכן ולא תשימו לב אליהם כלל, מאחר ופעמים רבות זרימת החשמל מופסקת וחוזרת לפעול במהירות מצמוץ העין. עם זאת, זה כן מספיק כדי להשפיע על המחשב שלכם.
נחשול יכול להוביל לכשל בראשי הכתיבה/קריאה של HDD, אשר בתורו עשוי להוביל לאיבוד נתונים.
נזק תאונתי
לעיתים תאונות קורות למחשב שלכם, גם כאשר אין לכם יד בדבר. תקלות קורות מידי יום, ומאחר ואנחנו רק בני אדם, לעולם לא נוכל לצפות אותן.
לדוגמא, אתם עשויים לעבוד בשקט וברוגע ליד שולחן במרפסת או בחצר שלכם. להקת עורבים מתגוררת בקרבת מקום. אחד העורבים מחליט להזיז את אחד הפריטים באוסף שלו, שהוא במקרה כדור עופרת מבריק. הוא חוטף את הכדור מהמחבוא שלו, ועף בכיוון בלתי ידוע. בעת מעופו מעל המחשב הנייד שלכם, לפתע הוא רואה עורב לבן ושוכח לחלוטין מהמטען יקר הערך שלו.
הוא מפיל את הכדור ומפנה את האנרגיה שלו לרדיפה אחרי היצור הנדיר, וכדור העופרת נופל ישירות על גבי המחשב הנייד שלכם, שבו מצוי הדיסק הקשיח. גם אם מדובר בכדו קטן, קצב ההאצה וצפיפות החומר גורמים לפגיעה חזקה המצליחה לנתק חלק מרכיבי ה-HDD שלכם, מה שגורם בסופו של דבר לכונן תקול.
אם אתם לא אוהדי סיפורת בדיונית, דמיינו שהילד שלכם משאיר משחקים בכל רחבי הבית. בוקר אחד, כאשר אתם עדיין ישנוניים, אתם פונים להפעיל את המחשב שלכם, נתקלים במשאית צעצוע, ועפים לכיוון שולחן העבודה שלכם. בעת שאתם מנסים לאחוז בשולחן כדי לא ליפול, אתם מצליחים לפגוע חזק עם המרפק שלכם במחשב הנייד הפתוח שלכם. ה-HDD סופג את המכה ולאחר כמה דקות מתגמל אתכם בצליל מדאיג במיוחד.
כמובן שנזקים תאונתיים ל-HDD מהווים רק אחוז קטן מכל המקרים, אך עדיין עשויים לקרות.
כשל בחומרה
אם נחזור לסיבות נפוצות יותר לכשלים ב-HDD, כשל בחומרה הוא עדיין אחד מהם, אפילו כיום.
למרות שדיסקים קשיחים קיימים כבר מעל חצי מאה, הם עדיין רחוקים מלהיות מושלמים. רכיבי חומרה עשויים להתקלקל מבלי שעשיתם דבר, ולגרום לנזק פיזי ל-HDD שלכם.
התסריט הנפוץ ביותר הוא כאשר ראשי הכתיבה/קריאה של ה-HDD באים במגע עם הדיסקים של המכשיר, מה שעשוי לגרום נזק למשטחים המגנטיים של הטבלאות. תסריט זה ידוע גם כ"קריסת ראש" (head crash).
אם הקריסה מספיק משמעותית, היא עשויה לגרום לאיבוד נתונים בלתי הפיך.
השחתת קושחה
הקושחה (firmware) על גבי ה-HDD שלכם נועדה לניהול פונקציות עיקריות רבות של הדיסק הקשיח. (גישה לנתונים, קריאה וכתיבה לכונן, ועוד)
אם הקושחה נפגעת, אין הרבה מה לעשות להצלת הנתונים שעל ה-HDD.
אפילו אם בדרך כלשהיא אתם מצליחים להימנע בתחילה מאיבוד נתונים, קושחה פגומה מובילה לתפקוד נמוך של הכונן הקשיח, מה שיכול לגרום לגישה חלקית בלבד לנתונים.
Seagate ו- Western Digital הן שתי דוגמאות של HDDs בעלי שם רע במיוחד בכל הנוגע לבעיות קושחה.
אפילו אם הנזק לקושחה ניתן לתיקון, הכשלים החוזרים בראשי הקריאה/כתיבה עשויים לגרום לנזק בלתי הפיך לתפקוד הכונן.
האם ניתן להחליף את ה-HDD ב- SSD?
למרות שמרבית המחשבים הניידים והנייחים המודרניים מצוידים ב (SDD Solid State Drive) ) או כונן שבבי, ה- HDD הוא עדיין שחקן מרכזי באחסון נתונים מודרני. עם זאת, אפילו אם אתם מאוהדי ה-HDD, בטח שמתם לב שדיסקים קשיחים הופכים להיות יותר ויותר איטיים עם הזמן.
אם אתם זקוקים למחשב מהיר יותר, מעבר מ-HDD ל-SSD הוא אחת הדרכים היעילות ביותר לשיפור הביצועים. אתם חופשיים לעשות זאת, וגם יכולים לעשות זאת בעצמכם. אך עדיף להיות מודעים לאתגרים הפוטנציאליים הטמונים בשדרוג ל-SSD.
בואו נדון בהם כעת.
קודם כל, SSDs מהירים משמעותית מ- HDDs. (עד פי 10 בחלק מהמקרים)
SSDs לא מסתמכים על חלקים נעים; הם שקטים ויש להם פחות חלקים שבירים שיש לדאוג להם. כמו כן, מהירויות הכתיבה והקריאה של SSD טובות משמעותית מאלו של HDD. עם זאת, היעילות המשופרת באה עם מחיר. והמחיר הוא העניין פה.
SSDs הם פשוט יקרים יותר מ HDDs מסורתיים. ההבדל במחיר עשוי להיות קטנטן עבור SSDs קטנים, אך הוא גדל אקספוננציאלית עם הגידול בנפח.
עכשיו, אם אתם לא זקוקים לנפחים עצומים של SSD, תוכלו לעבור בקלות מ-HDD של 1 טרה ל- SSD של 1 טרה– המהירות המוגברת מצדיקה את ההבדל במחיר. תקבלו ביצועים טובים יותר וסיכון נמוך יותר לנזק פיזי לכונן שלכם. בנוסף, תוכלו גם לעבור מ- HDD גדול יותר (למשל של 1TB) ל-SSD קטן בהרבה (256 GB, לדוגמא).
ללא קשר בהעדפות הנפח שלכם, חשוב להבין את נושא התאימות של ה-SDD למחשבים נייחים וניידים.
דברים שחשוב לבדוק לפני מעבר מ-HDD ל-SSD
ראשית, עליכם לבדוק האם במחשב הנייד שלכם ישנה גישה נוחה ל-HDD שלכם. אם זיהיתם פאנל נשלף בתחתית המכשיר, סביר להניח שתוכלו לבצע את החילוץ בעצמכם.
אם הפאנל של המחשב הנייד שלכם סגור, עליכם לפנות להוראות יצרן המכשיר לגבי אופן הגישה הפיזית ל-HDD וכיצד יש להחליפו.
הנושא המרכזי השני שיש לבדוק הוא גורם הצורה (form factor) של הכונן. לפני רכישת SSD חדש, חשוב לוודא כי הוא יתאים למחשב הנייד שלכם.
מרבית המחשבים הניידים מסתמכים על כוננים בגודל 2.5 אינץ', אך חלקם עשויים להשתמש בגודל דיסק של 1.8 אינץ'. כמו כן, כוננים של 2.5 אינץ'/ עשויים להיות בעלי עוביים שונים. (בדרך כלל 7 מ"מ או 9.5 מ"מ)
בכל הנוגע לגודל הכונן, מרבית המחשבים הניידים בנויים על כונני SATA בגודל 2.5 אינץ'. עם זאת, עליכם לבדוק את מפרט המכשיר שלכם בכדי לוודא שאכן זה המצב. אם אתם יכולים לפתוח את פאנל המכשיר, תוכלו לבדוק את ה-HDD עצמו - אם יש עליו תווית בה כתוב שמדובר בכונן 2.5 אינץ' מסוג SATA, אתם יכולים להיות רגועים.
זיכרו, ישנם SSDs בגודל 2.5-אינץ' המגיעים עם ספייסרים בכדי להתאים הן לעובי 7 מ"מ והן לעובי 9.5 מ"מ.
במקרים הנדירים של מחשב עם כונן קשיח בגודל 3.5 אינץ', יהיה עליכם לרכוש מתאם התקנה להתאמה ל-SDD בגודל 2.5 אינץ'.
אם אינכם רוצים לפתוח בעצמכם את הפאנל של המחשב, תוכלו לבדוק את סוגי הדיסקים הקיימים במערכות שלכם באמצעות ההגדרות.
הוראות עבור Windows:
- יש לפתוח את ה-"Task Manager" (לחצו על "More details" אם עליכם להרחיב לתצוגה מלאה)
- בחרו בלשונית Performance""; שם תראו את המידע אודות הדיסק, כולל סוג הדיסק, אותו עליכם לבדוק)
הוראות לאותה בדיקה ב-Mac:
- לחצו על סמליל ה- Apple (בפינה השמאלית העליונה)
- לחצו על "About this Mac"
- לחצו על Storage""; מערכת ההפעלה תציג מידע אודות סוג האחסון שעל המחשב הנייד או הנייח שלכם.
לאחר שבדקתם את מאפייני החומרה, חשוב לבדוק האם ה-SSD שברצונכם לרכוש תואם למחשב הנייד שלכם (או הנייח). אם רכשתם את המחשב לאחרונה, הבדיקה הזו די מיותרת. אך אם המחשב שלכם בן למעלה מ-2-3 שנים, מומלץ לבצע חיפוש באינטרנט בכדי להבטיח תאימות ה-SSD.
לאחר שביצעתם את הבדיקה, הגיע הזמן לבצע את ההחלפה.
שיבוט ה-HDD ל-SSD: הכנה
שיבוט ה-HDD הנוכחי שלכם לכונן חדש דורש הכנה מסוימת.
ראשית, עליכם לוודא כי ה-SSD שבחרתם מספיק גדול בכדי לאחסן בתוכו את מערכת ההפעלה שלכם וקבצי מערכת אחרים.
לאחר שכל הבדיקות הושלמו, הגיע הזמן לגבות את כל הנתונים שלכם על ה-HDD.
גיבוי הוא קריטי לפני נדידת נתונים משמעותית, ללא תלות במספר הפעמים בהם העברתם נתונים מכונן אחד לאחר; אם השיבוט לא מצליח, אתם עשויים לאבד חלקים או את כל הנתונים שלכם לעד.
לכן חשוב לגבות את הנתונים לפני שממשיכים.
תוכלו ליצור תמונת מערכת (system image) ב- Windows 10 על ידי ביצוע השלבים שלהלן:
- לחצו על מקש Windows + X על המקלדת שלכם, ולאחר מכן לחצו על "Control Panel"
- מצאו את השורה"Save backup copies of your files with File History" (היא ממוקמת תחת "System and Security")
- בצידו השמאלי של התפריט, בחרו ב- "System Image Backup" בכדי להתחיל את תהליך גיבוי תמונת המערכת לכונן חיצוני או למיקום ברשת.
אם יש ברשותכם פתרון גיבוי, מומלץ להשתמש בו במקום באופציה המוצעת על ידי Windows.
לאחר השלמת הגיבוי, תוכלו לבצע אופטימיזציה של כל הקבצים שעל ה-HDD שלכם. אם אתם עוברים מ-HDD גדול ל-SDD קטן יותר, יעזור אם תעברו על הנתונים שלכם ותמחקו קבצים שלא תזדקקו להם בעתיד.
אם אינכם מעוניינים לוותר על נתונים, תוכלו להעביר תיקיות כבדות יותר לאחסון חיצוני. לדוגמא, תיקיות הכוללות תמונות, קבצי וידאו, משחקים, ואפילו מסמכים אישיים יכולות להתאכסן על כונן קשיח חיצוני עד להשלמת תהליך השיבוט.
בהמשך, אם תזדקקו לנתונים שנמצאים באחסון החיצוני, תוכלו להעביר אותם בחזרה ל-SSD החדש לאחר התקנתו.
בנוסף, ניתן להסיר את ההתקנה של תוכנות ישנות בכדי להפחית את העומס על ה-SSD.
לבסוף, ניתן להשתמש בתוכנות כמו CCleaner למחיקת קבצים זמניים ישנים או כל קובץ אחר שתופס מקום, בכדי להשלים את תהליך הניקוי.
שיבוט ה-HDD ל-SSD: תהליך השיבוט עצמו
עכשיו שסיימתם את ההכנות, תוכלו להעביר את כל הנתונים מה-HDD ל-SSD החדש שלכם.
לשם כן, יש לבצע את השלבים הבאים:
- יש לחבר פיזית את ה-SSD למחשב.
ראשית, חשוב לבסס חיבור בין ה-HDD וה-SSD.
חברו את ה- SSD למתחם או למתאם USB-to-SATA, ולאחר מכן חברו אותו למחשב הנייד באמצעות כבל USB.
- הפעילו את ה-SSD
יש סיכוי שה-SSD יופיע על המחשב שלכם ללא אות כונן. אם זה קורה, יהיה עליכם להתקינו ידנית.
איך עושים את זה?
- יש לפתוח את כלי ה- Windows Disk Management
- בחלון החיפוש שלWindows, חפשו disk management" –" > ובחרו באפשרות:
Create and format hard disk partitions”"
- בחזרה בתפריט ה- Disk Management, אתם אמורים לזהות את ה- SSD ככונן חדש (מתחת לכונן הקיים שלכם)
- אם המערכת מדווחת כי ה- SSD "לא אותחל", יש לבצע קליק-ימני על הכונן ולבחור ב- "Initialize disk"
- יש להתאים מחדש את מחיצת הכונן הנוכחית כך שתתאים ל-SSD
עדיין בתפריט Disk Management, תוכלו לבדוק האם המחיצה העיקרית עבור הכונן הנוכחי שלכם גדולה מה- SSD (בדרך כלל, עליכם לחפש את כונן ה- C:"", מאחר וזהו מיקום ברירת המחדל של Windows והמערכות המותקנות)
אם זה המקרה, יהיה עליכם לכווץ אותו בכדי שהוא וכל מחיצות התאוששות המערכת האחרות תהיינה קטנות מה-SSD. איך עושים את זה?
- קליק ימני על מחיצת ה- Windows ובחירה ב- "Shrink…"
- חלון חדש יופיע. יש להשאיר את כל הגדרות ברירת המחדל כפי שהן ולבחור ב- "Shrink".
פעולה זו תקטין את גודל המחיצה העיקרית תוך הותרת שאר השטח "ללא הקצאה". אל דאגה, הוא יישאר כך רק לזמן קצר. במהלך השיבוט, תוכנת השיבוט שבחרתם תקצה מחדש את כל השטח העודף למחיצה העיקרית ב-SSD שלכם.
לפני התחלת תהליך השיבוט, יש לאתחל מחדש את המחשב בכדי להבטיח כי המחיצה פועלת כראוי.
- שיבוט ה-HDD ל-SSD
אוקי, אז התכוננו, ואז התכוננו עוד קצת, אבל הגיע הזמן לשבט את ה-HDD ל-SSD.
אם אתם משתמשים בתוכנת שיבוט אחרת, בחרו את כונני המקור והיעד המצוינים בממשק. כאן, ה- HDD הנוכחי שלכם הוא כונן "המקור", וה- SSD הוא כונן "היעד".
לאחר מכן, יש לעבור על מסמך העדפות השיבוט ולהתחיל את התהליך. המתינו עד לסיום התהליך ולאחר מכן כבו את המחשב שלכם.
- בצעו את ההחלפה (פיזית) בין ה- HDD הישן וה-SSD החדש.
אם תהליך השיבוט הצליח, תוכלו כעת להסיר את ה- HDD הישן שלכם ולהתקין את ה-SSD החדש.
איך עושים את זה?
- כבו את המחשב הנייד שלכם, נתקו את כבל החשמל וכל הכבלים האחרים המחוברים למחשב (כולל ה-SSD)
- פתחו את הפאנל האחורי של המחשב הנייד והסירו אותו כדי להגיע אל הכונן הקשיח שלכם.
- אתרו אם ישנם ברגים המחברים את הכונן הקשיח למחשב, והסירו אותם.
- הרימו את הכונן הקשיח (כ-30 עד 45 מעלות) ומשכו אותו החוצה
- קחו את ה-SSD ומקמו אותו במקומו; בכדי לעשות זאת, חזרו במהופך על שלבי הסרת ה-HDD הישן – החליקו את ה-SSD באותה הזווית ודחפו אותו קלות (אך בחזקה) כך שיכנס היטב ויחובר באופן מושלם לממשק המחשב. לאחר מכן, חזקו את ה-SSD באמצעות הברגים שהסרתם קודם לכן.
- לבסוף, סגרו בחזרה את הפאנל האחורי של המחשב
לאחר שכל זה בוצע, בצעו אתחול של המחשב עם ה-SSD.
אם השלמתם את כל השלבים כראוי, המחשב הנייד שלכם אמור לאתחל את עצמו כרגיל, ותוכלו לראות ולגשת לכל התוכנות וההגדרות שהיו לכם לפני החילוף. ההבדל היחיד אמור להיות מהירות ההעלאה, הצפויה להיות הרבה יותר מהירה.
בכדי לוודא כי ה-SSD מותקן כראוי:
- לחצו על מקש Windows + S וחפשו defrag" –" > בחרו "Defragment and optimize your drives"
- בחלון הבא בשם Optimize Drives"", הכונן החדש אמור להיות רשום כ-"Solid state drive"
חשוב לזכור שאין לבצע דה-פרגמנטציה של SSDs. מערכת ההפעלה של Windows מודעת לכך, וכאשר היא מזהה SSD, היא תבצע אופטימיזציה שלה עבור פקודת ה- TRIM במקום לבצע דה-פרגמנטציה. פקודת ה-TRIM משפרת את ביצועי SSD ומבצעת אופטימיזציה אוטומטית שלה.
לבסוף, וודאו כי פתרון הגיבוי האוטומטי שלכם מכסה את ה-SSD החדש ואת כל אמצעי האחסון החיצוניים המחוברים.
כמה בערך עולה תיקון כונן קשיח?
אם משהו קורה לכונן הקשיח שלכם ואתם זקוקים לעזרה מקצועית כדי לתקן אותו, המחיר יהיה תלוי במאפיינים הספציפיים של הכונן הקשיח שלכם וכן בהיקף הנזק שנגרם (בהינתן שהכונן הקשיח ניתן לתיקון). כדי לקבל מושג כללי, חילצנו את העלות הממוצעת של החלפת כונן קשיח על מחשב נייד או נייח. לפי HomeAdvisor העלות הממוצעת של החלפת כונן קשיח בגודל 1 terabyte (1TB) SATA על מחשב נייד היא $110, כולל חלקי חילוף ועבודה. עבור SSD (500GB), המחיר הוא בסביבות $179.
אם אתם מעוניינים בהעברה מקצועית של הנתונים שלכם מהכונן הישן לחדש, מדובר על עוד $100.
לגבי מחשבים נייחים, המחיר הכולל של החלפת HDD תקול יהיה בסביבות $200. המחיר כולל את עלות הדיסק הקשיח החדש וכשעתיים עבודה.
עבור החלפת ה-HDD במחשב נייד, עלויות ההחלפה הן יחסית נמוכות בהשוואה למחיר של ה-HDD החדש. במחשבים אישיים, העלות של HDD חדש נעה בין $60 ל- $100, ועלות העבודה עומדת על $120 לשעתיים עבודה.
חשוב גם לקחת בחשבון בחישוב את הזמן שבו לא תוכלו להשתמש במחשב שלכם. בהתאם לשירות, זמן זה עשוי לארוך בין יום לבין "זה יהיה מוכן כשזה יהיה מוכן".
איך להעביר נתונים מכונן קשיח פגום?
אם כונן קשיח נהרס באופן בלתי הפיך, ישנם שירותים רבים שיגרמו לכם להאמין שתוכלו לשחזר את כל הנתונים בלי בעיה.
אם ה-HDD שלכם נפגם, תוכלו לנסות אחד (או עשרה) משרותי שחזור הנתונים הזמינים ברשת. חלקם עשויים לעבוד; אחרים רק יעלו לכם זמן יקר.
כמו שנאמר קודם לכן, אפילו הפתרון הטוב ביותר עשוי שלא להצליח לשחזר קובץ מכונן קשיח פגום. הבעיה נעוצה בסקטורים גרועים.
אם סקטור בכונן הקשיח שלכם נפגם ללא יכולת לתקנו, הוא גם מאבד חלקית או לגמרי את היכולת לקרוא נתונים כראוי. מאחר והוא לא מסוגל לאפשר למערכת ההפעלה לצפות בקובץ (או אפילו בחלקים ממנו), אחזור מלא של קובץ מסקטור גרוע שכזה הוא אתגר בלתי רגיל.
אכן, מומחים בשחזור נתונים עשויים להצליח בכך, אך כמו שכבר ציינו למעלה, השירותים שלהם יקרים, וגם תאלצו להשאיר אצלם את המחשב שלכם לזמן לא ידוע.
לגבי נתונים בסקטורים טובים על גבי כונן קשיח פגום, תוכלו להעבירם בבטחה אם תנקטו באמצעי הזהירות הנדרשים. מגוון פתרונות גיבוי ושחזור (כולל Acronis) מציעים גיבוי סלקטיבי על כל כונן קשיח.
פירוש הדבר הוא שניתן יהיה לגבות נתונים על סקטורים טובים לפני שמנסים להציל קבצים ומסמכים שתקועים על סקטורים גרועים.
כפי שציינו קודם לכן, תוכלו גם לנסות לתקן את הכונן הקשיח באמצעות פקודות במערכת ההפעלה שלכם, אך מומלץ לבחון את כל האפשרויות האחרות שלכם קודם.
בסופו של דבר, גיבוי של כל הנתונים על המכשירים העיקריים שלכם הוא הדרך הבטוחה היחידה לשמור על הנתונים בטוחים וזמינים לשחזור.
האם ניתן לשבט כונן קשיח שכשל?
בפועל, העברת נתונים מסקטורים טובים תוך הימנעות מסקטורים גרועים דומה מאוד לשיבוט כונן קשיח כושל במלואו. תוכלו לבצע נדידה של כל הנתונים מהסקטורים הטובים, אך קבצים ומסמכים הנמצאים בסקטורים הגרועים יישארו במקומם.
באופן פשוט, סקטורים משמשים לכתיבה וקריאה של נתונים על כונן. אם סקטור מתקלקל ולא מסוגל לקרוא את הנתונים, הוא גם לא יהיה מסוגל "להראות" אותו לתוכנת השיבוט, והיא, בתורה, לא תוכל להציל נתונים ולכתוב אותם לכונן החדש.
אם אתם בטוחים שה-HDD שלכם כולל רק סקטורים גרועים לוגיים (רכים), Acronis Cyber Protect Home office מסוגלת לתקן אותם במהלך השיבוט ולשבט בהצלחה את כל הנתונים מה-HDD ל-HDD חדש או ל-SSD.
(הנה מדריך לשיבוט באמצעות Acronis True Image)
עם זאת, אם אתם בטוחה שב-HDD הנוכחי שלכם יש סקטורים גרועים פיזיים (קשים), השיבוט שלהם לא יביא לכל תועלת בכל הנוגע לנתונים שעל הסקטורים הגרועים.
חשוב לציין בהקשר זה כי שיבוט HDD עם סקטורים גרועים לא יעביר אותם לכונן החדש, מאחר והם מהווים חלק מהתכונות הפיזיות של כל כונן בפני עצמו. על כן, אתם חופשיים לנסות לשבט HDD כושל לאחד חדש, אך רוב הסיכויים שלא תוכלו לשחזר את הנתונים שלכם אלא אם תתקנו את הסקטורים הגרועים הפיזיים על ה-HDD.
למרבה המזל, יש דרך טובה יותר להבטיח שהנתונים שלכם מוגנים.
דרך בטוחה להשבת 100% מהנתונים האבודים שלכם במהירות
גבו את הנתונים שלכם. זה עד כדי כך פשוט. זה מספיק חשוב כדי לחזור על זה שוב: חשוב תמיד לגבות את כל הנתונים. לעולם לא תזדקקו לתוכנות לשחזור כונן קשיח ולעולם לא תאבדו קובץ. כמו כן, לא תבזבזו זמן או כסף במציאת פתרונות במצב חירום של איבוד קבצים. יותר מכך, תוכלו ליהנות מהשקט הנפשי שמתלווה לידיעה שהנתונים שלכם — קבצים, קבצי וידיאו, תמונות, מערכת הפעלה, והגדרות— הכל מוגן 100 אחוד מהזמן.
היו מוכנים — איבוד נתונים קורה תמיד
ישנן כל כך הרבה דרכים לאבד נתונים. לדוגמא, כמה פעמים המחשב שלכם קרס בגלל בעיית חומרה — קריסות של הכונן שלכם למשל? לפי מחקר שנערך לאחרונה, שיעורי השרידות של כוננים קשיחים לאורך תקופה של שלוש שנים עשויים לנוע בין 97% ל- 74%, בהתאם ליצרן / הדגם. פירוש הדבר הוא שבמקרה הגרוע, 1 מכל 4 כוננים קשיחים עשויים לקרוס במהלך תקופה של שלוש שנים, תוך גרימת אובדן מלא של הנתונים. זכרו, תוכנות שחזור נתונים אינן משחזרות קבצים מכוננים קשיחים שכשלו, מה שאומר שיהיה עליכם לגייס מומחה שינסה לשחזר את הנתונים שלכם — במחיר גבוה עבור שירותים מקצועיים נוסף על העלות של היעדר גישה למחשב שלכם למשך ימים או שבועות.
הנה פתרון טוב יותר: היו מוכנים. גבו את המערכת שלכם באופן פרואקטיבי בעזרת תוכנת גיבוי כמוAcronis True Image . יש סיבות רבות אחרות לגבות את הנתונים שלכם מעבר להימנעות מקריסה בלתי נמנעת של הכונן הקשיח שלכם. הסיבות הללו כוללות טעויות משתמש, פריצות אבטחה ווירוסים, אובדן או גניבת המכשיר שלכם, אסונות טבע או כאלו שנגרמו על ידי בני אדם, ובעיות עם עדכונים ושדרוגים של תוכנות וחומרה. תהיו בטוחים שלפחות אחד האירועים הללו יקרו לכם לפחות פעם אחת, אם לא יותר מכך.
שחזרו הכל עם תכנת הגיבוי האישית מספר 1
Acronis True Image מגינה על הכל באמצעות גיבוי תמונה מלא של Windows ו- Mac: מערכת ההפעלה, תוכנות, הגדרות, קבצים, ומידע לגבי אתחול. רק שני קליקים ותוכלו לגבות לכוננים חיצוניים, מכשירי NAS, שיתופי רשת, והענן. ניתן גם להגן על טלפונים חכמים וטאבלטים: גיבוי של iPhones, iPads, ומכשירי Android, ופידים ב-Facebook. תוכלו לבצע גיבוי מרחוק עבור אחרים בכל מקום בעולם ולנהל את הכל מדשבורד מגע מקוון וידידותי למשתמש. בנוסף, תוכלו לשחזר בקלות רק קובץ אחד, או את המערכת שלכם כולה. עם Acronis True Image, תוכלו גם לשחזר נתונים ממספר מכשירים משפחתיים המגובים לענן, כולל מחשבי Windows ו-macOS, טלפונים חכמים, וטאבלטים. כאשר אתם מגבים לענן, תוכלו לגשת לקבצים שלכם מדפדפן אינטרנט, ולהמשיך לעבוד על הנתונים מיידית, אפילו אם עליכם להשתמש במחשב אחר. בנוסף להבטחה שתוכלו לשחזר 100 אחוז מהנתונים שלכם — ללא תלות באירוע שגרם לאיבוד נתונים — Acronis Cyber Protect Home Office גם עולה פחות ממרבית תוכנות שחזור כוננים קשיחים. למה לשלם עד $99 עבור תכנת שחזור נתונים שלא תשחזר 100 אחוז מהנתונים כאשר אתם יכולים לשלם פחות, עד מחצית, עבור פתרון גיבוי שמשחזר 100 אחוז מהנתונים שלכם, בכל זמן, בכל מקום? בנוסף, זה כל כך קל שאין שום סיבה לא להשתמש בזה.

לגבות זה פשוט קל יותר, פחות יקר, וטוב יותר
תוכנות שחזור כונן קשיח אינן משחזרות 100 אחוזים של הנתונים שלכם, הן גוזלות זמן לרכישה ולניסיון, ובדרך כל הן גם יותר יקרות מ-Acronis. כדי להגן על הנתונים והקבצים שלכם בצורה טובה, היו פרואקטיביים – גבו את כל המחשב שלכם עם Acronis True Image. תוכלו ליהנות מהשקט הנפשי שמביאה עימה הידיעה שלא משנה מה יקרה למחשב שלכם, הכונן שלכם או הנתונים שלכם, תמיד תוכלו לשחזר הכל! מעבר לכך, תוכלו באותו הזמן גם להגן על המחשבים של בני משפחה וגם על מכשירים ניידים.