Eliminó accidentalmente un archivo y ya vació la papelera de reciclaje cuando se dio cuenta de que necesita recuperar ese archivo. Aquí hay un escenario aún peor: su disco duro acaba de fallar y perdió todo lo que necesita para administrar sus finanzas personales y su pequeña empresa.
¿Realmente lo necesitas? La mayoría de la gente piensa que todo lo que necesita hacer es ejecutar un software de recuperación de disco duro. Fácil, fácil, dicen. Abracadabra: todos tus archivos están de vuelta. ¿O sí?
¿Qué es el software de recuperación de disco duro y cómo funciona?
El software de recuperación de disco duro es una herramienta especializada diseñada para recuperar datos perdidos, eliminados o inaccesibles del disco duro de una computadora. Este tipo de software es crucial en situaciones en las que se produce una pérdida de datos debido a la eliminación accidental, el formateo, los fallos del sistema u otros problemas imprevistos.
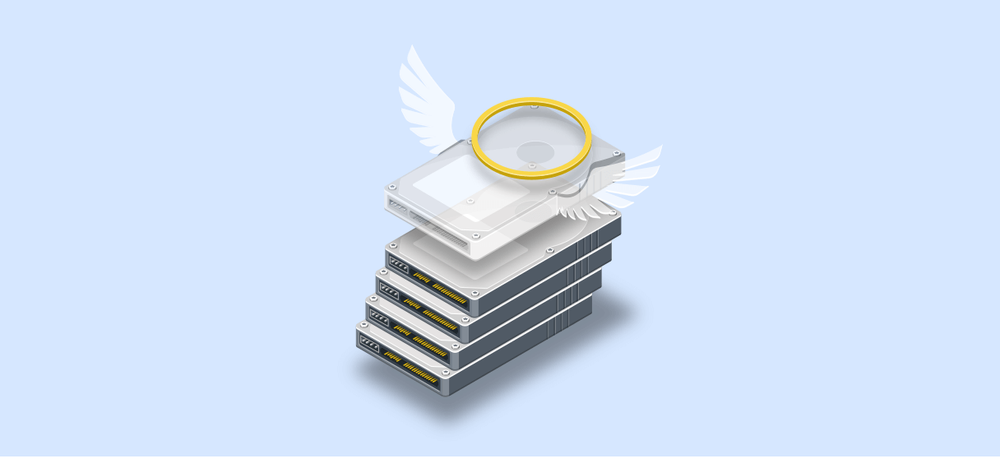
Si elimina accidentalmente un archivo o pierde todos sus archivos debido a un bloqueo del sistema o un virus, el software de recuperación de disco duro puede recuperar los archivos de su disco duro "rastreando la unidad, localizando datos recuperables, recomponiéndolos y proporcionándolos en un formato recuperable". Cuando eliminas un archivo en tu computadora, va a la papelera de reciclaje. Si vacía la papelera de reciclaje, el archivo aún no se ha eliminado por completo. En su lugar, el archivo permanece "oculto" en el equipo, se elimina la ruta de acceso al archivo y el espacio se designa como disponible para otros archivos. Si el sistema operativo no utiliza ese espacio disponible sobrescribiendo otro archivo, el archivo eliminado puede permanecer en su disco duro durante años.
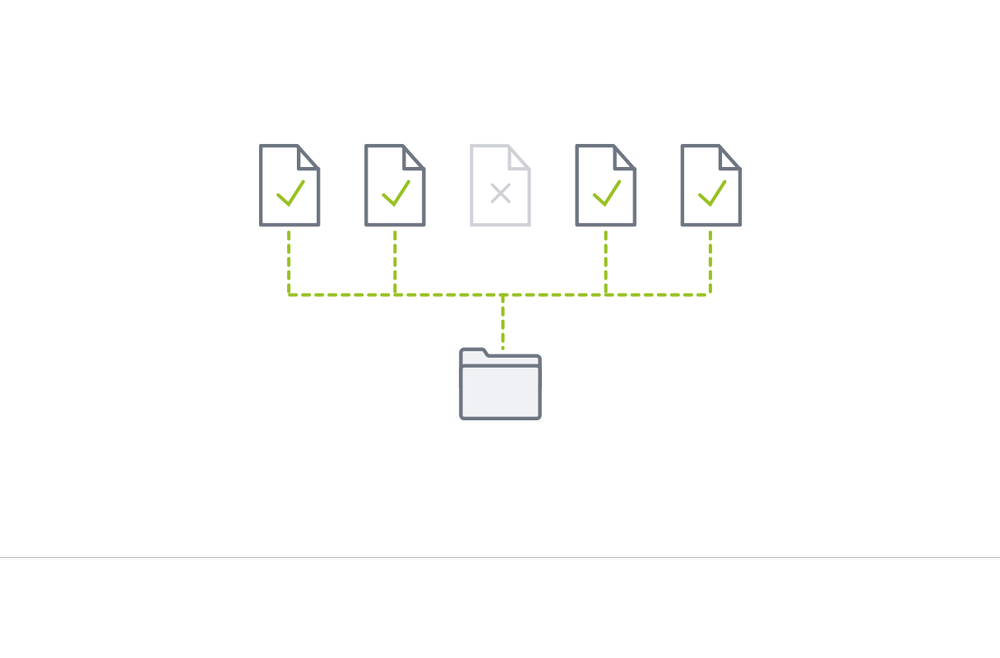
Los problemas con el software de recuperación de disco duro
Tantas soluciones, poco tiempo
Hay muchas herramientas y software de recuperación de datos disponibles, cada uno con diferentes características y capacidades. Varios proveedores afirman ser el "software de recuperación de datos # 1" y que pueden recuperar datos de cualquier unidad. Incluso hay software libre. Hay mucho para elegir y decidir cuál es el mejor es complicado. Por lo general, si está considerando un software de recuperación de datos, ya ha perdido sus valiosos datos y está bajo presión. Su búsqueda de la herramienta o el software adecuado es reactiva. Se encuentra en una situación de emergencia, necesita recuperar su(s) archivo(s) rápidamente y no tiene tiempo para investigar, probar y esperar: sí, muchas de estas herramientas pueden tardar horas en recuperar (o no recuperar) su(s) archivo(s) y otras alternativas requieren consultores costosos y/o le piden que envíe la unidad de disco directamente a un proveedor.
Lo gratis no es gratis
Los proveedores de software están en el negocio para ganar dinero, por lo que cualquier cosa que se ofrezca "gratis" no es realmente gratis. Por ejemplo, una revisión de TalkTechtoMe de software supuestamente libre recibió el comentario de que "ninguno de estos programas es COMPLETAMENTE funcional tal como está... Ninguno de ellos recuperará sus archivos en su totalidad sin pedirle que actualice o pague por una clave de registro. Algunos limitan la cantidad de datos o el número de archivos que puede obtener ... Revisar todas estas herramientas falsas ha sido un desperdicio total".
No hay garantía de recuperación de datos del 100%
El software de recuperación del disco duro puede ser inconsistente. Recientemente, TopTenReviews clasificó el mejor software de recuperación de datos y señaló que incluso el mejor tiene problemas:
· No todos los "archivos encontrados" son recuperables: muchos pueden ser fragmentos vacíos o inutilizables, encabezados sin contenido, imágenes solo a medias, etc.
· Resultados inconsistentes: los análisis consecutivos informaron resultados diferentes, lo que no proporciona exactamente confianza sobre qué datos se pueden recuperar.
Aquí está el truco: no todo es recuperable
Si sus archivos están sobrescritos o si su disco ha fallado, ningún software de recuperación de disco duro puede recuperar sus archivos. ¿Crees que no hay nada de malo en intentarlo? Piénsalo de nuevo. Incluso los usuarios experimentados que intentan recuperar datos de un disco fallido o defectuoso por sí mismos pueden resultar fácilmente en una pérdida de datos mayor o incluso permanente. Solo un experto en recuperación de datos puede recuperar archivos de una unidad sobrescrita o fallida. Pero esto suele ser costoso y puede llevar mucho tiempo; A menudo necesita enviar su sistema y estar sin él durante unos días o semanas.
¿Cuáles son las causas comunes de la pérdida de datos?
Todos hemos experimentado escenarios de pérdida de datos en algún momento de nuestras vidas, y definitivamente no es algo que queramos que vuelva a suceder. Es una experiencia desagradable, pero a veces sucede y nos trae muchos dolores de cabeza y pérdida de datos. Si sucede algo así y se le proporciona un software capaz de recuperar archivos y completar el proceso de recuperación de datos, es una verdadera opción que salva vidas.
Hay diferentes razones que conducen a la pérdida de datos, y las exploraremos una por una ahora mismo para conocer los efectos devastadores y cómo podemos responder a experiencias tan desagradables. ¡Empecemos!
Fallo humano
Archivos eliminados por error: Esta es la razón más frecuente que conduce a la pérdida de datos. A menudo, sucede por error mientras limpia su disco duro o su información duplicada. En algún momento, verá que ha eliminado accidentalmente archivos que no deberían eliminarse. Los archivos eliminados accidentalmente pueden ser irrecuperables si no hay una opción de recuperación de datos para los archivos perdidos.
Derrame de líquidos: Todos nosotros tomábamos bebidas o almorzábamos frente a la computadora debido a la prisa por completar la mayor cantidad de trabajo posible, o en caso de que viéramos películas o jugáramos videojuegos. A veces no estamos lo suficientemente concentrados, y sucede que derramamos agua, café u otra cosa sobre nuestras PC y dispositivos de almacenamiento. Esto, por supuesto, conduce a un mal funcionamiento y a la pérdida de datos. En este caso, si no hay opción para la recuperación de archivos, nuestra información se perderá debido al mal funcionamiento del dispositivo o unidad de disco duro.
Falla de hardware
Los dispositivos de hardware que almacenan todos los archivos de nuestro sistema tienden a fallar, y esto conducirá a una pérdida de datos irrecuperable. Las razones de la falla de hardware pueden ser internas o externas. Los discos duros son propensos a dejar de funcionar debido a fallas físicas o mecánicas como sobrecalentamiento, agua y fuego, fallas de energía o mal manejo humano.
Por otro lado, pueden fallar debido a un mal funcionamiento del hardware, como la corrupción del firmware, la falla del cabezal de lectura/escritura y la corrupción de los sectores defectuosos. En estos casos, lo único que puede salvarlo es tener una herramienta de recuperación de datos para realizar el proceso de recuperación de datos.
Daños en el firmware
El firmware de su disco duro es un software diseñado para administrar muchas funciones principales del disco duro (acceder a datos, leer y escribir en la unidad, por ejemplo).
Si el firmware se corrompe, no hay mucho que hacer para salvar todos los archivos y datos del disco duro. Incluso si de alguna manera evita la pérdida de datos al principio, el firmware dañado conduce a una baja funcionalidad del disco duro, lo que puede resultar en un acceso parcial a los datos. Seagate y Western Digital son dos ejemplos de discos duros notoriamente defectuosos con respecto a problemas de firmware.
Incluso si la corrupción del firmware se puede reparar, la falla constante de los cabezales de lectura/escritura puede dañar el servicio de la unidad de manera irreparable.
Virus informáticos y ataques de malware
Otro aspecto que puede llevar a la pérdida de datos es enfrentarse a un ataque de malware o virus, desafortunadamente. Según una investigación reciente realizada por la Universidad MTA, el 73% de los discos duros fallan y dejan de funcionar cuando se enfrentan a un ataque de virus o malware. Eso lleva a la conclusión de que, en tal caso, las consecuencias pueden ser devastadoras para cualquier disco duro o dispositivo de almacenamiento.
Los virus informáticos tienen la capacidad de invadir y causar daños a los archivos de datos almacenados tanto en las unidades como en los sistemas de red de las empresas. Estos virus pueden robar, corromper, cifrar o incluso eliminar datos importantes. Además, pueden infiltrarse en el sistema de red de una organización e interrumpir el correcto funcionamiento del hardware informático.
Un tipo común de virus informático se conoce como ransomware, que incorpora malware. El ransomware representa una amenaza al bloquear el acceso a los datos o exponerlos públicamente a menos que se pague un rescate. Otro método que emplean estos virus es a través de ataques por correo electrónico, como el phishing, que pueden provocar el robo y el daño de datos, lo que lleva a la pérdida de información y funcionalidad. Para defenderse eficazmente contra los virus informáticos, se recomienda utilizar un software antivirus que se actualice periódicamente.
Si te enfrentas a algunos de los escenarios mencionados y no puedes recuperar los archivos perdidos, realmente puede tener un gran impacto en tu negocio o en ti, porque todos sabemos lo valiosos que pueden ser nuestros datos, ya sea para nosotros como individuos o como propietarios de negocios. Perder datos es realmente una experiencia dolorosa, sin importar si se trata de fotos, videos, información confidencial, documentos o detalles del cliente. Siempre trae dolores de cabeza.
La mala noticia es que en la mayoría de los escenarios, cuando se enfrenta a la pérdida de datos o a archivos eliminados permanentemente, si no tiene una herramienta de recuperación del disco duro para recuperar la funcionalidad de partición perdida, perderá esta información de por vida. Por otro lado, si se le proporciona un software de recuperación de datos, podrá volver a la normalidad. En conclusión, podemos decir que tener la opción de recuperar datos cuando nos enfrentamos a escenarios inesperados es realmente una bendición para todo individuo y organización empresarial.
Los conceptos básicos de la recuperación del disco duro
La recuperación del disco duro es el proceso de recuperar datos y restaurar un disco duro a su última configuración y condición buenas conocidas después de que un sistema o disco duro se bloquee, se corrompa o se dañe. Proporciona la capacidad de que un disco duro se recupere de una falla, lo restaure a una condición de funcionamiento normal y recupere archivos eliminados o datos perdidos e inaccesibles.
Por lo general, cuando necesitamos recuperar datos perdidos de una unidad, tenemos un par de opciones. Una forma es utilizar un software de recuperación de datos de disco diseñado para la recuperación de discos duros. Este software puede ayudarnos a corregir errores como la eliminación accidental de archivos y la corrupción de datos. Es bastante eficaz para recuperar todos los datos, excepto en los casos en que se han sobrescrito en el sector del disco.
Otra opción es realizar la recuperación de la unidad conectando el disco duro afectado a otra computadora mediante interfaces como SATA, ATA o USB. Esto nos permite acceder y recuperar los datos perdidos por nosotros mismos. Además, en algunos casos de recuperación de discos duros, es posible que tengamos que lidiar con unidades y daños físicos que necesitan reparación antes de que podamos acceder y copiar los datos recuperados con éxito.
Por otro lado, también tenemos la opción de recuperar los archivos eliminados recientemente de un disco duro mediante el uso de un software de recuperación de datos de bricolaje. El software será la respuesta que estás buscando, y puedes recuperar tu información por ti mismo utilizando este tipo de software.
Si el caso es difícil y ves que no lo manejarás por ti mismo, existen servicios profesionales de recuperación de datos que pueden ayudarte con este proceso. Estos profesionales pueden ser maravillas en la misión de recuperación de datos del disco duro, pero la desventaja es que puede ser una opción costosa. Como sabemos, a veces no se trata del dinero, sino de los datos que queremos restaurar y conservar.
¿Se puede recuperar un disco duro dañado?
La respuesta corta aquí es: depende. Pero como queremos entender el problema para solucionarlo correctamente, exploremos la versión larga a continuación.
En primer lugar, necesitamos saber cómo funcionan los discos duros. Un disco duro consta de clústeres de espacio de almacenamiento llamados "sectores". Si un sector del disco duro está dañado, defectuoso o corrompido de alguna manera, podemos referirnos a él como un "sector defectuoso".
Como los discos duros utilizan sectores para escribir y leer datos en ellos, un sector defectuoso normalmente no responderá adecuadamente a las solicitudes de lectura o escritura. Aquí, es bueno saber que incluso los SSD pueden tener un sector defectuoso, aunque el escenario es ligeramente diferente.
Los dos tipos de sectores defectuosos son los sectores defectuosos duros (físicos) y los defectuosos blandos (lógicos).
Los sectores defectuosos duros se crean debido a daños físicos o desgaste natural y no se pueden reparar.
Los sectores defectuosos blandos suelen estar causados por errores de software y se pueden reparar.
La forma más fácil de determinar si su disco duro (o SSD) sufre de sectores defectuosos es al intentar acceder a los datos que contiene. En la mayoría de los casos, te toparás con un código de corrección de errores (ECC) que indica que no puede coincidir con el contenido del sector. Si eso sucede, lo más probable es que tengas un sector defectuoso en tus manos.
Se puede decir que este sector es "malo", pero la decisión no es definitiva. Su sistema operativo marcará cualquier sector como "malo" si no puede acceder a su contenido. Sin embargo, puede determinar si el sector defectuoso es duro o blando. Si la causa del error está relacionada con el software, puede probar numerosos trucos del oficio para repararlo.
Sin embargo, tenga en cuenta que es mejor hacer una copia de seguridad o clonar su disco duro antes de intentar reparar los sectores defectuosos.
Si la causa de los sectores defectuosos es física, no podrá copiar los datos en ellos y agregarlos a la copia de seguridad. No obstante, puede asegurarse de que los datos de los sectores buenos no se vean comprometidos durante el proceso de reparación.
También puede crear una copia de seguridad omitiendo por completo los sectores defectuosos, pero lo discutiremos en las siguientes secciones del artículo.
Volviendo a la reparación de sectores defectuosos blandos, hay varias formas de resolver el problema por su cuenta. Sin embargo, si su disco duro tiene demasiados sectores defectuosos blandos, repararlo puede ser imposible. Una forma de determinar el número relativo de sectores defectuosos es siguiendo el comportamiento de su computadora.
Si experimenta ralentizaciones, fallas o bloqueos de pantalla, es fundamental hacer una copia de seguridad de todos los datos no afectados antes de que los sectores defectuosos se los traguen. Si no experimenta problemas graves en la máquina, pero aún no puede acceder a archivos específicos, esto puede significar que solo tiene que lidiar con unos pocos sectores defectuosos.
A continuación, te explicamos cómo intentar arreglarlos correctamente.
Recuperación de disco duro para usuarios de Windows
Compruebe si hay errores del sistema en el disco duro
Primero, puede escanear el disco duro para ver si se muestra algún error del sistema. Para ello:
- Presione la tecla de Windows + E
- Haga clic con el botón derecho en la unidad que desea inspeccionar > elija "Propiedades"
- Seleccione "Herramientas" → "Comprobación de errores" → "Comprobar"
- Verás aparecer una ventana emergente; cuando lo haga, haga clic en "Seleccionar unidad"
Windows ahora comprobará si hay errores del sistema en la unidad especificada. Si detecta un problema de software, lo más probable es que pueda repararlo.
Ejecute el comando "CHKDSK" y formatee el disco duro
Si el primer método no ayudó, es probable que el problema de software en su disco duro sea más grave. No te preocupes; Nos quedan muchas tácticas para intentar solucionarlo.
Si sospechamos que hay varios sectores defectuosos en un disco duro, podemos ejecutar el comando CHKDSK y luego formatear el disco duro para repararlo.
A continuación te explicamos cómo hacerlo:
- Presione la tecla de Windows en su teclado
- Escriba "cmd"
- Haga clic con el botón derecho en el símbolo del sistema → elija "Ejecutar como administrador"
- Ahora, escriba "chkdsk X: /f /r /x" y presione Enter ("X:" corresponde a la letra de la unidad potencialmente comprometida)
Una vez realizada la comprobación, tendrás que formatear el disco duro. A continuación, le indicamos cómo proceder:
- Abra el "Explorador de archivos" en Windows
- Localice el disco duro potencialmente comprometido y haga clic con el botón derecho en él
- Elige "Formato"
- Establezca el sistema de archivos en "NTFS"
- Marque la opción "Formato rápido" → haga clic en "Iniciar"
Aquí, usaría la copia de seguridad que creó anteriormente para recuperar todos los datos en la unidad formateada. Después de un formateo limpio y una restauración adecuada de los datos, la unidad debería poder utilizarse.
Desfragmentar el disco duro
Si usa un disco duro mecánico en Windows 10 u 11, puede desfragmentarlo para ver si el problema persiste. Sin embargo, este paso no ayuda mucho a los SSD y también puede acortar su vida útil, por lo que es mejor usarlo solo en HDD.
A continuación, te explicamos cómo probar este paso:
- Presione la tecla de Windows para ubicar la opción "Desfragmentar"
- Abra la pestaña "Desfragmentar y optimizar controladores"
- Seleccione la unidad específica y presione "Optimizar"
- Windows ahora desfragmentará la unidad
- Una vez que se haya completado, puede reiniciar su computadora
Después de que el sistema operativo se reinicie correctamente, se deben corregir los errores de disco en el disco duro
Uso de Windows PowerShell
Windows PowerShell también puede ayudar a solucionar el problema. A continuación te explicamos cómo utilizarlo:
- Presione la tecla de Windows
- Escriba "powershell"
- Elija ejecutar PowerShell como administrador (normalmente, la opción está a la derecha)
- Aparecerá una nueva ventana → copiar y pegar el siguiente comando en ella:
- Repair-Volume X –OfflineScanAndFix (reemplace X con la letra de la unidad inspeccionada)
- Presione "Enter" después de pegar el comando
- A continuación, ejecute el siguiente comando:
- Reparar-Volumen X – Escanear (reemplace X con la letra de la unidad inspeccionada)
Cuando PowerShell haya terminado con el proceso de reparación, reinicie su PC y compruebe si hay problemas de disco persistentes.
Pruebe la solución de problemas de recuperación
A veces, es más fácil detectar sectores defectuosos en un disco duro. Si ve los siguientes mensajes durante el arranque de Windows: "Reparación de errores de disco" o "Windows detectó un problema de disco duro", puede ir directamente a Solución de problemas de recuperación.
Para ello:
- Apaga tu computadora
- Vuelva a encenderlo y presione F2, F8, F12 u otra combinación utilizada por la marca y el modelo de su PC para que aparezca la pantalla de recuperación de inicio
- Una vez que presione el botón adecuado (o un combo) y aparezca la pantalla, haga clic en "Opciones avanzadas"
- Seleccione "Solucionar problemas" → abra "Símbolo del sistema"
- En el "Símbolo del sistema", escriba y ejecute varios comandos de la siguiente manera
bootrec /fixmbr
bootrec /fixboot
bootrec /rebuildbcd
Después de ejecutar todos los comandos, reinicie su PC para ver si el problema persiste.
Arranque de Windows en modo seguro
Si aún puede detectar el rendimiento del sector defectuoso, puede volver a realizar todos los pasos anteriores. Sin embargo, esta vez, lo harías en modo seguro.
Una vez que ingrese al modo seguro en su PC, elija cada uno de los métodos a continuación:
- Compruebe si hay errores del sistema en el disco duro
- Ejecute CHKDSK (y formatee la unidad después)
- Desfragmentar el disco duro
- Ejecute Windows PowerShell para intentar detectar y reparar errores de disco
Una vez que haya terminado con todos los intentos, reinicie su PC. Después del reinicio, verifique si hay errores persistentes.
Vuelva a instalar Windows
Si todo lo demás no funciona, puede realizar una reinstalación de Windows.
Para hacerlo sin perder ningún dato, siga los siguientes pasos:
- Abre "Ajustes"
- Seleccione "Sistemas"
- En el panel de menú derecho, elija "Recuperación"
- Vaya a "Opciones de recuperación" → seleccione la opción "Conservar mis archivos" → presione "Restablecer PC" para iniciar la reinstalación de Windows
- Elija la opción "Descarga en la nube" o la opción "Reinstalación local" (la primera descarga archivos nuevos para instalar Windows, mientras que la segunda se basa en archivos locales para reinstalar el sistema operativo)
- Haga clic en Siguiente y Restablecer
Después de la reinstalación, tendrá una nueva instalación de Windows 10 (u 11); tendrá todos sus archivos antiguos en la PC, pero no la configuración y las aplicaciones que personalizó antes de la reinstalación.
Recuperación de disco duro para usuarios de Mac
Ahora que hemos cubierto a los usuarios de Windows, pasemos a Mac.
Pruebe la Utilidad de Discos para comprobar el estado de la unidad de disco duro a través de SMART
La Utilidad de Discos es una función que depende de la tecnología de autocontrol, análisis e informes ("SMART", por sus siglas en inglés); Su propósito es verificar el estado del disco de arranque.
Los datos proporcionados por SMART no son, de ninguna manera, detallados, pero a menudo pueden mostrarle cómo está funcionando su disco duro.
Si utilizas dispositivos de almacenamiento externo conectados a la Mac, es posible que necesites software adicional para inspeccionarlos.
Ve a la opción Primeros auxilios en la Utilidad de Discos
Si de alguna manera detecta sectores defectuosos en su disco duro, no hay nada que pueda hacer para repararlos. Recuerde, solo podemos arreglar los sectores defectuosos blandos a través de comandos. No obstante, puede denegar el espacio de almacenamiento utilizado por los sectores defectuosos para que macOS ya no lo use para escribir nuevos datos.
Perdería algo de espacio de almacenamiento, pero se asegurará de que su Mac funcione correctamente después de una desasignación exitosa. Para desasignar el espacio de almacenamiento:
- Inicie su Mac → mantenga presionadas las teclas "Comando" + "R" hasta que aparezca el logotipo de Apple
- Vaya a Utilidades de macOS -> seleccione "Utilidad de discos" → haga clic en "Continuar"
- Especifique qué unidad necesita reparación y seleccione la pestaña "Primeros auxilios"
- Seleccione "Ejecutar" para reparar el disco duro
Si la reparación no tiene éxito, puede borrar la unidad dañada y reinstalar su sistema operativo (si tiene una copia de seguridad operativa lista para la recuperación).
Elija la opción Restaurar en la Utilidad de Discos
Por último, puede intentar clonar su disco duro defectuoso en Mac; Para ello:
- Conecte una unidad de almacenamiento externo a la Mac (la unidad debe tener al menos el mismo tamaño (o mayor) que el disco duro que desea clonar
- Seleccione "Aplicación" → "Utilidades" -> "Utilidad de Discos" → inicie "Utilidad de Discos"
- Elija el disco duro específico de la barra lateral → abra la pestaña "Restaurar"
- Navegue por el menú desplegable "Restaurar desde" para elegir la unidad de origen → seleccione "Restaurar"
Una vez que se complete el proceso de clonación, haga clic en "Listo".
Prevención de la pérdida de datos en el futuro
Como hemos comentado anteriormente, la pérdida de archivos importantes puede ser realmente catastrófica para las personas y las empresas, pero hay algunas reglas sencillas que hay que seguir para evitar futuras pérdidas de datos. Ya mencionamos la importancia de contar con algún software y herramientas de protección y recuperación de datos para restaurar archivos valiosos en situaciones inesperadas. Otra ayuda inestimable sería utilizar servicios de copia de seguridad, donde te sentirás cómodo sabiendo que tienes una copia de reserva de tus datos importantes si te enfrentas a algún evento disruptivo.
Procesar copias de seguridad periódicas puede ser la opción que le salve la vida cuando sea necesario, y estará a un clic de distancia para restaurar su base de datos en minutos. Por ejemplo, si te conviertes en víctima de un ataque de ransomware y los ciberdelincuentes bloquean tus datos, pidiendo que se pague un rescate, tendrás la posibilidad de ahorrar esta cantidad de dinero y no pagarles porque tienes la opción de restaurar tus datos con una copia existente de las últimas copias de seguridad.
Si desea tener un éxito aún mayor en mantener sus datos y en buenas condiciones, debe proporcionarse un software antivirus confiable. Así, sabrás que se realizarán escaneos constantes todos los días, y los ataques de virus o malware serán bloqueados por el sistema antivirus con la protección en tiempo real que proporciona. Según una de las últimas investigaciones de la Universidad MTA, las empresas y las personas equipadas con un programa antivirus robusto y una opción de copia de seguridad pueden recuperarse del 90% de los ciberataques y virus a los que se enfrentan.
Esto garantizará un entorno saludable para su negocio o PC bajo cualquier condición y circunstancia. Por otro lado, aquellos que no estén equipados con antivirus u opciones de copia de seguridad enfrentarán un gran riesgo de perder todos sus datos o experimentar un mal funcionamiento de sus sistemas y computadoras. Es una cuestión de elección, ya sea que quieras estar en el lado ganador o perdedor de esta batalla.
Prevención de la pérdida de datos en el futuro
Como hemos comentado anteriormente, la pérdida de archivos importantes puede ser realmente catastrófica para las personas y las empresas, pero hay algunas reglas sencillas que hay que seguir para evitar futuras pérdidas de datos. Ya mencionamos la importancia de contar con algún software y herramientas de protección y recuperación de datos para restaurar archivos valiosos en situaciones inesperadas. Otra ayuda inestimable sería utilizar servicios de copia de seguridad, donde te sentirás cómodo sabiendo que tienes una copia de reserva de tus datos importantes si te enfrentas a algún evento disruptivo.
Procesar copias de seguridad periódicas puede ser la opción que le salve la vida cuando sea necesario, y estará a un clic de distancia para restaurar su base de datos en minutos. Por ejemplo, si te conviertes en víctima de un ataque de ransomware y los ciberdelincuentes bloquean tus datos, pidiendo que se pague un rescate, tendrás la posibilidad de ahorrar esta cantidad de dinero y no pagarles porque tienes la opción de restaurar tus datos con una copia existente de las últimas copias de seguridad.
Si desea tener un éxito aún mayor en mantener sus datos y en buenas condiciones, debe proporcionarse un software antivirus confiable. Así, sabrás que se realizarán escaneos constantes todos los días, y los ataques de virus o malware serán bloqueados por el sistema antivirus con la protección en tiempo real que proporciona. Según una de las últimas investigaciones de la Universidad MTA, las empresas y las personas equipadas con un programa antivirus robusto y una opción de copia de seguridad pueden recuperarse del 90% de los ciberataques y virus a los que se enfrentan.
Esto garantizará un entorno saludable para su negocio o PC bajo cualquier condición y circunstancia. Por otro lado, aquellos que no estén equipados con antivirus u opciones de copia de seguridad enfrentarán un gran riesgo de perder todos sus datos o experimentar un mal funcionamiento de sus sistemas y computadoras. Es una cuestión de elección, ya sea que quieras estar en el lado ganador o perdedor de esta batalla.
Recupere todo con el software de recuperación de HDD y SSD personal # 1
Acronis True Image protege todo con una copia de seguridad de imagen completa de Windows y Mac: el sistema operativo, los programas, la configuración, los archivos y la información de arranque, con palabras simples, todos sus datos almacenados. Puede realizar copias de seguridad en unidades externas, dispositivos NAS, recursos compartidos de red y en la nube con solo dos clics. También puede proteger teléfonos inteligentes y tabletas: haga copias de seguridad de iPhones, iPads y dispositivos Android, y de los feeds de redes sociales de Facebook. Puede realizar copias de seguridad remotas para otras personas en cualquier parte del mundo y administrar todo desde un panel de control en línea fácil de usar. Además, puede recuperar fácilmente fotos, o solo un archivo o todo su sistema, o recuperar datos cuando se pierden archivos.
Con Acronis True Image, también puede recuperar muchos formatos de archivo de varios dispositivos familiares de los que se realiza una copia de seguridad en la nube, incluidos ordenadores, smartphones y tabletas con Windows y macOS. Cuando realiza una copia de seguridad en la nube, puede acceder a sus archivos desde un navegador web y reanudar el trabajo con los datos de inmediato, incluso si necesita usar una computadora diferente. Además de garantizar que pueda recuperar el 100 por ciento de sus datos, independientemente del evento que causó la pérdida de datos, Acronis True Image es menos costoso que la mayoría de los programas de recuperación de discos duros.
¿Por qué pagar hasta $99 por un software de recuperación de datos que no recuperará el 100 por ciento de los datos cuando puede pagar menos, hasta la mitad, por una solución de copia de seguridad que recupera el 100 por ciento de sus datos, en cualquier momento y en cualquier lugar? Además, es tan fácil que no hay razón para no usarlo.

Software de recuperación de disco duro
El software de recuperación de disco duro no recupera el 100 por ciento de sus datos, requiere mucho tiempo para comprarlo y probarlo, y suele ser más caro que Acronis. Para proteger adecuadamente sus datos y archivos, sea proactivo y realice una copia de seguridad de todo su equipo con Acronis True Image.
Disfrute de la tranquilidad de saber que no importa lo que le suceda a su computadora, su unidad de disco o sus datos, siempre puede recuperar todo, ¡es capaz de completar una recuperación completa de archivos de Windows! Además, también puede proteger varios ordenadores y dispositivos móviles de la familia. ¿Quieres verlo por ti mismo? Pruebe Acronis True Image haciendo clic aquí.
Acerca de Acronis
Acronis es una empresa suiza fundada en Singapur en 2003, con 15 oficinas en todo el mundo y empleados en más de 50 países. Acronis Cyber Protect Cloud está disponible en 26 idiomas y en 150 países, y más de 21,000 proveedores de servicios lo utilizan para brindar protección a más de 750,000 empresas.



