Sie haben versehentlich eine Datei gelöscht und den Papierkorb bereits geleert, als Sie feststellen, dass Sie diese Datei wieder benötigen. Hier ist ein noch schlimmeres Szenario: Ihre Festplatte ist gerade abgestürzt und Sie haben alles verloren, was Sie brauchen, um Ihre persönlichen Finanzen sowie Ihr kleines Unternehmen zu verwalten.
Brauchst du es wirklich? Die meisten Leute denken, dass alles, was Sie tun müssen, ist, eine Software zur Wiederherstellung von Festplatten auszuführen. Einfach, kinderleicht, sagt man. Abrakadabra – alle Ihre Dateien sind wieder da. Oder doch?
Was ist Festplattenwiederherstellungssoftware und wie funktioniert sie?
Festplattenwiederherstellungssoftware ist ein spezielles Tool, mit dem verlorene, gelöschte oder unzugängliche Daten von der Festplatte eines Computers wiederhergestellt werden können. Diese Art von Software ist von entscheidender Bedeutung in Situationen, in denen Datenverluste aufgrund von versehentlichem Löschen, Formatieren, Systemabstürzen oder anderen unvorhergesehenen Problemen auftreten.
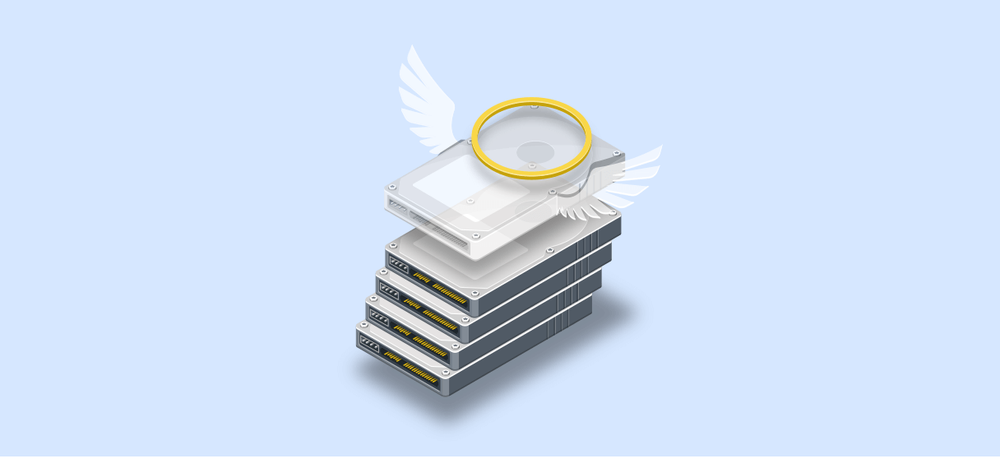
Wenn Sie versehentlich eine Datei löschen oder alle Ihre Dateien aufgrund eines Systemabsturzes oder Virus verlieren, kann die Festplattenwiederherstellungssoftware die Datei(en) möglicherweise von Ihrer Festplatte wiederherstellen, indem sie "das Laufwerk durchsucht, wiederherstellbare Daten findet, sie wieder zusammensetzt und in einem wiederherstellbaren Format bereitstellt". Wenn Sie eine Datei auf Ihrem Computer löschen, wandert sie in den Papierkorb. Wenn Sie den Papierkorb leeren, wird die Datei immer noch nicht vollständig entfernt. Stattdessen bleibt die Datei auf Ihrem Computer "versteckt", der Pfad zur Datei wird entfernt und der Speicherplatz wird als für andere Dateien verfügbar gekennzeichnet. Wenn das Betriebssystem diesen verfügbaren Speicherplatz nicht nutzt, indem es eine andere Datei überschreibt, kann die gelöschte Datei jahrelang auf Ihrer Festplatte verbleiben.
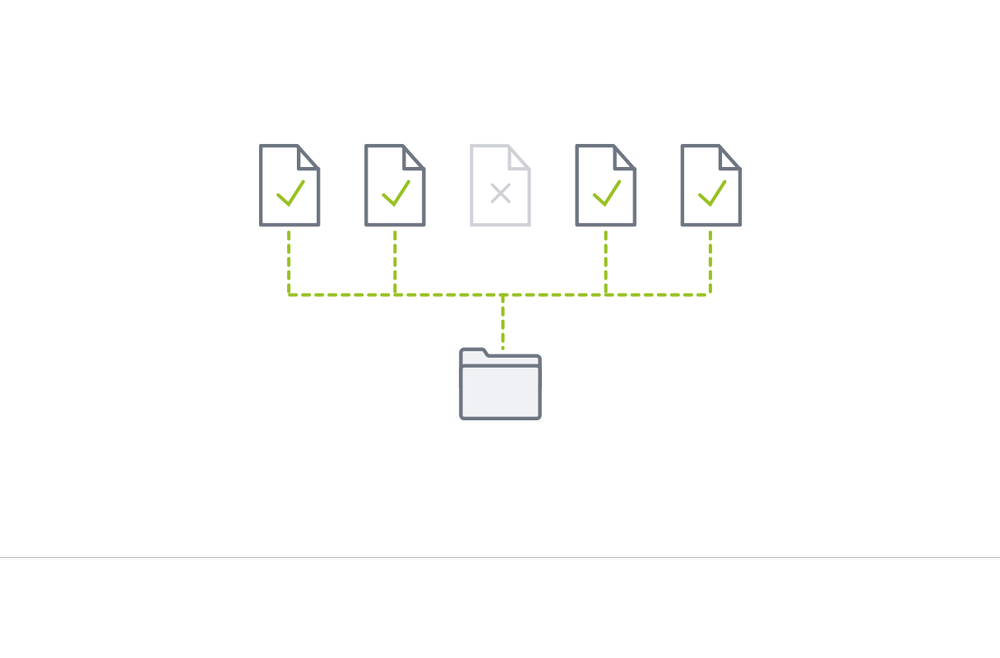
Die Probleme mit Festplattenwiederherstellungssoftware
So viele Lösungen, zu wenig Zeit
Es gibt viele Datenwiederherstellungstools und -software, jedes mit unterschiedlichen Funktionen und Fähigkeiten. Mehrere Anbieter behaupten alle, die "#1 Datenwiederherstellungssoftware" zu sein und dass sie Daten von jedem Laufwerk retten können. Es gibt sogar freie Software. Es gibt eine große Auswahl und die Entscheidung, welche die beste ist, ist kompliziert. Wenn Sie eine Datenwiederherstellungssoftware in Betracht ziehen, haben Sie in der Regel bereits Ihre wertvollen Daten verloren und stehen unter Druck. Ihre Suche nach dem richtigen Tool oder der richtigen Software ist reaktiv. Sie befinden sich in einer Notsituation, müssen Ihre Datei(en) schnell zurückbekommen und haben keine Zeit zum Recherchieren, Testen und Warten – ja, viele dieser Tools können Stunden dauern, um Ihre Datei(en) abzurufen (oder nicht abzurufen), und andere Alternativen erfordern teure Berater und/oder bitten Sie, das Laufwerk direkt an einen Anbieter zu senden.
Kostenlos ist nicht frei
Softwareanbieter sind im Geschäft, um Geld zu verdienen, daher ist alles, was "kostenlos" angeboten wird, nicht wirklich kostenlos. Zum Beispiel erhielt eine TalkTechtoMe-Rezension von angeblich kostenloser Software den Kommentar, dass "keines dieser Programme VOLL funktionsfähig ist, so wie es ist ... Keiner von ihnen wird Ihre Dateien in ihrer Gesamtheit zurückerhalten, ohne Sie zu bitten, ein Upgrade durchzuführen oder für einen Registrierungsschlüssel zu bezahlen. Einige begrenzen die Datenmenge oder die Anzahl der Dateien, die Sie erhalten können ... Das Durchsehen all dieser gefälschten Tools war eine totale Verschwendung."
Keine 100%ige Datenwiederherstellungsgarantie
Software zur Wiederherstellung von Festplatten kann inkonsistent sein. Kürzlich hat TopTenReviews die beste Datenwiederherstellungssoftware eingestuft und festgestellt, dass selbst die beste Probleme hat:
· Nicht alle "gefundenen Dateien" können wiederhergestellt werden – viele können leere oder unbrauchbare Fragmente, Kopfzeilen ohne Inhalt, Bilder nur halb vollständig usw. sein.
· Inkonsistente Ergebnisse: Aufeinanderfolgende Scans lieferten unterschiedliche Ergebnisse, was nicht gerade zu der Gewissheit führte, welche Daten wiederherstellbar sind.
Hier ist der Clou: Nicht alles ist wiederherstellbar
Wenn Ihre Dateien überschrieben werden oder Ihre Festplatte ausgefallen ist, kann keine Festplattenwiederherstellungssoftware Ihre Dateien wiederherstellen. Denkst du, dass es nicht schadet, es zu versuchen? Denken Sie noch einmal darüber nach. Selbst erfahrene Benutzer, die versuchen, Daten von einer ausgefallenen oder ausgefallenen Festplatte selbst wiederherzustellen, können leicht zu weiterem oder sogar dauerhaftem Datenverlust führen. Nur ein Datenwiederherstellungsexperte kann Dateien von einem überschriebenen oder ausgefallenen Laufwerk abrufen. Das ist aber oft teuer und kann viel Zeit in Anspruch nehmen; Oft müssen Sie Ihr System versenden und einige Tage bis Wochen darauf verzichten.
Was sind die häufigsten Ursachen für Datenverlust?
Wir alle haben irgendwann in unserem Leben schon einmal Datenverlustszenarien erlebt, und das ist definitiv nichts, was wir noch einmal erleben wollen. Es ist eine unangenehme Erfahrung, aber manchmal passiert es und bringt uns viel Kopfzerbrechen und verlorene Daten. Wenn so etwas passiert und Ihnen eine Software zur Verfügung gestellt wird, die in der Lage ist, Dateien wiederherzustellen und den Datenwiederherstellungsprozess abzuschließen, ist dies eine wirklich lebensrettende Option.
Es gibt verschiedene Gründe, die zu Datenverlust führen, und wir werden sie jetzt nacheinander untersuchen, um die verheerenden Auswirkungen kennenzulernen und wie wir auf solche unangenehmen Erfahrungen reagieren können. Fangen wir an!
Menschliches Versagen
Versehentlich gelöschte Dateien: Dies ist der häufigste Grund, der zum Verlust von Daten führt. Oft geschieht dies versehentlich, während Sie Ihre Festplatte oder Ihre duplizierten Informationen bereinigen. Irgendwann stellen Sie fest, dass Sie versehentlich Dateien gelöscht haben, die nicht gelöscht werden sollten. Versehentlich gelöschte Dateien können nicht wiederhergestellt werden, wenn es keine Datenwiederherstellungsoption für verlorene Dateien gibt.
Verschüttete Flüssigkeiten: Jeder von uns hatte vor dem Computer etwas getrunken oder zu Mittag gegessen, weil wir so viel Arbeit wie möglich erledigen wollten oder weil wir Filme geschaut oder Videospiele gespielt haben. Manchmal sind wir nicht konzentriert genug, und es kommt vor, dass Wasser, Kaffee oder etwas anderes über unsere PCs und Speichergeräte verschüttet wird. Dies führt natürlich zu Fehlfunktionen und Datenverlust. Wenn es in diesem Fall keine Option zur Dateiwiederherstellung gibt, gehen unsere Informationen aufgrund einer Fehlfunktion des Geräts oder der Festplatte verloren.
Hardware-Fehler
Hardwaregeräte, die jede einzelne Datei in unserem System speichern, neigen dazu, auszufallen, was zu unwiederbringlichem Datenverlust führt. Die Gründe für Hardwarefehler können intern oder extern sein. Festplatten neigen dazu, aufgrund von physischen oder mechanischen Fehlern wie Überhitzung, Wasser und Feuer, Stromausfall oder menschlicher Handhabung nicht mehr zu funktionieren.
Auf der anderen Seite können sie aufgrund von Hardware-Fehlfunktionen wie Firmware-Beschädigung, Lese-/Schreibkopfausfall und Beschädigung fehlerhafter Sektoren ausfallen. In diesen Fällen ist das Einzige, was Sie retten können, ein Datenwiederherstellungstool, um den Datenwiederherstellungsprozess durchzuführen.
Beschädigung der Firmware
Die Firmware auf Ihrer Festplatte ist eine Software, die entwickelt wurde, um viele Hauptfunktionen der Festplatte zu verwalten (z. B. Zugriff auf Daten, Lesen und Schreiben auf das Laufwerk).
Wenn die Firmware beschädigt wird, gibt es nicht viel zu tun, um alle Dateien und Daten auf der Festplatte zu retten. Selbst wenn man Datenverluste zunächst irgendwie vermeidet, führt eine beschädigte Firmware zu einer geringen Funktionalität der Festplatte, was dazu führen kann, dass nur ein teilweiser Datenzugriff möglich ist. Seagate und Western Digital sind zwei Beispiele für notorisch fehlerhafte Festplatten in Bezug auf Firmware-Probleme.
Selbst wenn eine Firmware-Beschädigung repariert werden kann, kann der ständige Ausfall von Schreib-/Leseköpfen den Dienst des Laufwerks irreparabel beschädigen.
Computerviren und Malware-Angriffe
Ein weiterer Aspekt, der zu Datenverlusten führen kann, ist leider die Konfrontation mit einem Malware-Angriff oder Virus. Laut einer aktuellen Studie der MTA University fallen 73 % der Festplatten aus und funktionieren nicht mehr, wenn sie einem Viren- oder Malware-Angriff ausgesetzt sind. Das lässt den Schluss zu, dass in einem solchen Fall die Folgen für jede Festplatte oder jedes Speichergerät verheerend sein können.
Computerviren haben die Fähigkeit, in die auf beiden Laufwerken und Netzwerksystemen von Unternehmen gespeicherten Datendateien einzudringen und diese zu beschädigen. Diese Viren können wichtige Daten stehlen, beschädigen, verschlüsseln oder sogar löschen. Darüber hinaus können sie das Netzwerksystem eines Unternehmens infiltrieren und das ordnungsgemäße Funktionieren der Computerhardware stören.
Eine weit verbreitete Art von Computerviren ist die sogenannte Ransomware, die Malware enthält. Ransomware stellt eine Bedrohung dar, indem sie den Zugriff auf Daten blockiert oder sie öffentlich zugänglich macht, es sei denn, es wird ein Lösegeld gezahlt. Eine weitere Methode, die diese Viren anwenden, sind E-Mail-Angriffe wie Phishing, die zu Datendiebstahl und -beschädigung führen können, was zum Verlust von Informationen und Funktionen führt. Um sich effektiv vor Computerviren zu schützen, wird empfohlen, eine Antivirensoftware zu verwenden, die regelmäßig aktualisiert wird.
Wenn Sie mit einigen der genannten Szenarien konfrontiert sind und verlorene Dateien nicht wiederherstellen können, kann dies wirklich große Auswirkungen auf Ihr Unternehmen oder auf Sie haben, denn wir alle wissen, wie wertvoll unsere Daten sein können, entweder für uns als Einzelpersonen oder als Geschäftsinhaber. Der Verlust von Daten ist wirklich eine schmerzhafte Erfahrung, egal ob es sich um Fotos, Videos, sensible Informationen, Dokumente oder Kundendaten handelt. Es bringt immer Kopfschmerzen mit sich.
Die schlechte Nachricht ist, dass Sie in den meisten Szenarien, wenn Sie mit Datenverlust oder dauerhaft gelöschten Dateien konfrontiert sind, diese Informationen ein Leben lang verlieren, wenn Sie nicht über ein Festplattenwiederherstellungstool verfügen, um verlorene Partitionsfunktionen wiederherzustellen. Auf der anderen Seite, wenn Sie mit einer Datenwiederherstellungssoftware ausgestattet sind, können Sie die Dinge wieder normalisieren. Zusammenfassend können wir sagen, dass die Möglichkeit, Daten in unerwarteten Szenarien wiederherzustellen, wirklich ein Segen für jeden Einzelnen und jede Geschäftsorganisation ist.
Die Grundlagen der Festplattenwiederherstellung
Die Wiederherstellung von Festplatten ist der Prozess der Wiederherstellung von Daten und der Wiederherstellung der letzten bekannten funktionierenden Konfiguration und des letzten Zustands einer Festplatte, nachdem ein System oder eine Festplatte abgestürzt, beschädigt oder beschädigt wurde. Es bietet die Möglichkeit, eine Festplatte nach einem Ausfall wiederherzustellen, sie in einen normalen Betriebszustand zurückzuversetzen und gelöschte Dateien oder verlorene und unzugängliche Daten wiederherzustellen.
Wenn wir verlorene Daten von einem Laufwerk wiederherstellen müssen, haben wir in der Regel mehrere Optionen. Eine Möglichkeit besteht darin, eine Software zur Wiederherstellung von Laufwerksdaten zu verwenden, die für die Wiederherstellung von Festplatten entwickelt wurde. Diese Software kann uns helfen, Fehler wie versehentliches Löschen von Dateien und Datenbeschädigung zu beheben. Es ist sehr effektiv beim Abrufen aller Daten, außer in Fällen, in denen sie im Festplattensektor überschrieben wurden.
Eine weitere Möglichkeit besteht darin, die Wiederherstellung des Laufwerks durchzuführen, indem die betroffene Festplatte über Schnittstellen wie SATA, ATA oder USB an einen anderen Computer angeschlossen wird. Dies ermöglicht es uns, selbst auf verlorene Daten zuzugreifen und diese wiederherzustellen. Darüber hinaus müssen wir uns in einigen Fällen der Festplattenwiederherstellung möglicherweise mit Laufwerken und physischen Schäden befassen, die repariert werden müssen, bevor wir erfolgreich auf die wiederhergestellten Daten zugreifen und sie kopieren können.
Auf der anderen Seite haben wir auch die Möglichkeit, die kürzlich gelöschten Dateien einer Festplatte mithilfe einer DIY-Datenwiederherstellungssoftware wiederherzustellen. Die Software wird die Antwort sein, nach der Sie suchen, und Sie können Ihre Informationen mit dieser Art von Software selbst wiederherstellen.
Wenn der Fall schwierig ist und Sie sehen, dass Sie ihn nicht selbst bewältigen können, gibt es professionelle Datenwiederherstellungsdienste, die bei diesem Prozess helfen können. Diese Profis können Wunder bei der Wiederherstellung von Festplattendaten sein, aber der Nachteil ist, dass es eine teure Option sein kann. Wie wir wissen, geht es manchmal nicht ums Geld, sondern um die Daten, die wir wiederherstellen und behalten wollen.
Kann eine beschädigte Festplatte wiederhergestellt werden?
Die kurze Antwort lautet: Es kommt darauf an. Aber da wir das Problem verstehen wollen, um es richtig zu beheben, lassen Sie uns die lange Version unten untersuchen.
Zunächst müssen wir wissen, wie HDDs funktionieren. Eine Festplatte besteht aus Clustern von Speicherplatz, die als "Sektoren" bezeichnet werden. Wenn ein Sektor auf der Festplatte beschädigt, defekt oder irgendwie beschädigt ist, können wir ihn als "fehlerhaften Sektor" bezeichnen.
Da Festplatten Sektoren zum Schreiben und Lesen von Daten verwenden, reagiert ein fehlerhafter Sektor in der Regel nicht angemessen auf Lese- oder Schreibanforderungen. Hier ist es gut zu wissen, dass auch SSDs einen schlechten Sektor bekommen können, obwohl das Szenario etwas anders ist.
Die beiden Arten von schlechten Sektoren sind harte (physische) schlechte Sektoren und weiche (logische) schlechte.
Harte, schlechte Sektoren entstehen durch physische Beschädigungen oder natürlichen Verschleiß und können nicht repariert werden.
Weiche fehlerhafte Sektoren werden in der Regel durch Softwarefehler verursacht und können repariert werden.
Der einfachste Weg, um festzustellen, ob Ihre Festplatte (oder SSD) unter fehlerhaften Sektoren leidet, besteht darin, auf Daten darauf zuzugreifen. In den meisten Fällen stolpern Sie über einen Fehlerkorrekturcode (ECC), der besagt, dass er nicht mit dem Inhalt des Sektors übereinstimmen kann. Wenn das passiert, ist es sehr wahrscheinlich, dass Sie einen schlechten Sektor in Ihren Händen haben.
Ein solcher Sektor kann als "schlecht" bezeichnet werden, aber die Entscheidung ist nicht endgültig. Ihr Betriebssystem markiert jeden Sektor als "schlecht", wenn er nicht auf seine Inhalte zugreifen kann. Sie können jedoch feststellen, ob der fehlerhafte Sektor hart oder weich ist. Wenn die Ursache des Fehlers softwarebedingt ist, können Sie zahlreiche Tricks ausprobieren, um ihn zu beheben.
Denken Sie jedoch daran, dass es am besten ist, Ihre Festplatte zu sichern oder zu klonen, bevor Sie versuchen, fehlerhafte Sektoren zu reparieren.
Wenn die Ursache für fehlerhafte Sektoren physisch ist, können Sie die Daten nicht kopieren und dem Backup hinzufügen. Nichtsdestotrotz können Sie sicherstellen, dass die Daten über fehlerfreie Sektoren während des Reparaturprozesses nicht kompromittiert werden.
Sie können auch ein Backup erstellen, während Sie fehlerhafte Sektoren ganz überspringen, aber wir werden das in den folgenden Abschnitten des Artikels besprechen.
Zurück zum Beheben von weichen fehlerhaften Sektoren: Es gibt mehrere Möglichkeiten, das Problem selbst zu lösen. Wenn Ihre Festplatte jedoch zu viele weiche, fehlerhafte Sektoren hat, kann es unmöglich sein, sie zu reparieren. Eine Möglichkeit, die relative Anzahl fehlerhafter Sektoren zu ermitteln, besteht darin, das Verhalten Ihres Computers zu verfolgen.
Wenn es zu Verlangsamungen, Störungen oder einem Einfrieren des Bildschirms kommt, ist es wichtig, alle nicht betroffenen Daten zu sichern, bevor die fehlerhaften Sektoren sie verschlucken. Wenn Sie keine schwerwiegenden Computerprobleme haben, aber immer noch nicht auf bestimmte Dateien zugreifen können, kann dies bedeuten, dass Sie sich nur mit wenigen fehlerhaften Sektoren befassen müssen.
Hier erfahren Sie, wie Sie versuchen, sie richtig zu beheben.
Festplattenwiederherstellung für Windows-Benutzer
Überprüfen Sie, ob Systemfehler auf der Festplatte vorhanden sind
Zuerst können Sie die Festplatte scannen, um festzustellen, ob Systemfehler angezeigt werden. Gehen Sie dazu wie folgt vor:
- Drücken Sie die Windows-Taste + E
- Klicken Sie mit der rechten Maustaste auf das Laufwerk, das Sie überprüfen möchten, > wählen Sie "Eigenschaften"
- Wählen Sie "Extras" → "Fehlerprüfung" → "Prüfen"
- Es wird ein Pop-up-Fenster angezeigt. Wenn dies der Fall ist, klicken Sie auf "Laufwerk auswählen"
Windows sucht nun nach Systemfehlern auf dem angegebenen Laufwerk. Wenn ein Softwareproblem erkannt wird, kann es höchstwahrscheinlich behoben werden.
Führen Sie den Befehl "CHKDSK" aus und formatieren Sie die Festplatte
Wenn die erste Methode nicht geholfen hat, ist das Softwareproblem auf Ihrer Festplatte wahrscheinlich schwerwiegender. Machen Sie sich keine Sorgen; Wir haben noch viele Taktiken, um zu versuchen, das Problem zu beheben.
Wenn wir den Verdacht haben, dass mehrere fehlerhafte Sektoren auf einer Festplatte vorhanden sind, können wir den Befehl CHKDSK ausführen und dann die Festplatte formatieren, um sie zu reparieren.
Und so geht's:
- Drücken Sie die Windows-Taste auf Ihrer Tastatur
- Geben Sie "cmd" ein.
- Klicken Sie mit der rechten Maustaste auf die Eingabeaufforderung → wählen Sie "Als Administrator ausführen"
- Geben Sie nun "chkdsk X: /f /r /x" ein und drücken Sie die Eingabetaste ("X:" entspricht dem Buchstaben des potenziell kompromittierten Laufwerks)
Nachdem die Überprüfung abgeschlossen ist, müssen Sie die Festplatte formatieren. So gehen Sie vor:
- Öffnen Sie den "Datei-Explorer" in Windows
- Suchen Sie die potenziell kompromittierte Festplatte und klicken Sie mit der rechten Maustaste darauf.
- Wählen Sie "Format"
- Setzen Sie das Dateisystem auf "NTFS"
- Aktivieren Sie die Option "Schnellformatierung" → klicken Sie auf "Start"
Hier verwenden Sie die Sicherung, die Sie zuvor erstellt haben, um alle Daten auf dem formatierten Laufwerk wiederherzustellen. Nach sauberer Formatierung und ordnungsgemäßer Datenwiederherstellung sollte das Laufwerk benutzbar sein.
Defragmentieren der Festplatte
Wenn Sie eine mechanische Festplatte unter Windows 10 oder 11 verwenden, können Sie sie defragmentieren, um zu sehen, ob das Problem weiterhin besteht. Dieser Schritt hilft SSDs jedoch nicht viel und kann auch ihre Lebensdauer verkürzen, daher ist es am besten, ihn nur auf HDDs zu verwenden.
So probieren Sie diesen Schritt aus:
- Drücken Sie die Windows-Taste, um die Option "Defragmentieren" zu finden
- Öffnen Sie die Registerkarte "Treiber defragmentieren und optimieren"
- Wählen Sie das entsprechende Laufwerk aus und klicken Sie auf "Optimieren"
- Windows defragmentiert nun das Laufwerk
- Sobald der Vorgang abgeschlossen ist, können Sie Ihren Computer neu starten
Nach dem erfolgreichen Neustart des Betriebssystems sollten Festplattenfehler auf der Festplatte behoben werden
Verwenden von Windows PowerShell
Windows PowerShell kann ebenfalls bei der Behebung des Problems helfen. So verwenden Sie es:
- Drücken Sie die Windows-Taste
- Geben Sie "powershell" ein.
- Wählen Sie PowerShell als Administrator aus (in der Regel befindet sich die Option auf der rechten Seite)
- Es erscheint ein neues Fenster→ Sie den folgenden Befehl kopieren und einfügen können:
- Repair-Volume X –OfflineScanAndFix (Ersetzen Sie X durch den Buchstaben des überprüften Laufwerks)
- Drücken Sie "Enter", nachdem Sie den Befehl eingefügt haben
- Führen Sie dann den folgenden Befehl aus:
- Repair-Volume X –Scan (X durch den Buchstaben des inspizierten Laufwerks ersetzen)
Wenn PowerShell mit dem Reparaturvorgang abgeschlossen ist, starten Sie Ihren PC neu, und überprüfen Sie, ob weiterhin Probleme mit dem Datenträger bestehen.
Probieren Sie die Fehlerbehebung bei der Wiederherstellung aus
Manchmal ist es einfacher, fehlerhafte Sektoren auf einer Festplatte zu erkennen. Wenn während des Windows-Startvorgangs die folgenden Meldungen angezeigt werden – "Reparieren von Datenträgerfehlern" oder "Windows hat ein Festplattenproblem erkannt" – können Sie direkt mit der Wiederherstellungsproblembehandlung fortfahren.
Gehen Sie dazu wie folgt vor:
- Fahren Sie Ihren Computer herunter
- Schalten Sie es wieder ein und drücken Sie F2, F8, F12 oder eine andere Kombination, die von der Marke und dem Modell Ihres PCs verwendet wird, um den Startwiederherstellungsbildschirm aufzurufen
- Sobald Sie die richtige Schaltfläche (oder eine Kombination) gedrückt haben und der Bildschirm angezeigt wird, klicken Sie auf "Erweiterte Optionen"
- Wählen Sie "Fehlerbehebung" → öffnen Sie die "Eingabeaufforderung".
- Geben Sie in der "Eingabeaufforderung" mehrere Befehle wie folgt ein und führen Sie sie aus
bootrec /fixmbr
bootrec /fixboot
bootrec /rebuildbcd
Nachdem Sie alle Befehle ausgeführt haben, starten Sie Ihren PC neu, um zu sehen, ob das Problem weiterhin besteht.
Starten von Windows im abgesicherten Modus
Wenn Sie immer noch eine schlechte Sektorleistung feststellen können, können Sie alle oben genannten Schritte erneut ausführen. Dieses Mal würden Sie dies jedoch im abgesicherten Modus tun.
Sobald Sie auf Ihrem PC in den abgesicherten Modus wechseln, führen Sie jede der folgenden Methoden aus:
- Überprüfen Sie die Festplatte auf Systemfehler
- Führen Sie CHKDSK aus (und formatieren Sie das Laufwerk danach)
- Defragmentieren der Festplatte
- Führen Sie Windows PowerShell aus, um Datenträgerfehler zu erkennen und zu reparieren
Wenn Sie alle Versuche abgeschlossen haben, starten Sie Ihren PC neu. Überprüfen Sie nach dem Neustart, ob anhaltende Fehler vorliegen.
Windows neu installieren
Wenn alle Stricke reißen, können Sie Windows neu installieren.
Um dies ohne Datenverlust zu tun, führen Sie die folgenden Schritte aus:
- Öffnen Sie "Einstellungen"
- Wählen Sie "Systeme"
- Wählen Sie im rechten Menübereich "Wiederherstellung"
- Gehen Sie auf "Wiederherstellungsoptionen" → wählen Sie die Option "Meine Dateien behalten" → drücken Sie auf "PC zurücksetzen", um die Windows-Neuinstallation zu starten
- Wählen Sie die Option "Cloud-Download" oder die Option "Lokale Neuinstallation" (die erste lädt neue Dateien herunter, um Windows zu installieren, während die zweite auf lokale Dateien angewiesen ist, um das Betriebssystem neu zu installieren)
- Klicken Sie auf Weiter und Zurücksetzen
Nach der Neuinstallation haben Sie eine neue Windows 10 (oder 11) Installation. Sie haben alle Ihre alten Dateien auf dem PC, aber nicht die Einstellungen und Apps, die Sie vor der Neuinstallation angepasst haben.
Festplattenwiederherstellung für Mac-Benutzer
Nachdem wir uns nun mit Windows-Benutzern befasst haben, kommen wir zum Mac.
Probieren Sie das Festplattendienstprogramm aus, um den Status der Festplatte über SMART zu überprüfen
Das Festplattendienstprogramm ist eine Funktion, die auf der Selbstüberwachungs-, Analyse- und Berichtstechnologie ("SMART") basiert. Sein Zweck ist es, den Status des Startvolumes zu überprüfen.
Die von SMART angegebenen Daten sind keineswegs detailliert, aber sie können Ihnen oft zeigen, wie es um Ihre Festplatte bestellt ist.
Wenn Sie externe Speichergeräte verwenden, die an den Mac angeschlossen sind, benötigen Sie möglicherweise zusätzliche Software, um diese zu überprüfen.
Entscheiden Sie sich für die Erste-Hilfe-Option im Festplattendienstprogramm
Wenn Sie irgendwie harte fehlerhafte Sektoren auf Ihrer Festplatte entdecken, können Sie nichts tun, um sie zu reparieren. Denken Sie daran, dass wir nur weiche, fehlerhafte Sektoren über Befehle reparieren können. Nichtsdestotrotz können Sie den Speicherplatz, der von fehlerhaften Sektoren verwendet wird, verweigern, damit macOS ihn nicht mehr zum Schreiben neuer Daten verwendet.
Sie würden etwas Speicherplatz verlieren, aber Sie stellen sicher, dass Ihr Mac nach erfolgreicher Freigabe ordnungsgemäß funktioniert. So heben Sie die Zuweisung von Speicherplatz auf:
- Starten Sie Ihren Mac → halten Sie die Tasten "Befehl" + "R" gedrückt, bis das Apple-Logo angezeigt wird
- Entscheiden Sie sich für macOS-Dienstprogramme - > wählen Sie "Festplattendienstprogramm" → klicken Sie auf "Weiter".
- Geben Sie an, welches Laufwerk repariert werden muss, und wählen Sie den Reiter "Erste Hilfe"
- Wählen Sie "Ausführen", um die Festplatte zu reparieren
Wenn die Reparatur nicht erfolgreich ist, können Sie das beschädigte Laufwerk löschen und Ihr Betriebssystem neu installieren (wenn Sie über ein betriebsbereites Backup für die Wiederherstellung verfügen).
Wählen Sie die Wiederherstellungsoption im Festplattendienstprogramm
Schließlich können Sie versuchen, Ihre fehlerhafte Festplatte auf dem Mac zu klonen. Gehen Sie dazu wie folgt vor:
- Schließen Sie ein externes Speicherlaufwerk an den Mac an (das Laufwerk sollte mindestens die gleiche (oder größere) Größe haben als die Festplatte, die Sie klonen möchten
- Wählen Sie "Anwendung" → "Dienstprogramme" -> "Festplattendienstprogramm" → starten Sie "Festplattendienstprogramm".
- Wählen Sie die jeweilige Festplatte in der Seitenleiste aus → öffnen Sie die Registerkarte "Wiederherstellen"
- Durchsuchen Sie das Dropdown-Menü "Wiederherstellen von", um das Quelllaufwerk auszuwählen → Wählen Sie "Wiederherstellen"
Sobald der Klonvorgang abgeschlossen ist, klicken Sie auf "Fertig".
Datenverluste in Zukunft verhindern
Wie wir bereits erwähnt haben, kann der Verlust wichtiger Dateien für Einzelpersonen und Unternehmen wirklich katastrophal sein, aber es gibt ein paar einfache Regeln, die Sie befolgen sollten, um zukünftige Datenverluste zu vermeiden. Wir haben bereits erwähnt, wie wichtig es ist, über eine Datensicherungs- und Wiederherstellungssoftware und -tools zu verfügen, um wertvolle Dateien in unerwarteten Situationen wiederherzustellen. Eine weitere unbezahlbare Hilfe wäre die Nutzung von Backup-Diensten, bei denen Sie sich sicher fühlen können, dass Sie eine Reservekopie Ihrer wichtigen Daten haben, wenn Sie mit einem störenden Ereignis konfrontiert sind.
Die Verarbeitung regelmäßiger Backups kann bei Bedarf Ihre lebensrettende Option sein, und Sie sind nur einen Klick entfernt, um Ihre Datenbank in wenigen Minuten wiederherzustellen. Wenn Sie beispielsweise Opfer eines Ransomware-Angriffs werden und Cyberkriminelle Ihre Daten sperren und ein Lösegeld verlangen, haben Sie die Möglichkeit, diesen Geldbetrag zu sparen und ihn nicht zu bezahlen, da Sie die Möglichkeit haben, Ihre Daten mit einer vorhandenen Kopie aus den neuesten Backups wiederherzustellen.
Wenn Sie Ihre Daten noch erfolgreicher und in einem gesunden Zustand halten möchten, müssen Sie sich mit einer zuverlässigen Antivirensoftware ausstatten. So wissen Sie, dass jeden Tag ständige Scans durchgeführt werden und Viren oder Malware-Angriffe vom Antivirensystem mit dem von ihm gebotenen Echtzeitschutz blockiert werden. Laut einer der neuesten Untersuchungen der MTA-Universität können sich Unternehmen und Einzelpersonen, die mit einem robusten Antivirenprogramm und einer Backup-Option ausgestattet sind, von 90 % der Cyberangriffe und Viren erholen, mit denen sie konfrontiert sind.
Dies garantiert eine gesunde Umgebung für Ihr Unternehmen oder Ihren PC unter allen Bedingungen und Umständen. Auf der anderen Seite besteht für diejenigen, die nicht mit Antiviren- oder Backup-Optionen ausgestattet sind, ein großes Risiko, alle ihre Daten zu verlieren oder eine Fehlfunktion ihrer Systeme und Computer zu erleiden. Es ist eine Frage der Wahl, ob du auf der Gewinner- oder Verliererseite dieses Kampfes stehen willst.
Datenverluste in Zukunft verhindern
Wie wir bereits erwähnt haben, kann der Verlust wichtiger Dateien für Einzelpersonen und Unternehmen wirklich katastrophal sein, aber es gibt ein paar einfache Regeln, die Sie befolgen sollten, um zukünftige Datenverluste zu vermeiden. Wir haben bereits erwähnt, wie wichtig es ist, über eine Datensicherungs- und Wiederherstellungssoftware und -tools zu verfügen, um wertvolle Dateien in unerwarteten Situationen wiederherzustellen. Eine weitere unbezahlbare Hilfe wäre die Nutzung von Backup-Diensten, bei denen Sie sich sicher fühlen können, dass Sie eine Reservekopie Ihrer wichtigen Daten haben, wenn Sie mit einem störenden Ereignis konfrontiert sind.
Die Verarbeitung regelmäßiger Backups kann bei Bedarf Ihre lebensrettende Option sein, und Sie sind nur einen Klick entfernt, um Ihre Datenbank in wenigen Minuten wiederherzustellen. Wenn Sie beispielsweise Opfer eines Ransomware-Angriffs werden und Cyberkriminelle Ihre Daten sperren und ein Lösegeld verlangen, haben Sie die Möglichkeit, diesen Geldbetrag zu sparen und ihn nicht zu bezahlen, da Sie die Möglichkeit haben, Ihre Daten mit einer vorhandenen Kopie aus den neuesten Backups wiederherzustellen.
Wenn Sie Ihre Daten noch erfolgreicher und in einem gesunden Zustand halten möchten, müssen Sie sich mit einer zuverlässigen Antivirensoftware ausstatten. So wissen Sie, dass jeden Tag ständige Scans durchgeführt werden und Viren oder Malware-Angriffe vom Antivirensystem mit dem von ihm gebotenen Echtzeitschutz blockiert werden. Laut einer der neuesten Untersuchungen der MTA-Universität können sich Unternehmen und Einzelpersonen, die mit einem robusten Antivirenprogramm und einer Backup-Option ausgestattet sind, von 90 % der Cyberangriffe und Viren erholen, mit denen sie konfrontiert sind.
Dies garantiert eine gesunde Umgebung für Ihr Unternehmen oder Ihren PC unter allen Bedingungen und Umständen. Auf der anderen Seite besteht für diejenigen, die nicht mit Antiviren- oder Backup-Optionen ausgestattet sind, ein großes Risiko, alle ihre Daten zu verlieren oder eine Fehlfunktion ihrer Systeme und Computer zu erleiden. Es ist eine Frage der Wahl, ob du auf der Gewinner- oder Verliererseite dieses Kampfes stehen willst.
Stellen Sie alles mit der #1 persönlichen HDD- und SSD-Wiederherstellungssoftware wieder her
Acronis True Image schützt alles mit einem vollständigen Image-Backup von Windows und Mac: das Betriebssystem, Programme, Einstellungen, Dateien und Boot-Informationen, mit einfachen Worten alle Ihre gespeicherten Daten. Sie können mit nur zwei Klicks auf externen Laufwerken, NAS-Geräten, Netzwerkfreigaben und in der Cloud sichern. Sie können auch Smartphones und Tablets schützen: Sichern Sie iPhones, iPads und Android-Geräte sowie Facebook-Social-Media-Feeds. Sie können aus der Ferne Backups für andere überall auf der Welt erstellen und alles über ein berührungsfreundliches Online-Dashboard verwalten. Und Sie können ganz einfach Fotos oder nur eine Datei oder Ihr gesamtes System wiederherstellen oder Daten abrufen, wenn Dateien verloren gehen.
Mit Acronis True Image können Sie auch viele Dateiformate von Geräten mehrerer Familien wiederherstellen, die in der Cloud gesichert werden, darunter Windows- und macOS-Computer, Smartphones und Tablets. Wenn Sie ein Backup in der Cloud erstellen, können Sie über einen Webbrowser auf Ihre Dateien zugreifen und die Arbeit an den Daten sofort fortsetzen, auch wenn Sie einen anderen Computer verwenden müssen. Acronis True Image stellt nicht nur sicher, dass Sie 100 Prozent Ihrer Daten wiederherstellen können – unabhängig von dem Ereignis, das den Datenverlust verursacht hat, sondern ist auch kostengünstiger als die meisten anderen Festplatten-Recovery-Softwares.
Warum sollten Sie bis zu 99 US-Dollar für eine Datenwiederherstellungssoftware bezahlen, die nicht 100 Prozent der Daten wiederherstellt, wenn Sie für eine Backup-Lösung, die jederzeit und überall 100 Prozent Ihrer Daten wiederherstellt, weniger, bis zur Hälfte, bezahlen können? Außerdem ist es so einfach, dass es keinen Grund gibt, es nicht zu verwenden.

Software zur Wiederherstellung von Festplatten
Festplatten-Recovery-Software stellt nicht 100 Prozent Ihrer Daten wieder her, ist zeitaufwändig in der Anschaffung und im Ausprobieren und in der Regel teurer als Acronis. Um Ihre Daten und Dateien angemessen zu schützen, sollten Sie proaktiv sein und Ihren gesamten Computer mit Acronis True Image sichern.
Genießen Sie die Gewissheit, dass Sie, egal was mit Ihrem Computer, Ihrem Laufwerk oder Ihren Daten passiert, immer alles wiederherstellen können, es ist in der Lage, eine vollständige Wiederherstellung von Windows-Dateien durchzuführen! Darüber hinaus können Sie auch Computer mehrerer Familien und mobile Geräte schützen. Möchten Sie sich selbst davon überzeugen? Probieren Sie Acronis True Image aus, indem Sie hier klicken.
Über Acronis
Acronis ist ein Schweizer Unternehmen, das 2003 in Singapur gegründet wurde. Das Unternehmen hat weltweit 15 Standorte und beschäftigt Mitarbeiter:innen in über 50 Ländern. Acronis Cyber Protect Cloud ist in 26 Sprachen in 150 Ländern verfügbar und wird von mehr als 21,000 Service Providern zum Schutz von über 750,000 Unternehmen eingesetzt.



