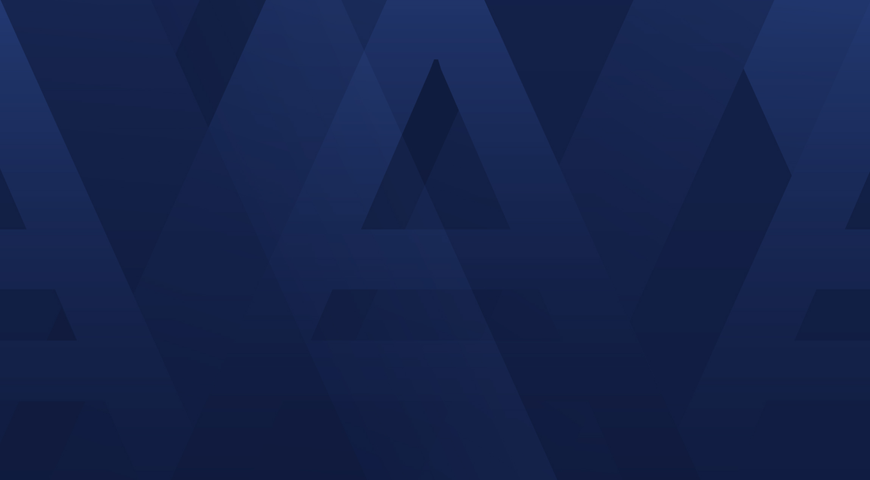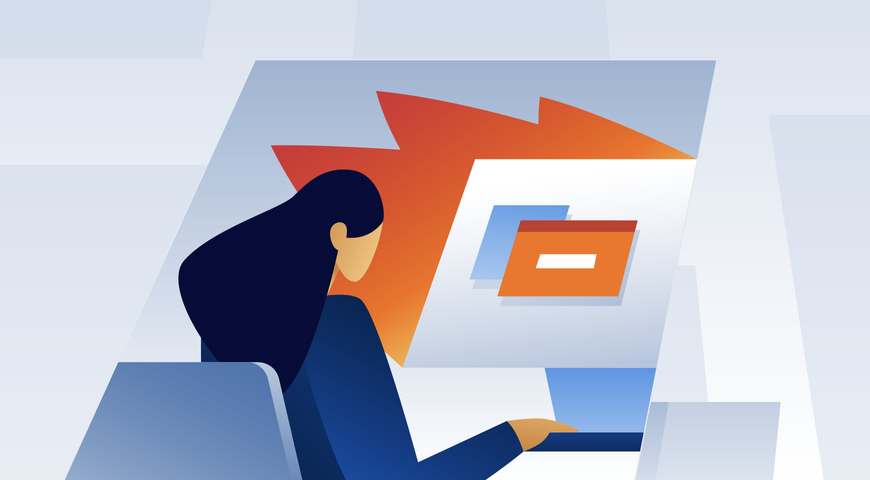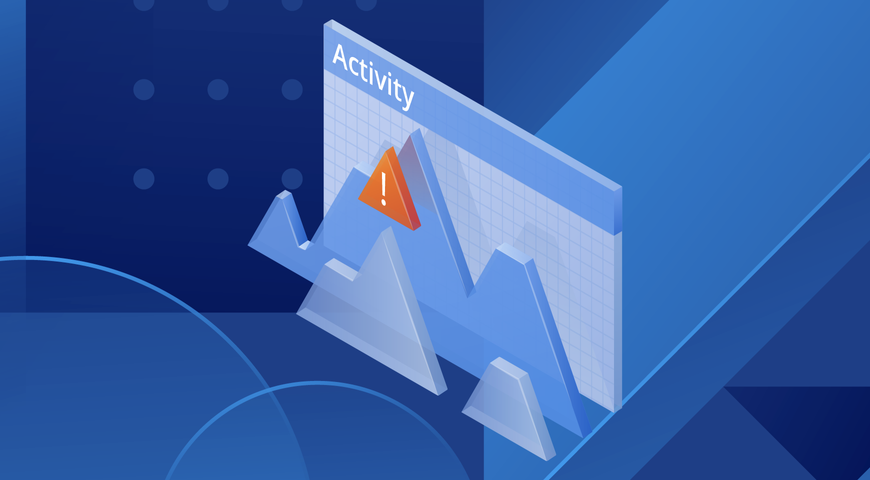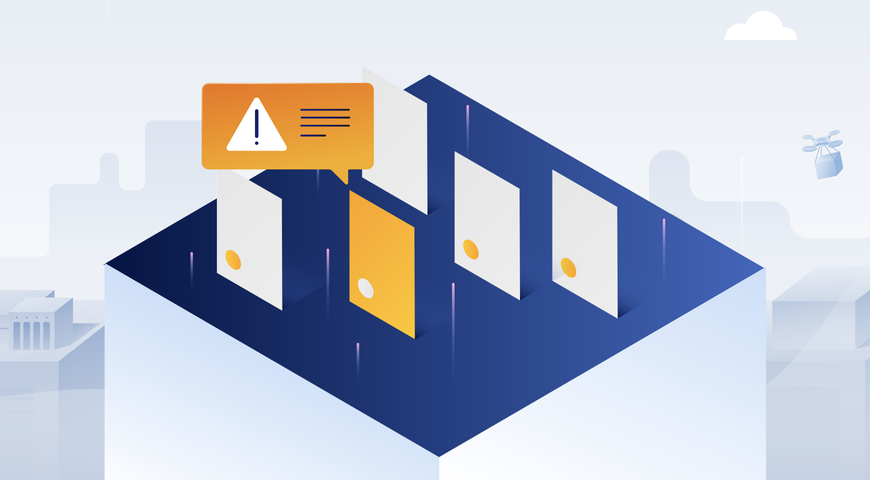עברו כבר שש שנים מאז ש- Microsoft השיקה גרסה חדשה של מערכת ההפעלה שלה ב-2015. מאחר ו-Windows 10 עודכנה כל הזמן, לא היה צורך בגרסאות חדשות עד עכשיו, עם ההשקה של Windows 11. העדכון ל-Windows 11, חינם עבור משתמשי Windows 10, כולל את כל העוצמה של Windows 10 לצד מראה חדש ורענן. אם אתם מחוברים לחשבון Microsoft בעת העדכון, הקבצים והמועדפים שלכם יועברו כולם ל- Windows 11. הגרסה החדשה כוללת גם אפליקציות חדשות, כלים, וצלילים.
אך ישנם מספר שלבים שיש לנקוט בהם לפני התקנת Windows 11, בהם נדון במאמר הבא.
איך לנסות את Windows 11 בצורה בטוחה: מדריך שלב אחר שלב
שדרוג לגרסה חדשה יותר של מערכת ההפעלה הנוכחית שלכם זה בדרך כלל רעיון טוב. עם זאת, דברים יכולים להשתבש אם לא כיסיתם את כל הפרצות.
לדוגמא, התוכנה שאתם משתמשים בה אינה תומכת Windows 11, או שההתקנה מלאה בבאגים וגורמת למחשב שלכם להציג מסך כחול. לפעמים, התקנות עשויות לגרום למחשב שלכם לצאת מתפקוד עד שמומחה יצליח לתקן אותו.
במטרה למנוע את כל הבעיות הפוטנציאליות הללו, לפנינו מדריך שלב-אחד-שלב לשדרוג מ- Windows 10 ל- Windows 11 מבלי לסכן את הנתונים שלכם. תוכלו לבחון את Windows 11 ולבטל את ההתקנה אם בסופו של דבר תחליטו שאתם מעדיפים את Windows 10.
נתחיל!
שלב 1
הריצו בדיקת בריאות למחשב שלכם בכדי לבדוק האם הוא מותאם להתקנת Windows 11.
יהיה עליכם לוודא כי המחשב שלכם תומך ב- TPM 2.0. מאחר וה- Trusted Platform Module (TMP) מספק למערכת ההפעלה שלכם מקום בטוח ואמין לביצוע פונקציות קריפטוגרפיות, מדובר בשלב חיוני בתהליך.
שלב 2
לאחר שווידאנו תאימות, הגיע הזמן להתחיל את תהליך העדכון ל- Windows 11.
יש להקליד“Windows update” בסרגל החיפוש שבמחשב שלכם ולפתוח את התפריט בשם Windows Update.
חשוב לציין — גם אם ביצעתם בדיקת תאימות באמצעות בדיקת בריאות המחשב, אתם עדיין עשויים לראות את ההודעה הבאה בתפריט:
“מחשב זה לא עונה כרגע על כל דרישות המערכת עבור Windows 11".
אל דאגה. אפילו אם Windows לעיתים נתקל בבעיות בסנכרון בין בדיקות הבריאות לבין תוצאות Windows Update, ניתן להימנע מליפול קורבן למערכת חסומה או איבוד נתונים.
בשלב הבא נבחן כיצד לעשות זאת כראוי.
שלב 3
בחלק הקודם הזכרנו מערכות חסומות, דבר שאינו נעים בכלל.
מערכת חסומה קוראת כאשר שדרוג כושל בצורה כל כך דרמטית שהוא הופך את המחשב שלכם לבלתי שמיש (או כמעט בלתי שמיש).
אפילו אם המחשב ניתן להצלה, יתכן שתאבדו את כל האפליקציות שלכם אחרי שדרוג כזה. במקרה כזה תצטרכו להתקין אותן שוב אחת אחת מההתחלה.
עד כמה שזה נשמע מעצבן, זה עדיין הרבה יותר טוב מלאבד את כל הנתונים שלכם. ותסריטים כאלו אכן קרו בעבר עם מערכות של Windows. בכדי להימנע מאיבוד נתונים פוטנציאלי, מומלץ לגבות את הנתונים שלכם טרם ביצוע עדכון משמעותי.
כך תעשו זאת עם Acronis True Image:
- הפעילו את Acronis True Image
- בחרו באפשרות גיבוי; זה יכול להיות כל המחשב, כוננים ומחיצות, קבצים ותיקיות, וגיבוי מכשירים ניידים. במקרה שלנו, נבחר ב- “Entire PC” בכדי להעתיק את כל תכולת המחשב ולאחסן את העותק בבטחה.
בדרך זו תוכלו לשחזר את המערכת כולה במקרה שהשדרוג כושל או אפילו להעביר את הגיבוי למכשיר אחר או למכונה וירטואלית.
- לאחר שבחרתם ב “Entire PC”, יש לבחור באפשרות גיבוי להעתקת המערכת שלכם לענן של Acronis cloud, לכונן קשיח חיצוני, או למחיצה נפרדת על כונן המערכת שלכם (האפשרות האחרונה אפשרית רק אם יש לכם מספיק מקום במחיצה הזו)
- התוכנה תסנכרן את הגיבוי הנוכחי שלכם בכדי לחסוך בזמן במקרה שיש לכם כבר גיבוי קיים ביעד האחסון שבחרתם. אם אין לכם כזה, הפתרון יצור גיבוי חדש ויעבירו לענן.
ליצירת גיבוי בכונן קשיח, תוכלו לחבר את הכונן הקשיח למערכת שלכם ולבחור ב- “Add a backup”. בשלב זה תתבקשו לבחור אילו נתונים לגבות, ולהגדיר חריגים.
בשלב זה גם תוכלו לבחור ב- “Acronis Survival Kit”, המאפשר למחיצה הניתנת לאתחול לשחזר את הגיבויים שלכם אפילו אם מערכת ההפעלה שלכם יצאה מכלל שימוש. אם עשיתם כך, לא תצטרכו להתקין את Windows מחדש — תוכלו פשוט לשחזר את המחיצה הניתנת לאתחול ולהמשיך לעבוד כאילו שמערכת ההפעלה מעולם לא כשלה.
תוכלו גם להוסיף הצפנה לגיבוי בכונן הקשיח.
בכדי לעשות זאת, בחרו בלשונית “Advanced” בתפריט אפשרויות הגיבוי והקלידו סיסמה בשדות “Backup protection” למטה. לאחר מכן, יש לבחור בשיטת ההצפנה (AES-256, לדוגמא), וסיימתם. אף אחד לא יוכל לחדור לגיבוי הזה אלא אם הסיסמה בידיהם.
שלב 4
עכשיו שיש לכם גיבוי של כל הנתונים החשובים, אפשר להמשיך עם הגיבוי ל-Windows 11. אם חלונית ה-Windows Update נותן לכם אור ירוק, אפשר להתחיל מיד בהתקנה.
אם בעיית התאימות בתפריט ה- Windows update נמשכת, ניתן לנקוט במעקף.
כל עוד אתם בטוחים שאפשרתם TPM 2.0 במערכת שלכם, תוכלו לחפש את עוזר ההתקנה של Windows 11 ולהורידו. לאחר ההורדה, ניתן להתחיל את השדרוג באמצעותו.
תהליך הורדת קבצי המערכת של Windows 11 עשוי להיות קצת יותר ארוך מהרגיל, אך יש טריק פשוט שתוכלו להשתמש בו כדי להאיץ את התהליך.
הקלידו“delivery optimization” בתפריט ה- Start, העלו את עמוד ההגדרות, ובחרו באופציה “Allow downloads from other PCs nearby”. המחשבים הללו לא חייבים להיות ברשת ה- HomeGroup שלכם, רק קרובים מספקי בכדי להיות בטווח לתמיכה בהורדה.
לאחר השלמת ההורדה וההתקנה, תוכלו להתחבר למערכת ה- Windows 11 שלכם.
שלב 5
בכדי לבצע בדיקה למערכת Windows 11 בצורה נכונה, קודם כל חשוב לוודא כי בידיכם כל הדרייברים העדכניים ביותר עבור המערכת. בהתאם לחומרה ולתוכנה החיונית במחשב שלכם, תצטרכו לבקר בעמודי הורדת הדרייברים הרשמיים של המפתחים, ולבדוק האם ישנם עדכונים.
לאחר שכל העדכונים בוצעו, תוכלו להתחיל לבחון את מאפייני מערכת Windows 11 — את התפריט המרכזי הממורכז, אפשרויות התצוגה השונות, מקבצי קיצורים לתצוגה, ועוד. בדקו גם את ה- HDR האוטומטי כדי לבדוק כיצד המשחקים האהובים עליכם מתפקדים בהגדרות החדשות, וכו'.
זכרו, אם תנסו להתחבר לאפליקציה המשולבת של Microsoft Teams ב- Windows 11, אתם עשויים לקבל הודעה שהסיסמה שלכם שגויה (“Your password is wrong”). לתיקון, יש לוודא התחברות מוצלחת של ה- Microsoft Teams (לעבודה או בית הספר).
שלב 6
אם אינכם מרוצים מ- 11, או פשוט רוצים להמשיך להשתמש ב- 10 כרגע, תוכלו לבטל בקלות את השדרוג בעזרת Acronis.
איך עושים זאת?
- הפעילו את Acronis True Image
- אתרו את הגיבוי שלכם על המסך.
- בחרו בלשונית "שחזור".
- בחרו “שחזור המחשב כולו”
- עברו על חלונית ה- “שחזור” ובחרו איזו גרסת גיבוי ברצונכם לשחזר.
זכרו כי גיבוי המחשב כולו (“Entire PC recovery”) הינו בלתי הפיך.
אם שמרתם קבצים בעת ההפעלה של Windows 11, הקבצים הללו יאבדו כאשר תשיבו את העותק שלכם של Windows 10 באמצעות השחזור. עם זאת, תוכלו לגבות קבצים ששמרתם ב- Windows 11 ולהעביר אותם לאחר השחזור.
- לאחר השלמת השחזור, תוכלו לחזור לפעול בפלטפורמה של Windows 10.
יתרונות וחסרונות של Windows 11
השדרוג של Windows 11 כולל מספר יתרונות, וכן גם חסרונות. לאחר שדרוג ל- Windows 11, משתמשים יכולים לנצל את פונקציית ההסגה (rollback) תוך 10 ימים ולחזור ל- Windows 10 תוך שמירה על כל הנתונים והקבצים שהועברו ל- Windows 11 . לאחר פרק זמן זה, חזרה למצב הקודם תדרוש גיבוי של כל הנתונים שלכם וביצוע התקנה נקייה.
כמה סיבות מרגשות למעבר ל- Windows 11 כוללות אינטראקציות מסך מגע מוגברות; מספר שולחנות עבודה (desktops) על מסך אחד; תמיכה משופרת לריבוי מסכים; והשקת ה-Microsoft Store (שהחליפה את ה-Windows Store). כמו כן המערכת מגיעה עם שיפורי UI, כולל אפליקציית הגדרות מעוצבת מחדש, מסך התקנת Windows חדש, ואייקונים חדשים.
על אף היתרונות הללו, רבים מהססים מלבצע את המעבר כל כך מהר. אחת הסיבות להמתין היא כדי לוודא שכל הבאגים מתוקנים לפני שאנחנו מתקינים את Windows 11 וכן שכל התוכנות החשובות שלכם עובדות כראוי על Windows 11.
בעוד שדרישות האחסון עבור Windows 11 ו-Windows 10 הן פחות או יותר זהות, מקום אחסון נוסף יידרש במהלך תהליך השדרוג. אך בערך 10 ימים לאחר השלמת השדרוג, Windows מנקה את המקום העודף.
אם אתם עדין משתמשים ב- Windows 7 ומעוניינים לשדרג ל-Windows 11, וודאו קודם כל כי המכשיר שלכם תואם לדרישות החומרה החדשות. השלב הבא הוא לבצע התקנה נקייה או התקנת reimage בכדי לעבור ישירות ל-Windows 11.
התקנה נקייה של Windows 11 לעומת שדרוג
בעת שדרוג ל- Windows 11 על גבי חומרה תואמת, מומלץ לבצע התקנה נקייה, מאחר וכך בעיות התקנה יותר נדירות. כמו כן זה יעזור להתמודד עם בעיות אם ישנן. שיטת התקנה זו קודם כל מוחקת את הכונן הקשיח, ואז מיישמת עותק חדש של מערכת ההפעלה מבלי לשמור על תצורות קיימות וקבצים.
במקום זאת, תוכלו לבחור לבצע את השדרוג החינמי מ- Windows 10 ל- Windows 11. לפני כן, חשוב לבדוק כי החומרה שלכם תואמת לדרישות ההתקנה, מאחר ואם זה לא המצב, התקנת Windows 11 עשויה לא להתאפשר.
מה חשוב לעשות לפני שדרוג ל-Windows 11
לפני שאתם משדרגים ל- Windows 11, ישנם מספר שלבים מומלצים.
וודאו כי המחשב שלכם תואם ל-Windows 11?
בכדי לשדרג ל- Windows 11, המחשב שלכם צריך לעמוד בדרישות החומרה המינימליות וכן צריכה להיות מותקנת עליו הגרסה העדכנית ביותר של Windows 10. אם זה לא המצב, עדיף לבחון באפשרות לעבור למכשיר תואם Windows-11.
דרישות המערכת המינימליות הרשמיות של Microsoft עבור Windows 11 כוללות:
● CPU: 1 GHz עם ליבה אחת או יותר על מעבד 64-bit
● זיכרון: 4 GB
● תצוגה: 9 אינצ'ים באלכסון ורזולוציה גבוהה (720 p)
● אחסון: 64 GB
● כרטיס גרפי: DirectX 12 תואם לדריבר WDDM 2.0
● אבטחה: TPM 2.0, UEFI, Secure Boot
● RAM: 4 GB
אם המכשיר שלכם לא עונה על דרישות המערכת המינימליות הללו, התקנת Windows 11 עשויה לגרור בעיות תאימות וכשלי תפקוד, ואחריות היצרן של המכשיר שלכם לא תכסה נזקים במקרה של חוסר תאימות. בנוסף, Microsoft לא מספקת תמיכה ב- Windows 11 עבור מכשירים שאינם עומדים בדרישות המינימום הללו. עובדה זו מסכנת אתכם, מאחר ויתכן ולא תוכלו למשל לקבל עדכוני אבטחה חשובים. על כן, התקנה במקרים אלו אינה מומלצת.
משתמשי Windows 10 יכולים להשתמש ב- PC Health Check App בכדי לבדוק האם המכשירים שלהם תואמים ועומדים בדרישות המינימום. על אף שמה, חשוב לציין כי האפליקציה רק מציינת האם המכשיר שלכם תואם ל- Windows 11; היא אינה מדווחת אודות הבריאות הכללית של המחשב שלכם.
לביצוע הבדיקה, יש לבצע את השלבים הבאים:
1. להוריד ולפתוח את האפליקציה.
2. לקבל את תנאי הסכם הרישיון של מיקרוסופט ולהקליק על “Install”
3. לאחר התקנת האפליקציה, יש לסמן את התיבה“Open Windows PC Health Check” ולהקליק על “Finish”
4. כאשר הכלי נפתח, תוכלו לראות את הקונפיגורציה של המחשב שלכם בצד שמאל ובאנר עם הכיתוב“Introducing Windows 11” למעלה. לחצו על הכפתור הכחול “Check Now” לאימות תאימות המחשב שלכם עם Windows 11.
5. אם תואם, יופיע חלון קופץ: “This PC meets Windows 11 requirements”
לחיצה על“See all results” מאפשרת לכם לבדוק כל אחת מדרישות המערכת.
אם המחשב שלכם לא עבר את בדיקות התאימות, אין לנסות לשדרג אותו ל- Windows 11. במקרים בהם מפרט החומרה שלכם עונה על דרישות המערכת, אך עדיין מופיע החלון הקופץ “This PC can’t run Windows 11” , יש לאפשר TPM (כמתואר להלן).
מומלץ לבקר באתרים של Dell, ASUS, Lenovo, או של יצרן המחשב שלכם בכדי לבדוק האם המכשיר שלכם תואם ל- Windows 11.
איך לאפשר TPM 2.0 ב- BIOS
לצורך אבטחה משופרת של Windows 11, יש להתקין את שבב ה- TPM(Trusted Platform Module) גרסה 2.0. בלי מאפיין זה, לא תוכלו לבצע התקנה נקייה או שדרוג ל- Windows 11 במכשיר שלכם. עם זאת, ישנם מכשירים — במיוחד ישנים במיוחד — שאינם תומכים ב-TPM 2.0. הוראות כדי לאפשר TPM 2.0 ניתן למצוא באתר של מיקרוסופט.
איך לאפשר אתחול בטוח ב- BIOS
בכדי להתקין Windows 11, המחשב שלכם צריך גם לתמוך במצב אתחול בטוח UEFI. מאפיין אבטחה זה מאמת האם עותק ה- Windows שעל המכשיר שלכם הוא מקורי. אתחול בטוח חוסם תוכנות זדוניות מפני טעינה כאשר המכשיר שלכם מאותחל. בקרו באתר Microsoft לקבלת הוראות מפורטות אודות כיצד לאפשר אתחול בטוח.
יצירת גיבוי תמונה מלא של Windows 11
גיבוי תמונה מלא מומלץ כדי שתוכלו בקלות לבטל את כל השינויים אם משהו משתבש, מבלי צורך להתקין מחדש את כל האפליקציות שלכם. ניתן לעשות זאת באמצעות שימוש במערכת גיבוי התמונה המובנית ב-Windows 10, ב- גיבוי Windows 11 ובשחזור או היסטוריית הקובץ, או שימוש בתוכנת גיבוי של צד שלישי כגוןAcronis Cyber Protect Home Office . מה ההבדל? עם Acronis True Image, אתם יכולים לקבל גיבוי תמונה מלא אך גם לגבות את ה-iPhone ואת מכשירי ה-Android שלכם והוא תומך ב- iOS אל או ממיגרציית Android. כמו כן תוכלו ליצור גיבויי ענן-לענן ישירות עבור חשבון ה-Microsoft 365 שלכם, כולל הודעות הדוא"ל והצרופות מתיבת ה- Outlook.com שלכם וכל הקבצים ב- OneDrive.

כברירת מחדל, הקבצים והנתונים שלכם יועברו בעת השדרוג, אך גם מומלץ לבחור מראש פתרון גיבוי אישי בכדי לשמור את הקונפיגורציה שלכם ולהבטיח ששום דבר לא הולך לאיבוד בתהליך. באמצעות עוזר ההתקנה הרשמי של Windows 1, הקבצים, האפליקציות והתוכנות שלכם לא אמורים להיות מושפעים מהמעבר.
וודאו כי יש מספיק שטח אחסון פנוי במכשיר שלכם
נוסף על דרישת המינימום ל- 64 GB אחסון חומרה, תהליך ההתקנה של Windows 11 דורש גם 20 GB שטח פנוי.
תוכלו לארגן מקום על גבי המכשיר שלכם על ידי מחיקת קבצים זמניים, לא נחוצים, ועודפים, או מאפיינים שגוזלים הרבה שטח אחסון. כמו כן תוכלו להסיר התקנה של מאפייני Windows שאינכם משתמשים בהם, כמו Windows Media Player, Internet Explorer או ה- Internet Printing Client.
לבסוף, מומלץ גם להסיר שפות מותקנות שאינכם משתמשים בהן, מה שיכול לשחרר שטח נוסף.
כעת אתם מוכנים להתקין את Windows 11!
Acronis Cyber Protect Home Office
Acronis True Image (לשעבר Acronis True Image) מציעה את כל מה שאתם צריכים כדי לשמור על מחשב ה- Windows 10 / Windows 11 שלכם מהסיכונים הקיימים כיום — החל מכשלים בכונן ועד למתקפות נוזקות כופר. הודות לאינטגרציה ייחודית בין יכולות גיבוי ליכולות אבטחת סייבר בפתרון אחד, תוכלו לחסוך בזמן ולהפחית עלויות, מורכבות, וסיכונים שבניהול פתרונות מרובים. למידע נוסף כנסו ל- Acronis Cyber Protect Home Office או נסו את השירות בחינם.