Vous avez accidentellement supprimé un fichier et déjà vidé la corbeille lorsque vous vous rendez compte que vous avez besoin de récupérer ce fichier. Voici un scénario encore pire : votre disque dur vient de tomber en panne et vous avez perdu tout ce dont vous avez besoin pour gérer vos finances personnelles ainsi que votre petite entreprise.
En avez-vous vraiment besoin ? La plupart des gens pensent que tout ce que vous avez à faire est d'exécuter un logiciel de récupération de disque dur. Facile, facile, disent-ils. Abracadabra — tous vos fichiers sont de retour. Ou le sont-ils ?
Qu'est-ce qu'un logiciel de récupération de disque dur et comment fonctionne-t-il ?
Le logiciel de récupération de disque dur est un outil spécialisé conçu pour récupérer des données perdues, supprimées ou inaccessibles du disque dur d'un ordinateur. Ce type de logiciel est crucial dans les situations où la perte de données se produit en raison d'une suppression accidentelle, d'un formatage, d'une panne du système ou d'autres problèmes imprévus.
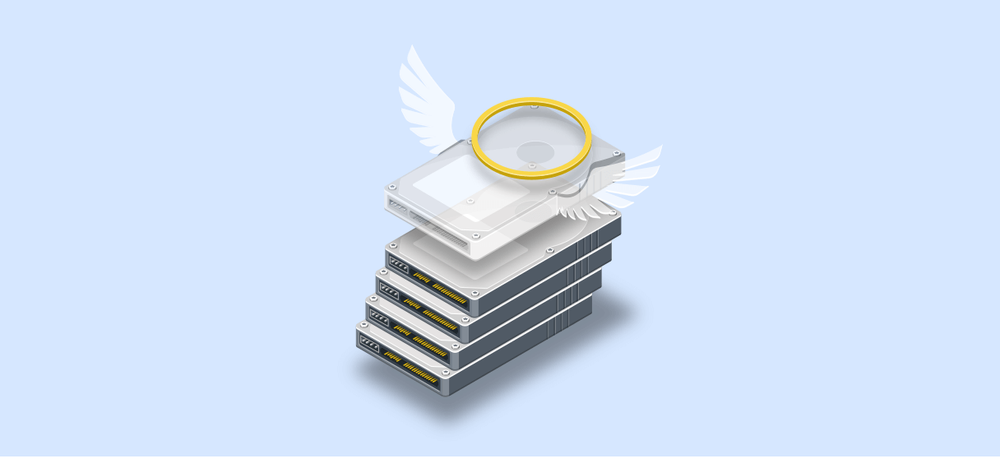
Si vous supprimez accidentellement un fichier ou si vous perdez tous vos fichiers en raison d'une panne du système ou d'un virus, le logiciel de récupération de disque dur peut être en mesure de récupérer le(s) fichier(s) de votre disque dur en « récurant le disque, en localisant les données récupérables, en les reconstituant et en les fournissant dans un format récupérable ». Lorsque vous supprimez un fichier sur votre ordinateur, il est placé dans la corbeille. Si vous videz la corbeille, le fichier n'est toujours pas totalement supprimé. Au lieu de cela, le fichier reste « caché » sur votre ordinateur, le chemin d'accès au fichier est supprimé et l'espace est désigné comme disponible pour d'autres fichiers. Si le système d'exploitation n'utilise pas cet espace disponible en écrasant un autre fichier, le fichier supprimé peut rester sur votre disque dur pendant des années.
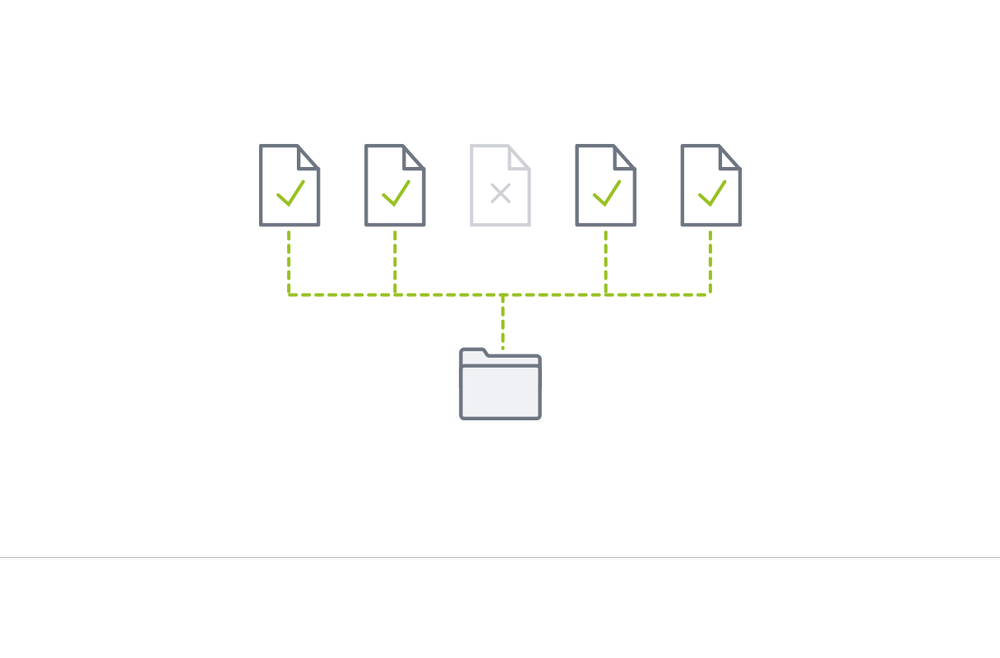
Les problèmes avec le logiciel de récupération de disque dur
Tant de solutions, pas assez de temps
Il existe de nombreux outils et logiciels de récupération de données, chacun avec des fonctionnalités et des capacités différentes. Plusieurs fournisseurs prétendent tous être le « logiciel de récupération de données #1 » et qu'ils peuvent récupérer les données de n'importe quel lecteur. Il existe même des logiciels libres. Il y a beaucoup de choix et il est compliqué de décider lequel est le meilleur. Habituellement, si vous envisagez un logiciel de récupération de données, vous avez déjà perdu vos précieuses données et vous êtes sous pression. Votre recherche du bon outil ou logiciel est réactive. Vous êtes dans une situation d'urgence, vous avez besoin de récupérer vos fichiers rapidement et vous n'avez pas le temps de rechercher, de tester et d'attendre - oui, beaucoup de ces outils peuvent prendre des heures pour récupérer (ou ne pas récupérer) vos fichiers et d'autres alternatives nécessitent des consultants coûteux et/ou vous demandent d'expédier le lecteur de disque directement à un fournisseur.
Gratuit n'est pas gratuit
Les éditeurs de logiciels sont là pour gagner de l'argent, donc tout ce qui est offert « gratuitement » n'est pas vraiment gratuit. Par exemple, une critique TalkTechtoMe de logiciels soi-disant libres a reçu le commentaire suivant : « Aucun de ces programmes n'est ENTIÈREMENT fonctionnel tel quel... Aucun d'entre eux ne récupérera vos fichiers dans leur intégralité sans vous demander de les mettre à niveau ou de payer pour une clé d'enregistrement. Certains limitent la quantité de données ou le nombre de fichiers que vous pouvez obtenir... Regarder à travers tous ces outils bidons a été un gâchis total.
Pas de garantie de récupération des données à 100 %
Le logiciel de récupération du disque dur peut être incohérent. Récemment, TopTenReviews a classé le meilleur logiciel de récupération de données et a noté que même le meilleur a des problèmes :
· Tous les « fichiers trouvés » ne sont pas récupérables - beaucoup peuvent être des fragments vides ou inutilisables, des en-têtes sans contenu, des images seulement à moitié complètes, etc.
· Résultats incohérents : les analyses consécutives ont donné des résultats différents, ce qui ne permet pas vraiment de savoir quelles données sont récupérables.
Voici le hic : tout n'est pas récupérable
Si vos fichiers sont écrasés ou si votre disque est défaillant, aucun logiciel de récupération de disque dur ne peut récupérer vos fichiers. Vous pensez qu'il n'y a pas de mal à essayer ? Détrompez-vous. Même les utilisateurs expérimentés qui tentent de récupérer eux-mêmes des données à partir d'un disque défaillant ou défaillant peuvent facilement entraîner une perte de données supplémentaire, voire permanente. Seul un expert en récupération de données peut éventuellement récupérer des fichiers à partir d'un disque écrasé ou défaillant. Mais cela coûte souvent cher et peut prendre beaucoup de temps ; Vous devez souvent expédier votre système et vous en passer pendant quelques jours ou quelques semaines.
Quelles sont les causes courantes de perte de données ?
Nous avons tous connu des scénarios de perte de données à un moment donné de notre vie, et ce n'est certainement pas quelque chose que nous voulons que cela se reproduise. C'est une expérience désagréable, mais parfois cela arrive et nous apporte beaucoup de maux de tête et de données perdues. Si quelque chose comme ça se produit et que vous recevez un logiciel capable de récupérer des fichiers et de terminer le processus de récupération des données, c'est une véritable option qui sauve des vies.
Il existe différentes raisons conduisant à la perte de données, et nous allons les explorer une par une dès maintenant pour connaître les effets dévastateurs et comment nous pouvons répondre à de telles expériences désagréables. C'est parti !
Erreur humaine
Fichiers supprimés par erreur : il s'agit de la raison la plus fréquente de la perte de données. Souvent, cela se produit par erreur lorsque vous nettoyez votre disque dur ou vos informations dupliquées. À un moment donné, vous voyez que vous avez accidentellement supprimé des fichiers qui ne devraient pas être supprimés. Les fichiers supprimés accidentellement peuvent être irrécupérables s'il n'y a pas d'option de récupération de données pour les fichiers perdus.
Débordement de liquides : Tout le monde d'entre nous a pris un verre ou un déjeuner devant l'ordinateur en raison de la précipitation pour terminer le plus de travail possible, ou au cas où nous regarderions des films ou jouions à des jeux vidéo. Parfois, nous ne sommes pas assez concentrés et il arrive de renverser de l'eau, du café ou autre chose sur nos PC et nos périphériques de stockage. Cela entraîne bien sûr des dysfonctionnements et des pertes de données. Dans ce cas, s'il n'y a pas d'option de récupération de fichiers, nos informations seront perdues en raison du dysfonctionnement de l'appareil ou du disque dur.
Défaillance matérielle
Les périphériques matériels qui stockent chaque fichier de notre système ont tendance à tomber en panne, ce qui entraînera une perte de données irrécupérable. Les raisons d'une défaillance matérielle peuvent être internes ou externes. Les disques durs ont tendance à cesser de fonctionner en raison de défaillances physiques ou mécaniques telles qu'une surchauffe, l'eau et le feu, une panne de courant ou une mauvaise manipulation humaine.
D'autre part, ils peuvent échouer en raison de dysfonctionnements matériels tels que la corruption du micrologiciel, la défaillance de la tête de lecture/écriture et la corruption des secteurs défectueux. Dans ces cas, la seule chose qui peut vous sauver est de disposer d'un outil de récupération de données afin d'effectuer le processus de récupération des données.
Corruption du micrologiciel
Le micrologiciel de votre disque dur est un logiciel conçu pour gérer de nombreuses fonctions principales du disque dur (accès aux données, lecture et écriture sur le disque, par exemple).
Si le micrologiciel est corrompu, il n'y a pas grand-chose à faire pour récupérer tous les fichiers et données sur le disque dur. Même si vous évitez d'une manière ou d'une autre la perte de données au début, un micrologiciel endommagé entraîne une faible fonctionnalité du disque dur, ce qui peut n'entraîner qu'un accès partiel aux données. Seagate et Western Digital sont deux exemples de disques durs notoirement défectueux en ce qui concerne les problèmes de micrologiciel.
Même si la corruption du micrologiciel peut être réparée, la défaillance constante des têtes de lecture/écriture peut endommager irrémédiablement le service du disque.
Attaques de virus informatiques et de logiciels malveillants
Un autre aspect qui peut entraîner la perte de données est malheureusement de faire face à une attaque de logiciel malveillant ou à un virus. Selon une étude récente menée par l'Université MTA, 73 % des disques durs tombent en panne et cessent de fonctionner lorsqu'ils sont confrontés à une attaque de virus ou de logiciels malveillants. Cela conduit à la conclusion que dans un tel cas, les conséquences peuvent être dévastatrices pour n'importe quel disque dur ou périphérique de stockage.
Les virus informatiques ont la capacité d'envahir et de causer des dommages aux fichiers de données stockés sur les disques et les systèmes réseau des entreprises. Ces virus peuvent voler, corrompre, crypter ou même supprimer des données importantes. De plus, ils peuvent infiltrer le système réseau d'une organisation et perturber le bon fonctionnement du matériel informatique.
Un type courant de virus informatique est connu sous le nom de rançongiciel, qui incorpore des logiciels malveillants. Les rançongiciels constituent une menace en bloquant l'accès aux données ou en les exposant publiquement à moins qu'une rançon ne soit payée. Une autre méthode employée par ces virus consiste à attaquer par e-mail, comme le phishing, qui peut entraîner le vol et l'endommagement de données, entraînant la perte d'informations et de fonctionnalités. Pour se défendre efficacement contre les virus informatiques, il est recommandé d'utiliser un logiciel antivirus régulièrement mis à jour.
Si vous êtes confronté à certains des scénarios mentionnés et que vous ne parvenez pas à récupérer des fichiers perdus, cela peut vraiment avoir un impact énorme sur votre entreprise ou sur vous, car nous savons tous à quel point nos données peuvent être précieuses, que ce soit pour nous en tant qu'individus ou en tant que propriétaires d'entreprise. La perte de données est vraiment une expérience douloureuse, qu'il s'agisse de photos, de vidéos, d'informations sensibles, de documents ou de détails sur les clients. Cela apporte toujours des maux de tête.
La mauvaise nouvelle est que dans la plupart des scénarios, lorsque vous êtes confronté à une perte de données ou à des fichiers définitivement supprimés, si vous ne disposez pas d'un outil de récupération de disque dur pour récupérer la fonctionnalité de partition perdue, vous perdrez ces informations à vie. D'autre part, si vous disposez d'un logiciel de récupération de données, vous pourrez ramener les choses à la normale. En conclusion, nous pouvons dire que le fait d'avoir la possibilité de récupérer des données face à des scénarios inattendus est vraiment une bénédiction pour chaque individu et chaque entreprise.
Les bases de la récupération de disque dur
La récupération d'un disque dur est le processus de récupération de données et de restauration d'un disque dur à sa dernière configuration et à son dernier état de fonctionnement connus après une panne, une corruption ou un dommage d'un système ou d'un disque dur. Il permet à un disque dur de récupérer d'une panne, de le restaurer à un état de fonctionnement normal et de récupérer des fichiers supprimés ou des données perdues et inaccessibles.
En règle générale, lorsque nous avons besoin de récupérer des données perdues à partir d'un lecteur, nous avons quelques options. L'une d'entre elles consiste à utiliser un logiciel de récupération de données de disque conçu pour la récupération de disque dur. Ce logiciel peut nous aider à corriger des erreurs telles que les suppressions accidentelles de fichiers et la corruption de données. Il est assez efficace pour récupérer toutes les données, sauf dans les cas où elles ont été écrasées dans le secteur du disque.
Une autre option consiste à effectuer la récupération du disque en connectant le disque dur concerné à un autre ordinateur à l'aide d'interfaces telles que SATA, ATA ou USB. Cela nous permet d'accéder et de récupérer les données perdues par nous-mêmes. De plus, dans certains cas de récupération de disque dur, nous pouvons avoir à faire face à des disques et à des dommages physiques qui doivent être réparés avant de pouvoir accéder aux données récupérées et les copier avec succès.
D'autre part, nous avons également la possibilité de récupérer les fichiers récemment supprimés d'un disque dur à l'aide d'un logiciel de récupération de données DIY. Le logiciel sera la réponse que vous recherchez, et vous pourrez récupérer vos informations par vous-même à l'aide de ce type de logiciel.
Si le cas est difficile et que vous voyez que vous ne le gérerez pas vous-même, il existe des services professionnels de récupération de données qui peuvent vous aider dans ce processus. Ces professionnels peuvent être des merveilles dans la mission de récupération de données sur disque dur, mais l'inconvénient est qu'il peut s'agir d'une option coûteuse. Comme nous le savons, parfois, ce n'est pas une question d'argent, mais de données que nous voulons restaurer et conserver.
Un disque dur endommagé peut-il être récupéré ?
La réponse courte ici est : cela dépend. Mais comme nous voulons comprendre le problème pour le résoudre correctement, explorons la version longue ci-dessous.
Tout d'abord, nous devons savoir comment fonctionnent les disques durs. Un disque dur est constitué de clusters d'espace de stockage appelés « secteurs ». Si un secteur du disque dur est endommagé, défectueux ou corrompu d'une manière ou d'une autre, nous pouvons le qualifier de « secteur défectueux ».
Étant donné que les disques durs utilisent des secteurs pour écrire et lire des données sur eux, un secteur défectueux ne répondra généralement pas de manière adéquate aux demandes de lecture ou d'écriture. Ici, il est bon de savoir que même les SSD peuvent avoir un mauvais secteur, bien que le scénario soit légèrement différent.
Les deux types de secteurs défectueux sont les secteurs durs (physiques) et les mauvais secteurs mous (logiques).
Les secteurs défectueux sont créés en raison de dommages physiques ou d'usure naturelle et ne peuvent pas être réparés.
Les secteurs défectueux sont généralement causés par des erreurs logicielles et peuvent être réparés.
Le moyen le plus simple de déterminer si votre disque dur (ou SSD) souffre de secteurs défectueux est d'essayer d'accéder aux données qu'il contient. Dans la plupart des cas, vous tomberez sur un code correcteur d'erreurs (ECC) indiquant qu'il ne peut pas correspondre au contenu du secteur. Si cela se produit, il est fort probable que vous ayez un mauvais secteur sur les bras.
Un tel secteur peut être qualifié de « mauvais », mais la décision n'est pas définitive. Votre système d'exploitation marquera n'importe quel secteur comme « mauvais » s'il ne peut pas accéder à son contenu. Cependant, vous pouvez déterminer si le secteur défectueux est dur ou mou. Si la cause de l'erreur est liée au logiciel, vous pouvez essayer de nombreuses astuces pour la réparer.
Gardez cependant à l'esprit qu'il est préférable de sauvegarder ou de cloner votre disque dur avant d'essayer de réparer les secteurs défectueux.
Si la cause des secteurs défectueux est physique, vous ne pourrez pas copier les données qui s'y trouvent et les ajouter à la sauvegarde. Néanmoins, vous pouvez vous assurer que les données sur les bons secteurs ne sont pas compromises pendant le processus de réparation.
Vous pouvez également créer une sauvegarde tout en ignorant complètement les secteurs défectueux, mais nous en discuterons dans les sections suivantes de l'article.
Pour en revenir à la correction des secteurs défectueux, il existe plusieurs façons de résoudre le problème par vous-même. Cependant, si votre disque dur comporte trop de secteurs défectueux, il peut être impossible de le réparer. Une façon de déterminer le nombre relatif de secteurs défectueux consiste à suivre le comportement de votre ordinateur.
Si vous rencontrez des ralentissements, des problèmes ou des blocages d'écran, il est essentiel de sauvegarder toutes les données non affectées avant que les secteurs défectueux ne les avalent. Si vous ne rencontrez pas de problèmes graves sur la machine, mais que vous ne pouvez toujours pas accéder à des fichiers spécifiques, cela peut signifier que vous n'avez que quelques secteurs défectueux à gérer.
Voici comment essayer de les réparer correctement.
Récupération de disque dur pour les utilisateurs de Windows
Vérifier les erreurs système sur le disque dur
Tout d'abord, vous pouvez analyser le disque dur pour voir si des erreurs système s'affichent. Pour ce faire, procédez comme suit :
- Appuyez sur la touche Windows + E
- Cliquez avec le bouton droit de la souris sur le lecteur que vous souhaitez inspecter > choisissez « Propriétés »
- Sélectionnez « Outils » → « Vérification des erreurs » → « Vérifier »
- Une fenêtre contextuelle s'affiche ; lorsque c'est le cas, cliquez sur « Sélectionner le lecteur »
Windows va maintenant vérifier les erreurs système dans le lecteur spécifié. S'il détecte un problème logiciel, il sera très probablement en mesure de le réparer.
Exécutez la commande « CHKDSK » et formatez le disque dur
Si la première méthode n'a pas aidé, il y a de fortes chances que le problème logiciel sur votre disque dur soit plus grave. Ne vous inquiétez pas ; Il nous reste beaucoup de tactiques pour essayer d'y remédier.
Si nous soupçonnons plusieurs secteurs défectueux sur un disque dur, nous pouvons exécuter la commande CHKDSK, puis formater le disque dur pour le réparer.
Voici comment procéder :
- Appuyez sur la touche Windows de votre clavier
- Tapez « cmd »
- Cliquez avec le bouton droit de la souris sur l'invite de commande → choisissez « Exécuter en tant qu'administrateur »
- Maintenant, tapez « chkdsk X : /f /r /x » et appuyez sur Entrée (« X : » correspond à la lettre du lecteur potentiellement compromis)
Une fois la vérification terminée, vous devrez formater le disque dur. Voici comment procéder :
- Ouvrez l'explorateur de fichiers dans Windows
- Localisez le disque dur potentiellement compromis et cliquez dessus avec le bouton droit de la souris
- Choisissez « Format »
- Réglez le système de fichiers sur « NTFS »
- Cochez l'option « Formatage rapide » → cliquez sur « Démarrer »
Ici, vous utiliserez la sauvegarde que vous avez créée précédemment pour récupérer toutes les données sur le lecteur formaté. Après un formatage propre et une restauration correcte des données, le disque devrait être utilisable.
Défragmenter le disque dur
Si vous utilisez un disque dur mécanique sous Windows 10 ou 11, vous pouvez le défragmenter pour voir si le problème persiste. Cependant, cette étape n'aide pas beaucoup les SSD et peut également raccourcir leur durée de vie, il est donc préférable de ne l'utiliser que sur les disques durs.
Voici comment essayer cette étape :
- Appuyez sur la touche Windows pour localiser l'option « Défragmenter »
- Ouvrez l'onglet « Défragmenter et optimiser les pilotes »
- Sélectionnez le lecteur spécifique et cliquez sur « Optimiser »
- Windows va maintenant défragmenter le lecteur
- Une fois l'opération terminée, vous pouvez redémarrer votre ordinateur
Une fois le système d'exploitation redémarré avec succès, les erreurs de disque sur le disque dur doivent être corrigées
Utiliser Windows PowerShell
Windows PowerShell peut également vous aider à résoudre le problème. Voici comment l'utiliser :
- Appuyez sur la touche Windows
- Tapez « powershell »
- Choisissez d'exécuter PowerShell en tant qu'administrateur (généralement, l'option se trouve sur la droite)
- Une nouvelle fenêtre apparaîtra → copiez-collez la commande suivante :
- Repair-Volume X –OfflineScanAndFix (remplacez X par la lettre du lecteur inspecté)
- Appuyez sur « Entrée » après avoir collé la commande
- Ensuite, exécutez la commande suivante :
- Repair-Volume X –Scan (remplacez X par la lettre du lecteur inspecté)
Lorsque PowerShell a terminé le processus de réparation, redémarrez votre PC et recherchez les problèmes de disque persistants.
Essayez de résoudre les problèmes liés à la récupération
Parfois, il est plus facile de détecter les secteurs défectueux sur un disque dur. Si vous voyez les messages suivants lors du démarrage de Windows - « Réparation des erreurs de disque » ou « Windows a détecté un problème de disque dur » - vous pouvez passer directement à un dépannage de récupération.
Pour ce faire, procédez comme suit :
- Éteignez votre ordinateur
- Rallumez-le et appuyez sur F2, F8, F12 ou toute autre combinaison utilisée par la marque et le modèle de votre PC pour afficher l'écran de récupération au démarrage
- Une fois que vous avez appuyé sur le bon bouton (ou un combo) et que l'écran apparaît, cliquez sur « Options avancées »
- Sélectionnez « Dépannage » → ouvrez « Invite de commande »
- Dans l'invite de commandes, tapez et exécutez plusieurs commandes comme suit
bootrec /fixmbr
bootrec /fixboot
bootrec /rebuildbcd
Après avoir exécuté toutes les commandes, redémarrez votre PC pour voir si le problème persiste.
Démarrer Windows en mode sans échec
Si vous parvenez toujours à détecter de mauvaises performances de secteur, vous pouvez recommencer toutes les étapes ci-dessus. Cependant, cette fois, vous le feriez en mode sans échec.
Une fois que vous êtes entré en mode sans échec sur votre PC, optez pour chacune des méthodes ci-dessous :
- Vérifier que le disque dur ne contient pas d'erreurs système
- Exécutez CHKDSK (et formatez le lecteur après)
- Défragmenter le disque dur
- Exécutez Windows PowerShell pour essayer de détecter et de réparer les erreurs de disque
Une fois que vous avez terminé toutes les tentatives, redémarrez votre PC. Après le redémarrage, vérifiez s'il y a des erreurs persistantes.
Réinstaller Windows
Si tout le reste ne parvient pas, vous pouvez opter pour une réinstallation de Windows.
Pour le faire sans perdre de données, suivez les étapes ci-dessous :
- Ouvrez « Paramètres »
- Sélectionnez « Systèmes »
- Dans le volet de menu de droite, choisissez « Récupération »
- Allez dans « Options de récupération→ sélectionnez l'option « Conserver mes fichiers » → appuyez sur « Réinitialiser le PC » pour démarrer la réinstallation de Windows
- Choisissez l'option « Téléchargement dans le cloud » ou l'option « Réinstallation locale » (la première télécharge de nouveaux fichiers pour installer Windows, tandis que la seconde s'appuie sur les fichiers locaux pour réinstaller le système d'exploitation)
- Cliquez sur Suivant et réinitialisez
Après la réinstallation, vous disposerez d'une nouvelle installation de Windows 10 (ou 11) ; vous aurez tous vos anciens fichiers sur le PC, mais pas les paramètres et les applications que vous avez personnalisés avant la réinstallation.
Récupération de disque dur pour les utilisateurs de Mac
Maintenant que nous avons couvert les utilisateurs de Windows, passons à Mac.
Essayez l'Utilitaire de disque pour vérifier l'état du disque dur via SMART
L'Utilitaire de disque est une fonctionnalité qui s'appuie sur la technologie d'autosurveillance, d'analyse et de création de rapports (« SMART », en abrégé) ; Son but est de vérifier l'état du disque de démarrage.
Les données fournies par SMART ne sont en aucun cas approfondies, mais elles peuvent souvent vous montrer comment votre disque dur se comporte.
Si vous utilisez des périphériques de stockage externes connectés au Mac, vous aurez peut-être besoin d'un logiciel supplémentaire pour les inspecter.
Optez pour l'option Premiers secours dans l'Utilitaire de disque
Si vous détectez d'une manière ou d'une autre des secteurs défectueux sur votre disque dur, vous ne pouvez rien faire pour les réparer. N'oubliez pas que nous ne pouvons corriger les secteurs défectueux que via des commandes. Néanmoins, vous pouvez refuser l'espace de stockage utilisé par les secteurs défectueux afin que macOS ne l'utilise plus pour écrire de nouvelles données.
Vous perdriez de l'espace de stockage, mais vous vous assurerez que votre Mac fonctionne correctement après une désallocation réussie. Pour libérer de l'espace de stockage :
- Démarrez votre Mac → appuyez sur les touches « Commande » + « R » et maintenez-les enfoncées jusqu'à ce que le logo Apple apparaisse
- Allez pour les utilitaires macOS -> sélectionnez « Utilitaire de disque » → cliquez sur « Continuer »
- Spécifiez quel disque doit être réparé et sélectionnez l'onglet « Premiers secours »
- Sélectionnez « Exécuter » pour réparer le disque dur
Si la réparation échoue, vous pouvez effacer le disque corrompu et réinstaller votre système d'exploitation (si vous disposez d'une sauvegarde opérationnelle prête à être récupérée).
Optez pour l'option Restaurer dans l'Utilitaire de disque
Enfin, vous pouvez essayer de cloner votre disque dur défaillant sur Mac ; Pour ce faire, procédez comme suit :
- Connectez un disque de stockage externe au Mac (le disque doit être au moins de la même taille (ou plus) que le disque dur que vous souhaitez cloner
- Sélectionnez « Application » → « Utilitaires » -> « Utilitaire de disque » → lancez « Utilitaire de disque »
- Choisissez le disque dur spécifique dans la barre latérale → ouvrez l'onglet « Restaurer »
- Parcourez le menu déroulant « Restaurer depuis » pour choisir le lecteur source → Sélectionnez « Restaurer »
Une fois le processus de clonage terminé, cliquez sur « Terminé ».
Prévention de la perte de données à l'avenir
Comme nous l'avons vu ci-dessus, la perte de fichiers importants peut être vraiment catastrophique pour les particuliers et les entreprises, mais il existe quelques règles simples à suivre afin d'éviter toute perte de données future. Nous avons déjà mentionné l'importance de disposer de logiciels et d'outils de protection et de récupération des données pour restaurer des fichiers précieux dans des situations inattendues. Une autre aide inestimable serait d'utiliser des services de sauvegarde, où vous vous sentirez à l'aise en sachant que vous disposez d'une copie de réserve de vos données importantes si vous êtes confronté à un événement perturbateur.
Le traitement de sauvegardes régulières peut être votre option salvatrice en cas de besoin, et vous serez à un clic de restaurer votre base de données en quelques minutes. Par exemple, si vous êtes victime d'une attaque de ransomware et que les cybercriminels verrouillent vos données, demandant le paiement d'une rançon, vous aurez la possibilité d'économiser cette somme d'argent et de ne pas les payer car vous avez la possibilité de restaurer vos données avec une copie existante des dernières sauvegardes.
Si vous voulez avoir encore plus de succès dans la conservation de vos données et dans un état sain, vous devez vous munir d'un logiciel antivirus fiable. Ainsi, vous saurez que des analyses constantes seront effectuées tous les jours et que les attaques de virus ou de logiciels malveillants seront bloquées par le système antivirus avec la protection en temps réel qu'il fournit. Selon l'une des dernières recherches de l'Université MTA, les entreprises et les particuliers équipés d'un programme antivirus robuste et d'une option de sauvegarde peuvent récupérer de 90 % des cyberattaques et des virus auxquels ils sont confrontés.
Cela garantira un environnement sain pour votre entreprise ou votre PC dans toutes les conditions et circonstances. D'autre part, ceux qui ne sont pas équipés d'antivirus ou d'options de sauvegarde seront confrontés à un risque énorme de perdre toutes leurs données ou de subir un dysfonctionnement de leurs systèmes et ordinateurs. C'est une question de choix, que vous vouliez être du côté des gagnants ou des perdants de cette bataille.
Prévention de la perte de données à l'avenir
Comme nous l'avons vu ci-dessus, la perte de fichiers importants peut être vraiment catastrophique pour les particuliers et les entreprises, mais il existe quelques règles simples à suivre afin d'éviter toute perte de données future. Nous avons déjà mentionné l'importance de disposer de logiciels et d'outils de protection et de récupération des données pour restaurer des fichiers précieux dans des situations inattendues. Une autre aide inestimable serait d'utiliser des services de sauvegarde, où vous vous sentirez à l'aise en sachant que vous disposez d'une copie de réserve de vos données importantes si vous êtes confronté à un événement perturbateur.
Le traitement de sauvegardes régulières peut être votre option salvatrice en cas de besoin, et vous serez à un clic de restaurer votre base de données en quelques minutes. Par exemple, si vous êtes victime d'une attaque de ransomware et que les cybercriminels verrouillent vos données, demandant le paiement d'une rançon, vous aurez la possibilité d'économiser cette somme d'argent et de ne pas les payer car vous avez la possibilité de restaurer vos données avec une copie existante des dernières sauvegardes.
Si vous voulez avoir encore plus de succès dans la conservation de vos données et dans un état sain, vous devez vous munir d'un logiciel antivirus fiable. Ainsi, vous saurez que des analyses constantes seront effectuées tous les jours et que les attaques de virus ou de logiciels malveillants seront bloquées par le système antivirus avec la protection en temps réel qu'il fournit. Selon l'une des dernières recherches de l'Université MTA, les entreprises et les particuliers équipés d'un programme antivirus robuste et d'une option de sauvegarde peuvent récupérer de 90 % des cyberattaques et des virus auxquels ils sont confrontés.
Cela garantira un environnement sain pour votre entreprise ou votre PC dans toutes les conditions et circonstances. D'autre part, ceux qui ne sont pas équipés d'antivirus ou d'options de sauvegarde seront confrontés à un risque énorme de perdre toutes leurs données ou de subir un dysfonctionnement de leurs systèmes et ordinateurs. C'est une question de choix, que vous vouliez être du côté des gagnants ou des perdants de cette bataille.
Récupérez tout avec le logiciel de récupération de disque dur et SSD personnel #1
Acronis True Image protège tout avec une sauvegarde complète des images de Windows et Mac : le système d'exploitation, les programmes, les paramètres, les fichiers et les informations de démarrage, avec des mots simples, toutes vos données stockées. Vous pouvez effectuer des sauvegardes sur des disques externes, des périphériques NAS, des partages réseau et le cloud en seulement deux clics. Vous pouvez également protéger les smartphones et les tablettes : sauvegardez les iPhones, iPads et appareils Android, ainsi que les flux de médias sociaux Facebook. Vous pouvez sauvegarder à distance pour d'autres personnes n'importe où dans le monde et tout gérer à partir d'un tableau de bord en ligne convivial. De plus, vous pouvez facilement récupérer des photos, ou un seul fichier ou l'ensemble de votre système, ou récupérer des données lorsque des fichiers sont perdus.
Avec Acronis True Image, vous pouvez également récupérer de nombreux formats de fichiers à partir de plusieurs appareils familiaux sauvegardés dans le cloud, y compris les ordinateurs, smartphones et tablettes Windows et macOS. Lorsque vous effectuez une sauvegarde dans le cloud, vous pouvez accéder à vos fichiers à partir d'un navigateur Web et reprendre immédiatement le travail sur les données, même si vous devez utiliser un autre ordinateur. En plus de vous permettre de récupérer 100 % de vos données, quel que soit l'événement à l'origine de la perte de données, Acronis True Image est moins coûteux que la plupart des logiciels de récupération de disque dur.
Pourquoi payer jusqu'à 99 $ pour un logiciel de récupération de données qui ne récupérera pas 100 % des données alors que vous pouvez payer moins, jusqu'à la moitié, pour une solution de sauvegarde qui récupère 100 % de vos données, à tout moment et en tout lieu ? De plus, c'est si facile qu'il n'y a aucune raison de ne pas l'utiliser.

Logiciel de récupération de disque dur
Les logiciels de récupération de disque dur ne récupèrent pas 100 % de vos données, prennent du temps à acheter et à essayer et sont généralement plus chers qu'Acronis. Pour protéger correctement vos données et vos fichiers, soyez proactif, sauvegardez l'intégralité de votre ordinateur avec Acronis True Image.
Profitez de la tranquillité d'esprit en sachant que peu importe ce qui arrive à votre ordinateur, à votre lecteur de disque ou à vos données, vous pouvez toujours tout récupérer, il est capable de terminer une récupération complète de fichiers Windows ! De plus, vous pouvez également protéger plusieurs ordinateurs et appareils mobiles de la famille. Vous voulez voir par vous-même ? Essayez Acronis True Image en cliquant ici.
À propos d'Acronis
Fondée en Suisse en 2003, Acronis est implantée dans 15 pays et emploie des collaborateurs dans plus de 50 pays. Acronis Cyber Protect Cloud est disponible en26 langues dans150 pays et utilisé par plus de21,000 fournisseurs de services pour assurer la protection de plus de750,000 entreprises.



