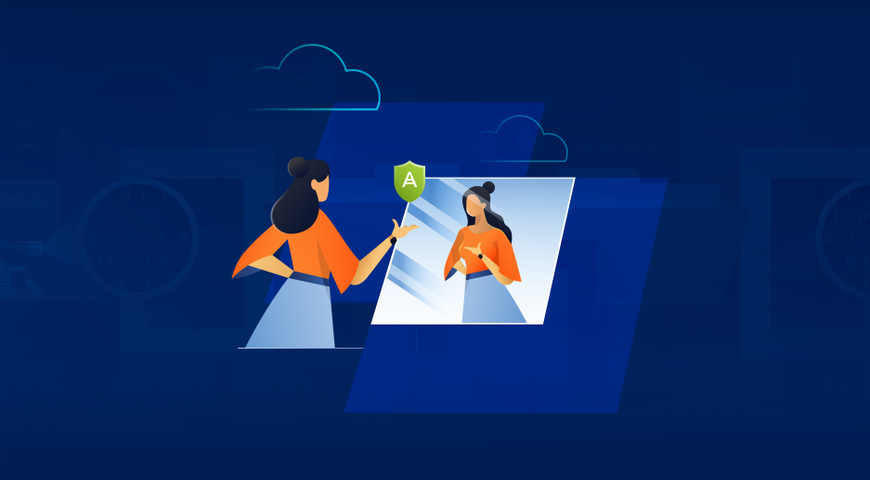マイクロソフトが最後にOSの新バージョンを発売したのは、2015年以来、7年ぶりのことです。Windows 10は常にアップデートされているため、Windows 11のリリースがある今まで、新しいバージョンは必要ありませんでした。Windows 10ユーザー向けに無料で提供されるWindows 11アップグレードは、Windows 10のすべてのパワーを新鮮な外観とともに備えています。アップグレード時にMicrosoftアカウントにサインインしていれば、ファイルやお気に入りはすべてWindows 11に移行されます。新しいバージョンでは、新しいアプリケーション、ツール、サウンドも追加されています。
しかし、Windows 11をインストールする前に行うべき手順がいくつかあります。この記事で説明しましょう。
Windows 11のメリットとデメリット
Windows 11へのアップグレードは、多くのメリットをもたらしますが、同時にデメリットも存在します。Windows 11にアップグレードした後、10日以内であれば、Windows 11に移行したすべてのデータやファイルを保持したまま、Windows 10に戻すロールバック機能を利用することができます。この期間後に戻すには、すべてのデータをバックアップし、クリーンインストールを実行する必要があります。
Windows 11に乗り換える積極的な理由としては、タッチスクリーンのインタラクション強化、1つのモニターに複数のデスクトップを表示、マルチモニターのサポート強化、Microsoft Storeの導入(Windows Storeに代わる)などがあります。また、再設計された設定アプリ、新しいWindowsセットアップ画面、新しいアイコンなど、UIの強化も行われています。
こうした利点があるにもかかわらず、多くの人がすぐに乗り換えるのをためらっている。アップグレードを待つ理由の1つは、Windows 11をインストールする前にすべてのバグが修正されていることを確認し、重要なプログラムがすべてWindows 11で正常に動作することを確認するためです。
Windows 11とWindows 10の必要なディスク容量はほぼ同じですが、アップグレードの過程で余分なスペースが必要になります。しかし、アップグレードを完了してから10日前後で、Windowsは余分なスペースを掃除します。
Windows 7を使用していて、Windows 11にアップグレードする場合、まず、お使いのデバイスが新しいハードウェア要件を満たしていることを確認してください。次に、Windows 11に直接移行するために、クリーンインストールまたは再イメージを実行します。
クリーンインストールとアップグレードの比較
互換性のあるハードウェアでWindows 11にアップグレードする場合、クリーンインストールを行うと、インストールの問題が発生しにくくなります。これは、既存の問題に対処するのにも役立ちます。このインストール方法では、まずハードディスクを消去し、既存の設定やファイルを維持せずに新しいOSのコピーを適用します。
または、Windows 10からWindows 11への無償アップグレードを選択することもできます。その前に、ハードウェアがインストール要件を満たしているかどうかを確認する必要があります。満たされていない場合、Windows 11をインストールできない可能性があるからです。
Windows 11へのアップグレード前に必要なこと
Windows 11にアップグレードする前に、推奨されるいくつかの手順があります。
お使いのPCがWindows 11に対応していることを確認する
Windows 11にアップグレードするためには、お使いのパソコンがハードウェアの最低要件を満たしており、最新のWindows 10が動作している必要があります。そうでない場合は、Windows 11対応デバイスへの移行を検討した方がよいかもしれません。
マイクロソフトの公式なWindows 11の最小システム要件は以下の通りです。
● CPU 64ビットプロセッサーで2コア以上の1GHz
● メモリ 4GB以上
● ディスプレイ 対角9インチ、高精細(720p)対応
● ストレージ 64GB
● グラフィックカード DirectX 12、WDDM 2.0ドライバー対応
● セキュリティ TPM 2.0、UEFI、セキュアブート
● RAM: 4 GB
お使いのデバイスがこれらの最小システム要件を満たしていない場合、Windows 11をインストールすると互換性の問題や誤動作が発生する可能性があり、互換性のないデバイスの損害はメーカー保証ではカバーされません。さらに、マイクロソフトは、これらの最小要件を満たさないデバイスに対してWindows 11のサポートを提供しません。そのため、重要なセキュリティ更新プログラムを取得できないなどのリスクがあります。そのため、このような場合のインストールは推奨されません。
Windows 10ユーザーは、PC Health Check Appを使用して、デバイスが互換性があるかどうか、最低要件を満たしているかどうかを確認することができます。名前に反して、このアプリはデバイスがWindows 11と互換性があるかどうかを示すだけで、PCの健康状態をチェックするものではないことに注意する必要があります。
ヘルスチェックを行うには、以下の手順が必要です。
- アプリをダウンロードし、開きます。
- Microsoftのライセンス契約条項に同意し、"インストール "をクリックします。
- アプリのインストールが完了したら、"Windows PC Health Checkを開く "にチェックを入れ、"終了 "をクリックする。
- ツールが開くと、左側にパソコンの構成、上部に "Windows 11のご紹介 "のバナーが表示されます。青い「今すぐ確認」ボタンのツールをクリックすると、お使いのPCがWindows 11と互換性があるかどうかが確認できます。
- 互換性がある場合、「このPCはWindows 11の要件を満たしています」というポップアップが表示されます。
- すべての結果を見る」をクリックすると、各システム要件を確認することができます。
互換性テストに不合格の場合は、Windows 11へのアップグレードを試行しないでください。ハードウェアの仕様がシステム要件を満たしていても、「このPCはWindows 11を実行できません」というポップアップが表示される場合は、TPMを有効にする必要があります(後述)。
Dell、ASUS、Lenovo、またはお使いのコンピュータメーカーのWebサイトで、お使いのデバイスがWindows 11に対応しているかどうかを確認してください。
BIOSでTPM2.0を有効にする
セキュリティ強化のため、Windows 11 には TPM (Trusted Platform Module) バージョン 2.0 チップが必要です。この機能がないと、お使いのデバイスに Windows 11 をクリーン インストールまたはアップグレードすることができません。ただし、一部のマシン(特に古いマシン)では、TPM 2.0をサポートしていない場合があります。TPM 2.0を有効にする方法は、Microsoft社のWebサイトに掲載されています。
BIOSでSecure Boot(セキュアブート)を有効にする
Windows 11をインストールするには、お使いのPCがUEFIセキュアブートに対応している必要があります。このセキュリティ機能は、デバイスのWindowsコピーが本物であるかどうかを確認します。Secure Bootは、デバイスの起動時に悪意のあるソフトウェアがロードされないようにブロックします。Secure Bootを有効にする方法の詳細については、MicrosoftのWebサイトを参照してください。
フルイメージバックアップの作成
何か問題が発生したときに、すべてのアプリを再インストールすることなく、すべての変更を簡単に元に戻すことができるように、フルイメージバックアップをお勧めします。Windows 10内蔵のシステムイメージバックアップ、Windows 11のバックアップと復元、ファイル履歴、またはAcronis True Imageなどのサードパーティバックアップソフトウェアを使ってこれを行うことができます。何が違うのでしょうか?Acronis True Imageを使用すると、フルイメージバックアップを取得できますが、iPhoneやAndroidデバイスのバックアップも可能で、iOSからAndroidへの移行やAndroidからの移行もサポートしています。また、Microsoft 365アカウントのクラウド間の直接バックアップを作成できます。Outlook.comメールボックスのメールと添付ファイル、OneDriveのすべてのファイルが含まれます。
何か問題が発生したときに、すべてのアプリを再インストールすることなく、すべての変更を簡単に元に戻すことができるように、フルイメージバックアップをお勧めします。Windows 10内蔵のシステムイメージバックアップ、Windows 11のバックアップと復元、ファイル履歴、またはAcronis True Imageなどのサードパーティバックアップソフトウェアを使ってこれを行うことができます。何が違うのでしょうか?Acronis True Imageを使用すると、フルイメージバックアップを取得できますが、iPhoneやAndroidデバイスのバックアップも可能で、iOSからAndroidへの移行やAndroidからの移行もサポートしています。また、Microsoft 365アカウントのクラウド間の直接バックアップを作成できます。Outlook.comメールボックスのメールと添付ファイル、OneDriveのすべてのファイルが含まれます。
デフォルトでは、アップグレード時にファイルやデータが転送されますが、設定を保存し、途中で失われるものがないように、事前に個人的なバックアップソリューションを決定することもお勧めします。Windows 11 の公式インストール アシスタントを使用すると、ファイル、アプリケーション、およびプログラムに影響を与えることはありません。
お使いのデバイスに十分なディスク容量があることを確認する
Windows 11のインストールプロセスでは、ハードウェアの最小要件である64GBのストレージに加えて、20GBの空き容量が必要です。
一時的なファイル、不要なファイル、過剰なファイル、または多くのディスクスペースを占有する機能を削除することで、デバイスのスペースを確保することができます。また、Windows Media Player、Internet Explorer、Internet Printing Clientなど、使用していないWindowsの機能をアンインストールするとよいでしょう。
また、使用していないインストール済みの言語も削除しておくと、さらに空き容量が増えるのでおすすめです。
これで、Windows 11をインストールする準備が整いました。
Acronis True Image
Acronis True Image(旧Acronis True Image)は、ディスク障害からランサムウェア攻撃まで、今日の脅威からWindows 10やWindows 11 PCを保護するために必要なすべてを提供します。バックアップとサイバーセキュリティが1つのソリューションに統合されているため、時間を節約し、複数のソリューションを管理するコスト、複雑さ、リスクを軽減することができます。
Acronis True Imageの詳細、または無料試用はこちらをご覧ください。
アクロニスについて
アクロニスは2003年にシンガポールで設立されたスイス企業です。アクロニスは、世界15か所のオフィスと50カ国以上で拠点を擁しており、Acronis Cyber Protectソリューションは150カ国に26言語で提供され、2万社を超えるサービスプロバイダーで利用されており75万社を超える企業を保護しています。