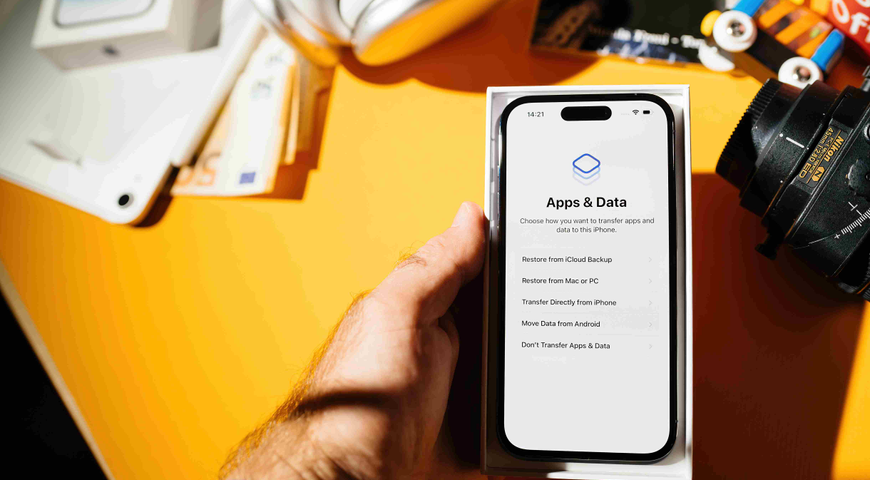Proteger su información de eliminaciones accidentales, ransomware y del mal funcionamiento del hardware puede ahorrarle tiempo y preocupaciones, por lo que siempre es importante contar con una copia de seguridad fiable. Por lo tanto, cuando se trata de realizar copias de seguridad de su cuenta de Microsoft 365, la integración de OneDrive hace que sea increíblemente conveniente para la mayoría de las personas.
La copia de seguridad OneDrive es un servicio de "sincronización y uso compartido", lo que significa que sus documentos, hojas de cálculo, música y archivos de imagen están protegidos. Desafortunadamente, la sincronización y el uso compartido no protegen todo lo que hay en el disco duro, por lo que cuando se produce un fallo de hardware, como en el caso de una unidad de disco que se bloquea, se pierden el resto de los datos, incluidas las aplicaciones y el sistema operativo.
Echemos un vistazo a las ventajas de una copia de seguridad de Microsoft OneDrive, dónde deja sus datos expuestos y cómo puede protegerse mejor.
Todos sincronizados
La copia de seguridad OneDrive de archivos hace exactamente lo que dice. Realiza una copia de seguridad de los archivos, no de las aplicaciones o del sistema operativo. OneDrive le permite realizar múltiples copias de sus archivos en una ubicación de almacenamiento en nube. Similar a otras soluciones, como Google Drive y Dropbox, tiene sus limitaciones.
Beneficios de las copias de seguridad OneDrive
Al realizar una copia de seguridad OneDrive de los archivos, se crea una segunda versión de las carpetas de archivos, no de todo el disco duro. Las soluciones de almacenamiento en la nube ofrecen valor de varias maneras.
En primer lugar, permiten el uso remoto de archivos con teléfonos inteligentes y tabletas. Incluso si está compartiendo fotos con sus amigos, puede acceder a todo lo que necesite.
En segundo lugar, ofrecen una opción fácil de recuperación si pierde su dispositivo. Si necesita esos archivos inmediatamente, puede descargarlos o utilizarlos en una aplicación web.
Limitaciones de la sincronización y del uso compartido
En primer lugar, al sincronizar y compartir almacena los mismos archivos en el disco duro que en la nube. Si elimina accidentalmente un archivo o lo modifica, las acciones se producen en ambas ubicaciones.
En segundo lugar, sincronizar y compartir sólo funciona con archivos. Si algo le sucede a su disco duro, no podrá restaurar las aplicaciones ni la configuración del sistema operativo. La recuperación de archivos le permite descargar documentos, hojas de cálculo, música e imágenes. Sin embargo, no crea una imagen completa de su disco duro que le permita utilizar un dispositivo de inicio para una restauración completa.
Las copias de seguridad completas del sistema le permiten recuperar la configuración de su disco duro y restaurar sus aplicaciones. La clonación de unidades mediante una imagen espejo duplica toda la información de su disco duro, lo que le permite volver a utilizarlo con mayor rapidez.
En tercer lugar, dado que muchas de las ubicaciones de sincronización y de compartir el almacenamiento en nube se han convertido en objetivos para los hackers, realizar únicamente copias de seguridad OneDrive puede poner en peligro su información. OneDrive, por ejemplo, no le permite encriptar datos mientras se mueve entre su dispositivo y la nube o mientras está en la nube - así que si alguien entra en su carpeta OneDrive, puede acceder (y cambiar) sus datos.
Cómo hacer una copia de seguridad OneDrive de su ordenador
Al facilitar el proceso de OneDrive backup, Windows 10 le permite guardar documentos y otros archivos directamente en una carpeta de OneDrive desde una lista de ubicaciones guardadas. Además, las funciones de arrastrar y soltar le permiten mover carpetas enteras del disco duro a la carpeta de OneDrive mediante el Explorador de archivos.
Copia de seguridad de todo su sistema en la nube
Asegurar realmente sus datos significa utilizar un servicio de copia de seguridad en la nube, no sólo un servicio de almacenamiento en la nube. La copia de seguridad en la nube conserva la estructura de su sistema de archivos para que pueda restaurar su disco duro en un momento anterior.
Además, a diferencia de la sincronización y el almacenamiento, una copia de seguridad en la nube le permite programar copias de seguridad regulares en lugar de realizar copias de seguridad automáticas de la información. Esta función le permite restaurar archivos que pueden haber sido eliminados accidentalmente o dañados entre copias de seguridad, a diferencia de la sincronización de soluciones de almacenamiento en nube que sobrescriben los datos al hacer clic en "guardar".
Una mejor opción es hacer una copia de seguridad de toda su unidad y de todos los archivos de su OneDrive.
Cómo realizar una copia de seguridad OneDrive en Acronis True Image
Acronis True Image 2020 Cyber Protection es el software de copia de seguridad personal nº 1, que proporciona una interfaz de usuario intuitiva que le permite crear una copia de seguridad de imagen de disco completo que incluye sistemas operativos, aplicaciones, datos, preferencias e historial. También le permite crear una copia de seguridad de nube a nube de su cuenta de Microsoft 365, incluyendo el contenido de su OneDrive.
1. Para abrir el panel de control en línea, realice una de las siguientes acciones:
- Siga el enlace: https://cloud.acronis.com.
- En la barra lateral de Acronis True Image 2020, haga clic en Copia de seguridad, haga clic en Agregar copia de seguridad, haga clic en el área de origen de la copia de seguridad y, a continuación, seleccione Servicio en la nube.
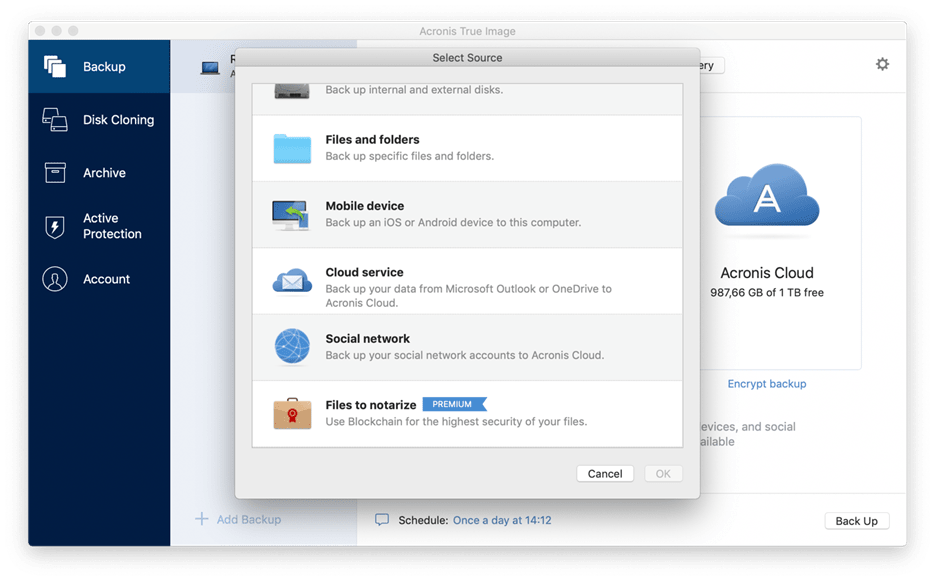
2. Inicie sesión en su cuenta de Acronis.
3. En la barra lateral, haga clic en Recursos, haga clic en Agregar y, a continuación, elija Microsoft 365 para el hogar.
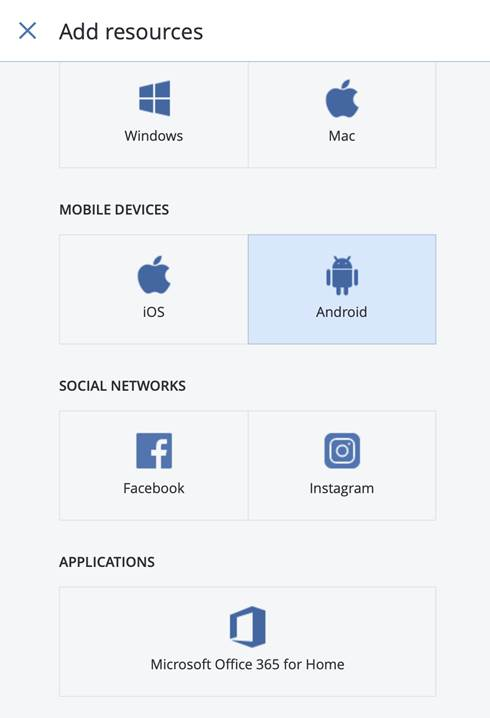
4. Inicie sesión en su cuenta de Microsoft, si se le solicita.
5. En el área Fuente de la copia de seguridad, seleccione los elementos de la copia de seguridad:
- Cuenta completa
- Outlook
- OneDrive
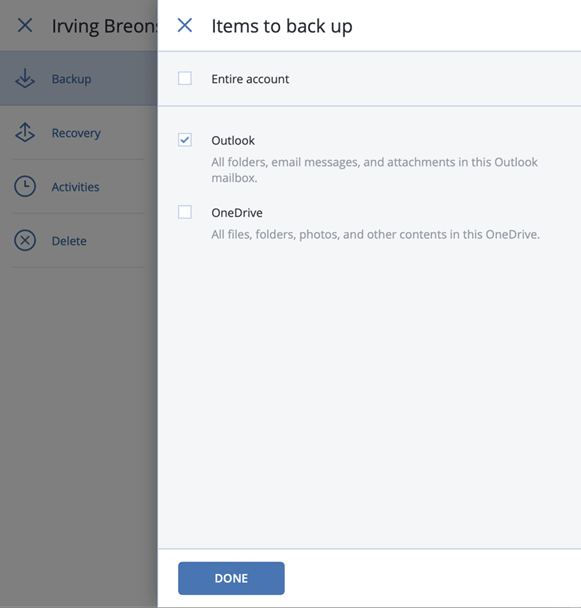
6. Haga clic en Listo.
7. Para iniciar la copia de seguridad, haga clic en Ejecutar ahora.
Al crear una copia de seguridad completa de su disco duro y una copia de su OneDrive, siempre podrá recuperar lo que necesita, ya sea un archivo individual o todo su sistema.
¿Cómo recuperar datos de Microsoft 365?
1. Para abrir el panel de control en línea, realice una de las siguientes acciones:
- Siga el enlace: https://cloud.acronis.com.
- En la barra lateral de Acronis True Image 2020, haga clic en Cuenta y, a continuación, en Abrir el panel en línea.
2. Inicie sesión en su cuenta de Acronis.
3. En la barra lateral, haga clic en Recursos, busque el cuadro de copia de seguridad de Microsoft 365 y, a continuación, haga clic en Recuperar.
4. Examine una lista de sus copias de seguridad. Si es necesario, utilice el filtro para encontrar una copia de seguridad por contenido.
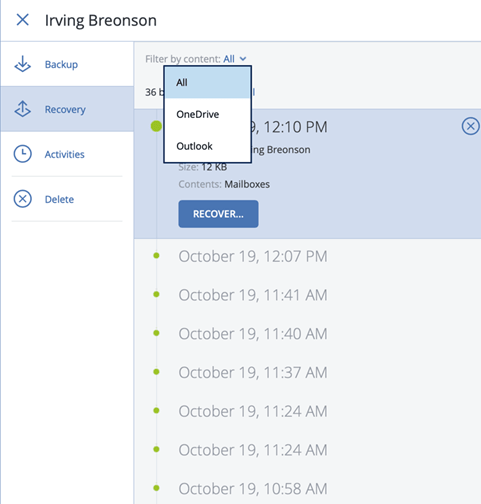
5. Después de seleccionar una copia de seguridad, haga clic en Recuperar.... y seleccione los datos que desea restaurar:
- OneDrive completo o archivos y carpetas específicos.
- Buzón de correo completo o mensajes específicos.
6. Cuando elige recuperar elementos específicos, el Panel de control en línea abre la lista de los elementos de los que se ha hecho una copia de seguridad. Puede examinarlos, ver su contenido y utilizar la búsqueda para encontrar un elemento específico (no disponible para algunos tipos de datos).
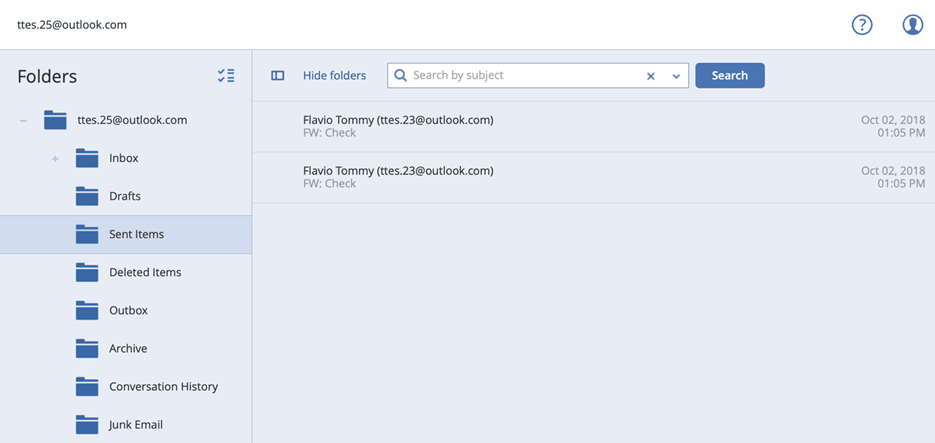
7. Después de seleccionar los elementos, puede elegir una operación a realizar (dependiendo del tipo de datos, algunas operaciones pueden no estar disponibles):
- Mostrar contenido - haga clic para ver los detalles del artículo o abrirlo en tamaño completo.
- Enviar como correo electrónico: haga clic para enviar el mensaje a los destinatarios seleccionados.
- Mostrar versiones - haga clic para ver las versiones del artículo.
- Recuperar: haga clic para especificar una ubicación para los elementos que desea recuperar. También puede recuperar los permisos de uso compartido de algunos elementos.
- Descargar - haga clic para descargar el archivo seleccionado.
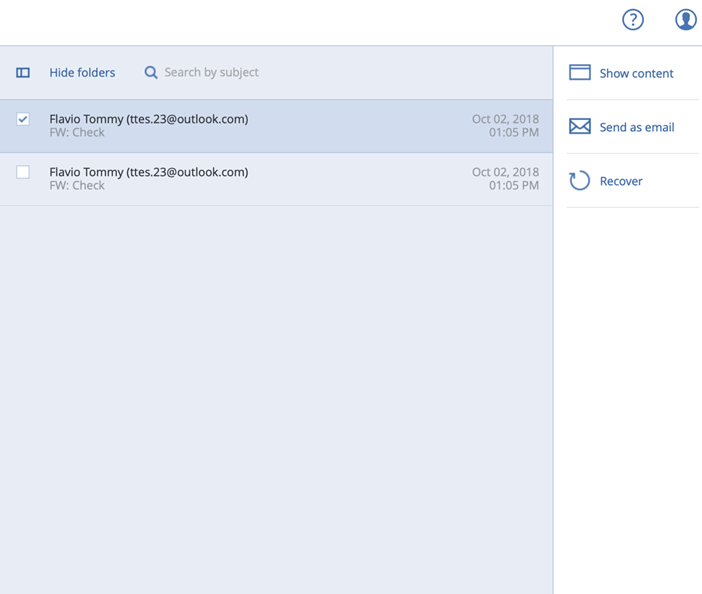
8. Haga clic en Iniciar la recuperación.
Reflexión final
La posibilidad de sincronizar y compartir archivos a través de OneDrive es una excelente forma de agilizar las tareas diarias al añadir acceso a los archivos de varios dispositivos. Si su dispositivo principal muere, le dará acceso a esos archivos... pero eso es todo. Además de esa laguna de datos, si borra accidentalmente un archivo, éste se borrará en todas partes.
Acronis True Image 2020 le permite añadir una capa adicional de protección tanto a su sistema completo como a todos los archivos de su OneDrive para que siempre tenga todos sus datos cuando los necesite.