
Der richtige Schutz Ihrer Informationen vor irrtümlichem Löschen, vor Ransomware-Attacken und Hardwarefehlern kann Ihnen im Falle der Katastophe Zeit und Sorgen ersparen. Die notwendige Voraussetzung ist jedoch ein zuverlässiges Backup. Geht es um die Sicherung Ihres Microsoft 365-Kontos, macht es die Integration von OneDrive für die meisten Benutzer unglaublich bequem.
OneDrive-Backup ist ein „Sync and Share“-Service, d.h. Ihre Dokumente, Tabellenkalkulationen, Musik- und Bilddateien sind geschützt. Leider schützt die Synchronisierung und Freigabe nicht alles auf Ihrer Festplatte, so dass Sie bei Hardwareausfällen wie einer abgestürzten Festplatte den Rest Ihrer Daten, einschließlich Ihrer Anwendungen und Ihres Betriebssystems, verlieren.
Werfen wir also einen Blick darauf, wofür ein Microsoft OneDrive-Backup gut ist, wo Ihre Daten weiterhin einer Beschädigung ausgesetzt sein können und wie Sie die Daten besser schützen können.
Alles synchronisiert
Das Sichern von Dateien auf OneDrive tut genau das, was es sagt. Es sichert die Dateien – jedoch nicht die Anwendungen oder das Betriebssystem mit seinen Einstellungen. OneDrive ermöglicht es Ihnen, mehrere Kopien Ihrer Dateien an einem Cloud-Speicherort zu erstellen. Ähnlich wie bei anderen Lösungen, wie Google Drive und Dropbox, gibt es allerdings Einschränkungen.
Vorteile von OneDrive Backups
Beim Sichern der Dateien auf OneDrive, erzeugen Sie ein Duplikat der Dateiordner, aber nicht der gesamten Festplatte. Cloud-Speicherlösungen bieten Mehrwert auf vielfältige Weise. Erstens ermöglichen sie die Verwendung von mit Smartphones und Tablets auch dann, wenn Sie nicht an Ihrem Arbeitsplatz, sondern auf einer Reise oder im Home-Office sind. Sie können Dateien mit Kollegen, Fotos mit Freunden teilen und stets auf alle Dateien zugreifen, die Sie benötigen. Zweitens bietet eine solche Cloud-Speicherung eine einfache Option zur Daten-Wiederherstellung für den Fall, dass Sie Ihr Gerät verlieren oder Ihr Mobilgerät gestohlen wird. Wenn Sie Ihre Dateien sofort benötigen, können Sie diese über jeden Internet-Zugang auf ein anderes Gerät herunterladen oder direkt in einer Webanwendung verwenden.
Einschränkungen bei der Synchronisation und Freigabe
Zunächst werden die Dateien auf Ihrer Festplatte mit denen in der Cloud synchronisiert und freigegeben. Das bedeutet, dass die Aktionen – zum Beispiel das versehentliche Löschen oder Ändern von Dateien – an beiden Stellen ausgeführt werden.
Des Weiteren funktioniert die Synchronisierung und Freigabe nur mit Dateien. Anwendungen und Betriebssystemeinstellungen können bei den einfachen Datei-Speicherlösungen in der Cloud nicht wiederherstellen, falls etwas mit der Festplatte passiert. Die Dateiwiederherstellung funktioniert nur mit Dokumenten, Tabellenkalkulations-Dateien, Musik-Dateien und Bildern, die Sie aus der Cloud herunterladen können. Ein vollständiges Abbild Ihrer Festplatte wird jedoch nicht angelegt. Für die vollständige Wiederherstellung müssen Sie ein bootfähiges Medium schaffen.
Backup des kompletten Systems ermöglichen es, Ihre Festplatteneinstellungen und Ihre Anwendungen wiederherzustellen. Das Klonen von Laufwerken mit einem Image dupliziert alle Informationen auf Ihrer Festplatte, so dass Sie diese im Schadenfall schneller wiederherstellen und zur normalen Nutzung übergehen können.
Da viele Speicherorte für die Synchronisation und Freigabe von Dateien per Cloud-Storage und Freigabestandorte zu attraktiven Zielen für Hacker geworden sind, kann die ausschließliche Sicherung auf OneDrive zu einer Bedrohung für Ihre Daten werden. OneDrive bietet beispielsweise leider keine automatische Verschlüsselung Ihrer Daten während diese sich zwischen Ihrem Gerät und der Cloud bewegen oder während sie in der Cloud liegen. Wer immer es schafft, auf Ihre OneDrive-Ordner zu gelangen, kann auf Ihre Daten zugreifen (und diese verändern).
So sichern Sie Ihren Computer auf OneDrive
Mit Windows 10, das den Prozess der Sicherung auf OneDrive vereinfacht, können Sie Dokumente und andere Dateien direkt in einem OneDrive-Ordner aus einer Liste von gespeicherten Speicherorten speichern. Darüber hinaus ermöglichen Ihnen die Drop-and-Drag-Funktionen, ganze Ordner von der Festplatte in den OneDrive-Ordner mit dem Datei-Explorer zu verschieben.
Sichern des gesamten Systems in der Cloud
Um Ihre Daten wirklich zu schützen, müssen Sie einen Cloud-Backup-Service nutzen, nicht nur einen Cloud-Speicherdienst. Beim Cloud-Backup bleibt Ihre Dateisystemstruktur erhalten, so dass Sie Ihre Festplatte genau in dem früheren Zustand wiederherstellen können, den Sie im Backup-Plan eingestellt haben.
Darüber hinaus können Sie mit einem Cloud-Backup im Gegensatz zur reinen Synchronisierung und Speicherung regelmäßige Backups planen. Ein Backup-Plan ergänzt die automatische Sicherung Ihrer Informationen. Mit dieser Funktion können Sie auch Dateien wiederherstellen, die versehentlich gelöscht oder im Zeitraum zwischen einzelnen Backups beschädigt wurden. Im Gegensatz dazu würden Cloud-Speicherlösungen, die Daten in der Cloud mit einer beschädigten Datei vom lokalen System überschreiben, sobald Sie auf „Speichern“ klicken.
Besser ist in diesem Fall die Sicherung sowohl Ihres kompletten Laufwerks als auch aller Dateien auf OneDrive.
So sichern Sie OneDrive auf Acronis True Image
Acronis True Image 2020 Cyber Protection ist die führende personalisierbare Backup-Software. Sie bietet eine intuitive Benutzeroberfläche, mit der Sie eine vollständige Image-Backup-Datei anlegen können. In diesem Image sind die Betriebssysteme, die Anwendungen, Daten, Einstellungen und der Verlauf der Datei-Historie enthalten. Darüber hinaus können Sie ein Cloud-to-Cloud-Backup Ihres Microsoft 365-Kontos erstellen, in dem auch die Dateien Ihres OneDrives enthalten sind.
1. Öffnen Sie das Online-Dashboard, indem Sie einen der folgenden Schritte ausführen:
- Folgen Sie dem Link: https://cloud.acronis.com.
- In der Sidebar von Acronis True Image 2020, klicken Sie auf Backup, klicken Sie auf Backup hinzufügen, klicken Sie auf den Bereich Backup-Quellcode und dann auf Cloud-Dienst.
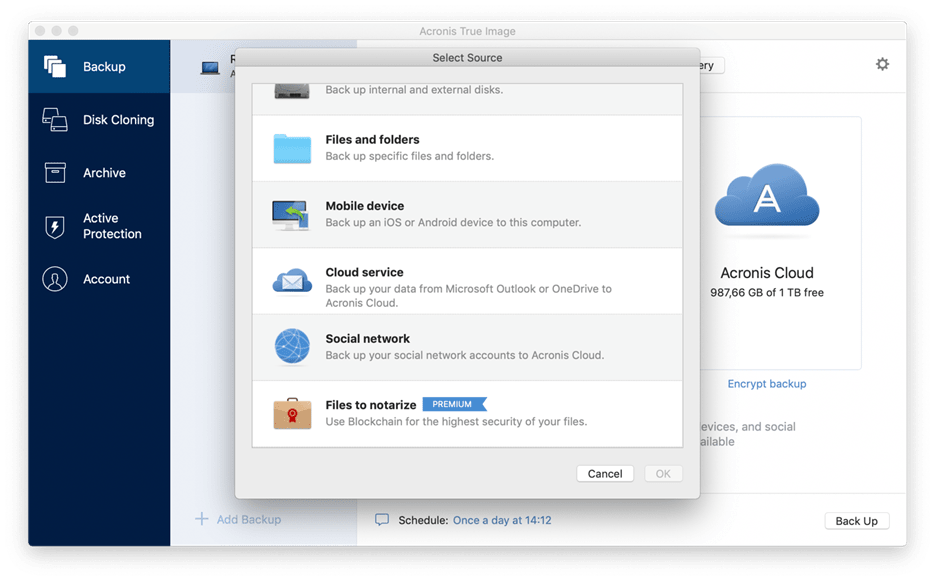
2. Melden Sie sich bei Ihrem Acronis-Konto an.
3. Klicken Sie in der Seitenleiste auf Ressourcen, klicken Sie auf Hinzufügen und wählen Sie dann Microsoft 365 Home.
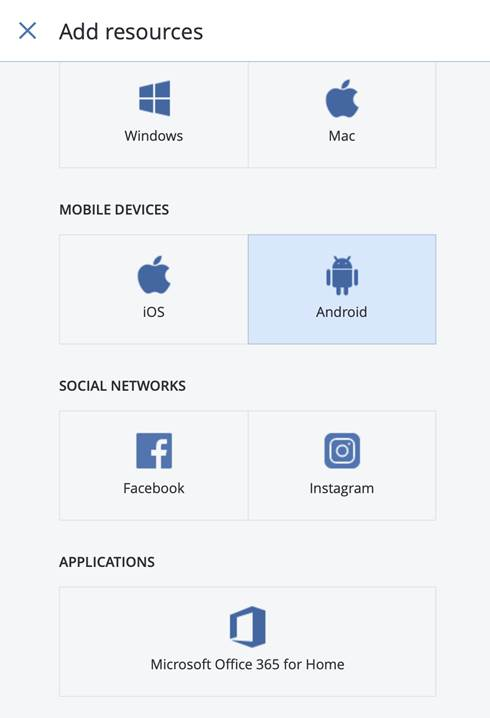
4. Melden Sie sich bei Ihrer Microsoft-Konto an, wenn Sie dazu aufgefordert werden.
5. Wählen Sie im Bereich Backup-Quelltext die zu sichernden Elemente aus:
- Gesamtes Konto
- Outlook
- OneDrive
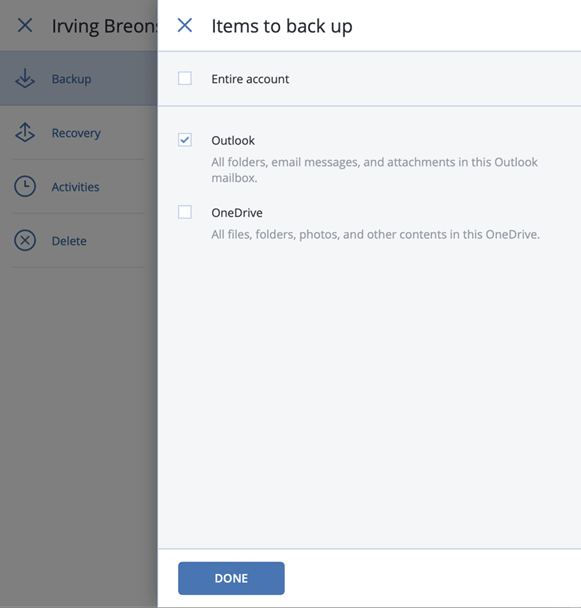
6. Klicken Sie auf Fertig.
7. Um das Backup zu starten, klicken Sie auf Jetzt ausführen.
Durch die Erstellung eines Image-Backups Ihrer gesamten Festplatte und einer Kopie Ihres OneDrive können Sie stets die Daten wiederherstellen, die Sie benötigen – egal ob es sich um eine einzelne Datei oder Ihr gesamtes System handelt.
Wie kann man Microsoft 365-Daten wiederherstellen?
1. Öffnen Sie das Online-Dashboard, indem Sie einen der folgenden Schritte ausführen:
- Folgen Sie dem Link: https://cloud.acronis.com.
- On the sidebar of Acronis True Image 2020, click Account, and then click Open Online Dashboard.
2. Melden Sie sich bei Ihrem Acronis-Konto an.
3. Klicken Sie in der Seitenleiste auf Ressourcen, suchen Sie das Backup-Feld von Microsoft 365, und klicken Sie dann auf Wiederherstellen.
4. Durchsuchen Sie eine Liste Ihrer Backups. Verwenden Sie bei Bedarf den Filter, um ein Backup nach Inhalt zu finden.
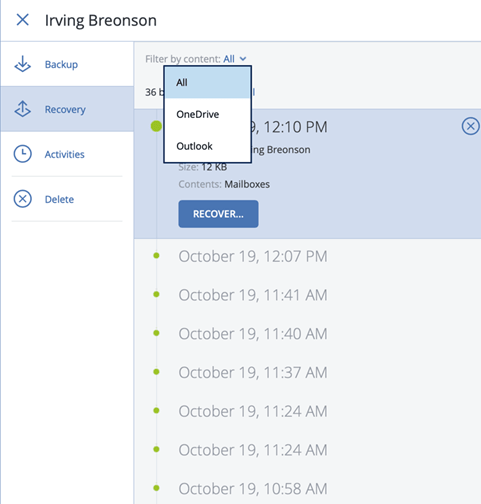
5. Nachdem Sie ein Backup ausgewählt haben, klicken Sie auf Wiederherstellen und wählen Sie die Daten aus, die Sie wiederherstellen möchten:
- Komplettes OneDrive oder einzelne Dateien und Ordner
- Gesamtes Postfach oder einzelne Nachrichten.
6. Wenn Sie sich für die Wiederherstellung einzelner Elemente entscheiden, öffnet das Online-Dashboard die Liste der gesicherten Elemente. Sie können sie durchsuchen, ihren Inhalt anzeigen und mit der Suche nach einem einzelnen Element suchen (für einige Datentypen nicht verfügbar).
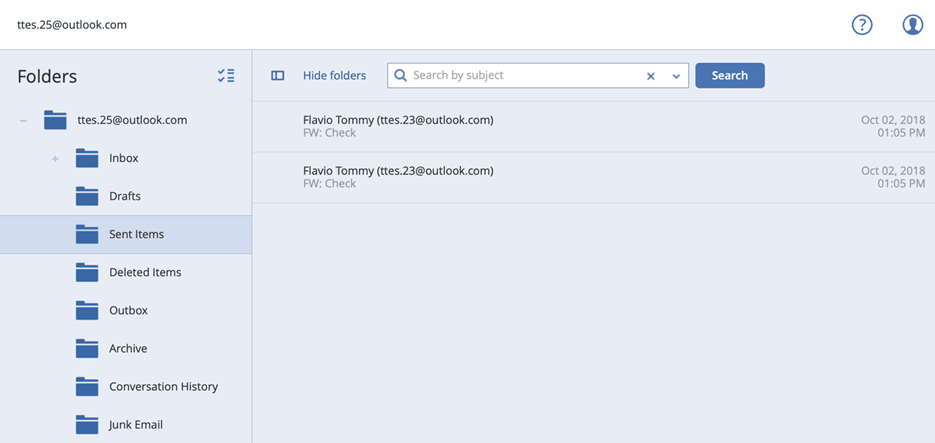
7. Nach der Auswahl von Elementen können Sie eine auszuführende Operation auswählen (je nach Datentyp sind einige Operationen möglicherweise nicht verfügbar):
- Inhalt anzeigen – klicken, um die Artikeldetails anzuzeigen oder sie in voller Größe zu öffnen.
- Als E-Mail senden - klicken, um die Nachricht an ausgewählte Empfänger zu senden.
- Versionen anzeigen – klicken, um die Versionen des Elements anzuzeigen.
- Recover – klicken, um einen Speicherort für die Elemente anzugeben, die Sie wiederherstellen. Sie können auch die Freigabeberechtigungen für einige Elemente wiederherstellen.
- Download – klicken Sie hier, um die ausgewählte Datei herunterzuladen.
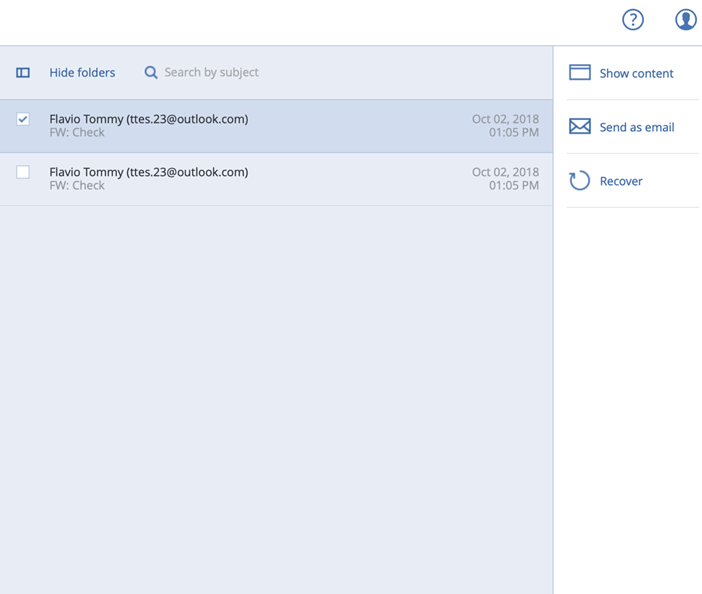
8. Klicken Sie auf Wiederherstellung starten.
Abschließende Überlegungen
Das Synchronisieren von Dateien über OneDrive und die gemeinsame Nutzung sind großartige Methoden zur Verbesserung und Beschleunigung der täglichen Aufgaben. Die Vorteile entstehen vor allem aus der Nutzung der gleichen Daten mit mehreren Geräten. Wenn Ihr primäres Computersystem abstürzt, verloren geht oder gestohlen wird, haben Sie weiterhin Zugriff auf Ihre Dateien in der Cloud. Das ist allerdings auch alles, denn wenn Daten versehentlich gelöscht werden, so werden sie überall gelöscht.
Mit Acronis True Image 2020 können Sie Ihrem gesamten System und allen Dateien auf Ihrem OneDrive den zusätzlichen Schutz geben, den Ihre Daten verdienen. Dann haben Sie stets alle Ihre Daten zur Hand, wann immer Sie sie benötigen.




