Un viejo dicho en las TIC viene a decir algo así: "No te das cuenta de lo importante que son las copias de seguridad hasta que necesitas una y no la tienes." Por desgracia, esto sigue en vigor hoy en día. Mientras que por un lado los consumidores son más expertos en tecnología que nunca, los usuarios siguen olvidándose de crear copias de seguridad de sus discos duros para proteger sus datos de posibles pérdidas irreparables.
En este artículo hablaremos de:
- Conceptos básicos de las copias de seguridad
- Qué es una copia de seguridad
- Lo que no es una copia de seguridad
- Por qué las copias de seguridad son esenciales
- Qué debería contener su copia de seguridad
- Opciones de copia de seguridad disponibles
- Cómo crear una copia de seguridad del disco duro de su ordenador
- Recuperar datos desde una copia de seguridad
- Resumiendo
Conceptos básicos de las copias de seguridad
Las copias de seguridad tienen fama de ser complicadas de crear, mantener y gestionar, lo que a veces resulta en que los usuarios abandonen la idea de realizarlas. Aunque las copias de seguridad puedan resultar tediosas, software y métodos modernos para copias de seguridad de discos duros han simplificado y acelerado este proceso. En este artículo hablaremos de cómo crear la copia de seguridad de un ordenador y también de cómo realizar la recuperación de un disco duro si algún día llegara usted a perder sus datos.

Qué es una copia de seguridad
Una copia de seguridad es básicamente una simple copia de los datos que están almacenados en su disco duro y es relativamente fácil crearla utilizando distintos métodos. Aunque la definición de copia de seguridad es bastante simple, para muchos consumidores es precisamente aquí donde acaba lo simple. Por ello es crucial entender qué es una copia de seguridad, qué hace, y no menos importante, qué es lo que no hace. Por lo general, la copia de seguridad de los datos del disco duro de un ordenador se puede almacenar en diferentes medios, entre los que se encuentran:
- Otros discos duros (locales u otros en ubicados en una red)
- Dispositivos de almacenamiento externo (memorias flash USB o discos duros USB)
- Cuentas online o cuentas para almacenamiento en la nube
- Otra partición del disco duro (una partición es una sección separada y distinta del mismo disco duro)
Copias de seguridad - un proceso repetitivo
Como se menciona más arriba, una copia de seguridad es una copia de los datos que ha creado un ordenador u otro dispositivo. No obstante, una copia de seguridad es simplemente la copia de datos en un momento determinado. Una copia de seguridad se ha de repetir o recrear para preservar o grabar cualquier modificación de los datos desde que se realizara la última copia. Aunque muchas de las copias de seguridad son procesos automatizados, que crean copias de datos existentes, incluso la automatización requiere una programación efectiva para que los datos almacenados o contenidos en una copia de seguridad estén al día. Si una copia de seguridad manual o programada no se realiza, ni los archivos nuevos ni los modificados se guardarán o registrarán.
Lo que no es una copia de seguridad
Existen muchas maneras de realizar copias de seguridad de un disco duro. Por ejemplo, puede copiar datos de una unidad a otra y eso se consideraría, a todos los efectos, una copia de seguridad. De la misma manera, usted puede almacenar una copia de sus datos online o en la nube; eso también es un tipo de copia de seguridad. Ya por último, si usted guarda archivos importantes en un disco USB, eso también sería una copia de seguridad, aunque ya a menor escala.
Almacenamiento en la nube
Como puede comprobar, existen muchos tipos de copias de seguridad. Aún así, algunos métodos o procesos que se consideran copias de seguridad, en verdad no lo son. Por ejemplo, si usted utiliza una aplicación de una de las soluciones de almacenamiento en la nube, tales como Google Drive o Dropbox, para sincronizar archivos en una carpeta en particular con su cuenta de almacenamiento en la nube, esto no se consideraría una copia de seguridad. Ahora bien, es fácil pensar que unos archivos sincronizados que están almacenados en una cuenta de almacenamiento online sean una copia de seguridad en la nube – a fin de cuentas, usted está almacenando los archivos en una ubicación remota y en un servidor externo. Sin embargo, sólo hay una versión de estos archivos. Tan pronto como actualice un archivo en la carpeta sincronizada, el archivo que está en la nube cambiará también.
Sincronizar archivos elimina versiones anteriores
Debido a que la sincronización actualiza tanto los archivos del ordenador como los de la nube, puede que tenga acceso a una versión anterior del archivo o puede que no. Algunas soluciones de almacenamiento en la nube mantienen versiones anteriores de los archivos después de la sincronización, pero muchas no lo hacen. Esto es un enfoque que difiere bastante de lo que debe ser en verdad una copia de seguridad. Las versiones de los archivos contenidas en una copia de seguridad no cambian al crearse una nueva copia de seguridad, a no ser que usted reemplace y borre la copia de seguridad anterior con una nueva. Por ello, mantener varias copias de seguridad al mismo tiempo le permite a usted volver a versiones anteriores de archivos, si así lo necesita.

Por qué las copias de seguridad son esenciales
Está ampliamente reconocido que crear una copia de seguridad del disco duro de un ordenador es importante para proteger datos y archivos valiosos guardados en un equipo. Aun así, gran cantidad de personas no se dan cuenta de lo importante que es disponer de buenas copias de seguridad y por qué. Por ello es importante comprender las principales razones que hacen que las copias de seguridad sean cruciales.
Trabajo, tiempo y dinero perdidos
Si el tiempo es dinero, entonces todo el tiempo que ha dedicado a crear archivos de datos con su ordenador es una inmensa pérdida económica, si algún día llegara a perderlos, y no digamos nada del trabajo y la productividad que se han desperdiciado. Cuando pierde documentos y archivos importantes, se duplican literalmente los gastos en términos de tiempo y trabajo, porque tiene que crear desde cero todos los datos que se han perdido. A no ser que tenga una copia de seguridad. Una buena estrategia de copia de seguridad le ayudará a ahorrar gran cantidad de tiempo, trabajo, y a fin de cuentas, dinero.
La recuperación del disco duro es costosa
No hay nada que dure para siempre, esto también vale para los ordenadores, en especial para sus discos duros. En muchos ordenadores, el único dispositivo mecánico que hay en todo el sistema es el disco duro (los discos duros tradicionales disponen de motores y discos). Y como ocurre con cualquier otro dispositivo mecánico, un disco duro acabará estropeándose. Aunque usted no haya pasado por el trance de una caída del disco duro, es muy seguro que conozca a alguien. Si su disco duro falla, tiene aún posibilidades de recuperar sus datos. Según cuál sea el problema de la unidad (un fallo o que se haya borrado una partición) quizá pueda utilizar herramientas y software para la recuperación de discos duros o contratar servicios de recuperación de discos duros. No obstante, conviene recordar que el software de recuperación de discos duros no es barato y que un servicio de recuperación le puede costar cientos o miles de euros. Sobra decir que al guardar copias de seguridad está ahorrando mucho, en caso de que el disco duro llegara a fallar.
Algunos datos son simplemente insustituibles
Aunque sea una tarea molesta y larga, recuperar muchos tipos de datos es posible. Sin embargo, hay ciertos tipos de archivos que nunca podrá recuperar, si no hace una copia de seguridad del ordenador. Piense en todas las fotografías, vídeos, correos electrónicos importantes y otros archivos personales cuya sustitución simplemente sería imposible. En el caso de algunos archivos, la falta de copia de seguridad se convierte en un costoso trastorno. Pero cuando se trata de ciertos archivos, la pérdida de los datos se torna en algo personal y doloroso, y también permanente.
Qué debería contener su copia de seguridad
A estas alturas debería estar convencido de la importancia de crear una copia de seguridad de sus datos. Sin embargo, puede muy bien estarse preguntando qué archivos de los que tiene en su ordenador deben estar en una copia de seguridad. En el mejor de los casos, usted crearía una copia de seguridad que incluiría todo el contenido de su ordenador cada vez que se creara un nuevo archivo o se modificaran sus datos. Pero esto no es necesario, ni práctico, en la mayoría de los casos.
Copias de seguridad de sistemas completos
Dependiendo del tamaño de su disco duro y de la cantidad de datos que usted tenga, crear una copia de seguridad de todo un sistema puede tardar mucho tiempo. Y si la copia de seguridad se realiza a través de un servicio de copia de seguridad online, podría durar incluso más, sobre todo si no dispone de una conexión rápida a Internet. Aunque las copias de seguridad de todo el sistema puedan ser tediosas, se deberían realizar, al menos, ocasionalmente. No importa si lo que tiene es un PC o un portátil de Windows o un Mac o MacBook, siempre será una buena idea crear una copia de seguridad completa del sistema, en cuanto compre el equipo. Cuando se crea una copia de seguridad en un equipo nuevo (o una instalación con sistema operativo) puede recuperar su disco duro a la configuración de fábrica rápidamente al restaurar el equipo con la copia de seguridad. Incluso cuando no pueda crear una copia de seguridad de un equipo nuevo, debería al menos hacer una copia de seguridad de todo el sistema lo antes posible.
Copias de seguridad de los archivos y carpetas esenciales
En algunos casos no será práctico, ni siquiera factible, crear una copia de seguridad de todo el sistema del disco duro de su ordenador. Si el espacio que dispone para el almacenamiento de las copias de seguridad es limitado o necesita almacenar las copias de seguridad online y su conexión a Internet es lenta, crear una copia de seguridad de sistema completa puede que no sea una opción ni conveniente ni práctica. Cuando las copias de seguridad de todo el sistema no son factibles, es recomendable realizar copias de seguridad de archivos y carpetas de manera incremental y regular. Si usted ha adquirido la costumbre de almacenar archivos de datos importantes en unas determinadas carpetas, crear rápidamente copias de seguridad de los archivos y carpetas esenciales debería ser cosa breve y simple. Cuando esté decidiendo los archivos que va a incluir en la copia de seguridad, asegúrese de que seleccione documentos importantes, fotografías u otros archivos que serían difíciles o imposibles de reproducir o reemplazar.
Opciones de copia de seguridad disponibles
Cuando se trata de crear copias de seguridad de su disco duro, una rápida búsqueda en Google le revelará que tiene infinitas opciones y posibilidades entre las que elegir aplicaciones, plataformas y dispositivos de almacenamiento. Sea como fuere, no todas las copias de seguridad son iguales y algunas son más fáciles de gestionar que otras. Para que tenga una idea más clara de las opciones de que dispone, vamos a detenernos en algunos de los métodos más populares para hacer copias de seguridad de discos duros.
Copias de seguridad de unidades locales
Una de las maneras más sencillas y rápidas para proteger sus datos es crear una copia de seguridad en otro disco duro. Si dispone de varias unidades en su sistema o conectadas a él, podrá hacer las copias de seguridad a una unidad secundaria, una unidad de memoria flash USB o unidad externa o incluso a una unidad de un ordenador que esté conectado a una misma red. Dependiendo del tipo de unidad local que utilice, los pasos necesarios para crear una copia de seguridad del dispositivo pueden variar. Pero crear una copia de seguridad en una unidad local no requiere más que desplazar archivos desde la unidad principal a un disco duro de copia de seguridad o a una partición de recuperación.
Los pros y los contras de las copias de seguridad locales
Es muy práctico crear copias de seguridad en una unidad local, porque siempre tendrá a mano los datos de copia de seguridad y puede restaurar en cualquier momento, rápida y fácilmente. Sin embargo el punto débil de las copias de seguridad de las unidades locales radica en que los datos se pueden perder si es víctima de un desastre, robo u otro incidente que no le permita acceder a la unidad de copia de seguridad.

Crear copias de seguridad en la nube
Si usted disfruta de una conexión a Internet rápida y con buen ancho de banda, crear copias de seguridad en la nube puede ser una opción excelente, en especial, si el espacio disponible para copias de seguridad en la unidad local es limitado. Los mejores servicios y plataformas de copias de seguridad online (como Acronis True Image) le proporcionan una manera muy simple de crear copias de seguridad completas o parciales de su disco duro, para luego transferirlas a la nube para su almacenamiento en servidores encriptados y seguros.
Ventajas y desventajas de copias de seguridad remotas y en la nube
Crear copias de seguridad de su disco duro local en una ubicación remota o en la nube tiene una ventaja obvia e importante. Si perdiese acceso al disco duro del sistema primario debido a ataques informáticos, robo, incendios u otro tipo de desastres, siempre podrá descargar las copias de seguridad de la nube o de un servidor remoto para recuperar los datos o reinstalarlos en un equipo nuevo. Por otro lado, el inconveniente de crear copias de seguridad en ubicaciones remotas y en la nube está en que debe depositar sus datos en las manos de otros. Con los mejores servicios de copia de seguridad online, esto deja de ser un inconveniente, ya que allí se protegen con seguridad reforzada y encriptación. No obstante, como ocurre con todas las cosas, los protocolos de seguridad que utilizan los servicios de copia de seguridad no son todos iguales y, por lo tanto, algunos proveedores son mejores que otros.
Clonación de discos duros
Aunque su uso no está tan extendido como el de las unidades locales o las copias de seguridad en la nube, la clonación de discos es otro método eficaz de asegurarse de que siempre tendrá acceso a los datos de su disco duro. Un clon de disco duro es básicamente una segunda unidad que contiene una réplica exacta de la unidad original o disco de origen. Hace años, la clonación de discos sólo era posible utilizando costosas copiadoras de discos duros. Sin embargo, en los últimos años, compañías líderes en la gestión de almacenamiento, como Acronis, han desarrollado software de clonación que permiten duplicar exactamente una unidad del sistema (u otras unidades locales) con unos pocos clics. Con Acronis True Image puede crear réplicas de cualquier disco duro. Con software de partición tales como Acronis Disk Director o Windows Disk Management podrá incluso crear una partición clon en el mismo disco duro (siempre que tenga dos letras y dos volúmenes diferentes).
La estrategia 3-2-1
Con tantas opciones para copias de seguridad, se estará preguntando cuál es la mejor para usted. La verdad sea dicha, nunca deberá confiar en un único tipo de copia de seguridad. Una buena estrategia de copia de seguridad debería incluir diferentes opciones de copias y de ubicaciones para el almacenamiento. En Acronis hemos bautizado este método inteligente y eficiente como la regla 3-2-1. La regla 3-2-1 reza así:
- Crear tres copias de sus datos de manera que no los pueda perder todos con un solo incidente.
- Utilice dos formatos para la copia de seguridad de su disco duro (como por ejemplo una copia de seguridad en una unidad local y una en la nube o en medios externos).
- Almacene una copia de la copia de seguridad en una ubicación remota para protegerla así de desastres materiales tales como incendios, inundaciones, robos, etc.
Cuando planifique una estrategia para copias de seguridad debe asumir que tarde o temprano sufrirá una pérdida de datos. Si utiliza la fácil regla 3-2-1 de Acronis, puede estar seguro de que sus datos estarán siempre protegidos, pase lo que pase.
Cómo crear una copia de seguridad del disco duro de su ordenador
Con ciertas aplicaciones de copias de seguridad copiar, configurar, iniciar y gestionar copias de seguridad pueden resultar tareas tediosas y largas. Pero con Acronis True Image 2020 crear una copia de seguridad no puede ser más fácil. Échele un vistazo al tutorial de abajo para comprobar lo fácil que es crear una copia de seguridad utilizando nuestro software.
Copias de seguridad locales y en la nube
Acronis True Image 2020 le permite configurar y ejecutar copias de seguridad rápida y eficientemente. Da igual si usted quiere hacer una copia de seguridad local del disco duro de su ordenador o en el entorno seguro de Acronis Cloud, puede hacer ambas cosas con tan solo unos clics. Este breve recorrido le mostrará todo lo que necesita saber para crear una rápida copia de seguridad con Acronis True Image 2020. Paso 1 – Inicie Acronis True Image 2020 en su ordenador. Una vez que se abra la aplicación, haga clic en "Copia de seguridad" en el lado izquierdo de la ventana del programa.

Paso 2 – Pase el cursor de su ratón sobre la imagen del monitor que tiene la etiqueta “Todo el PC.” Cuando el texto cambie, haga clic en "Cambiar origen". Aparecerá la ventana Origen de copia de seguridad. Paso 3 – Seleccione el origen de los archivos de los cuales quiere crear una copia de seguridad. Si quiere hacer una copia de todo el sistema, haga clic en la opción "PC completo". En este ejemplo, sólo haremos copia de seguridad de una selección de carpetas, así que haga clic en "Archivos y carpetas", seleccione las carpetas o archivos que quiere copiar y luego haga clic en "OK". El archivo seleccionado aparece ahora en la ventana principal de copia de seguridad. Paso 4 - Desplace el puntero del ratón sobre el gráfico "Acronis Cloud". Cuando el texto cambie, haga clic en "Cambiar destino". Aparecerá la ventana de Destino de copia de seguridad. Haga clic en la unidad de destino que quiere utilizar para almacenar la copia de seguridad. En este ejemplo utilizaremos una unidad local, pero el proceso para almacenar en Acronis Cloud es el mismo. Paso 5 – Haga clic en el botón “OK” y después en "Crear copia de seguridad ahora". Espere a que Acronis True Image 2020 cree las copias de seguridad de los archivos y carpetas seleccionados. Una vez que haya concluido la copia de seguridad, aparecerá una marca de verificación verde en la pantalla principal de copia de seguridad. La copia de seguridad se encuentra ahora en la unidad de destino seleccionada (o en Acronis Cloud, si usted seleccionó esa opción).
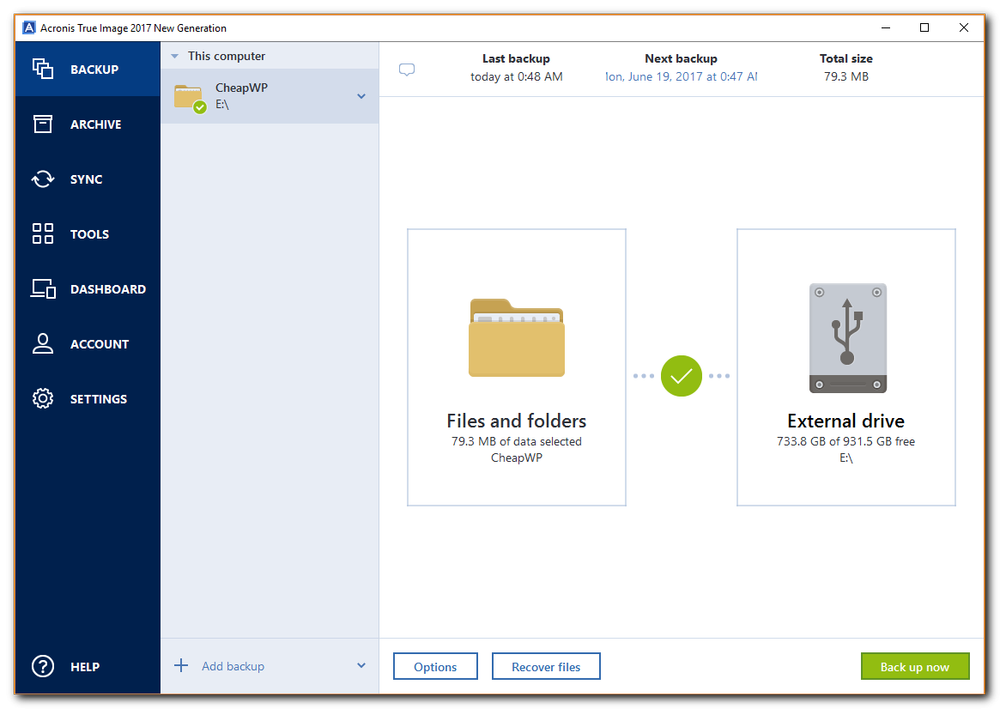
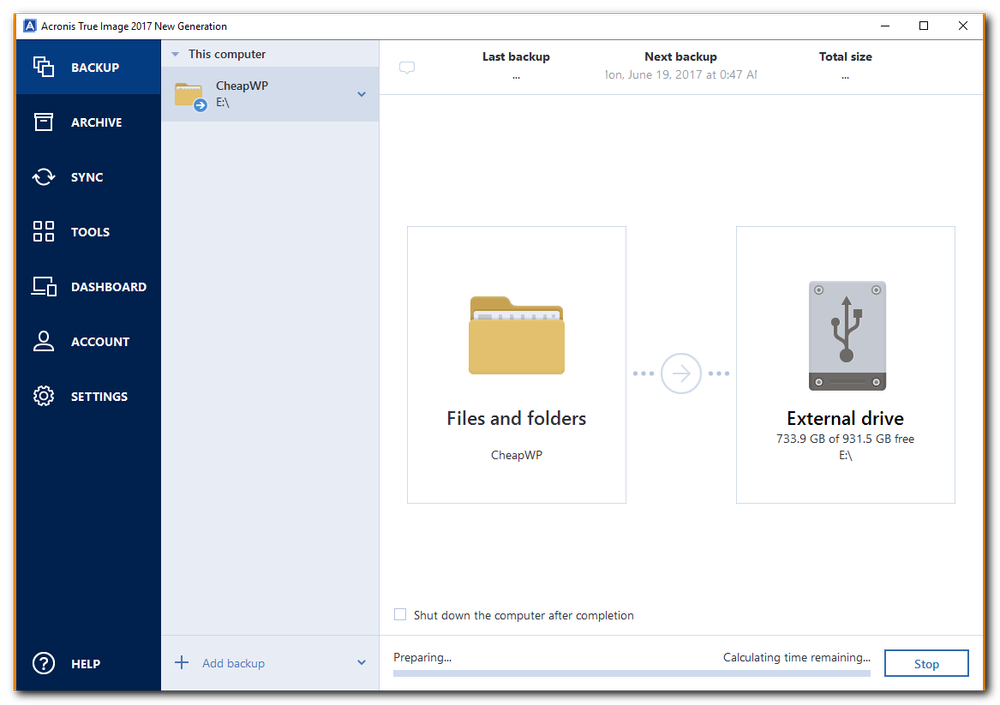
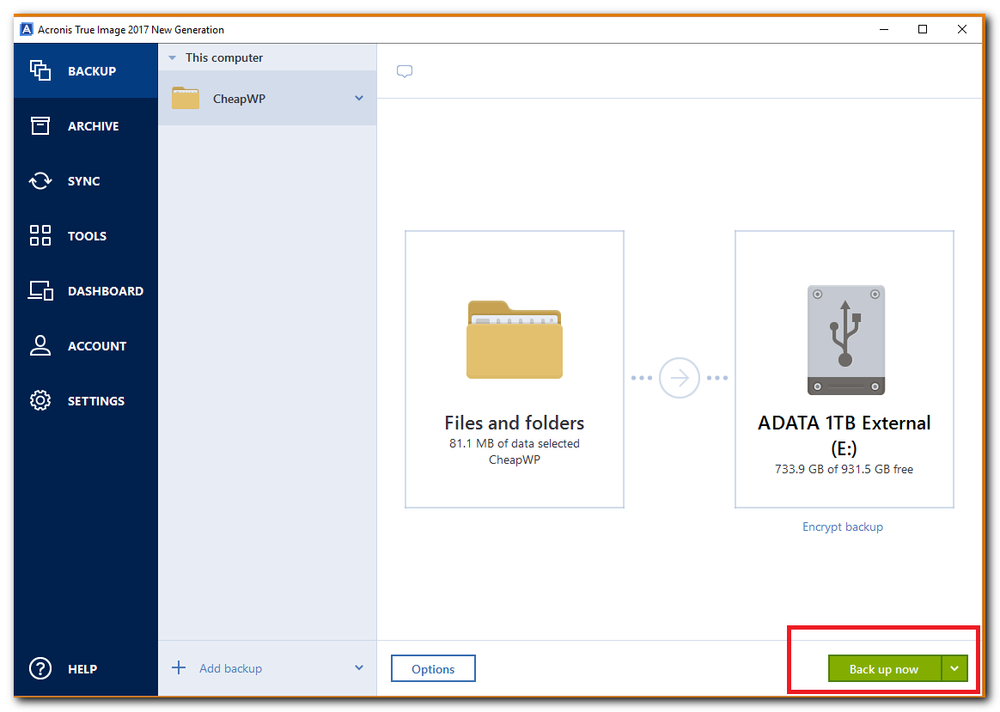
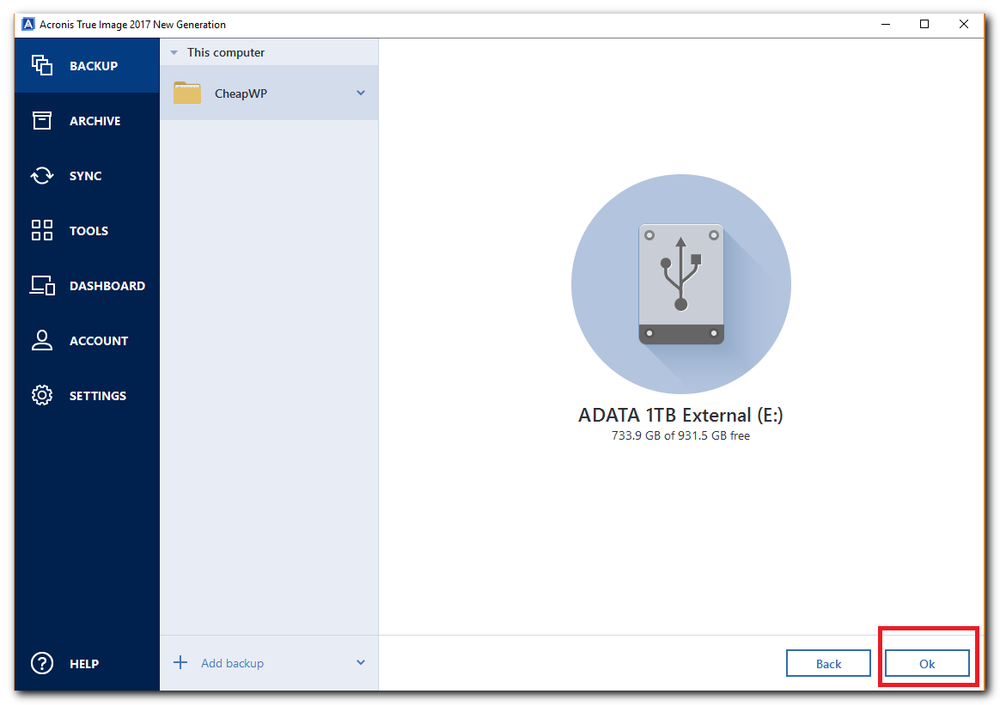
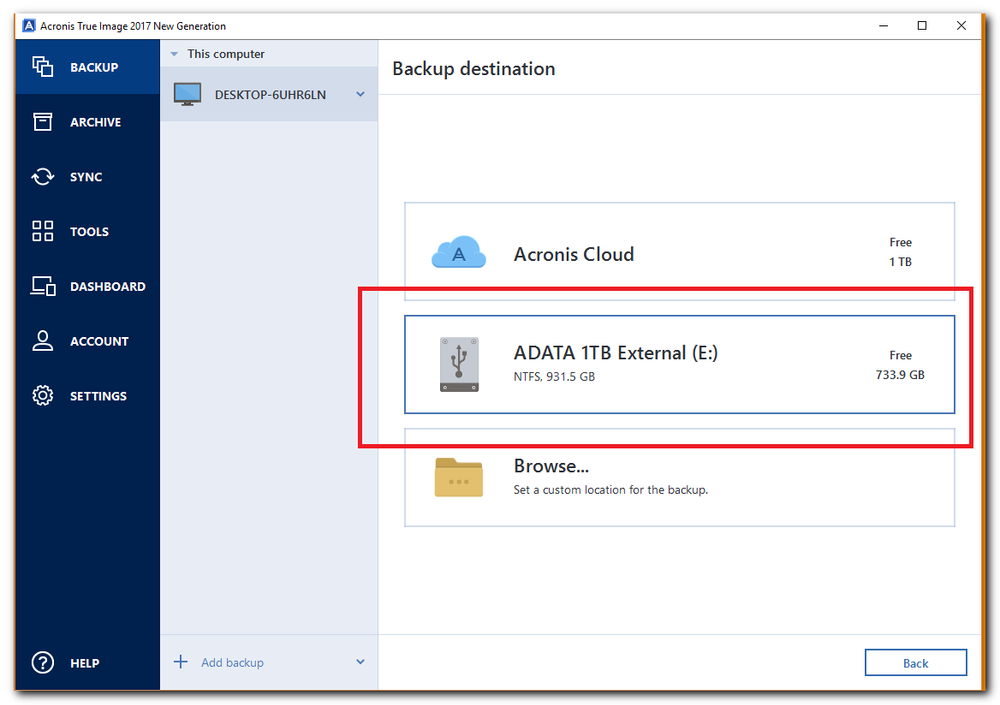
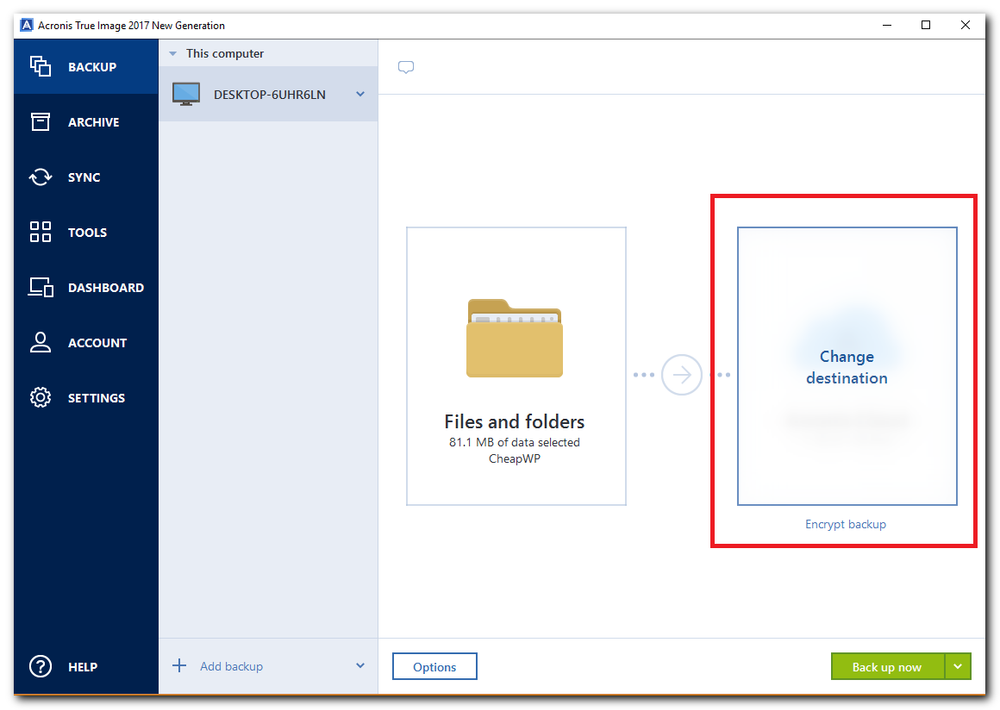
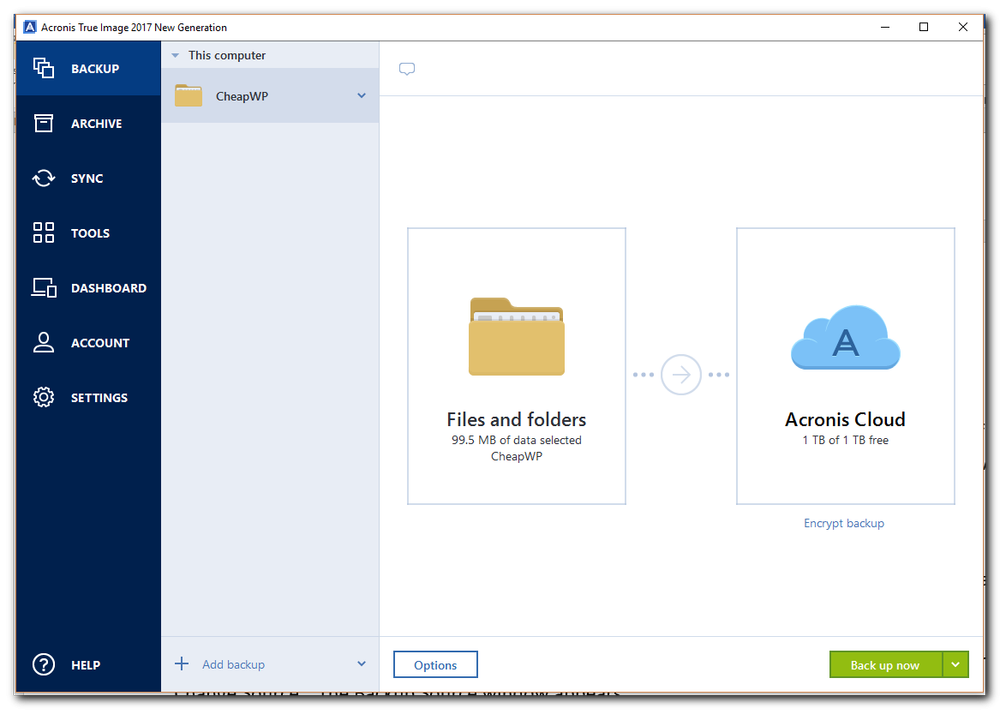
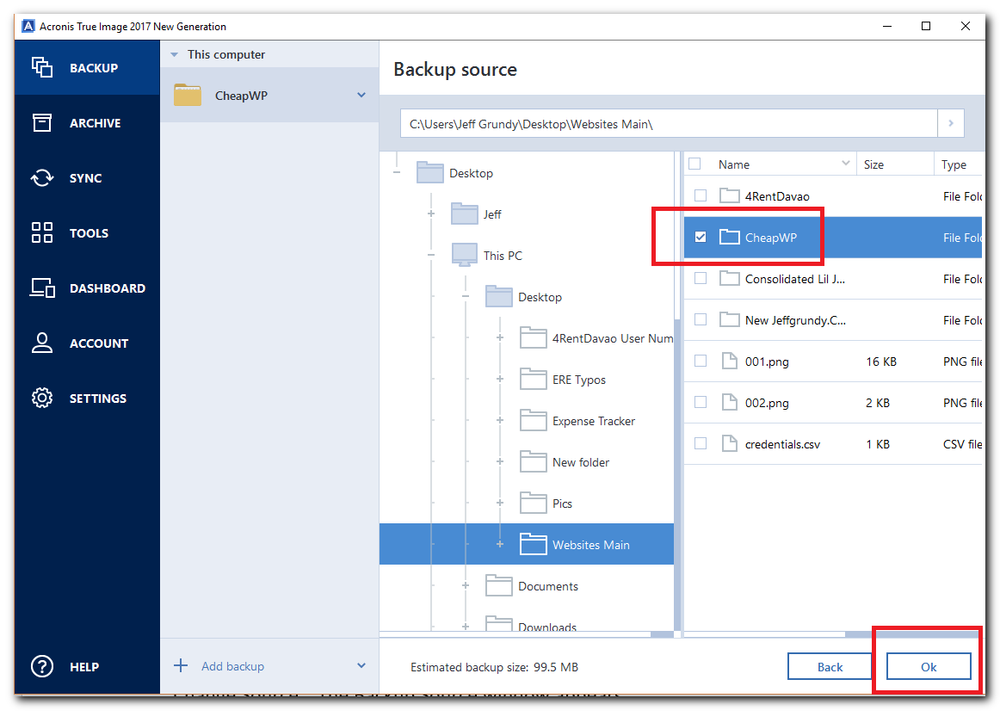
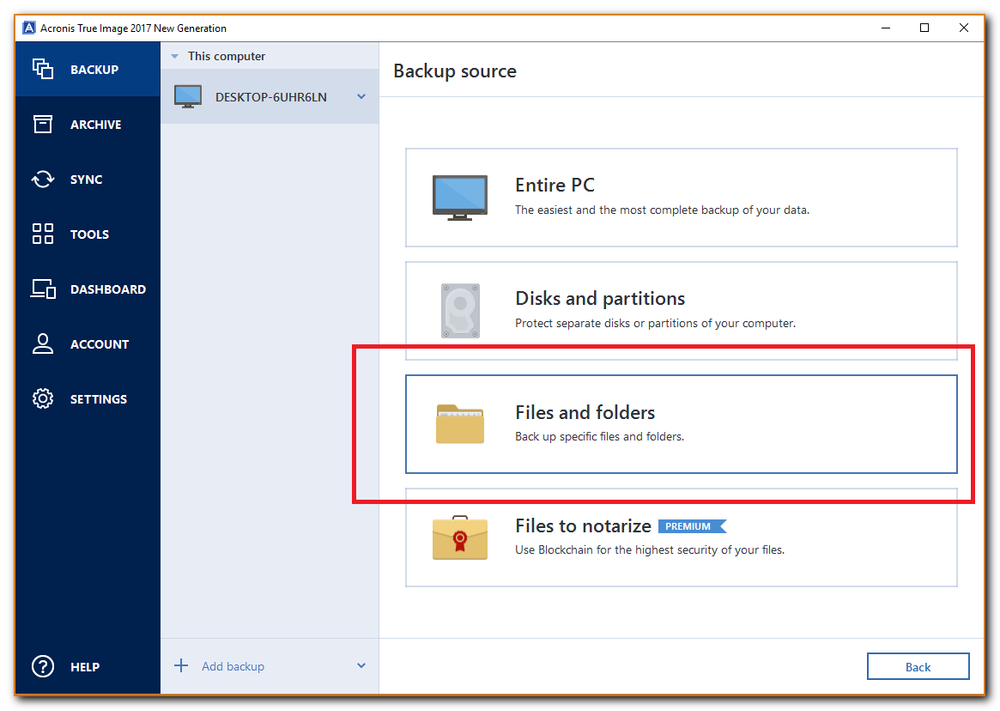
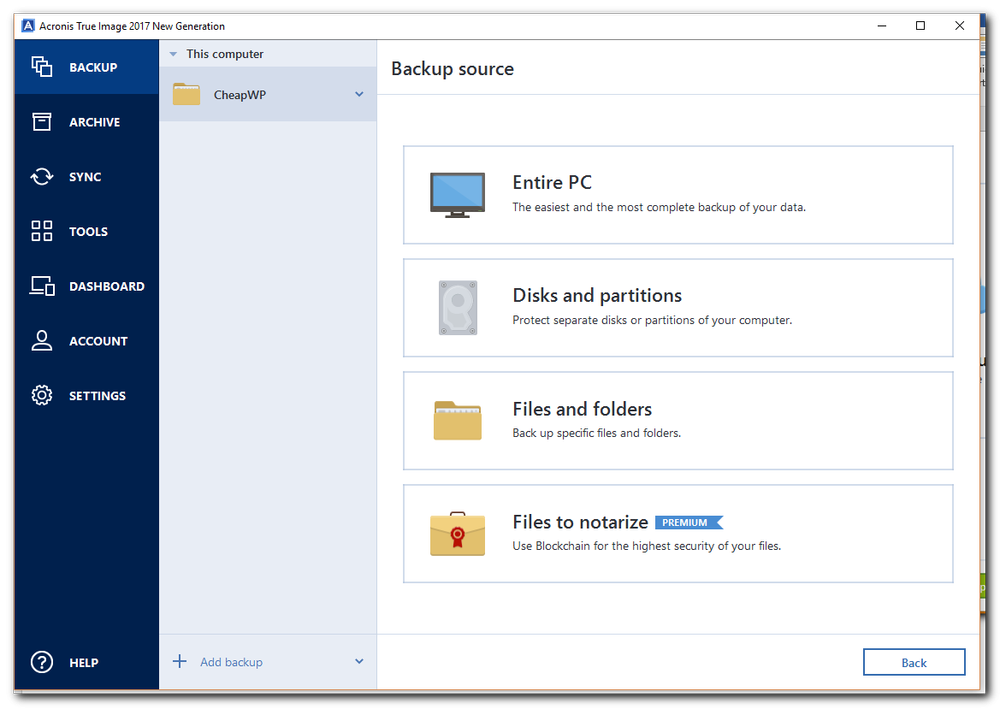
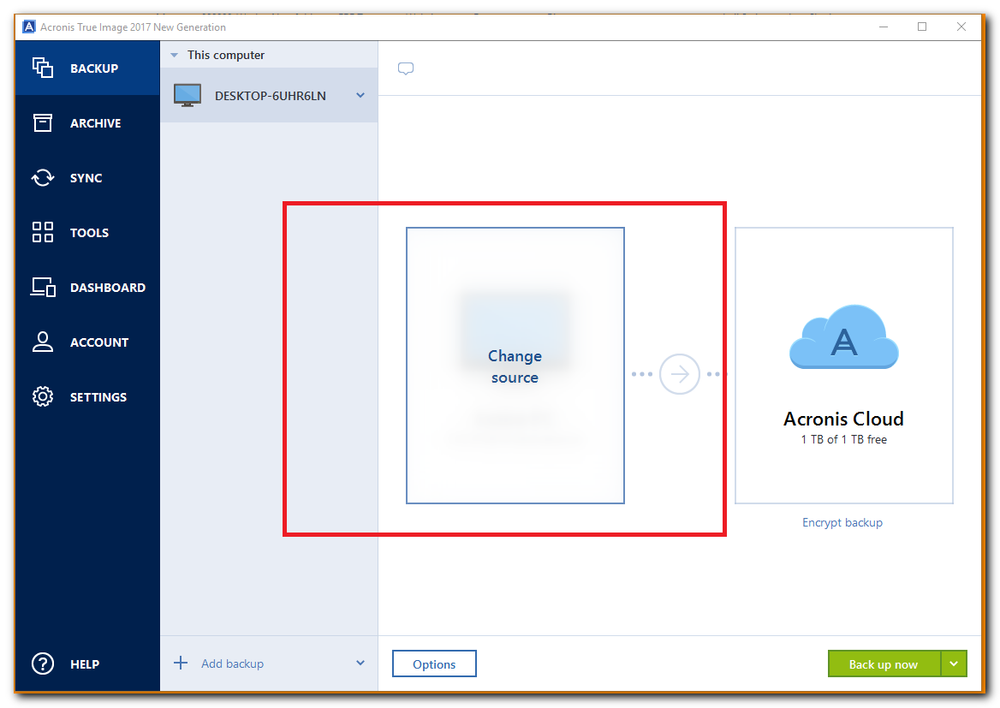
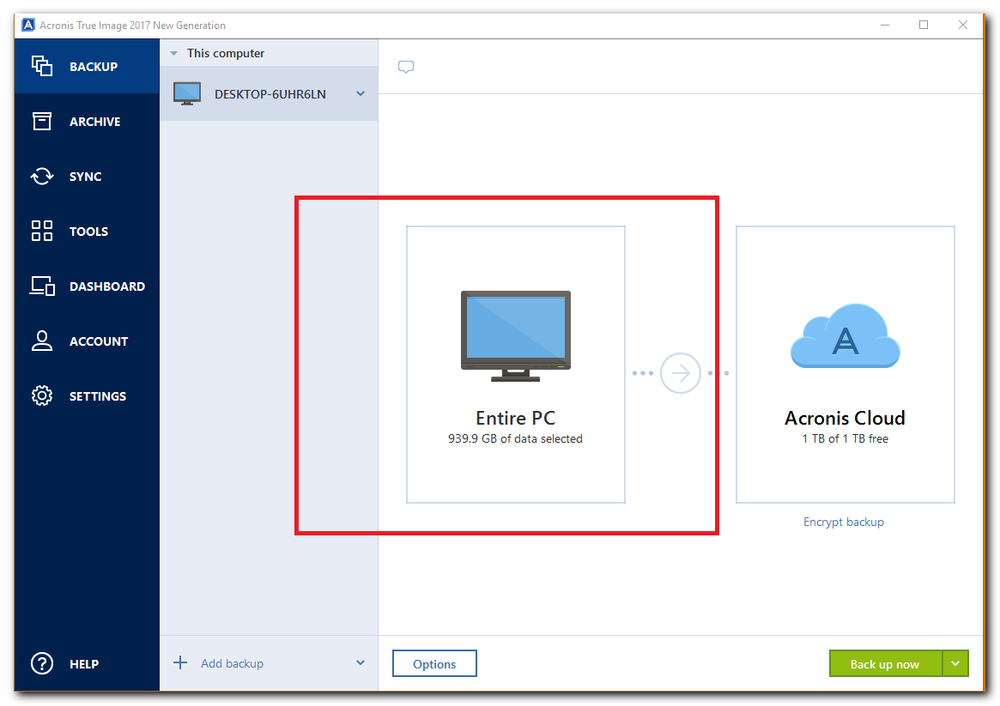
Recuperar datos desde una copia de seguridad
Aunque crear rápidamente una copia de seguridad exacta y exhaustiva es sin duda importante, la calidad de una aplicación se demuestra en su capacidad de restaurar sus datos fácilmente. Con Acronis True Image 2020 puede restaurar copias de seguridad rápida y con toda confianza con tan solo unos pocos clics. Paso 1 – Inicie Acronis True Image 2020 en su ordenador. Una vez que se abra la aplicación, haga clic en "Copia de seguridad" en el lado izquierdo de la ventana del programa. Paso 2 – Seleccione el nombre de la copia de seguridad en la parte izquierda de la ventana principal de copia de seguridad. Utilice las casillas de verificación para seleccionar los archivos y carpetas que quiera restaurar. Si lo que quiere es recuperar la totalidad de archivos y carpetas en la copia de seguridad que ha configurado, haga clic en la casilla que está junto a la etiqueta "Nombre". Haga clic en el botón "Siguiente". Paso 3 – Seleccione la carpeta o unidad de destino para la recuperación. Por defecto, Acronis True Image 2020 selecciona la ubicación del original de la copia de seguridad como destino de la recuperación. Haga clic en el botón "Recuperar ahora". Espere a que Acronis True Image 2020 restaure la copia de seguridad en el destino seleccionado. Una vez que haya concluido la recuperación aparecerá una marca de verificación verde en la pantalla principal de copia de seguridad.
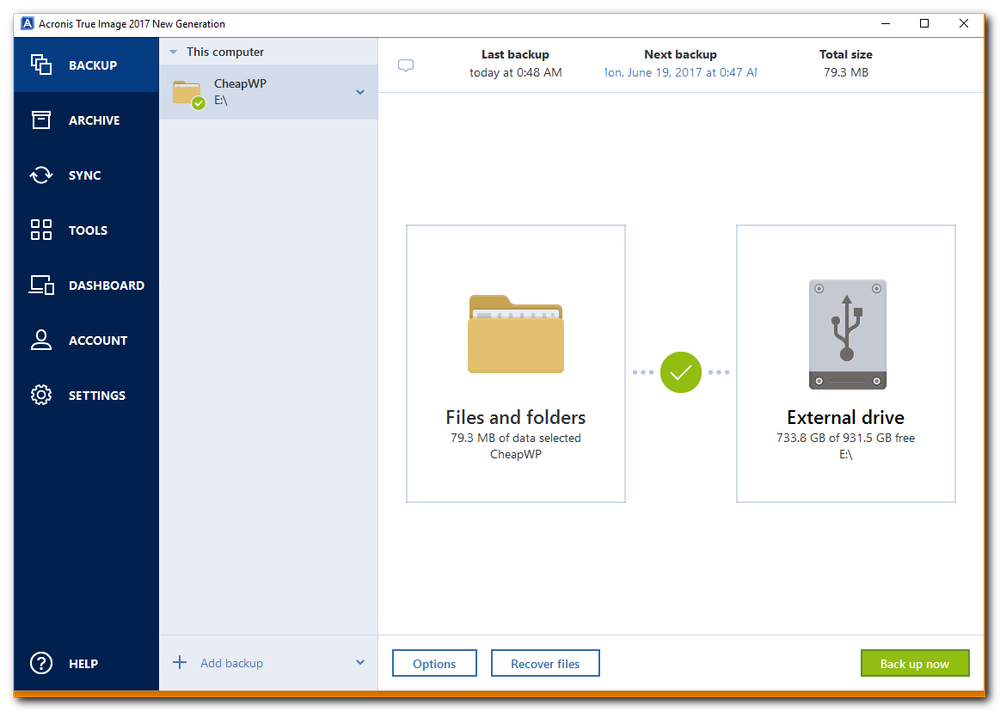
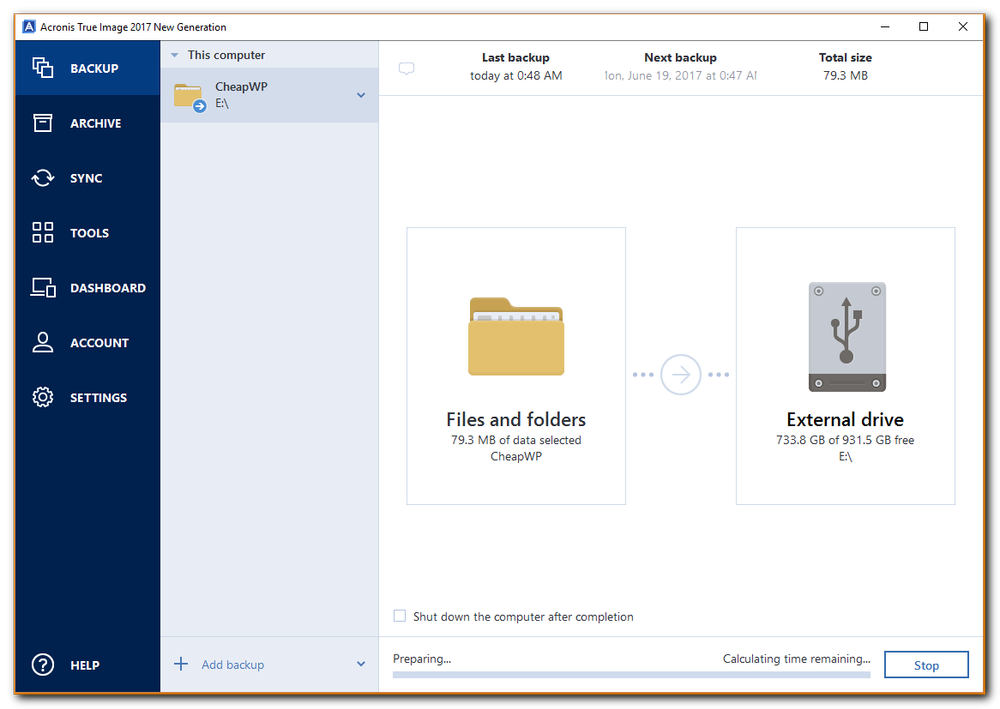
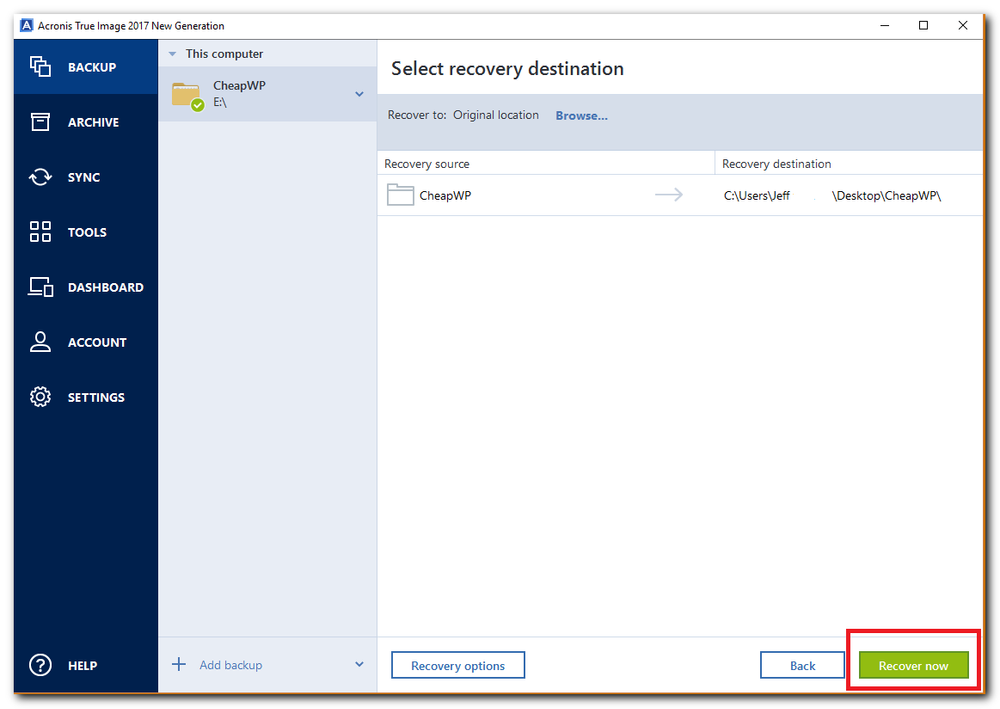
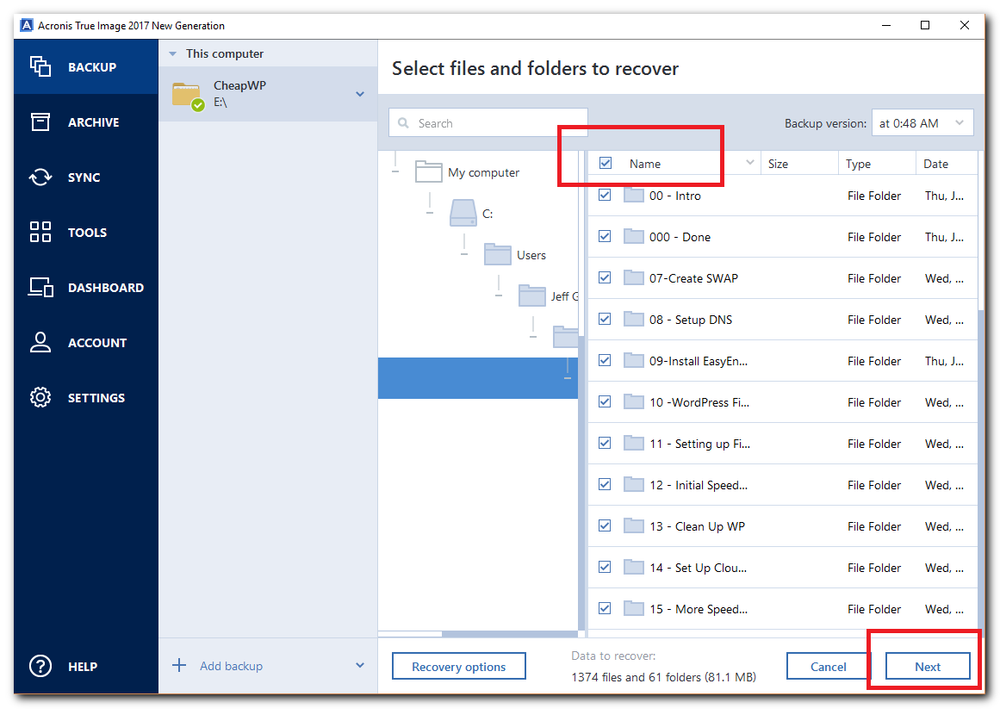
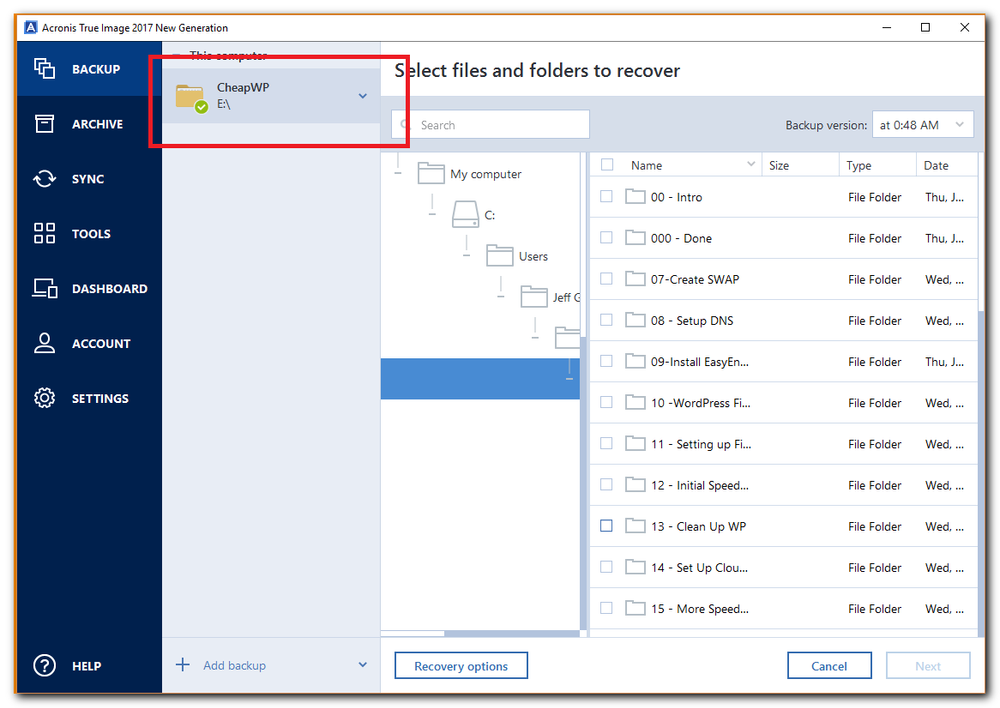
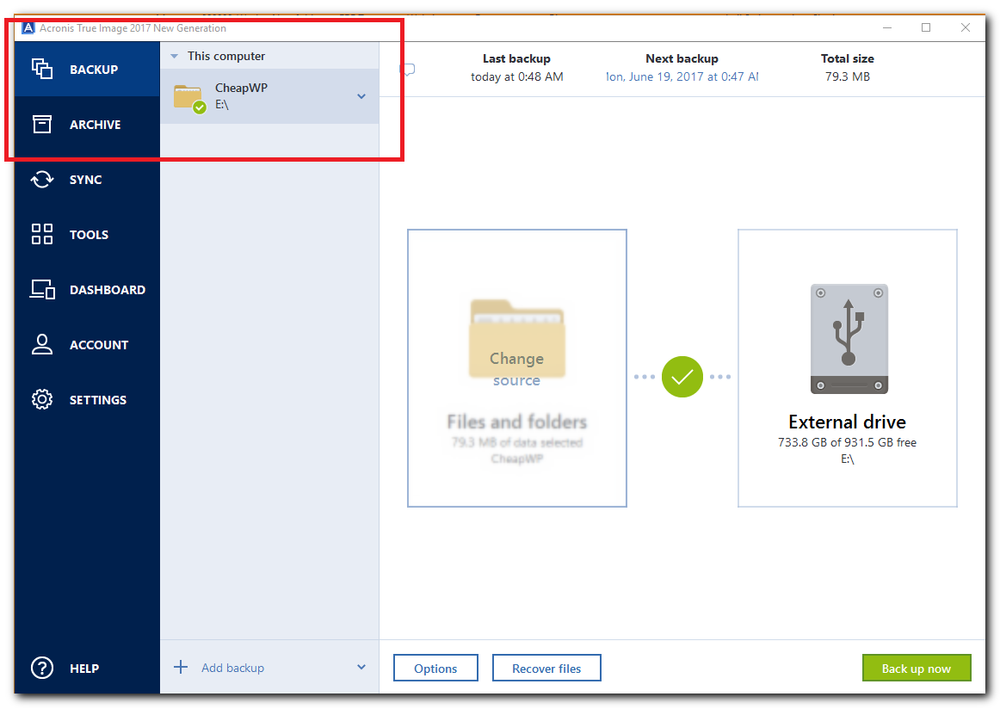
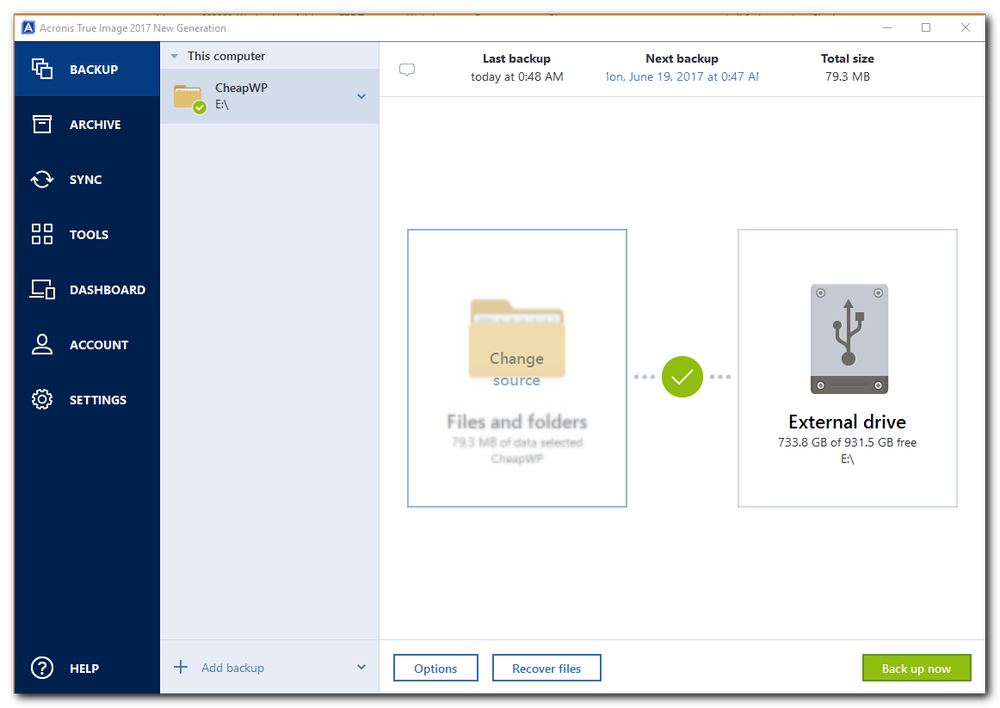
Resumiendo
Como ve, con Acronis True Image 2020 es fácil crear copias de seguridad del disco duro de su ordenador y recuperar sus datos cuando sea necesario. De manera que si necesita crear copias de seguridad en unidades locales o de red de una manera sencilla o si necesita crear y almacenar copias de seguridad encriptadas en la nube, tenga por seguro que Acronis True Image 2020 se ocupará de ello.
Acerca de Acronis
Acronis es una empresa suiza fundada en Singapur en 2003, con 15 oficinas en todo el mundo y empleados en más de 50 países. Acronis Cyber Protect Cloud está disponible en 26 idiomas y en 150 países, y más de 21,000 proveedores de servicios lo utilizan para brindar protección a más de 750,000 empresas.



