
Eine alte IT-Weisheit besagt: „Sie werden nie wissen wie wertvoll ein Backup ist, bis Sie eines benötigen und keines haben.“ Dies ist bis heute richtig, unglücklicherweise. Obwohl sich die Computer-Nutzer heute technisch vielfach sehr gut auskennen, sind sie hinsichtlich der Sicherung der Daten auf ihren Festplatten oft sehr nachlässig. Der Datenverlust schwebt wie ein Damoklesschwert über ihren Festplatten.
In diesem Artikel
- Backup-Grundlagen
- Was ist ein Backup
- Was kein Backup ist
- Weshalb Backups wichtig sind
- Verfügbare Backup-Optionen
- Sichern der Festplatte eines Computers
- Wiederherstellen von Daten aus einem Backup
- Zusammenfassung
Backup-Grundlagen
Backups haben den Ruf, umständlich zu sein. Die mühseligen Einstellungen und Aktionen zum Anlegen, Pflegen und Verwalten schrecken viele Anwender ab. Ohne das richtige Werkzeug kann ein Backup tatsächlich anstrengend werden. Moderne Backup-Software räumt mit diesen Schwierigkeiten auf und macht das Thema Datensicherung zum Kinderspiel. Wir möchten Ihnen erläutern, wie man einen Computer sichert und wie eine Festplatten-Wiederherstellung funktioniert, falls Daten verloren gegangen sind.

Was ist ein Backup
Im Grunde ist ein Backup nur eine Kopie der Daten auf einer Festplatte. Backups lassen sich relativ leicht anlegen. Dafür gibt es verschiedene Methoden. So einfach, wie die Erklärung für ein Backup ist, so schnell sind manche Anwender jedoch mit ihrem Latein am Ende. Deshalb ist es wichtig, zu verstehen, was ein Backup ist und leisten kann und – vielleicht noch wichtiger – was ein Backup nicht ist. Ein Backup, also die Sicherung einer Festplatte, kann auf verschiedenen Medien angelegt werden. Im allgemeinen sind das
- andere Festplatten (im gleichen Computer oder im lokalen Netzwerk)
- externe Speicherlaufwerke wie zum Beispiel USB-Laufwerke oder USB-Flash-Speicher
- Online- oder Cloud-Speicher-Konten
- eine separate Speicherpartition auf der gleichen Festplatte
Backups wiederholen sich
Weil eine einmalige Datensicherung eines Computers oder eine Festplatte nur eine Momentaufnahme ist, müssen Backups regelmäßig wiederholt werden. Nur so werden auch die Änderungen auf der Festplatte und in den Dateien seit dem letzten erfolgreichen Backup mitgesichert. Deshalb laufen Backups oft als automatisierte Prozesse, die immer wieder Kopien der vorhandenen, der neuen und der geänderten Daten anlegen. Falls jedoch ein manuelles Backup oder ein automatisches Backup nicht durchläuft oder die Verbindung zum Ziel-Speichermedium gestört ist, werden keine Änderungen und keine neuen Dateien gesichert. Deshalb empfiehlt sich ein Backup-Fahrplan.
Was kein Backup ist
Es gibt viele Wege, eine Festplatte zu kopieren. Sie können beispielsweise einzelne Dateien von einer Festplatte auf eine andere kopieren. So eine Kopie könnte man im Grunde als Backup bezeichnen. Ebenso können Sie Daten manuell an einen Speicherort in der Cloud kopieren. Auch das wäre prinzipiell ein Backup. Auch auf einem USB-Stick könnte man eine Kopie von Dateien sichern und dies als Backup bezeichnen.
Zum Thema Cloud-Storage
Wie Sie sehen, gibt es viele Arten von Backups und Datenkopien. Einige dieser Methoden erfüllen nicht wirklich alle Anforderungen an eine Datensicherung, denn im Falle der Wiederherstellung wird der Aufwand sehr hoch oder es ist mit Einbußen zu rechnen. So können Sie beispielsweise mitgelieferte Tools von Cloud-Speicherlösungen wie Google Drive oder Dropbox nutzen, um Dateien ausgewählter Ordner mit einem Account für Cloud-Speicherplatz zu synchronisieren. Obwohl wenn Ihre Daten nun lokal und in der Cloud immer aktuell gehalten werden, darf dies nicht als vollwertige Datensicherung bezeichnet werden.
Der Gedanke liegt nahe, denn mit der Synchronisierung von Dateien auf einem Online-Account liegen die aktuellen Daten ja an einem anderen Ort. Ist das aber schon ein Cloud-Backup? Nein, denn es gibt immer nur eine Version einer Datei. Sobald Sie eine Datei lokal ändern, wird die Datei mit der Cloud synchronisiert.
Synchronisation löscht frühere Dateiversionen
Bei der Synchronisierung mit einem Laufwerk oder einem Cloud-Speicher bleiben stets alle Dateien auf dem gleichen neuesten Stand. Sofern die Synchronisierung ausgeführt ist, haben Sie keinen Zugriff auf eine ältere Version, sofern das Cloud-Tool dafür keine besondere Funktion anbietet. Kopien auf diese Weise anzulegen unterscheidet sich grundlegend von einer echten Datensicherung mit einer Backup-Software. Eine echte Backup-Software unterscheidet sich in einem Punkt signifikant von der Dateisynchronisation: In einem Backup werden die Dateiversionen bei einer neuen Sicherung nicht verändert. Die Dateiversionen bleiben bei jeder weiteren Sicherung erhalten, sofern Sie vorhandene Backup-Datasets nicht komplett überschreiben. Die mehrfachen Sicherungen mit echter Backup-Software helfen also, im Bedarfsfall auch ältere Dateiversionen wiederherzustellen.

Weshalb Backups WICHTIG sind
Dass Backups wichtig sind, um Dateien, Ordner und andere Daten gegen Verluste zu schützen, ist gemeinhin bekannt. Allerdings wissen viele Menschen nicht genau, wie wichtig richtige Backups sind. Wer die Hintergründe versteht, kann sich indes die Backup-Software optimal einrichten.
Verlust von Zeit, Geld und Kraft
Zeit ist Geld. Stimmt diese Redensart, dann ist jede Minute Arbeit, die Sie in Ihre Daten investiert haben, im Falle eines Datenverlustes auch verlorenes Geld. Der Verlust der Daten einer ganzen Festplatte wäre mithin eine enorme Geldverschwendung – vom Verlust an Kraft und der Produktivität einmal abgesehen. Ein Verlust wichtiger Dokumente verdoppelt den wirtschaftlichen Schaden buchstäblich, denn nicht nur die für die Erstellung der Daten verwendete Zeit geht verloren, sondern Sie benötigen zusätzlich Zeit für die aufwändige Rekonstruktion der Daten. Diese Zeit steht dann nicht für das Generieren neuer Erträge zur Verfügung – es sei denn, Sie haben eine gute Datensicherung. Mit der richtigen Backup-Strategie retten Sie also nicht nur Zeit, sondern auch Arbeitskraft und schlussendlich eine Menge Geld.
Festplatten-Wiederherstellung ist teuer
Nichts hält ewig. Das gilt auch, und besonders, für Computerhardware. Häufig von Ausfällen betroffen sind Festplatten. In vielen Computern ist die Festplatte heute das einzige Bauteil mit mechanischen Komponenten. Das zumindest gilt für die klassischen, drehenden Festplatten mit Lese-Schreib-Köpfen und einer Spindel mit einer oder mehreren magnetisierbaren Scheiben. Wie bei jedem anderen mechanischen Bauteil altern die einzelnen Komponenten und können brechen und anderweitig kaputtgehen. Auch die elektronischen Komponenten können Fehler liefern und die daten auf der Festplatte zerstören. Auch wenn Sie vielleicht selbst noch nicht betroffen waren, stehen die Chancen nicht schlecht, der schon einmal durch Hardwareprobleme Daten verloren hat.
Stürzt eine Festplatte ab, gibt es Wege, dennoch an die Daten zu kommen. Das hängt von der Art des Laufwerksproblems ab und beispielsweise davon, ob es ein Hardwarefehler ist oder ob es sich um eine gelöschte Partition handelt. Es gibt Software-Werkzeuge zur Reparatur beschädigter Partitionen. Es gibt außerdem Dienstleister, die zu hohen Kosten zerstörte Festplatten reparieren oder die Daten retten. Jedoch muss die Software erst gefunden und installiert werden – und sie muss zum Problem passen – oder die Platte muss erst zu dem Datenrettungsdienstleistungsunternehmen versendet werden. Das kostet mitunter hunderte Euro, wenn nicht tausende. An dieser Stelle ist es fast überflüssig zu erwähnen, dass ein ordentliches Backup Ihnen in solchen Situationen eine Menge Ärger und Kosten ersparen kann.
Manche Daten sind einfach unersetzbar
Selbstverständlich können Sie manche Informationen wie zum Beispiel Adressen langsam, und zeitaufwändig selbst wieder im Computer anlegen, so zum Beispiel durch Abschreiben der ausgedruckten Daten. Ein Datenverlust umfasst jedoch am häufigsten Daten, die nicht so einfach neu angelegt werden können, sofern kein Computer-Backup vorhanden ist. Denken Sie nur an Videos, Fotos, Bilder, wichtige Präsentationen und Mails, Tabellen und Texte und all die anderen Daten, von denen kein Backup und kein Ausdruck vorhanden ist. Datenverluste durch beschädigte Datenträger sind immer dauerhafte, schmerzliche Verluste.
Welche Daten sollten Sie sichern
Sie sollten jetzt davon überzeugt sein, dass eine Datensicherung wichtig ist. Sie könnten sich allerdings fragen, welche Daten zu sichern sind. In einer perfekten Welt würden Sie bei jedem Backup-Lauf alle Daten Ihres Computers sichern. In den meisten Fällen ist dies aber zum Glück weder notwendig noch praktikabel.
Vollständige System-Backups
Abhängig von der Größe (und der Auslastung) des Laufwerks kann ein vollständiges Backup recht lange dauern. Bei einem Backup über einen Online-Backup-Service kann es noch länger dauern, wenn die Internet-Verbindung nicht die schnellste ist. Auch wenn ein Backup des Komplett-Systems sehr lange dauert, sollten es in regemäßigen Abständen durchgeführt werden. Ganz gleich, ob Sie einen PC oder einen Laptop unter Windowseinenoder einen Mac-Computer oder ein MacBook – as erste vollständige Backup sollten Sie bald nach dem Kauf anlegen, um eine Sicherung des funktionsfähigen Systems zu erhalten. Gleiches sollten Sie nach einer Betriebssystem-Installation erledigen. So haben Sie ein Backup des Auslieferungszustands bzw. eines erfolgreich aktualisierten Systems. Auch wenn Sie bei einem System nicht in der Lage waren, ein Backup des Originalzustands anzufertigen, sollten Sie das mit einem funktionierenden System baldmöglichst nachholen.
Wichtige Dateien und Ordner sichern
In manchen Fällen ist es nicht praktikabel oder nicht möglich, ein Backup des vollständigen Systems anzulegen. Beispielsweise, wenn auf dem Backup-Datenträger nur wenig Platz zur Verfügung stehe oder die Internet-Verbindung für ein Online-Backup zu schwach ist. Ist ein vollständiges Backup nicht durchführbar, sollten wichtige Dateien und Ordner regelmäßig inkrementell gesichert werden. Schnell werden Sie sich daran gewöhnt haben, die wichtigen Dateien und Ordner zu sichern. Dabei sollten Sie mit der Backup-Software vor allem jene Ordner auswählen, in denen Daten liegen, die schlecht auf andere Weise rekonstruiert werden können.
Verfügbare Backup-Optionen
Wenn Sie ein Backup Ihrer Festplatte anlegen wollen, wird Ihnen schon eine kurze Google-Suche zahllose Möglichkeiten und Varianten für Backup-Software-Applikationen, Backup-Plattformen und Backup-Speichermedien liefern. Aber nicht alle Lösungen sind gleich und einige sind definitiv leichter zu bedienen als andere. Die folgenden Erläuterungen sollen Ihnen bei der Einordnung der verschiedenen Backup-Optionen helfen.
Backup auf ein lokales Laufwerk
Eine der einfachsten Methoden ist die Sicherung auf ein zweites Laufwerk. Das kann eine zweite Platte im Computer, eine externe Festplatte, ein USB-Flash-Speicher oder ein USB-Stick sein. Auch ein Laufwerk in einem NAS-Speichersystem oder in einem anderen Computer, der sich im gleichen Netzwerk befindet, kann für zum Speichern der Datensicherung genutzt werden. Die Schritte zum Backup können sich je nach Art des Speichermediums unterscheiden. In jedem Fall ist es jedoch mehr als nur die Datei-Kopie auf ein anderes Laufwerk oder eine andere Partition.
Vor- und Nachteile lokaler Backups
Ein lokales Backup ist sehr bequem, denn Sie haben das Backup stets in Reichweite und Sie können damit jederzeit schnell und einfach eine Wiederherstellung durchführen. Bei einer Beschädigung der Computer und ihrer Laufwerke durch Feuer oder Wasser, bei einem Diebstahl und bei anderen katastrophalen Ereignissen ist jedoch der Zugriff auf das lokale Backup typischerweise nicht mehr möglich.

Datensicherung in die Cloud
Falls Sie einen Internet-Anschluss mit einem relativ hohen Datendurchsatz haben, kann ein Backup in die Cloud eine exzellente Lösung sein – unter anderem, weil es in der Cloud theoretisch keine Platzprobleme gibt. Die modernen Backup-Lösungen und -Plattformen (wie Acronis True Image) bieten deshalb komfortable Funktionen für vollständige oder teilweise Sicherungen der Festplatten Ihrer Computer in der Cloud an, verschlüsselt und sicher.
Vor- und Nachteile von Off-site- und Cloud-Backups
Eine Datensicherung auf Laufwerke an einem anderen Standort oder auf Laufwerke in der Cloud bietet einen grandiosen Vorteil: Falls Sie nicht mehr auf Ihr Computersystem zugreifen können – weil es irreparabel beschädigt, gehackt oder gestohlen worden ist – ist das ausgelagerte Backup Ihre letzte Rettung. Sie können Ihre gesicherten Daten von dort auf das reparierte System oder auf völlig neue Hardware wiederherstellen. Einen Nachteil könnte man darin sehen, dass bei einem Backup in der Cloud Ihre Daten in die Hände Dritter geben. Das sollte jedoch kein großes Problem sein, wenn der Cloud-Backup-Anbieter für eine sichere und verschlüsselte Speicherung der Daten sorgt. Auch hier kann es Unterschiede von Anbieter zu Anbieter geben und nicht alle Services sind gleich gut.
Disk-Cloning
Wenn auch nicht so verbreitet wie lokale Backups oder Backup in der Cloud, ist Disk-Cloning eine weitere effektive Methode zum Sicherstellen eines durchgängigen Zugriffs auf die Daten. Ein Disk-Clone ist um Grunde eine zwei Festplatte auf der ein exaktes Spiegelbild der Original-Platte angelegt wird.
Vor einigen Jahren war Disk-Cloning die einzige Methode ein exaktes Abbild einer Festplatte anzulegen. Allerdings war das auch eine teure Methode, denn für jede teure Festplatte wurde eine weitere als Clone benötigt.
In jüngster Zeit haben sich führende Anbieter von Lösungen für das Storage-Management, darunter Acronis, auf exakte Abbilder der Systemlaufwerke und der lokalen Datenspeicher spezialisiert und die Bedienung so einfach wie nur möglich gestaltet. Mit Acronis True Image können Sie ein einen Spiegel mit einem kompletten Abbild eines beliebigen Festplattenlaufwerks anlegen. Eine Partitionierungs-Software wie Acronis Disk Director oder die Datenträgerverwaltung von Windows kann die Clone-Partition sogar auf dem gleichen Laufwerk anlegen, sofern zwei verschiedene Laufwerks-Kennungen und Volumes verwendet werden.
Die 3-2-1-Regel
Mit all den Möglichkeiten zur Datensicherung kommt die Frage nach der richtigen Strategie auf. Fakt ist, dass Sie nie auf eine einzige Methode vertrauen sollten. Eine gute Backup-Strategie sollte mehrere Sicherungen unterschiedlicher Komplexität an verschiedenen Orten umfassen. Acronis empfiehlt hier die 3-2-1-Regel:
- speichern Sie drei Backups (damit der Verlust eines Datenträgers nicht den Verlust der Sicherung ergibt),
- auf zwei unterschiedlichen Speichermedien (ein lokales Laufwerk und ein externes bzw. Cloud Laufwerk),
- von denen eines an einem anderen Ort aufbewahrt wird (damit Brand oder Überschwemmung nicht auch noch die Sicherung vernichten).
Bei der Planung eines Backups sollten Sie immer mit dem Schlimmsten rechnen. Die Acronis 3-2-1-Regel führt zu einer Backup-Strategie, mit der Sie immer Zugriff auf eine Datensicherung haben.
Sichern der Festplatte eines Computers
Bei einigen Backup-Programmen kann die Einrichtung, Steuerung und Verwaltung von Backup eine ganz schön zeitraubende und nervtötende Angelegenheit werden. Aber einfacher als mit Acronis True Image 2020 geht es nicht. In der folgenden Schnell-Anleitung sehen Sie, wie einfach es sein kann, ein sicheres Backup anzulegen.
Lokales Backup und Cloud-Backup
Acronis True Image 2020 ist eine Lösung für die schnelle und effiziente Einrichtung und Durchführung Ihrer Backup-Strategie. Ganz gleich, ob Sie auf ein lokales Laufwerk oder in die geschützte Acronis-Cloud sichern wollen – wenige Mausklicks genügen. Unsere Übersicht zeigt, wie schnell und bequem Sie mit Acronis True Image 2020 ein sicheres Backup anlegen können.
Schritt 1 – Starten Sie Acronis True Image 2020 auf Ihrem Computer. Nach sich die Anwendung öffnet, klicken Sie „Backup“ auf der linken Seite des Programmfensters. Schritt 2 – Bewegen Sie den Mauszeiger über das Symbol „Entire PC“. Nachdem sich der Text ändert, klicken Sie auf „Change Source“. Das Fenster zur Auswahl der Backup-Quelle wird angezeigt. Schritt 3 – Wählen Sie das Quell-Laufwerk für die Dateien und Daten, die gesichert werden sollen. Möchten Sie das gesamte System sichern, wählen Sie „Entire PC“. In diesem Beispiel soll nu rein einzelner Ordner gesichert werden. Klicken Sie deshalb auf „Files and Folders“, wählen Sie die zu sichernden Ordner oder Dateien aus und bestätigen Sie mit „OK“. Die ausgewählten Daten werden im Hauptfenster der Backup-Software angezeigt. Schritt 4 - Bewegen Sie den Mauszeiger über „Acronis Cloud“. Nachdem sich der Anzeigetext ändert, klicken Sie auf „Change Destination“ zur Auswahl eines anderen Speicherortes für das Backup. Das Fenster zur Auswahl der Backup-Destination wird angezeigt. Klicken Sie auf das Laufwerk, auf das die Datensicherung gespeichert werden soll. In diesem Beispiel verwenden wir ein lokales Laufwerk, die Schritte für die Sicherung in die Acronis Cloud sind jedoch dieselben. Schritt 5 – Klicken Sie auf „OK” und anschließend auf „Back up Now“. Das Backup startet jetzt. Warten Sie nun, bis Acronis True Image 2020 die gewählten Dateien und Ordner gesichert hat. Nach der Fertigstellung wird einn grünes Häkchen als Symbol für die erfolgreiche Sicherung angezeigt. Das Backup befindet sich nun auf dem festgelegten Laufwerk oder in der Acronis Cloud, falls Sie diese Option verwendet haben.
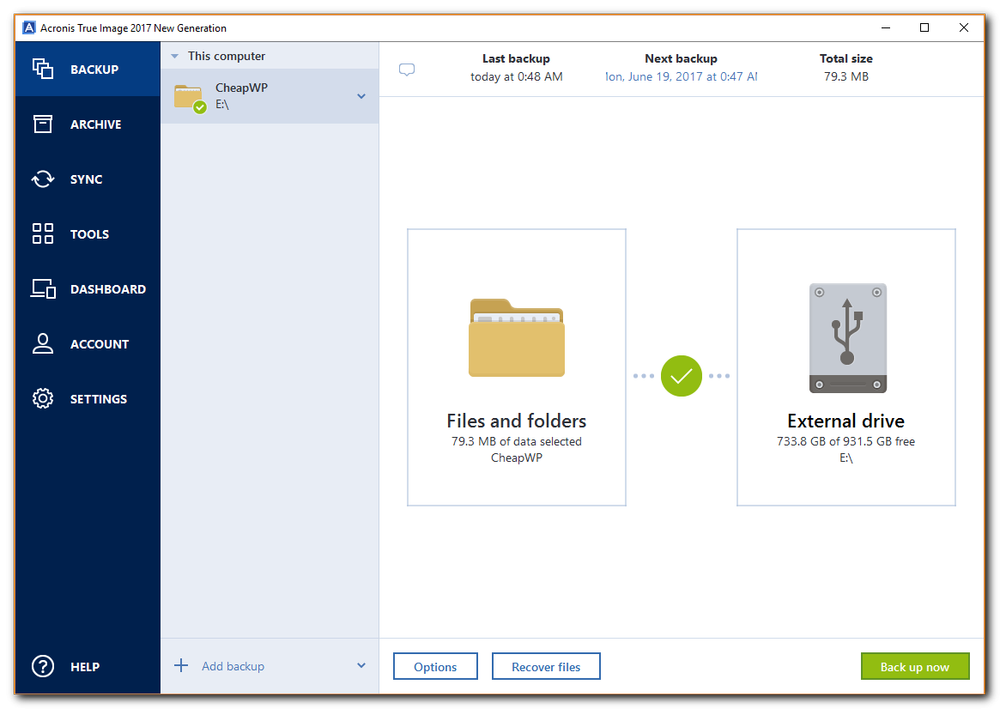
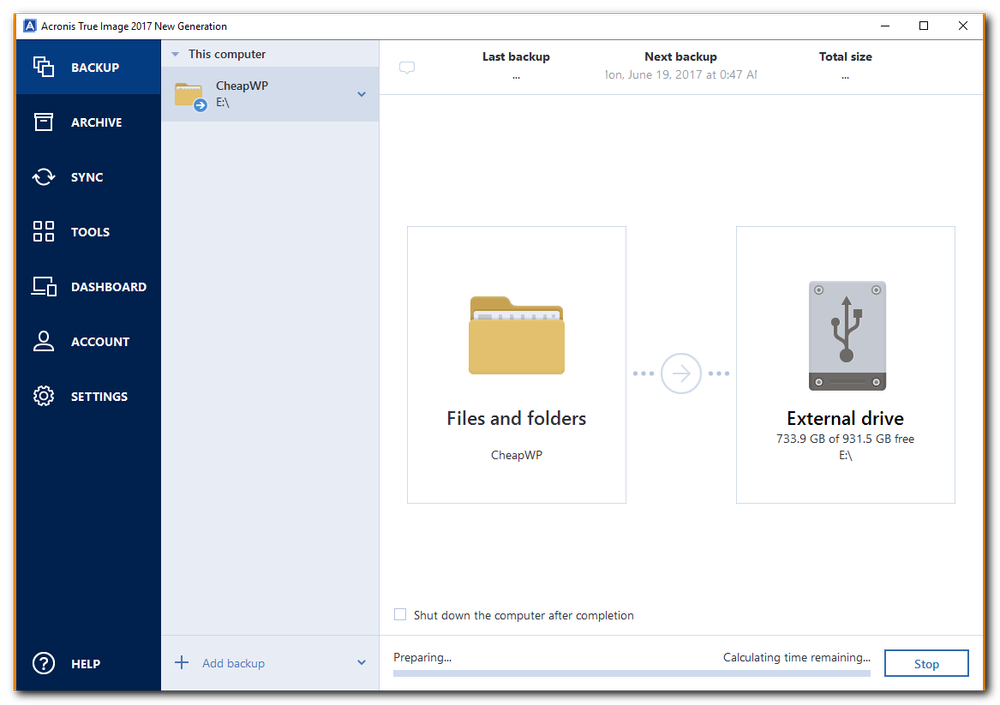
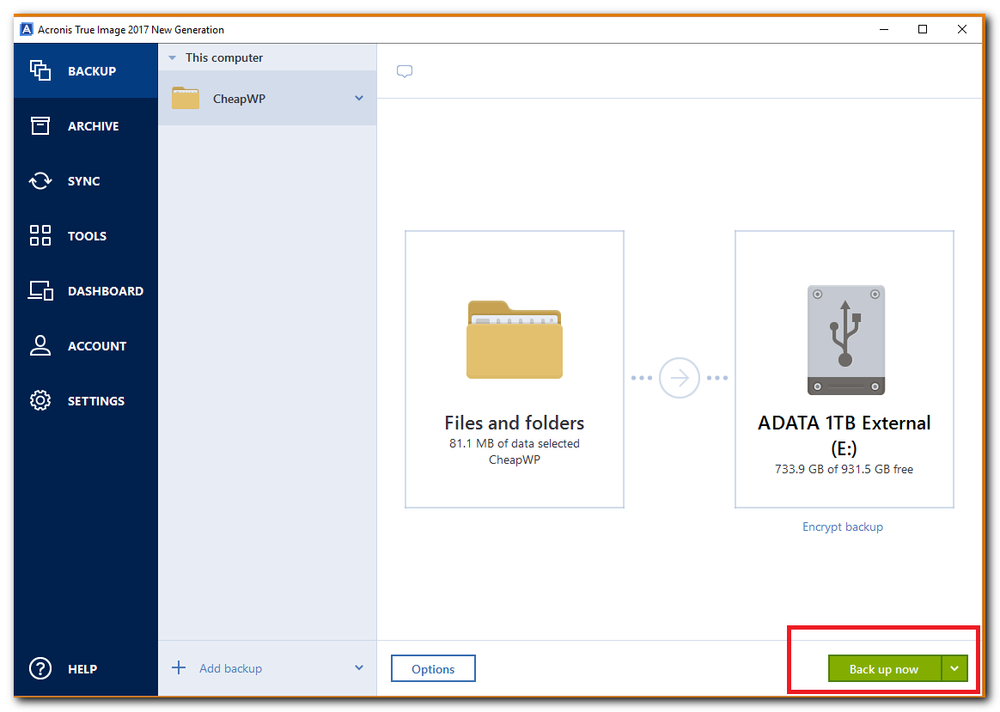
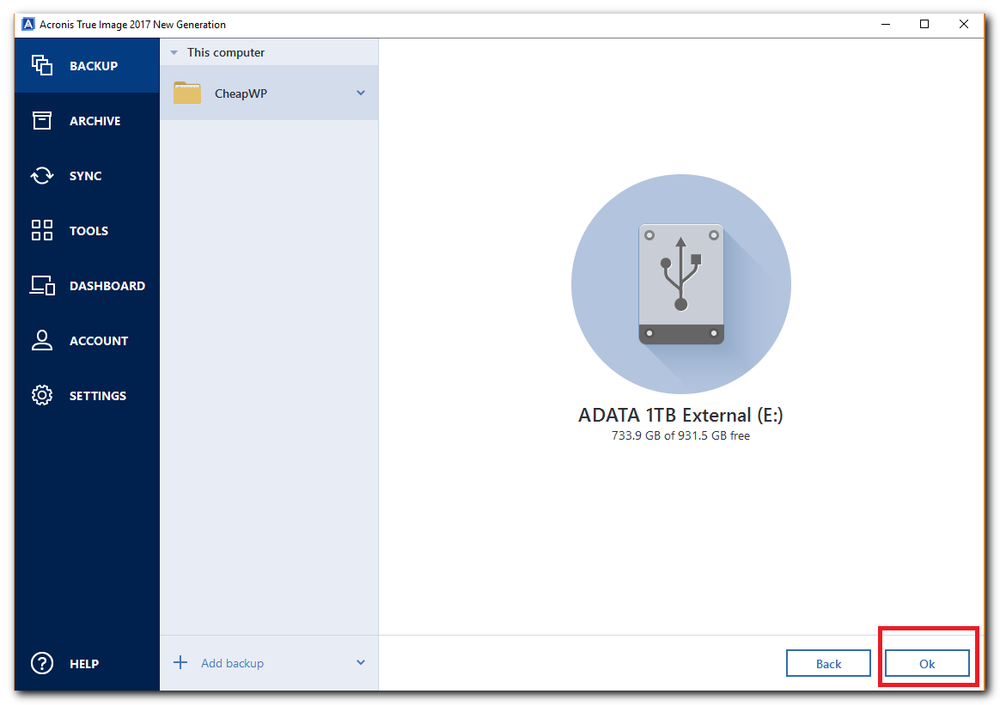
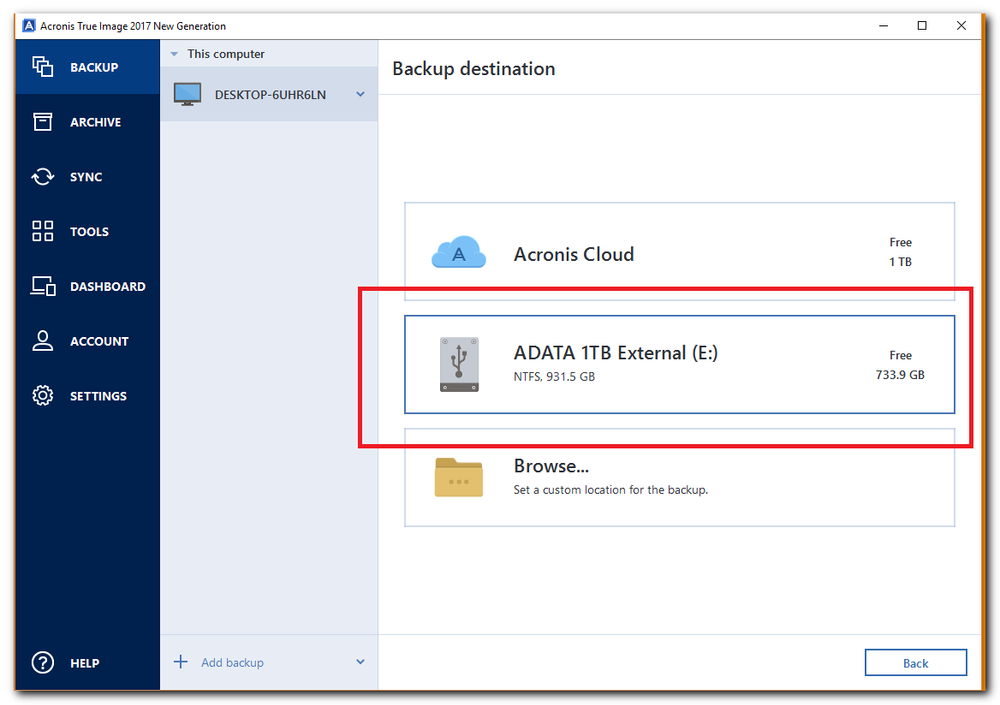
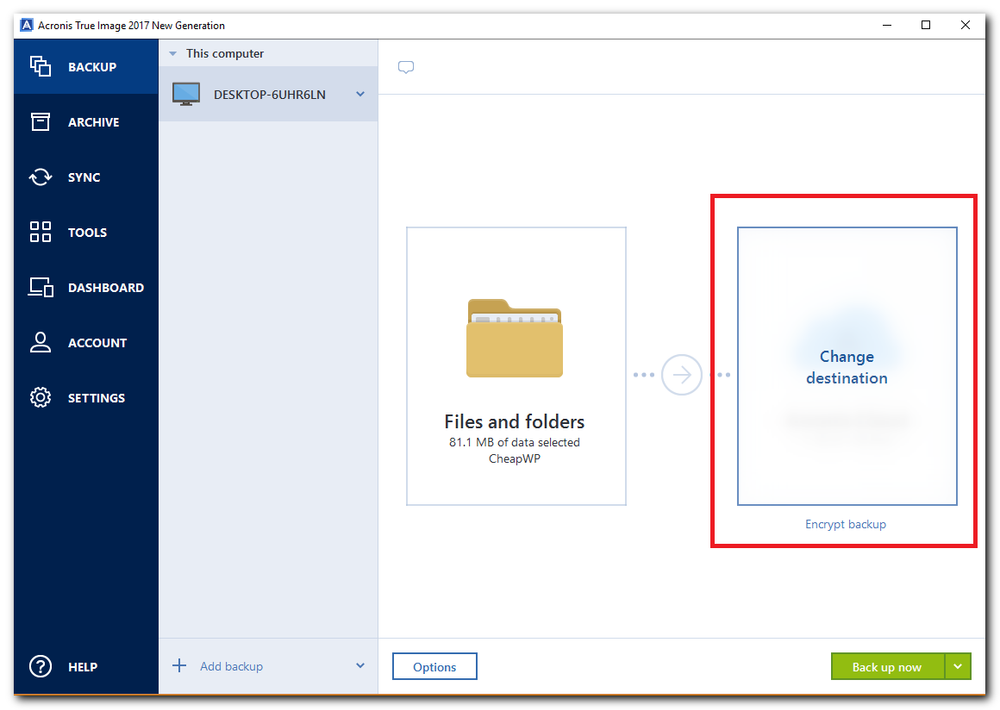
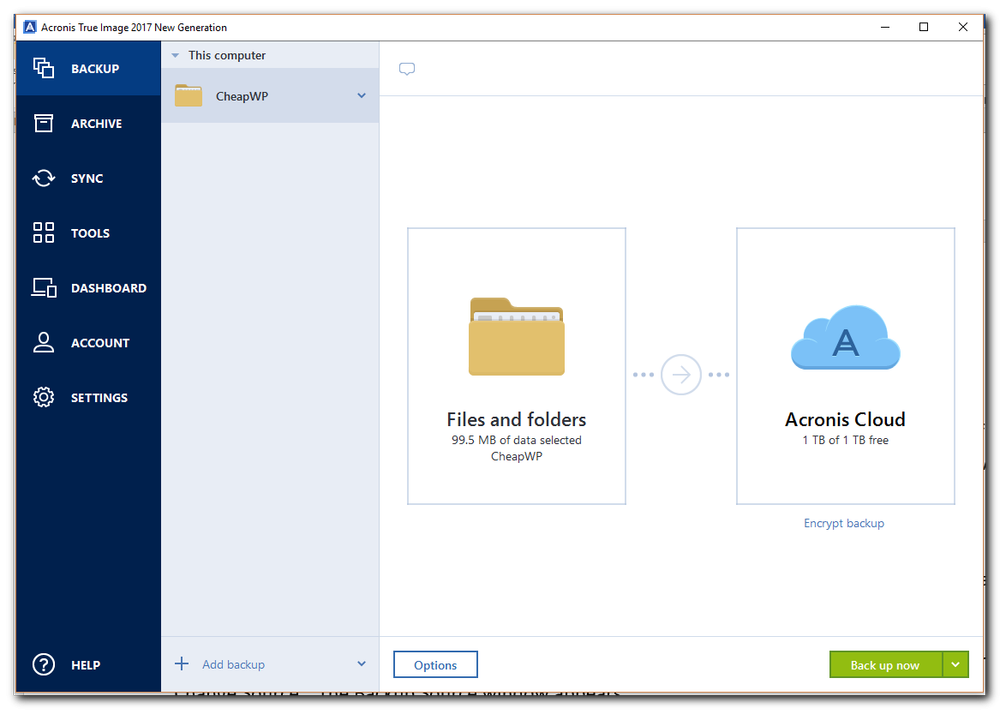
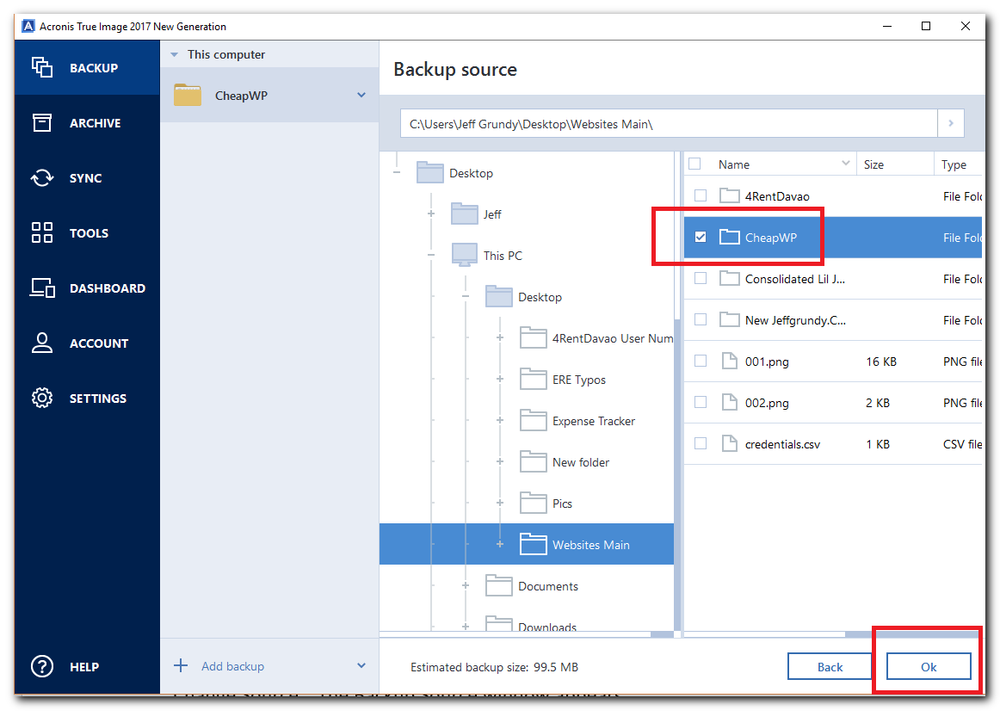
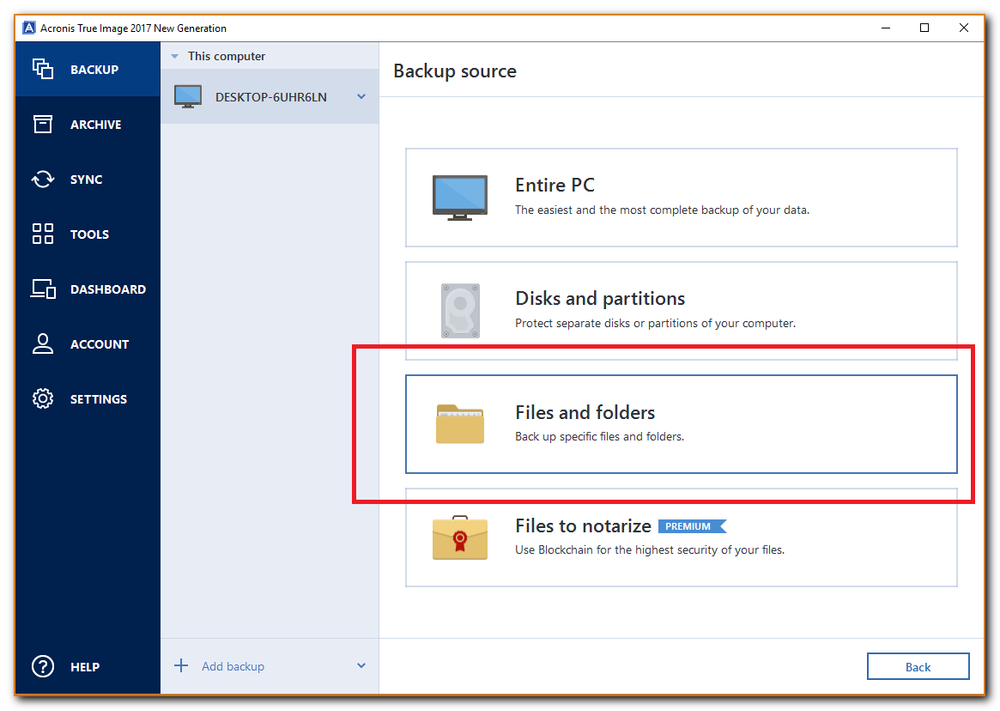
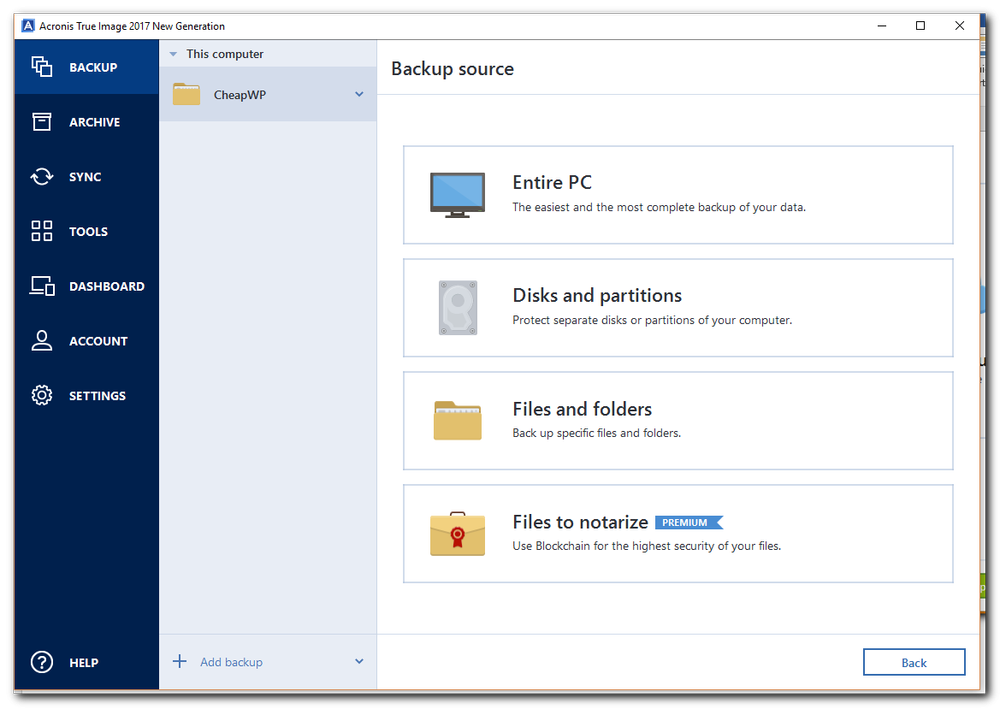
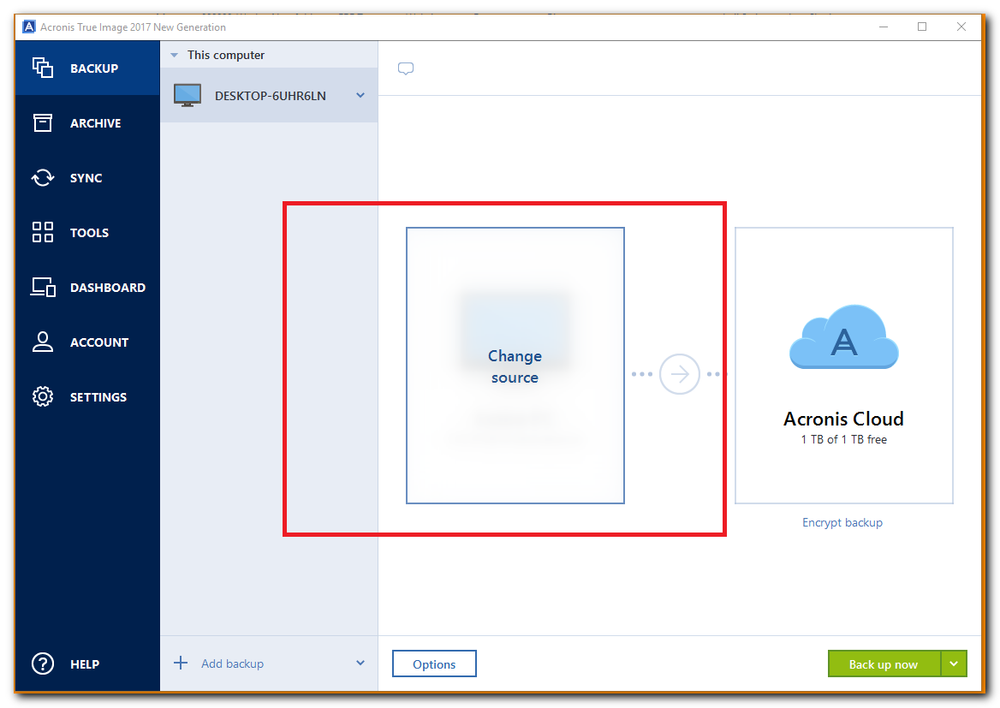
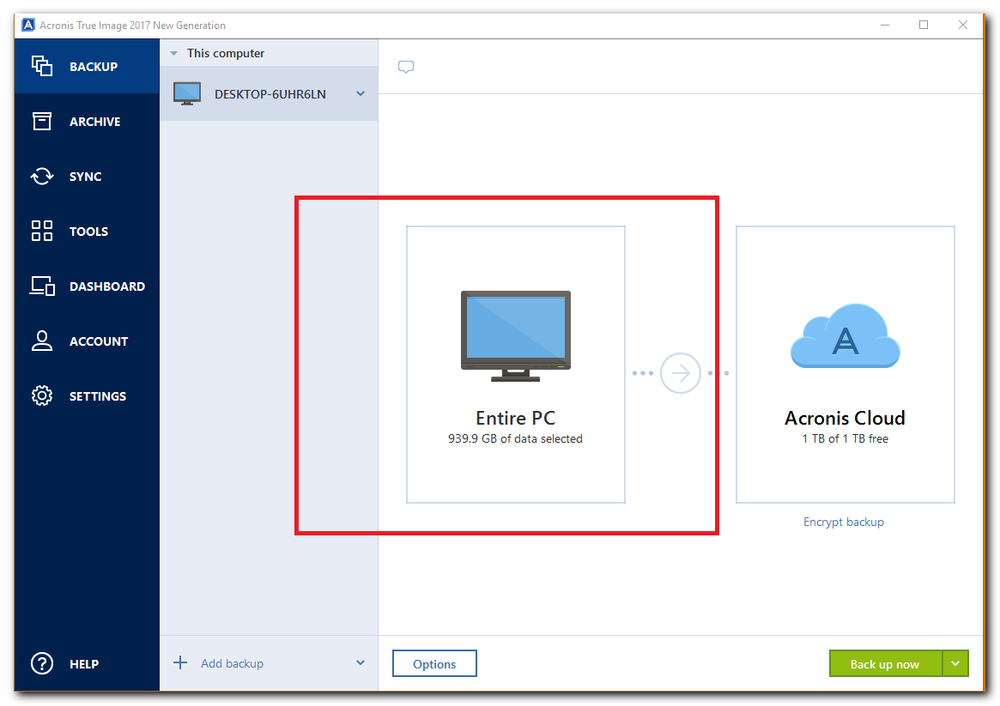

Wiederherstellen von Daten aus einem Backup
Wenngleich es wichtig ist, dass Backups schnell und einfach angelegt werden: Eine Backup-Anwendung ist nur so gut wie ihre Funktionen zur einfachen Wiederherstellung der Daten. Acronis True Image 2020 stellt Daten mit wenigen Mausklicks zuverlässig wieder her. Schritt 1 – Starten Sie Acronis True Image 2020 auf Ihrem Computer. Sobald sich das Anwendungsfenster öffnet, klicken Sie „Backup“ auf der linken Seite des Programmfensters. Schritt 2 – Wählen Sie den Namen Ihres Backup auf der linken Seite des Hauptfensters der Backup-Software. Wählen Sie die entsprechenden Checkboxen zur Auswahl der Dateien und Ordner, die Sie wiederherstellen möchten. Möchten Sie alle Daten aus dem gewählten Backup-Dataset wiederherstellen, wählen Sie die Checkbox direkt neben dem Namen des backups und klicken Sie „Next“ an. Schritt 3 – Wählen Sie den Ordner oder das Laufwerk, wohin die Daten rekonstruiert werden sollen. Standardmäßig wird Acronis True Image 2020 die ursprünglichen Quell-Orte (Ordner oder Laufwerk) für die Wiederherstellung verwenden. Klicken Sie nun auf „Recover Now“. Lehnen Sie sich nun entspannt zurück und warten Sie, bis Acronis True Image 2020 die Wiederherstellung abgeschlossen hat. Sobald das Restore durchgelaufen ist, wird ein grünes Häckchen im Hauptfenster der Backup-Anwendung angezeigt.
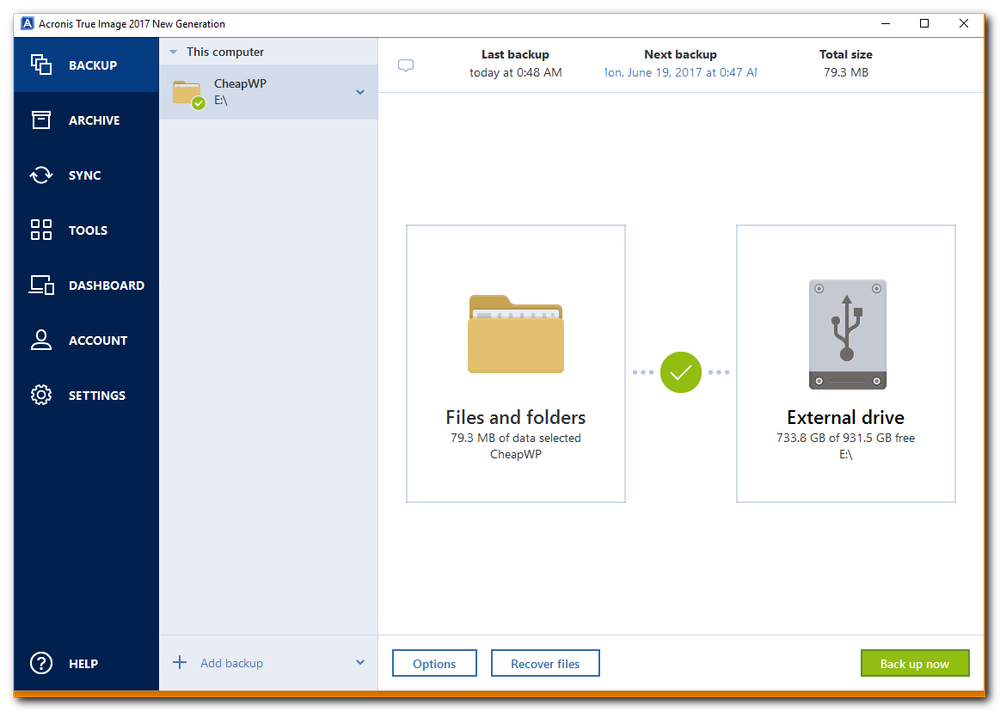
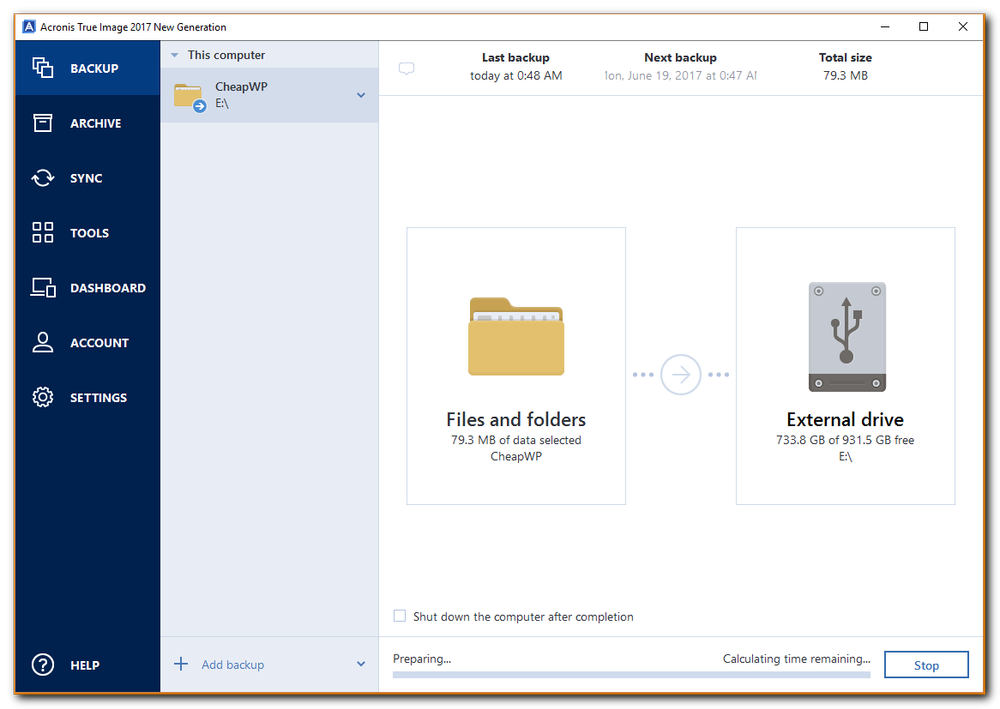
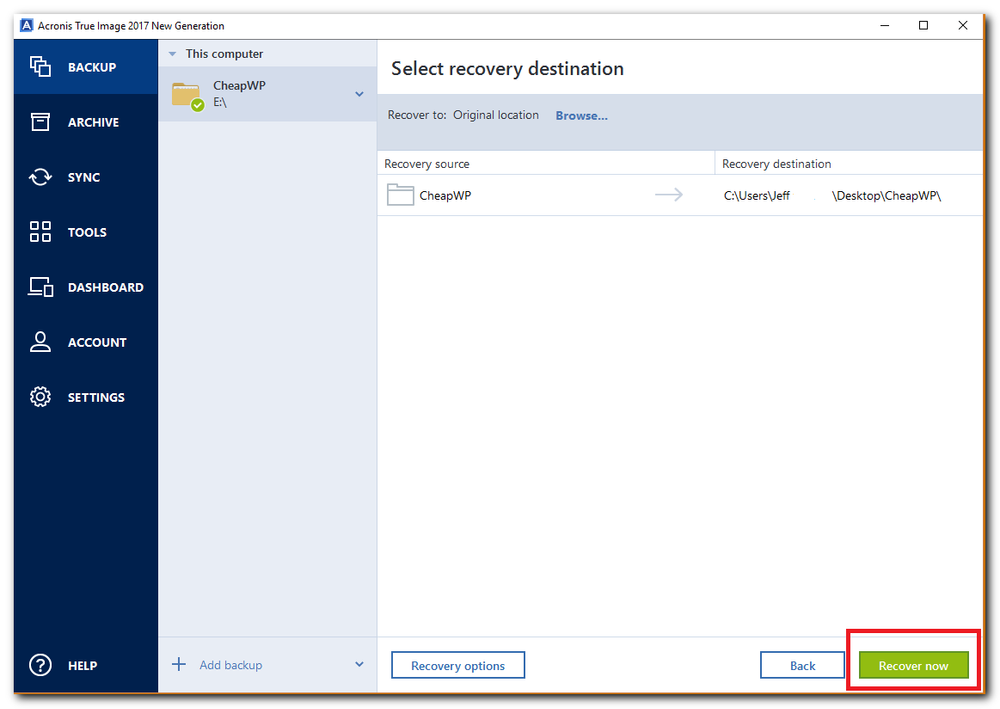
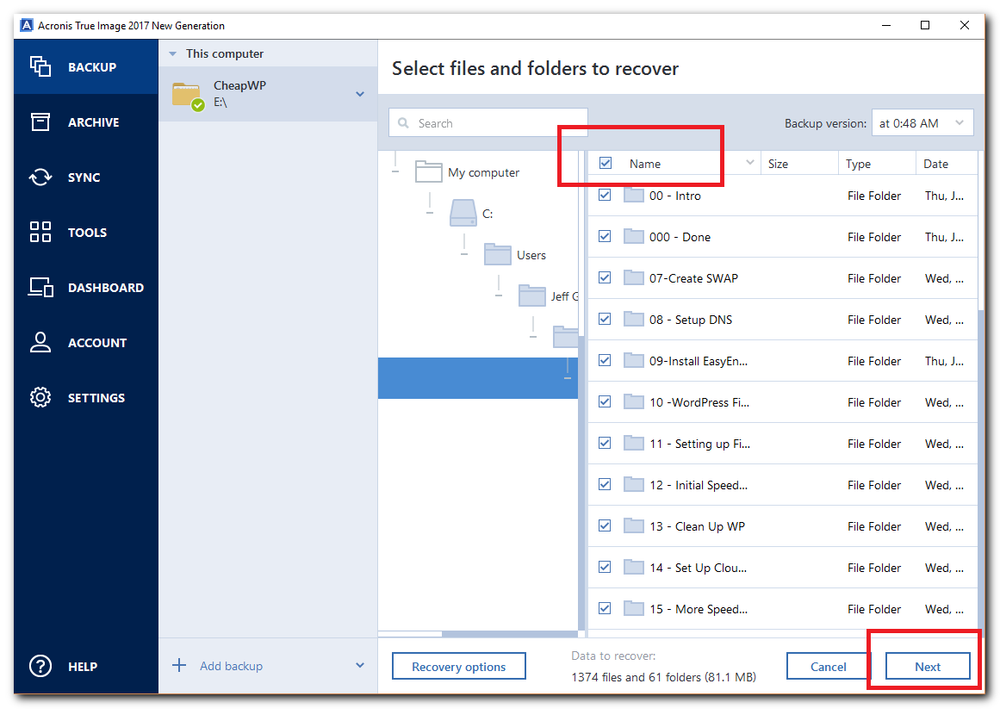
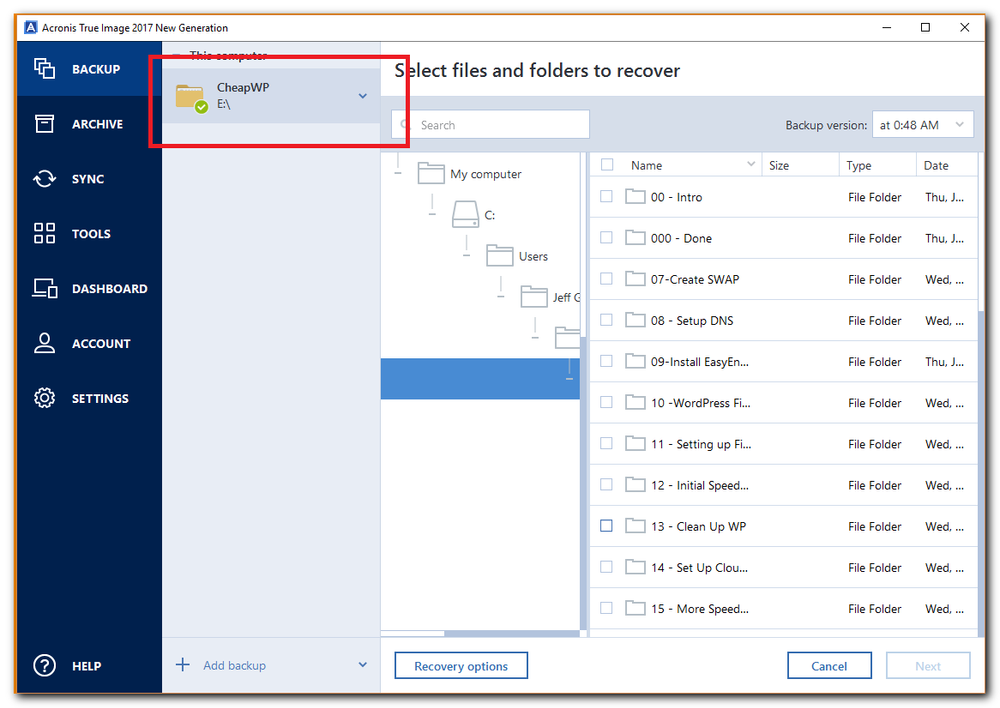
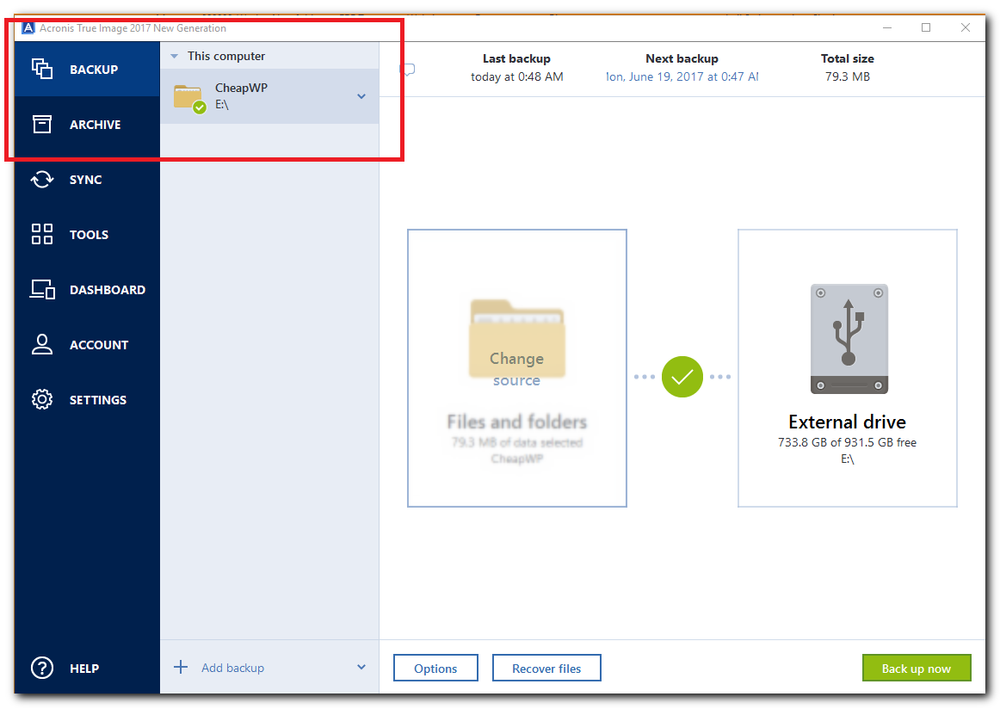
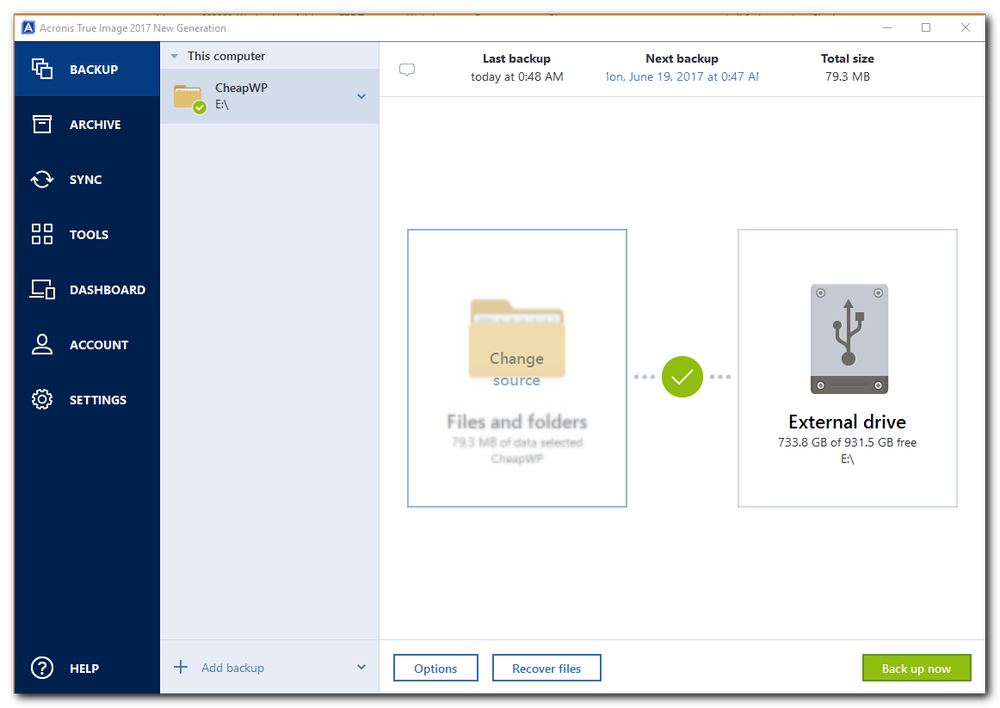
Zusammenfassung
Sie sehen: Acronis True Image 2020 erledigt die Sicherung und Wiederherstellung schnell und einfach. Sichern Sie deshalb Ihre Daten, wann immer es sinnvoll ist: Vor der Installation neuer Software, vor einem Update von Betriebssystem und Anwendungen, nach aufwändigen Arbeiten mit den Daten und regelmäßig automatisch.
Acronis True Image 2020 ist die Software für Backup auf lokalen laufwerken, auf NAS-Laufwerken oder auf Speicherplatz in der Cloud – ganz nach Ihren Wünschen.




