IT部門には、こんなふうになるという古いことわざ「バックアップが必要なときまでバックアップの重要性が認識されることはない」というものがあります。残念ながら、このことは今日でも真実です。 消費者はこれまで以上に技術に精通していますが、多くのコンピュータユーザーはハードディスクのコピーを作成して潜在的に存在するデータの永久的損失からデータを保護することを怠っています。
この記事では、
について解説しています。
バックアップの基本
バックアップは、作成、保守、管理が面倒であるという印象があります。そのため、ユーザーは実行をし忘れてしまうことがあります。 適切なツールがなければバックアップは面倒ですが、現代のハードドライブのバックアップソフトウェアとメソッドはプロセスをずっと簡単かつ高速にしています。 この記事では、コンピュータのバックアップ方法と、データが失われた場合のハードディスクの復旧の実行方法について説明します。

バックアップとは
バックアップとは本質的に単にハードドライブに保存されたデータのコピーであり、さまざまな方法で作成することは比較的簡単です。バックアップの定義がシンプルすぎるため、消費者はバックアップを単純に終わらせてしまっています。 しかしながら、バックアップが何であるか、バックアップはどうやって行うのかを理解することは重要です、またおそらく同様にどれがバックアップではないかを理解することも重要です。 コンピュータのハードドライブのバックアップデータは、一般に次のような複数の媒体のいずれかに保存できます。
- その他のハードドライブ(ローカルドライブまたはネットワーク上のハードドライブ)
- 外部ストレージデバイス(USBフラッシュドライブまたはUSBハードドライブ)
- オンラインまたはクラウドストレージアカウント
- 別のハードドライブパーティション(ディスクパーティションは、同じハードドライブ上の個別のセクションです)
バックアップ - 繰り返しプロセス
上記のように、バックアップは、コンピュータまたはデバイスから作成されたデータのコピーです。とはいえ、バックアップは特定の時点でのデータのコピーに過ぎません。 最後のコピーが作成されてから更新されたデータの変更を保存または記録するには、バックアップを再度行うか再作成する必要があります。 多くのバックアップは既存のデータのコピーを作成する自動化プロセスですが、自動化でさえ保存またはバックアップされたデータを最新の状態に保つ効果的なスケジューリングが必要です。 手動またはスケジュールされたバックアップが実行されない場合、新規または変更されたファイルは保存やアーカイブはされません。
バックアップではないもの
ハードドライブをバックアップする方法はたくさんあります。 たとえば、あるドライブから別のドライブにデータをコピーすることができ、これはどう見てもバックアップと見なされます。 同様に、データのコピーをオンラインまたはクラウドに格納することもまたバックアップの一種です。 最後に、重要なファイルをUSBドライブに保存した場合も、限られた規模とはいえバックアップになります。
クラウドストレージについて
ご覧のとおり、多くの種類のバックアップがあります。 それでも、実際にはバックアップと見なされるいくつかの方法やプロセスはバックアップではありません。 たとえば、GoogleドライブやDropboxなどのクラウドストレージソリューションのアプリケーションを使用して特定のフォルダ内のファイルをクラウドアカウントと同期させる方法は、真のバックアップとはみなされません。 さて、オンラインストレージアカウントに保存された同期ファイルは、結局のところファイルをオフサイトや外部サーバーに保存しているため、クラウドバックアップとして考えることは簡単です 。 しかしこの同期ファイルのバージョンは1つだけです。 同期フォルダ内のファイルを更新するとすぐに、クラウドストレージサイト上のファイルも同様に変更されてしまいます。
ファイルを同期すると以前のバージョンが削除される
同期はコンピュータとクラウドストレージサイトの両方でファイルを更新するため、ファイルの以前のバージョンにアクセスできる場合とアクセスできない場合があります。 一部のクラウドストレージソリューションは同期後にいくつかの以前のバージョンのファイルを保持しますが、多くの場合保持しません。 ここが真のバックアップのアプローチとは大きく異なります。 以前のバックアップを新しいファイルで上書きして削除しない限り、バックアップのファイルバージョンは新しいバックアップを作成するたびに更新されません。 したがって複数のバックアップを同時に保持しても、必要に応じて以前のバージョンのファイルに戻すことができます。

バックアップが不可欠な理由
コンピュータのハードドライブをバックアップすることは、コンピュータに保存されている貴重なデータやファイルを保護する上で重要です。 しかし多くの人々が、バックアップをうまく維持することの重要性やなぜ維持することが重要であるかを認識していません。 そのため、バックアップが不可欠な主な理由のいくつかを理解することが重要です。
努力、時間、お金の損失
時間がお金であるとすると、コンピュータにデータファイルを作成するのに費やす時間は無駄になりますが、無駄な労力と生産性の低下はもちろんです。 重要な文書やファイルを失うと、紛失したデータを最初から作成する必要があるため、時間と労力の観点からの支出は文字通り倍増します。 あなたがバックアップを持っていない限り。 優れたバックアップ戦略は、膨大な時間、労力、そして最終的にはお金を節約できます。
ハードドライブの復旧は高価
どんなものも永遠に続くものはなく、それはコンピュータハードウェア、特にハードドライブにも当てはまります。 多くのコンピュータでは、ハードドライブはシステム全体で唯一の機械的装置です(従来のハードドライブにはモータとプラッタがあります)。 他の機械装置と同様に、ハードドライブは最終的には故障します。 あなたがハードドライブのクラッシュを経験したことがない場合でも、クラッシュの可能性があることはご存知でしょう。 ハードドライブに障害が発生した場合、データを復旧できる可能性があります。 ドライブの問題の種類(ドライブの障害や削除されたパーティションなど)によっては、ハードドライブリカバリツールとソフトウェアを使用したり、ハードドライブリカバリサービスを登録したりすることができます。 ただし、ハードドライブのリカバリソフトウェアは安価ではありません。リカバリサービスでは、数千ドルではなく数百ドルのコストがかかります。 言うまでもなく、バックアップを取っておくとドライブが故障した場合でもかなりの節約になります
いくつかのデータは本当にかけがえのないもの
面倒で時間がかかるものの、多くの種類のデータは再作成することは可能です。 しかしコンピュータをバックアップしていないと、特定のファイルは永遠に取り戻せないことがあります。 すべての写真、ビデオ、重要な電子メール、その他の個人的なファイルなど置き換えできないファイルを考えてみてください。 いくつかのファイルタイプでは、バックアップの欠如は単に高くつき不便です。 しかし、一部のファイルではデータの損失は多くの個人的な痛みを伴います。
何をバックアップするか
ここまでですでにデータをバックアップすることがどれほど重要であるかを確信していることでしょう。 しかし、コンピュータのハードドライブ上のどのファイルを実際にバックアップするべきなのかわからないかもしれません。 完璧にするならば、新しいファイルを作成する毎やデータを変更するたびにPC上のすべてをバックアップすることです。 しかしほとんどの場合、これは実用的でも必要でもありません。
完全なシステムのバックアップ
コンピュータのハードドライブのサイズとデータの量によっては、完全なシステムバックアップが完了するまでに時間がかかることがあります。 また、オンラインバックアップサービスにバックアップしている場合、特にインターネットに接続していない場合はさらに時間がかかる可能性があります。 完全なシステムバックアップは時間がかかることがありますが、少なくとも時々実行する必要があります。 Windows PCやラップトップ、Macコンピュータ、MacBookのいずれの場合でも、マシンを購入したらすぐに完全なシステムバックアップを作成することをお勧めします。 新しいマシン(またはオペレーティングシステムのインストール)にバックアップを作成しておけば、バックアップを使用してマシンを復元し、ハードドライブを工場出荷時のデフォルト設定にすばやく復元することができます。 新しいマシンをバックアップできない場合でも、できるだけ早く少なくとも1つのフルシステムバックアップを作成する必要があります。
重要なファイルとフォルダのバックアップ
場合によっては、コンピュータのハードドライブの完全なシステムバックアップを作成することは現実的でなく、実現可能でもないかもしれません。 バックアップに必要な記憶域が限られている場合や、低速のインターネット接続を使ってオンラインにてバックアップを保存する必要がある場合は、完全なシステムバックアップ作成が簡単でないかもしれません。 フルシステムバックアップがオプションでない場合は、重要なファイルやフォルダを段階的かつ定期的にバックアップすることをお勧めします。 重要なデータファイルをいくつかの選択されたフォルダに保存する習慣にしているならば、重要なファイルやフォルダの迅速なバックアップの作成は比較的早く簡単に行う必要があります。 どのファイルをバックアップするかを決定するときは、重要な文書、写真、または再生または置き換えが困難または不可能なその他のファイルを必ず選択してください。
バックアップオプション
Googleでクイック検索すると、ハードドライブのバックアップを作成するのに、アプリケーション・プラットフォーム・およびストレージメディア等に無数のオプションと可能性があることがわかります。 ただし、すべてのバックアップが等しく作成されるわけではありません、また一部のバックアップは他のバックアップより確実に操作が簡単です。 使用しているオプションの一部を理解するために、最も人気のあるハードドライブのバックアップ方法について説明しましょう。
ローカルドライブのバックアップ
データを保護する最も簡単で速い方法の1つは、別のハードドライブにバックアップすることです。 システムに複数のドライブが接続されている場合、セカンダリドライブ、USBフラッシュまたは外部ドライブ、または同じネットワークに接続されたコンピュータのドライブにファイルをバックアップできます。 使用しているローカルドライブの種類によっては、デバイスにバックアップする手順が異なる場合があります。通常、ローカルドライブにバックアップするには、メインドライブからバックアップハードドライブまたはリカバリパーティションにファイルを移動するだけで済みます 。
ローカルバックアップの長所と短所
ローカルドライブへのバックアップは非常に便利です。なぜなら常にバックアップデータが近くにあり、いつでも、早くて簡単に復元できるからです。 ただし、ローカルドライブのバックアップの問題点は、災害、盗難、その他の事象によってローカルバックアップドライブにアクセスできない場合バックアップデータが失われる可能性があることです。

クラウドへのバックアップ
比較的高速のブロードバンドインターネット接続を使用していて、特にバックアップ用のローカルディスクドライブの容量が限られている場合クラウドへのバックアップは優れた選択肢になります。 より良いオンラインバックアップサービスプラットフォームとサービス(Acronis True Imageなど)は、コンピュータのハードドライブの完全バックアップまたは部分バックアップを作成し、クラウドに転送して暗号化された安全なサーバーに格納するための簡単な方法を提供します。
オフサイトおよびクラウドバックアップの利点と欠点
オフサイトまたはクラウドの場所にローカルハードドライブをバックアップすることは明らかで重要な利点の1つを提供します。 ハッキング、盗難、火災などの災害によりプライマリシステムのハードドライブにアクセスできない場合に、クラウドまたはオフサイトサーバーからバックアップをダウンロードしてデータを復旧したり、新しいハードウェアに再インストールすることができます。 逆に、オフサイトバックアップとクラウドバックアップの欠点は、データを他人の手に渡す必要があることです。 最高のオンラインバックアップサービスでは、セキュリティと暗号化が強化されたデータを保護するため問題ではありません。 しかし、他のものと同様にオンラインバックアップサービスで使用されるセキュリティプロトコルはすべて同じに作られているわけではなく、一部のサービスプロバイダは他のサービスプロバイダより優れています。
ドライブクローニング
ローカルドライブまたはクラウドバックアップとして一般的には使用されませんが、ディスククローンは、ハードドライブ上のデータに常にアクセスできるようにするもう1つの有効な方法です。 クローンハードドライブは、基本的に元の(またはソース)ドライブの正確なミラーイメージを含む2番目のドライブです。 数年前、ディスクの複製は非常に高価なハードドライブの複製機を使用してのみ可能でした。 しかし近年、Acronisのような大手ストレージ管理会社は、数回のマウスクリックと同じくらい簡単にシステムドライブ(または他のローカルドライブ)の正確な複製を作成するデスクトップクローニングソフトウェアを開発しました。 Acronis True Imageでは、任意のハードドライブのミラーイメージコピーを作成できます。 Acronis Disk DirectorやWindows Disk Managementなどのパーティションソフトウェアでは、同じハードドライブに2つの異なるドライブレターとボリュームを使用する限り、クローンパーティションを作成することもできます。
3-2-1バックアップ戦略
非常に多くのバックアップオプションと選択肢が用意されているため、どれが適切かは考えてしまうかもしれません。 真実として、1つのタイプのバックアップだけに決して決定してはいけません。 優れたバックアップ戦略には、複数のバックアップオプションと格納場所を含める必要があります。 Acronisでは、この賢明で効率的なバックアップ方法を3-2-1ルールと呼んでいます。
3-2-1のルールでは、
- 1つのイベントで決して消去されないように、データの3つのコピーを作成
- ハードドライブのバックアップには、2つの形式(ローカルドライブのバックアップ、クラウドまたは外部メディアのバックアップなど)を使用
- 火災、洪水、盗難などの物理的な災害から保護するために、一つのバックアップコピーをオフサイトに保管 します。
個人的なバックアップ戦略を計画するときは、最終的にはデータが損失する出来事が発生すると想定する必要があります。 シンプルなAcronis 3-2-1のルールとバックアップ戦略を使用すると、何が起きてもデータが常に保護されます。
コンピュータのハードドライブをバックアップする方法
いくつかのバックアップアプリケーションでは、バックアップの設定、実行、管理が面倒で時間がかかることがあります。 しかしAcronis True Image 2020では、バックアップの作成はこれ以上簡単なことがないほど簡単です。 下記のクイックチュートリアルをチェックし、バックアップソフトウェアを使用して簡単にバックアップを作成する方法を確認してください。
ローカルバックアップとクラウドバックアップ
Acronis True Image 2020では、バックアップを高速かつ効率的に設定および実行できます。 コンピュータのハードドライブをローカルまたは安全なAcronisクラウドにバックアップするかどうかにかかわらず、わずか数回のクリックでどちらかを実行できます。 このクイックウォークスルーではAcronis True Image 2020でクイックバックアップに必要な作業がすべて表示されます。 ステップ1 - コンピュータでAcronis True Image 2020を起動します。 アプリケーションが開いたら、プログラムウィンドウの左側にある「バックアップ」をクリックします。 ステップ2 「Entire PC」というラベルの付いたモニタイメージにマウスカーソルを置きます。テキストが変更されたら、 「Change Source」をクリックします。バックアップソースウィンドウが表示されます。 ステップ3 - バックアップするファイルのソースを選択します。 システム全体をバックアップする場合は、「Entire PC」オプションをクリックします。 この例では、選択したフォルダのみをバックアップするので、「ファイルとフォルダ」をクリックし、バックアップするフォルダまたはファイルを選択して「OK」をクリックします。選択したフォルダがメインバックアップウィンドウに表示されます。 ステップ4 - 「Acronis Cloud」というラベルの付いたイメージの上にマウスカーソルを置きます。テキストが変更されたら、 「Change Destination」をクリックします。バックアップ先ウィンドウが表示されます。 バックアップの保存に使用するドライブをクリックします。 この例では、ローカルドライブを使用しますが、Acronis Cloudに格納するプロセスは同じです。 ステップ5 - 「OK」ボタンをクリックし、「今すぐバックアップ」をクリックします。Acronis True Image 2020が選択したファイルとフォルダがバックアップされるまで待ちます。 バックアップが完了すると、メインのバックアップウィンドウに緑色のチェックマークが表示されます。 バックアップは、選択したターゲットドライブ(またはそのオプションを選択した場合はAcronisクラウド)に表示されます。
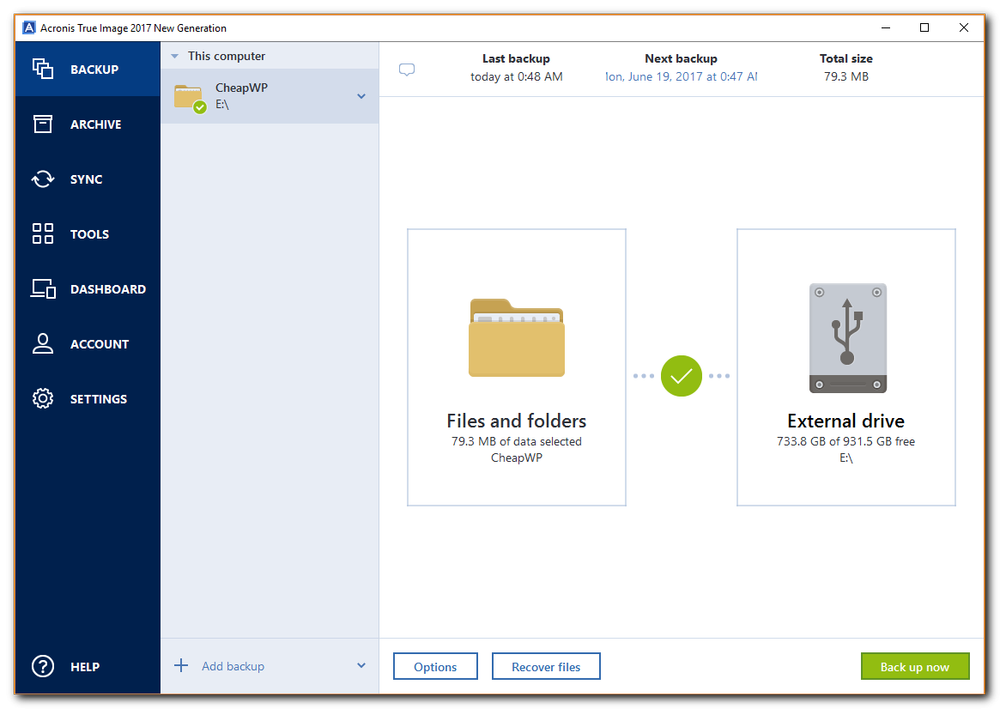
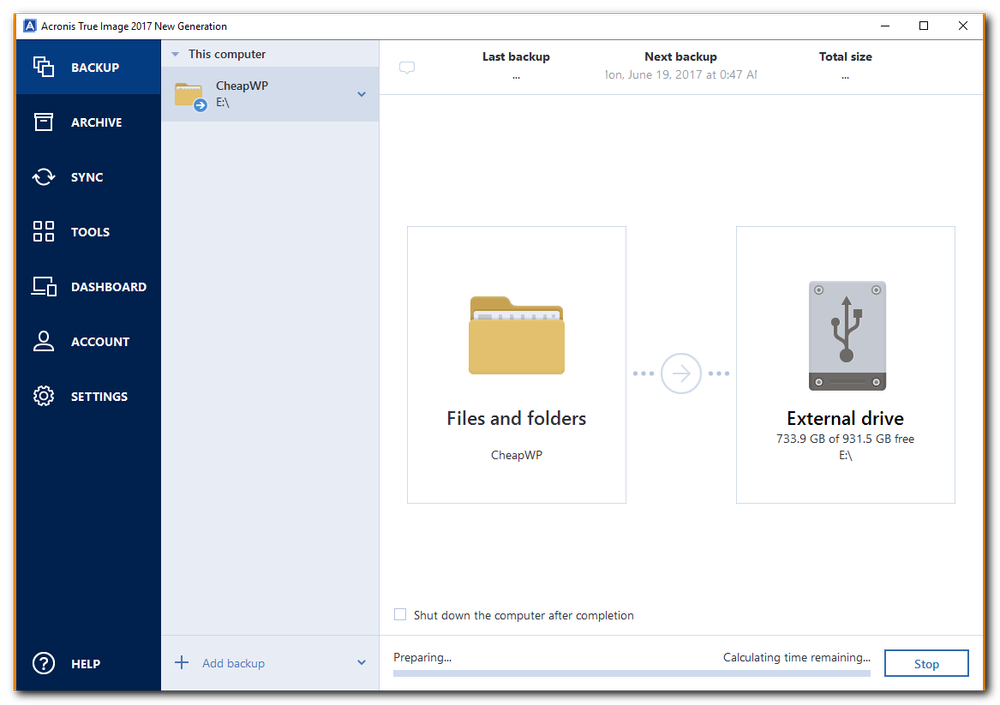
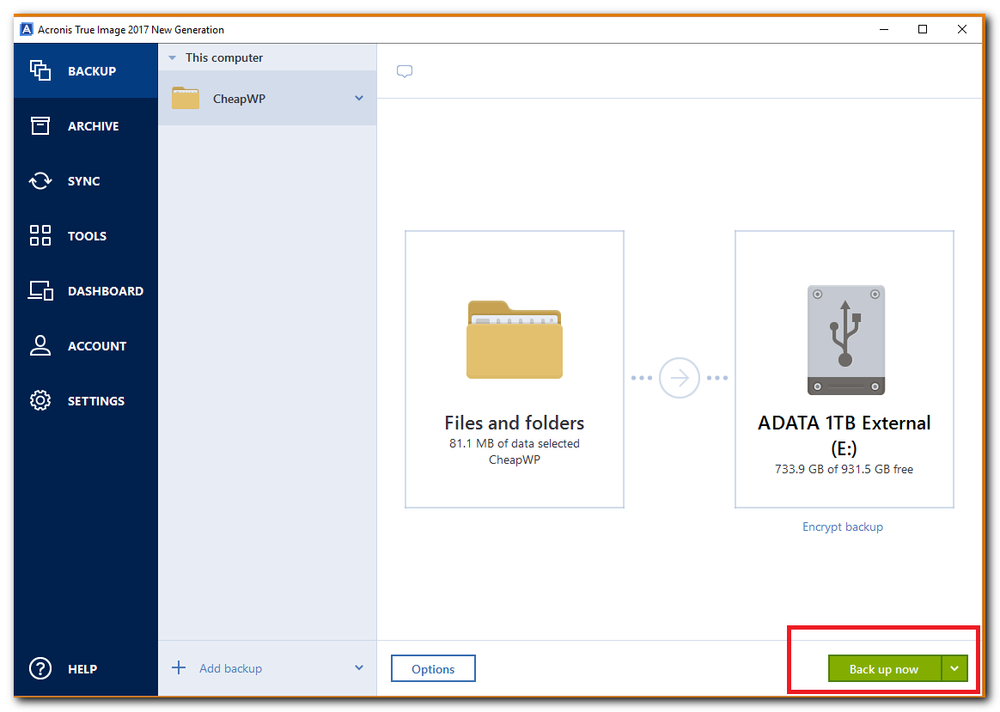
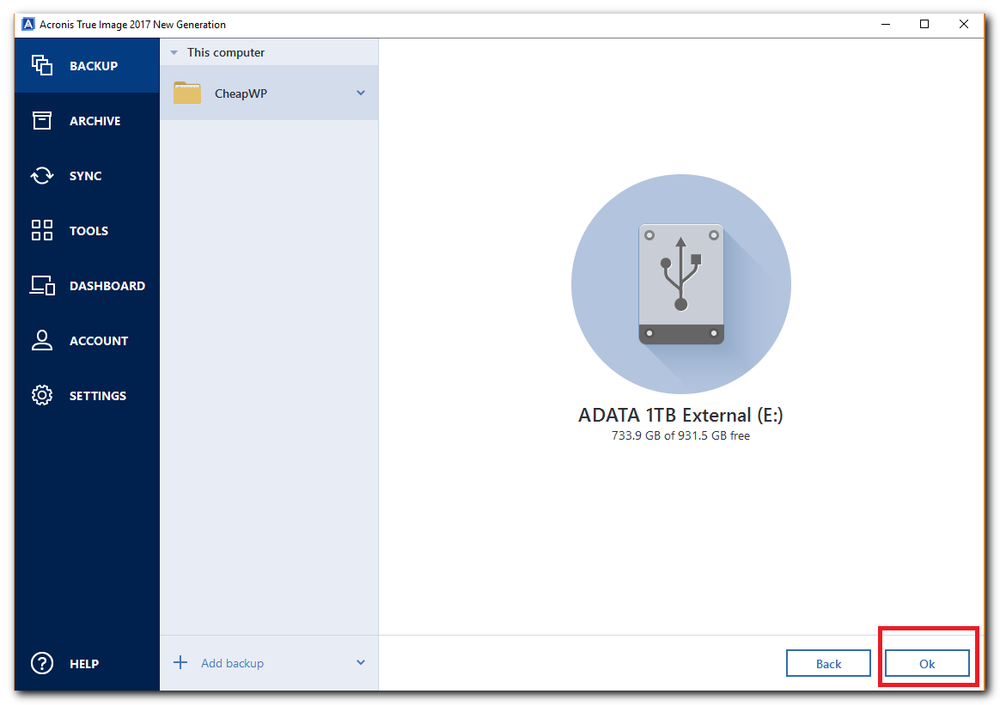
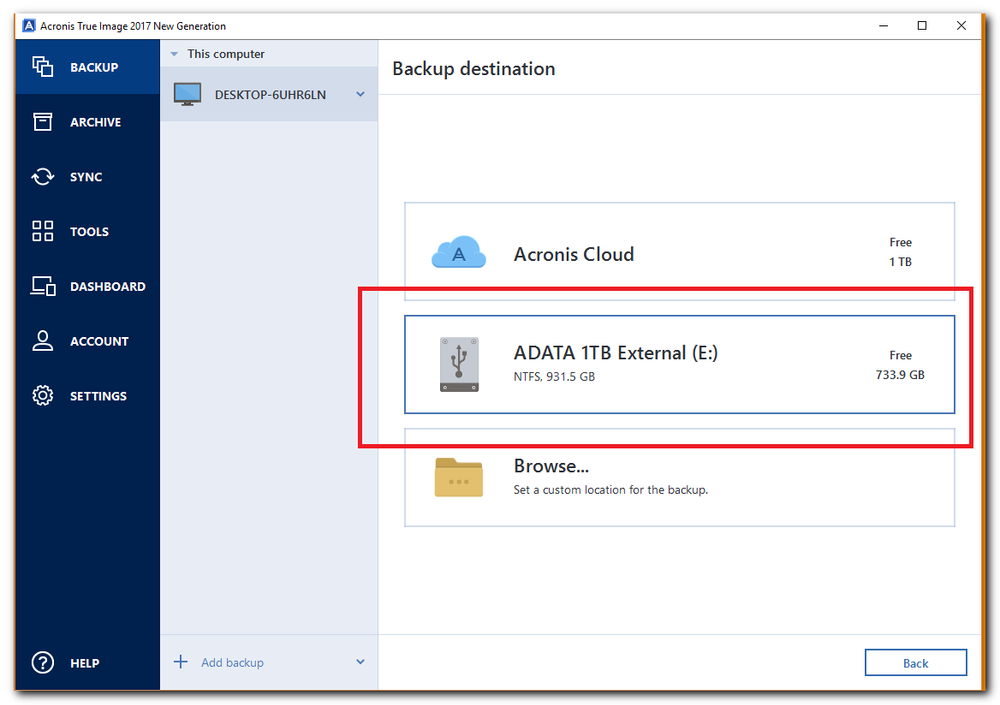
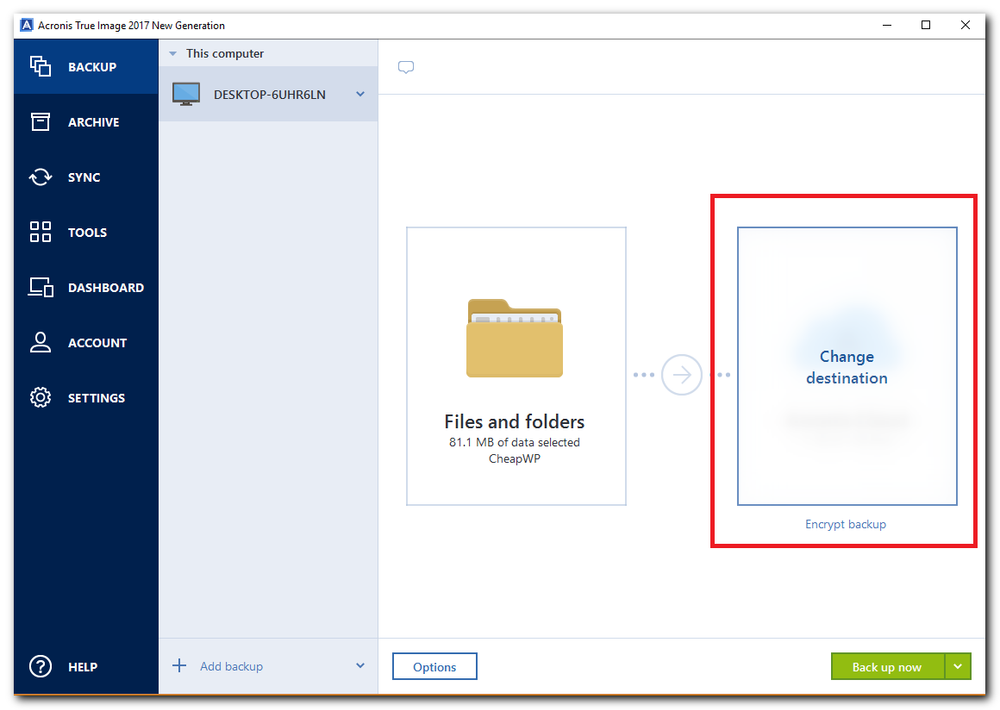
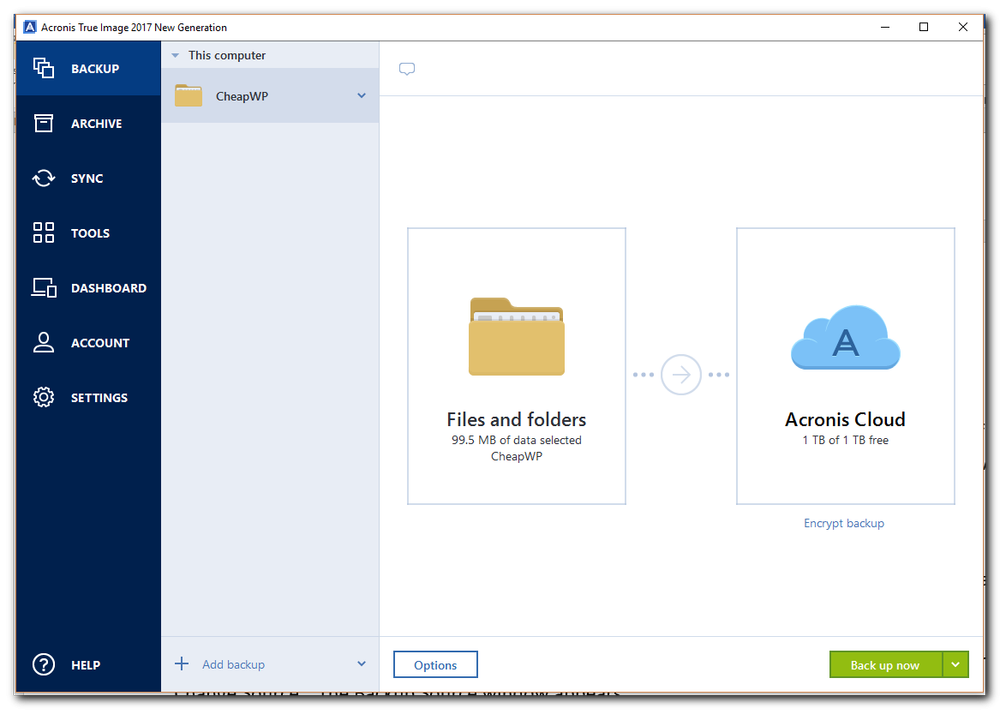
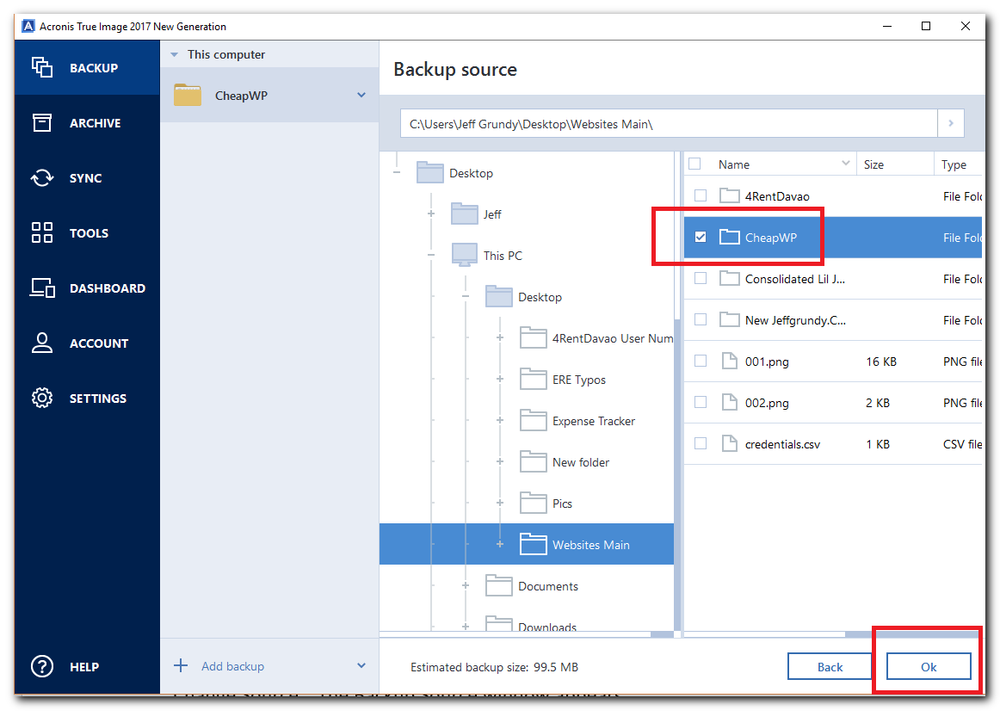
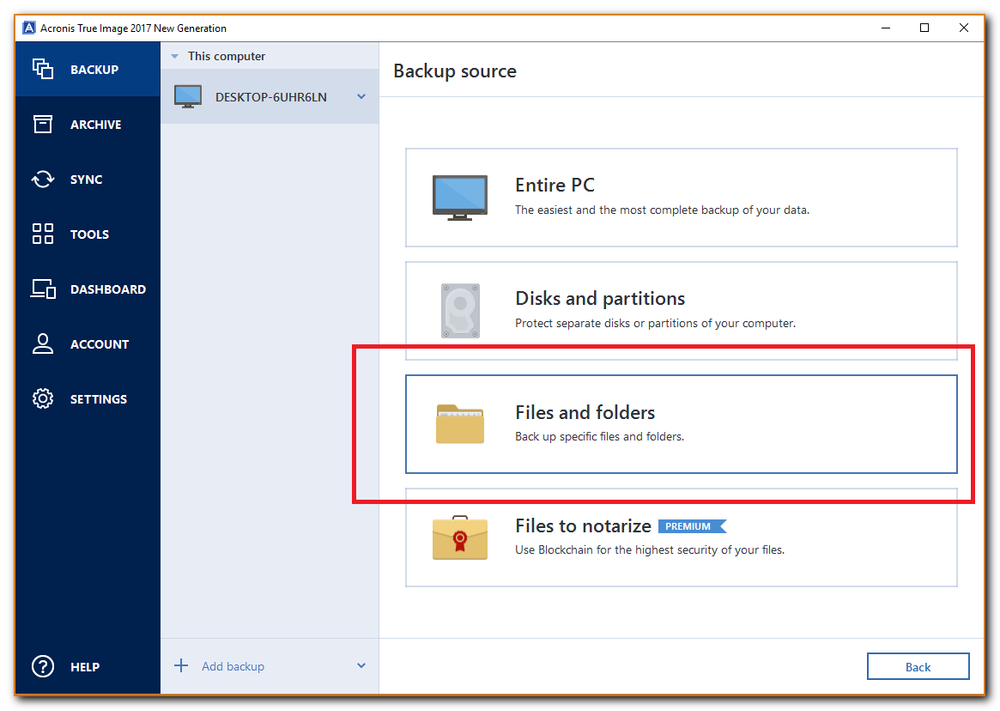
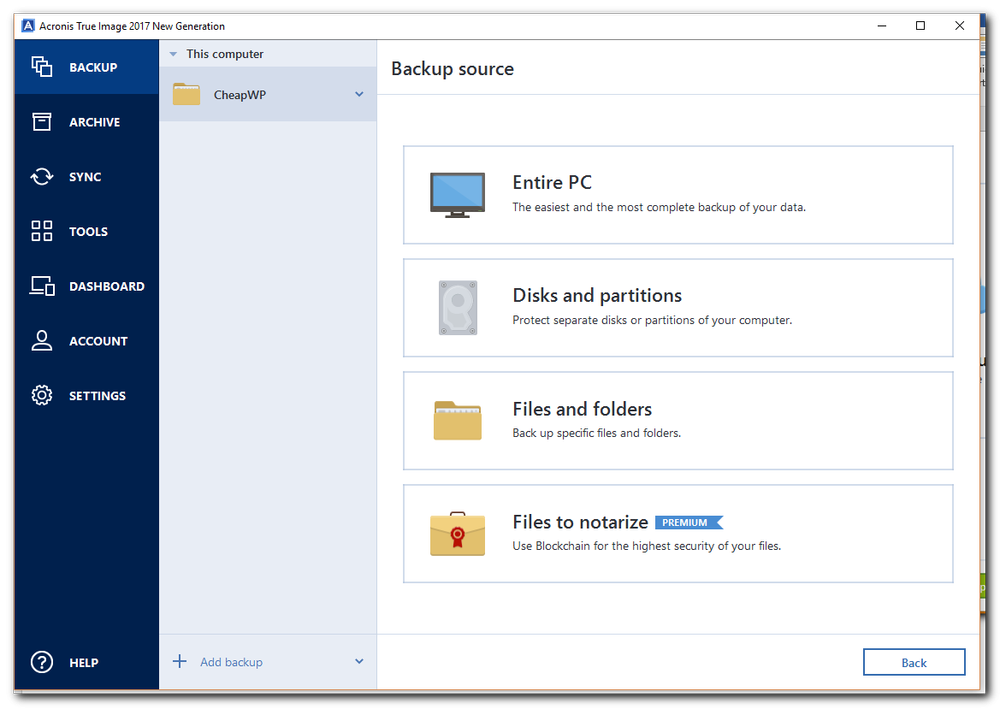
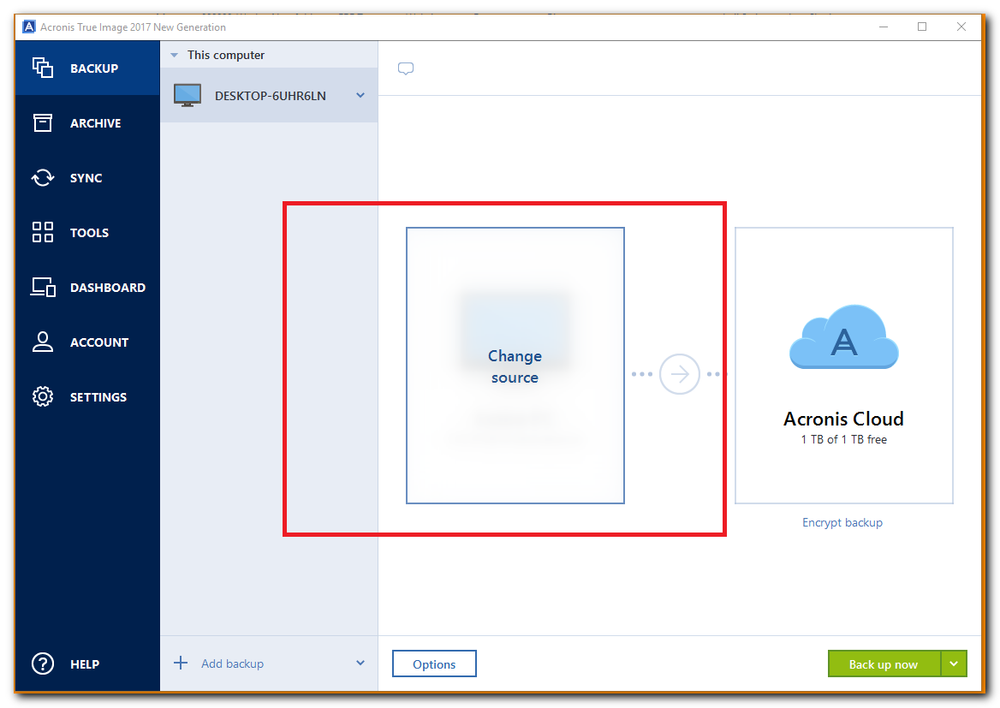
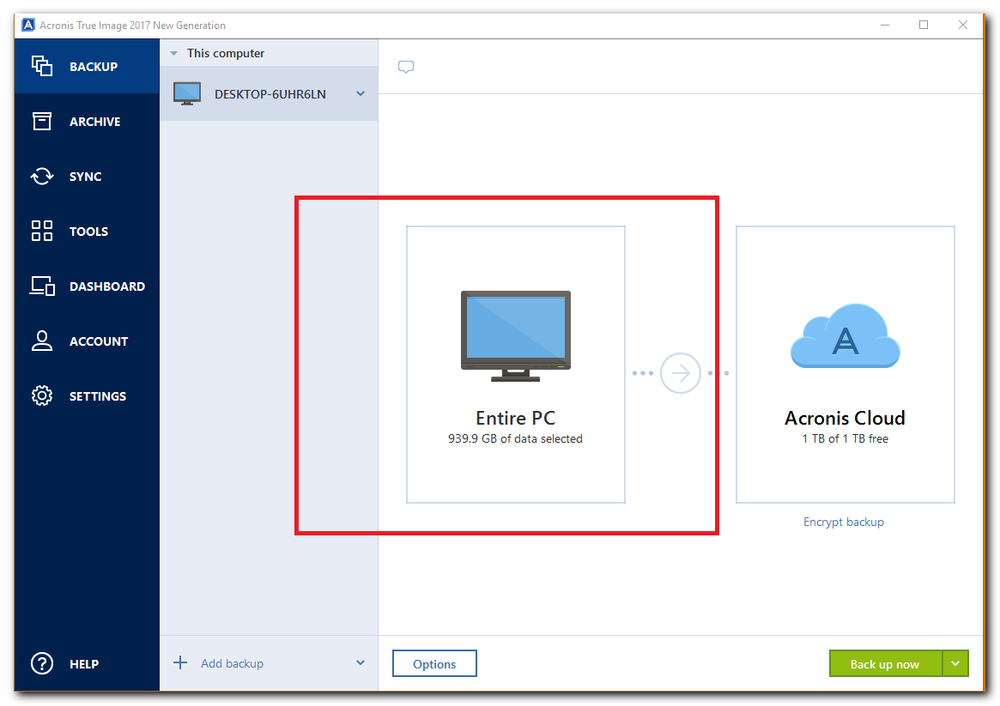

バックアップからのデータの復元
正確で完全なバックアップを素早く作成することは重要ですが、バックアップアプリケーションはデータを簡単に復元できるだけの能力も備えています。 Acronis True Image 2020では、数回のクリックで高速かつ確実にバックアップを復元できます。 ステップ1 - コンピュータでAcronis True Image 2020を起動します。 アプリケーションが開いたらプログラムウィンドウの左側にある「バックアップ」をクリックします。 ステップ2 - メインバックアップウィンドウの左側にあるバックアップ名を選択します。 チェックボックスを使用して、復元するファイルまたはフォルダを選択します。 バックアップセット内のすべてのファイルとフォルダを復元する場合は、「名前」ラベルの横にあるチェックボックスをクリックします。 「次へ」ボタンをクリックします。 ステップ3– 復元先のフォルダまたはドライブを選択します。 デフォルトでは元のバックアップ元の場所を復元先として選択します。 「今すぐ復元」ボタンをクリックします。 Acronis True Image 2020が選択したバックアップ先にバックアップが復元されるのを待ちます。 復元が完了するとメインのバックアップウィンドウに緑色のチェックマークが表示されます。
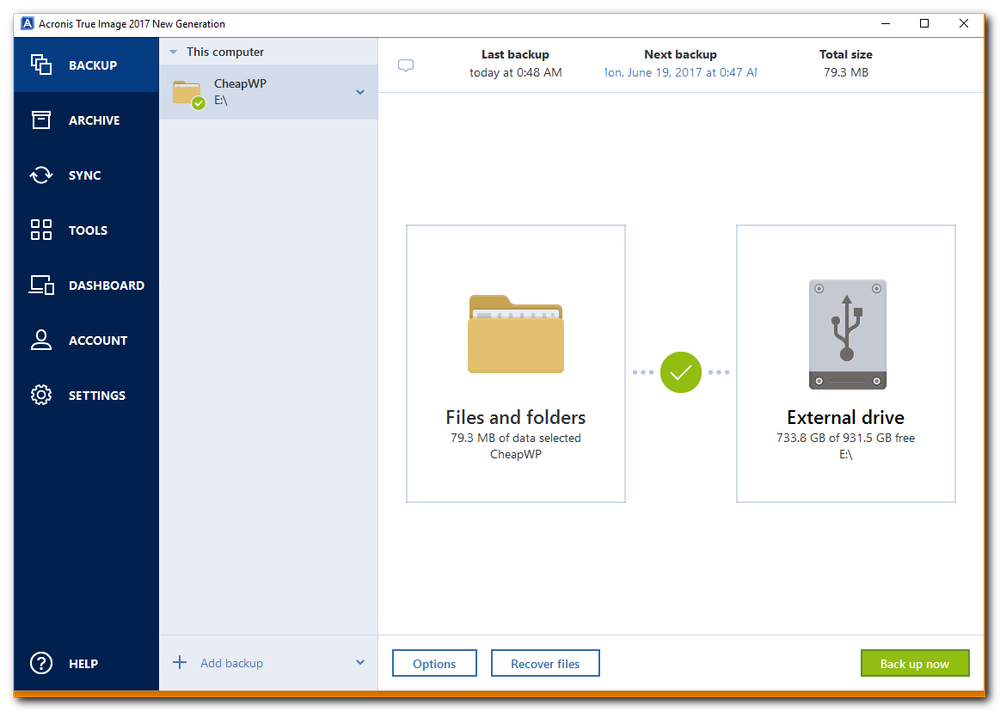
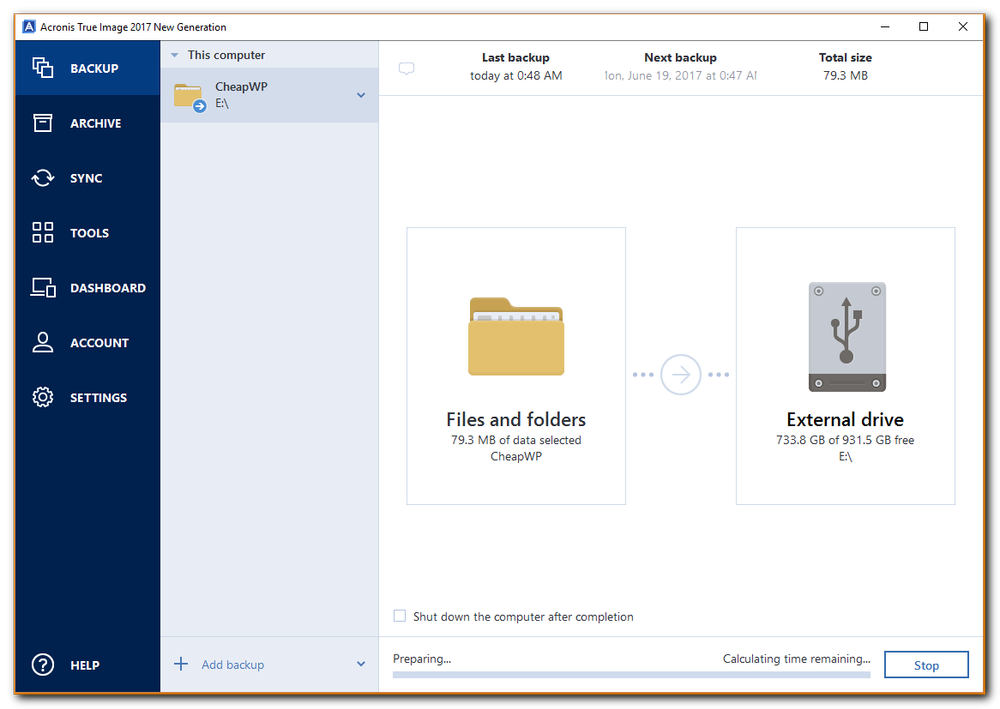
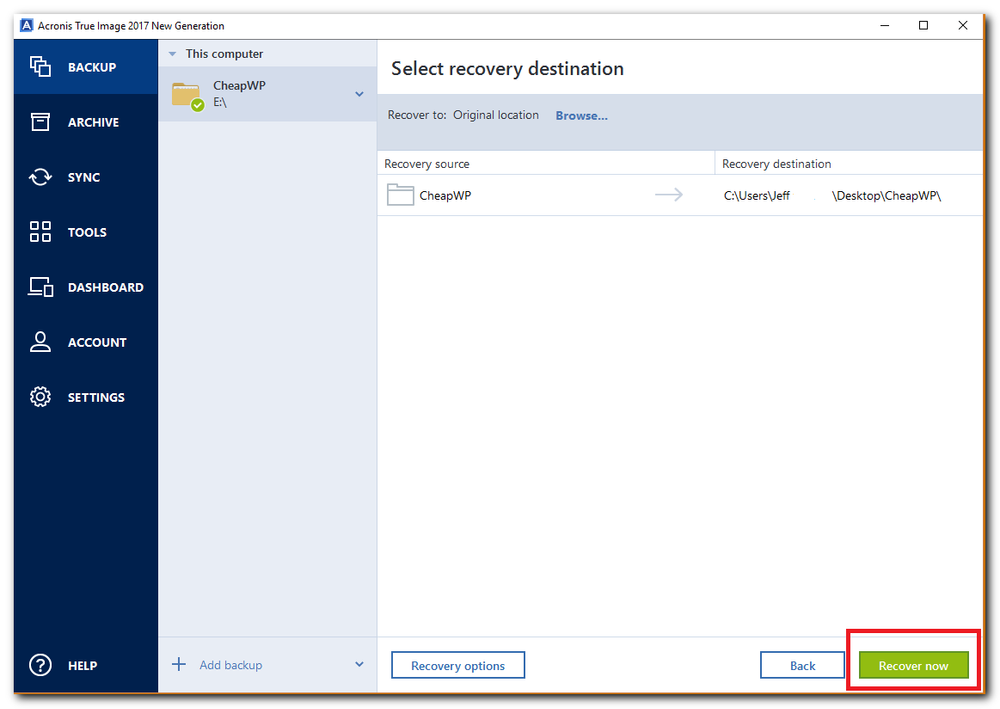
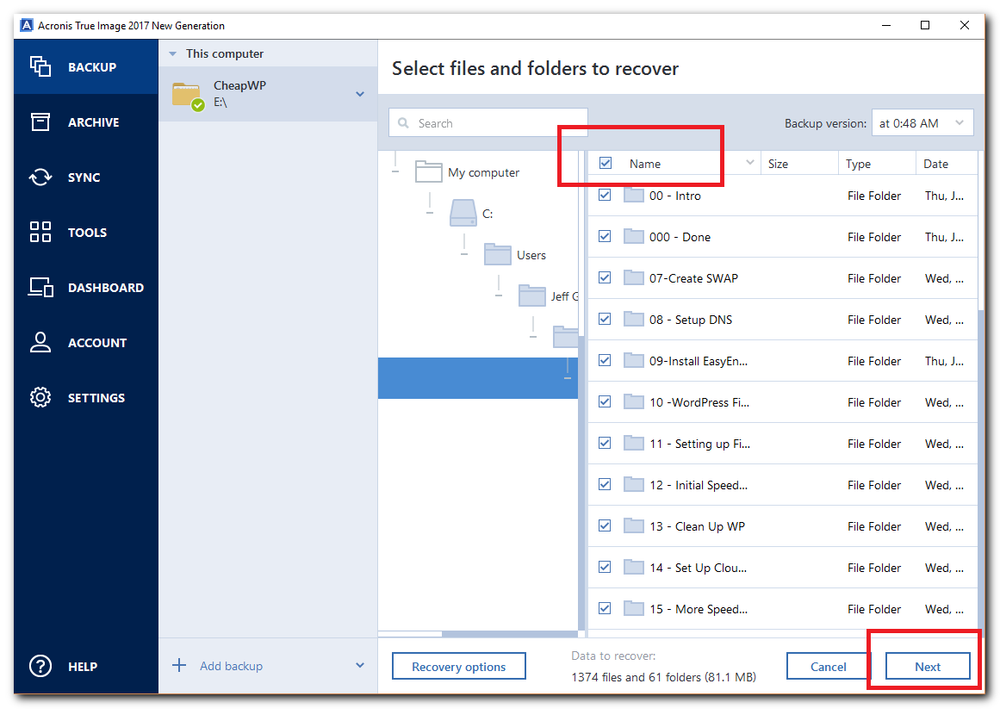
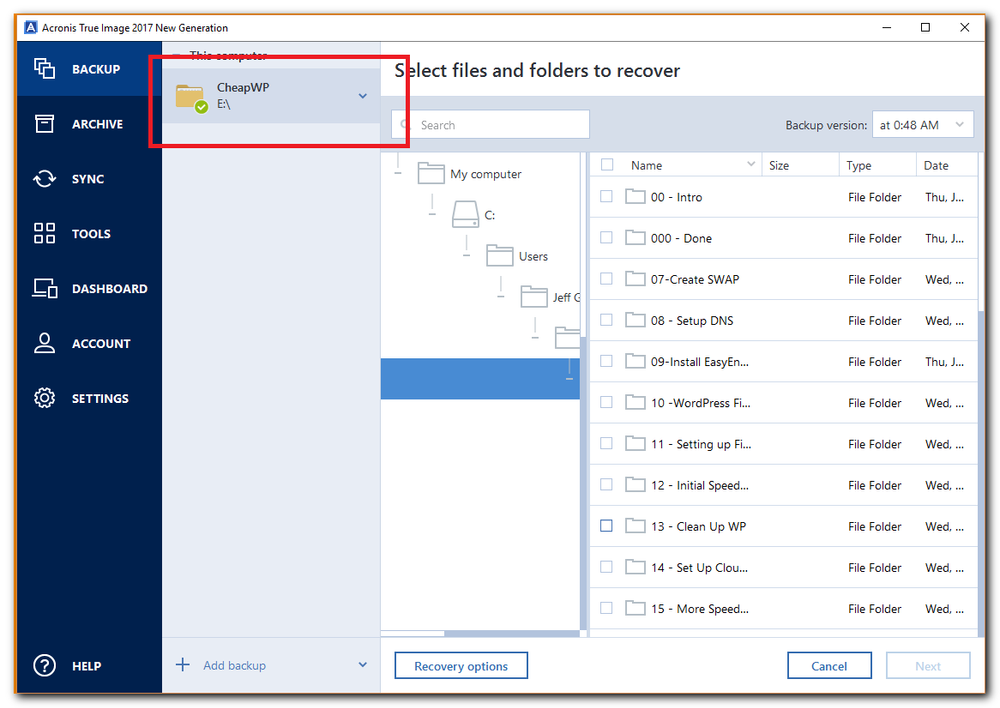
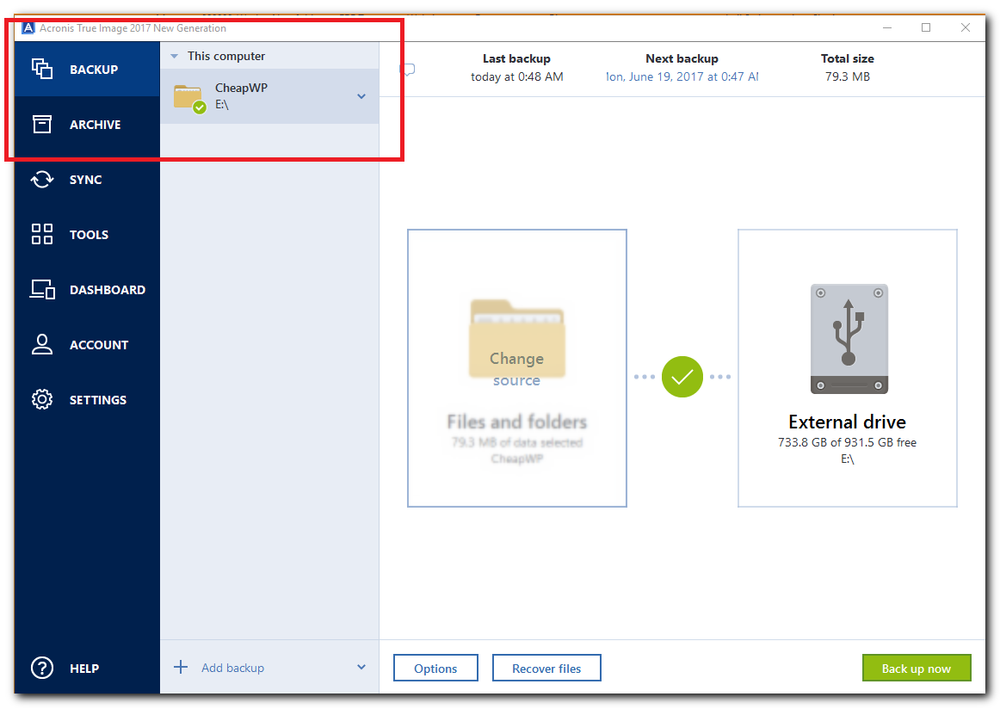
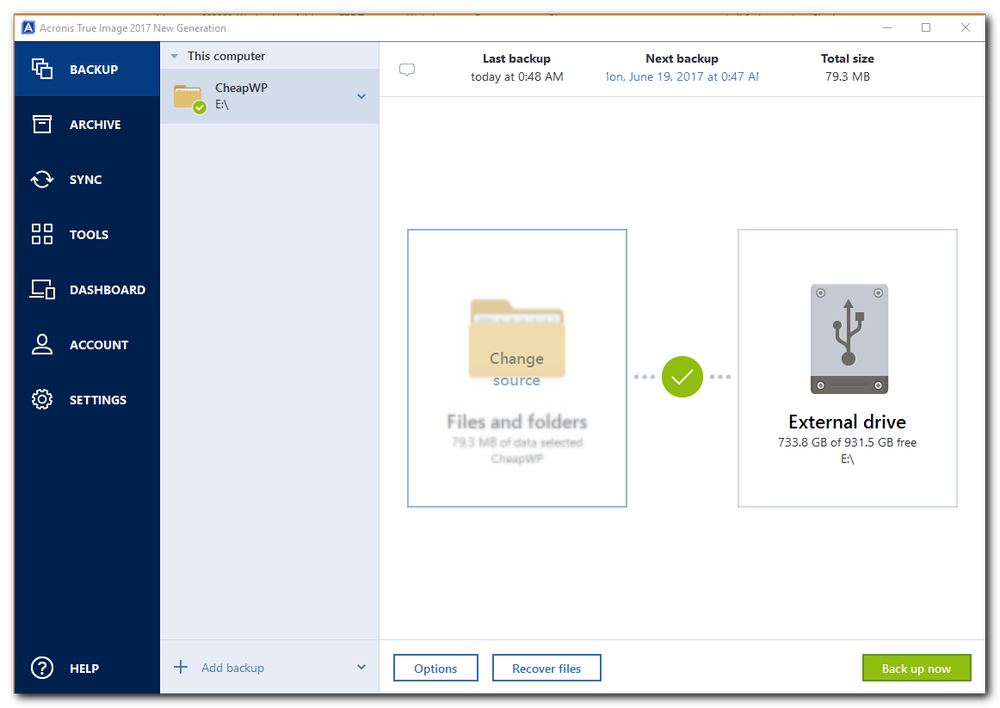
総括
ご覧になったように、Acronis True Image 2020を使用するとコンピュータのハードドライブを簡単にバックアップし、必要なときにいつでもデータを復元することができます。 したがってローカルまたはネットワークドライブのバックアップを素早く簡単に作成する方法が必要な場合や暗号化されたバックアップを作成しクラウドに保存する必要な場合でも、Acronis True Image 2020が役立ちます。
Acronis について
Acronis は、2003 年にシンガポールで設立されたスイスの企業で、世界 15ヵ国にオフィスを構え、50ヵ国以上で従業員を雇用しています。Acronis Cyber Protect Cloud は、150の国の26の言語で提供されており、21,000を超えるサービスプロバイダーがこれを使って、750,000 以上の企業を保護しています。



