Pocas cosas pueden ser tan molestas como un mensaje de error inesperado, especialmente con respecto a las particiones que usa para almacenar sus archivos y documentos.
Desafortunadamente, los desastres ocurren sin importar qué tan bien cuide su ordenador (o dispositivo de almacenamiento).
La buena noticia es que cuando recibe esos temidos mensajes de error, aún puede recuperar una partición aparentemente perdida o eliminada.

Echemos un vistazo a lo que podría haber sucedido, si puede recuperar la partición eliminada, mire una guía paso a paso de una herramienta de recuperación de datos que puede encontrar y recuperar fácilmente particiones eliminadas, y discuta cómo evitar la recuperación innecesaria de archivos.
¿Qué hace el software de recuperación de particiones?
Para entender cómo funciona el software de recuperación de particiones, necesitamos saber cómo funcionan los ordenadores a un nivel fundamental. Entonces, comencemos con eso.
Para que una máquina comience a arrancar correctamente, necesita que se cumplan dos condiciones principales:
· El Registro de Arranque Maestro (MDR, por sus siglas en inglés) existe y está operativo
· Existe al menos una tabla de particiones que contiene al menos una partición activa
Si se cumplen los requisitos anteriores, el código ejecutable del Registro de Arranque Maestro pasa el control a la partición activa; la partición ahora puede cargar los archivos adecuados (por ejemplo, COMMAND.COM) dependiendo del tipo de sistema de archivos de la partición.
Si los archivos específicos relacionados con los sistemas de archivos están dañados, fueron eliminados o no están, entonces su Sistema Operativo (SO) no podrá arrancar correctamente.
En tal caso, el software de recuperación de particiones puede acceder al disco duro en el nivel más básico, evitando el arranque del sistema para buscar una partición eliminada o perdida.
Esto se hace típicamente arrancando el software de recuperación de particiones desde dispositivos de almacenamiento externos (HDD externo u otros medios de almacenamiento de arranque), CD, DVD, Blu-Ray, disquete, unidad flash USB. Si el arranque tiene éxito, el software de recuperación le ayudará a ver todos los archivos y directorios en la unidad. En el mejor de los casos, puede copiar inmediatamente todos los archivos recuperables y almacenarlos de forma segura en sus dispositivos de almacenamiento.
Para que el sistema operativo localice y explore la partición/unidad, requiere que se cumplan dos condiciones:
· La partición (o unidad) se puede encontrar a través de una tabla de particiones
· El sector de arranque de partición (o unidad) es seguro
Si se cumplen las condiciones, el sistema operativo puede leer los parámetros de partición (o unidad) para mostrar la partición en la lista de opciones disponibles. Si los sistemas de archivos de partición (por ejemplo, FAT32, Root, MFT) están dañados, es posible que el contenido de la partición no se muestre correctamente. Si ese es el caso, los usuarios suelen ver un mensaje de error: "La unidad no es válida", "MFT está dañado", etc.
En este caso, es menos probable que recupere archivos perdidos de la partición que si su sistema operativo no se iniciara debido a archivos del sistema dañados o que no están.
Las mejores aplicaciones de software para recuperación de particiones pueden lograr localizar y mostrar entradas seguras en la partición para permitir la recuperación segura de datos a un dispositivo de almacenamiento completamente diferente.
Por lo tanto, en esencia, el término "recuperación de partición" puede referirse a dos acciones:
· Recuperación de particiones físicas
El objetivo aquí es encontrar el problema en el disco duro y corregirlo para permitir que el sistema operativo "vea" la partición. Los usuarios pueden hacerlo manualmente a través de editores de disco o confiar en el software de recuperación de particiones eliminadas.
· Recuperación de particiones virtuales
El objetivo aquí es identificar los parámetros críticos de la partición dañada, sobrescrita o eliminada para mostrar su contenido y recuperar archivos. Este enfoque puede ser viable cuando la recuperación de datos físicos no es posible (por ejemplo, cuando el sector de arranque de partición está muerto).
El enfoque es comúnmente utilizado por el software para recuperación de particiones dedicado; implementarlo manualmente es engorroso y desafiante, incluso para usuarios experimentados.
¿Puedo recuperar completamente una partición perdida?
Muchos usuarios perciben que no se pueden recuperar particiones perdidas después de la eliminación. Sin embargo, ese no es el caso.
El mejor software de recuperación de particiones puede recuperar particiones eliminadas o perdidas debido a cómo funciona su ordenador. El PC reconoce las particiones por su tabla de particiones y sector de arranque. Cuando elimina una partición de disco duro, el sistema elimina toda la información de partición (tipo de partición, tamaño, sistemas de archivos y ubicación) de la tabla de particiones. Sin embargo, no borra completamente las áreas ocupadas por las particiones eliminadas. Pero debido a que los datos de asignación se eliminan, no puede ver la partición específica en el Explorador de Archivos o el Administrador de Discos.
A veces, una partición puede parecer eliminada debido a un nombre de partición perdido, una etiqueta de volumen o una letra de unidad. Si cree que ese es el caso, puede intentar restaurar una partición perdida a través del símbolo del sistema. Para hacerlo, siga estos pasos.
Nota importante: Es mejor hacer una copia de seguridad de todos los archivos recuperables del disco duro antes de intentar comandos CMD para evitar una mayor pérdida de datos.
Recuperación de datos con CMD
1. Escriba "CMD" en el cuadro de búsqueda de su PC con Windows -> ejecute "Símbolo del sistema" como administrador
2. Escriba "diskpart" en la ventana CMD -> pulse "Enter"
3. Escriba la siguiente progresión de comandos, terminando cada línea con la tecla "Enter" antes de escribir la siguiente
· list disk
· select disk X (aquí, reemplace "X" con el número de disco duro que contiene la partición perdida)
· list volume
· select volume X (aquí, reemplace "X" con el número de partición perdido)
· assign letter=X (aquí, reemplace "X" con una letra de unidad disponible)
1. Salga de la ventana CMD e intente acceder a la partición perdida
Si los comandos CMD no funcionan, puede utilizar capacidades profesionales de recuperación de datos de empaquetado de software, como Acronis Disk Director. Puede seguir la guía paso a paso de recuperación de particiones eliminadas aquí (inserte un hipervínculo a la sección Cómo Recuperar Una Partición: Paso a Paso del artículo).
¿Cómo puedo reparar una partición dañada?
Una partición dañada es diferente de una partición borrada o perdida accidentalmente. La corrupción suele ser causada por malware, virus u operaciones de disco defectuosas. Una partición dañada a menudo puede ser inaccesible a través del Explorador de Archivos; si el MBR en su disco duro se corrompe, también puede perder el acceso a algunas o todas las particiones de la unidad.
Hay algunas tácticas para arreglar una partición dañada manualmente. Sin embargo, cualquier interacción del usuario con dicha partición puede conducir a la propagación de corrupción o a la pérdida de aún más datos. Es por eso que es imperativo intentar acceder a la partición dañada a través del software de recuperación de particiones y recuperar primero los datos canjeables.
Una vez que tenga una copia de seguridad de la partición defectuosa, puede proceder a las siguientes opciones.
· CHKDSK para sistemas de archivos dañados
CHKDSK es la herramienta de comprobación de disco incorporada de Windows para la recuperación de particiones gratuita. Para realizar la recuperación de particiones, siga estos pasos:
1. Escriba "CMD" en el cuadro de búsqueda de Windows
2. Haga clic con el botón derecho en la aplicación "Símbolo del sistema" y seleccione "Ejecutar como administrador"
3. Escriba el siguiente comando: chkdsk X: /f/r/x (reemplace "X" con la letra de unidad de la partición dañada) -> presione "Enter"
· Recuperación de MBR dañado
Si la partición del sistema operativo está dañada debido a un MBR roto, no podrá arrancar su PC.
Para recuperar datos perdidos en tal caso, necesitaría iniciar su máquina desde el CD/DVD de instalación de Windows o una unidad flash USB de recuperación. Una vez hecho esto, siga estos pasos:
1. En la pantalla "Bienvenido", seleccione "Reparar su ordenador"
2. Seleccione "Solución de problemas" -> "Opciones avanzadas" -> "Símbolo del sistema"
3. En la ventana Símbolo del Sistema, escriba los siguientes comandos, pulsando "Enter" después de cada uno: Bootrec.exe/fixmbrBootrec.exe/fixbootBootrec.exe/rebuildcd
4. Espere a que finalice el proceso de recuperación; luego reinicie el PC y verifique si la partición funciona normalmente
Si el proceso ha hecho que los discos que no son de arranque se puedan arrancar, lo mejor es restaurar los datos perdidos y transferirlos inmediatamente a uno o más dispositivos de almacenamiento externos.
· Comprobador de Archivos de Sistema (SFC, por sus siglas en inglés)
El Comprobador de Archivos de Sistema de Windows es una herramienta integrada para todas las versiones modernas de Windows. Le permite reparar archivos dañados del sistema en su sistema operativo.
Siga los pasos a continuación para ejecutar el SFC en Windows 8 y superior.
1. Escriba "CMD" en el cuadro de búsqueda de Windows -> haga clic con el botón derecho en el Símbolo del Sistema y seleccione "Ejecutar como administrador"
2. En la opción Control de Cuentas de Usuario (UAC, por sus siglas en inglés), seleccione "Sí"
3. Escriba "sfc /scannow" y pulse "Enter"
4. La herramienta SFC ahora verificará la integridad del sistema de archivos en su Windows y reparará los problemas si es necesario
5. Una vez finalizado el proceso, reinicie el PC
· Servicios manuales de reparación de discos
Si los dos métodos anteriores fallan, puede recurrir a los servicios manuales de reparación de discos y software de recuperación de datos para intentar solucionar el problema.
¿Cuáles son las causas comunes de particiones eliminadas/perdidas?
Si recibe un mensaje de error de que falta una partición, por lo general, la primera pregunta que tendrá es: "¿qué sucedió?". Hay algunos factores que podrían causar la pérdida o eliminación de particiones, que incluyen:
Supresión accidental
Incluso los expertos tienen problemas para administrar sus discos duros en ocasiones, por lo que no es raro eliminar una partición que necesita por error o limpiar accidentalmente todo un volumen cuando desea limpiar una partición específica.
Errores de tabla de particiones
Para que un disco duro sea operativo, primero debe ser particionado. De esta manera, el sistema operativo "sabe" qué áreas de disco están disponibles para escribir datos. Hasta que se formatee correctamente, las unidades contienen solo una partición RAW. Una partición RAW no se puede utilizar para almacenar archivos de PC.
Por lo general, los discos duros contienen grandes volúmenes y se dividen en varias particiones. Este proceso forma una tabla de particiones, asignando a cada partición una letra de unidad.
La tabla de particiones permite al sistema operativo reconocer el disco duro correctamente. Si la tabla está dañada o perdida, esto lógicamente conducirá a particiones perdidas. A menos que las arregle, no podrá leer ni escribir datos en la partición eliminada.
El sistema de archivos no es compatible con el sistema operativo
Actualmente, varios sistemas de archivos están en uso; cada uno es diferente y tiene su propia estructura interna.
Mientras que algunos sistemas de archivos son versátiles (por lo tanto, reconocidos por la mayoría de los sistemas operativos), otros están disponibles solo para un sistema operativo específico. Por ejemplo, si formatea una unidad con Ext2, Ext3 u otro formato de sistema Linux, una máquina Windows no reconocerá la unidad. El PC de Windows sugerirá inicializar la unidad, lo que lleva a la pérdida de datos. Si ha inicializado la unidad, conectarla al entorno Linux nuevamente mostrará que está vacía, lo que hará que la pérdida de datos sea permanente.
Uso indebido de herramientas de gestión de disco
Al particionar una unidad, el sistema operativo escribe toda la información crítica: nombre, tamaño, volúmenes, desplazamiento, detalles del sistema de archivos, etc. - al "principio" del disco duro. Si uno o más sectores en el disco están dañados de alguna manera, el sistema operativo no podrá leer la información que necesita para mostrar todas las particiones existentes en la unidad. Si bien todos los archivos y carpetas residirán en sus directorios, el sistema operativo no podrá leerlos. Desde la perspectiva del usuario, parecerá que al HDD le faltan particiones.
Al utilizar un gestor de particiones gratuito, puede seleccionar el disco equivocado. Quitar accidentalmente dicho disco puede provocar un efecto dominó, provocando un error lógico en otras particiones. Como resultado, todos los volúmenes lógicos de la unidad se convertirán en particiones perdidas, a menos que invierta el proceso.
Corrupción de datos
A veces, la tabla de particiones puede ser dañada por un virus, operaciones de disco defectuosas o un dispositivo de almacenamiento comprometido, lo que lleva a una partición perdida.
Cortes de electricidad
Una sobretensión repentina o una falla de energía pueden afectar las operaciones de la unidad, lo que lleva a la pérdida de particiones.
Particiones formateadas accidentalmente o cambios en el sistema de archivos
Hay dos enfoques de formato de unidad: formato rápido y formato completo. Si sobrescribe el sector de arranque y la tabla del sistema de archivos a través de un formato rápido, el espacio en disco se marcará como "vacío", pero los datos de la partición formateada no se eliminarán. El sistema operativo simplemente no la muestra. Puede recuperar datos a través de diferentes herramientas de recuperación de particiones si ese es el caso.
Sin embargo, si opta por un formato completo, el espacio del disco se sobrescribirá con ceros, borrando todos los datos de la unidad. Aquí, la mayoría de las aplicaciones de software de recuperación de particiones no podrán recuperar particiones eliminadas.
Por último, cambiar el sistema de archivos para la partición formateada (por ejemplo, de FAT a NTFS) puede dañar los datos de servicio y provocar la pérdida de particiones.
Sectores defectuosos
Los sectores defectuosos del disco pueden impedir que el sistema operativo reconozca su partición.
La buena noticia es que, si actúa rápidamente después de descubrir que falta, es posible que pueda recuperar datos de una partición eliminada.
¿Por qué es importante el tiempo?
Por lo general, cuando se elimina una partición, el sistema elimina su asignación para esa ubicación en el disco duro, lo que permite que la sección de memoria se sobrescriba según sea necesario (percibida como una partición libre).
Pero mientras esa sección del disco permanezca intacta, aún tiene la oportunidad de restaurar las particiones perdidas a través de las herramientas de recuperación de particiones.
Cuanto más use su ordenador, es más probable que esa sección del disco duro se sobrescriba con nuevos datos. Por lo tanto, la recuperación de particiones perdidas es más probable cuanto antes revierta la eliminación accidental y menos acceda al disco duro.
¿Cómo encontrar el mejor software de recuperación de particiones?
Elegir el mejor software de recuperación de particiones beneficiará la recuperación de datos tanto para usuarios individuales como para empresas.
Aunque la mayoría de las soluciones modernas pueden recuperar archivos perdidos o eliminados de manera eficiente, es mejor recuperar los datos almacenados en su HDD a través de la más adecuada (basado en su volumen de datos, recuento de HDD, problemas potenciales, experiencia en recuperación de datos, sistemas de archivos compatibles, compatibilidad de medios de almacenamiento, características de recuperación de archivos, opciones de recuperación de particiones activas y más)
Rendimiento
El tiempo es crucial para la recuperación de particiones.
El software de recuperación de particiones debe cumplir con su RTO para minimizar la pérdida de datos y el tiempo de inactividad. Incluso si es un usuario doméstico, deberá recuperar datos lo más rápido posible para evitar sobrescribir accidentalmente sectores perdidos o dañados en su unidad principal (o medio de almacenamiento).
Facilidad de uso
El software de recuperación de particiones debe ser fácil de usar e intuitivo. La recuperación de archivos eliminados debe ser sencilla, desde la interfaz hasta un proceso de recuperación de datos exitoso.
Sistemas de archivos y sistema operativo compatibles
Otra cosa a considerar es la capacidad de recuperación de particiones y la compatibilidad de la solución. Por ejemplo, si usa una Mac, el software de recuperación para sistemas Windows no podrá realizar la recuperación de particiones en su máquina.
Aunque la mayoría del software de recuperación de particiones moderno está diseñado para sistemas de archivos Windows, hay muchas opciones para adaptarse a los usuarios de Linux y macOS.
Precios y licencia
Una aplicación sólida de recuperación de datos es una inversión. Sin embargo, sería mejor familiarizarse con todos los planes y paquetes disponibles para el software elegido de recuperación de particiones.
Los dos principales modelos de pago son la suscripción mensual y el acceso de por vida (a través de un solo pago). Algunas soluciones también ofrecen una opción de pago por uso.
Especificaciones técnicas
Las especificaciones técnicas incluyen detalles de compatibilidad, como sistemas operativos compatibles, sistemas de archivos compatibles y más. Sería mejor inspeccionarlos para encontrar una solución compatible para su sistema (la diligencia debida aquí es crucial, especialmente si tiene diferentes sistemas operativos en sus máquinas)
Opciones de recuperación avanzadas
Los proveedores de software ofrecen capacidades de recuperación de particiones similares para los usuarios. Sin embargo, es mejor encontrar un software de recuperación de datos que ofrezca una profunda recuperación de particiones para garantizar que la mayoría (o todos) los datos almacenados en un disco duro defectuoso puedan restaurarse.
Además, algunas soluciones pueden recuperar archivos de una partición formateada accidentalmente.
Además, las soluciones que pueden restaurar datos perdidos de unidades internas y externas son útiles para entornos de dispositivos mixtos.
Por último, el software de recuperación de datos que incluye funciones de ciberseguridad puede contrarrestar un ataque de virus y ahorrarle horas o días en la recuperación de archivos.
Reseñas de expertos y usuarios
El software de recuperación de datos puede parecer difícil de usar para algunos usuarios. A menudo, es útil consultar la opinión de los usuarios que ya han probado la solución. Sin embargo, las reseñas de los usuarios pueden ser sesgadas, por lo que también es esencial hacer su debida diligencia.
Cómo recuperar una partición: paso a paso
El uso de una herramienta de recuperación que arranca desde un dispositivo de almacenamiento externo (por ejemplo, USB, DVD, CD o Blu-ray) evitará que sobrescriba accidentalmente la sección del disco duro donde se almacenan los datos de la partición. El asistente Acronis Recovery Expert es una herramienta de recuperación fácil de usar, incluida en la versión de arranque de Acronis Disk Director 12.
(¿Necesita instrucciones sobre cómo utilizar un dispositivo de arranque? Tenemos una guía fácil de seguir aquí).
Una vez que haya iniciado la versión de arranque de Acronis Disk Director, vaya a Herramientas y seleccione Acronis Recovery Expert en el menú. El asistente se iniciará y le permitirá detectar particiones eliminadas y lo guiará a través del proceso de recuperación.
Puede recuperar particiones de forma automática o manual.
Causas comunes de particiones perdidas/eliminadas
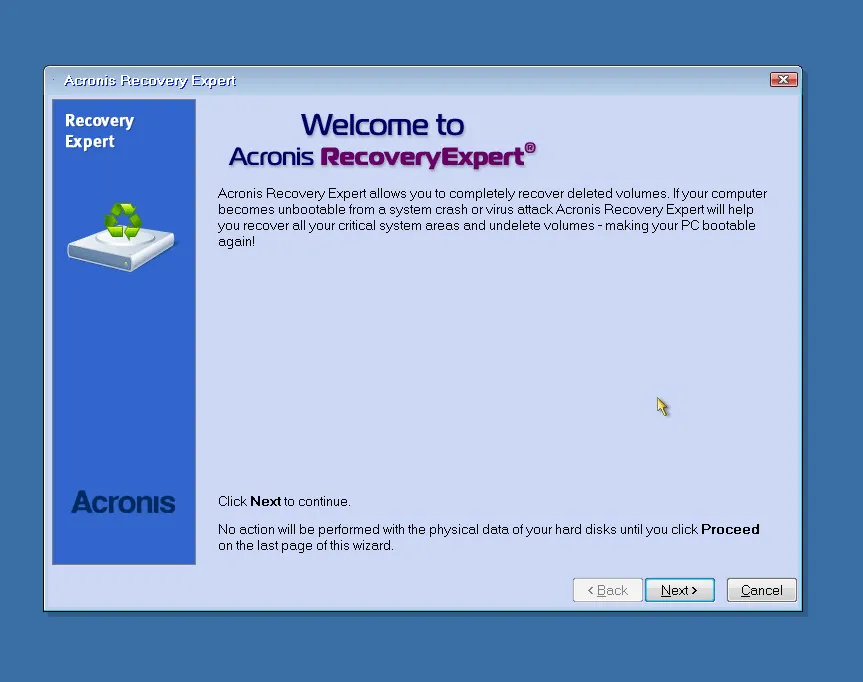
Recuperación en modo automático
El modo automático es rápido y fácil, encontrando y recuperando todas las particiones eliminadas en un disco básico.
1. En la ventana del modo de Recuperación, elija Automático.
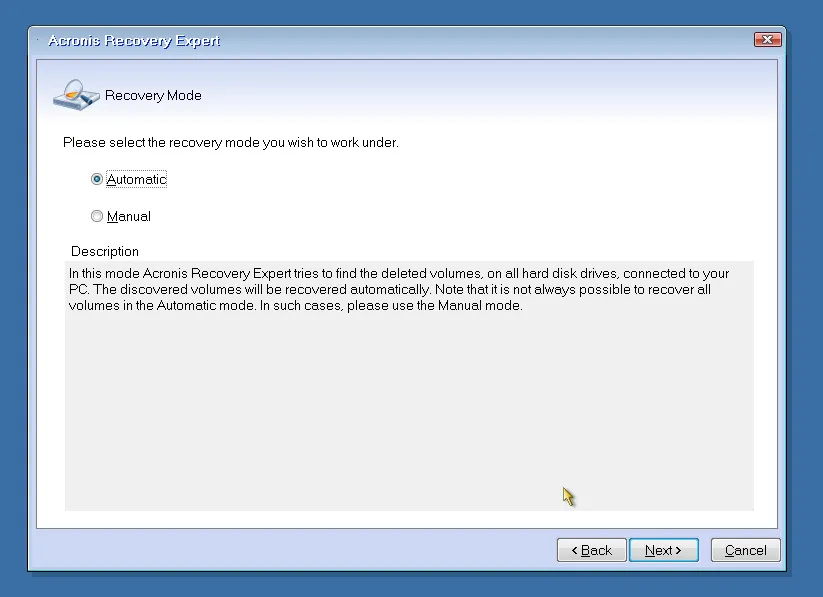
2. Luego irá a la ventana Buscando volúmenes eliminados. La herramienta escanea todos los discos básicos en busca de volúmenes eliminados. El primer paso comprobará si hay espacio no asignado. Si se encuentra espacio no asignado, comienza a buscar rastros de volúmenes eliminados.
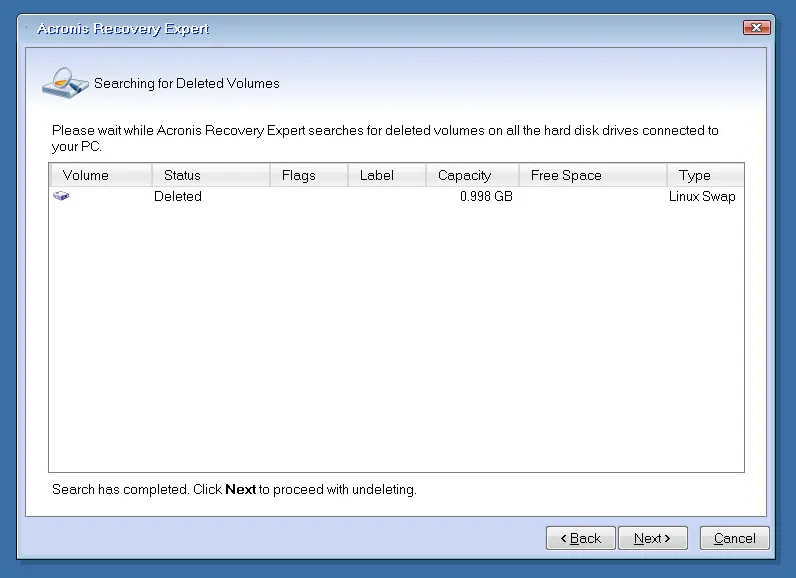
Una vez que se encuentra un volumen eliminado, se mostrará en la lista de volúmenes mientras la herramienta continúa buscando los discos restantes. El botón Siguiente se habilita una vez que se realiza el escaneo.
Si la búsqueda no muestra resultados, se le pedirá que cierre la aplicación o que busque utilizando el método Completo, que escanea los discos duros sector por sector. Es más completo, pero mucho más lento. Si no se encuentran volúmenes con el método completo, se le pedirá que cierre la herramienta.
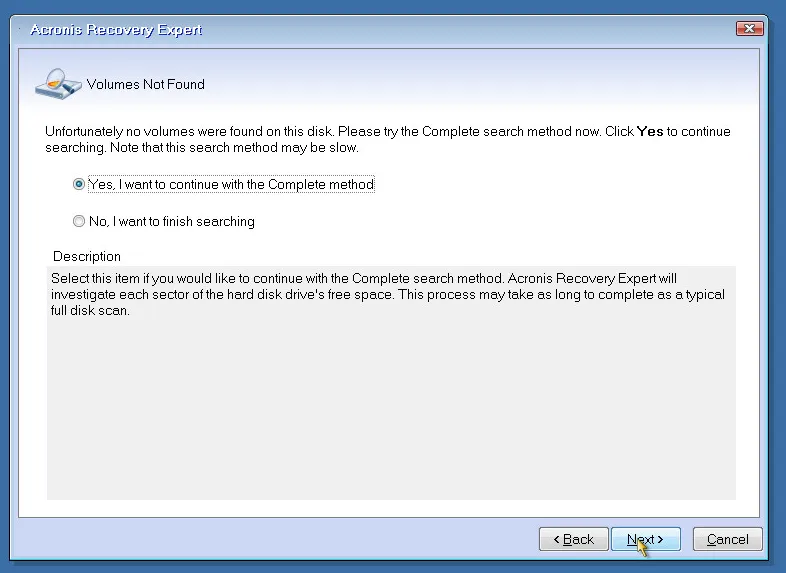
3. Los volúmenes que se encuentran aparecen en la ventana Volúmenes Recuperados. Una vez que haya colocado los volúmenes necesarios en la estructura del disco duro, haga clic en Siguiente.
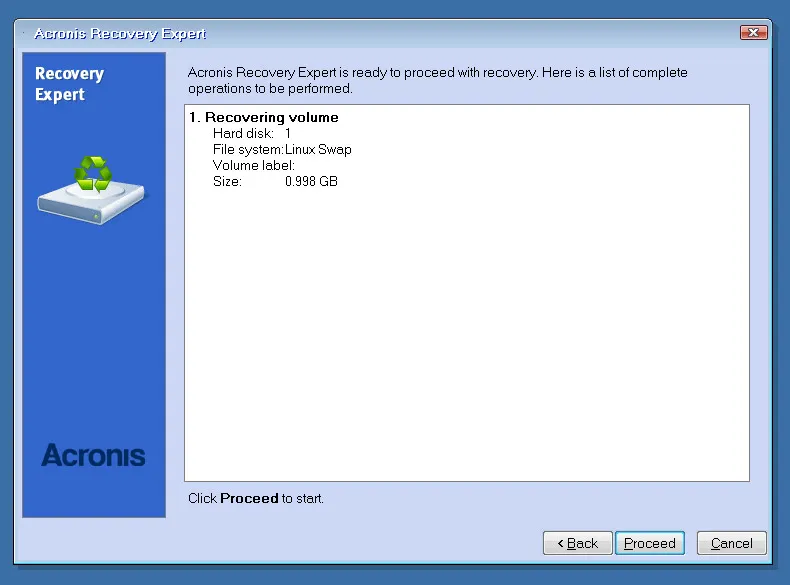
4. Haga clic en Continuar para comenzar a recuperar los volúmenes.
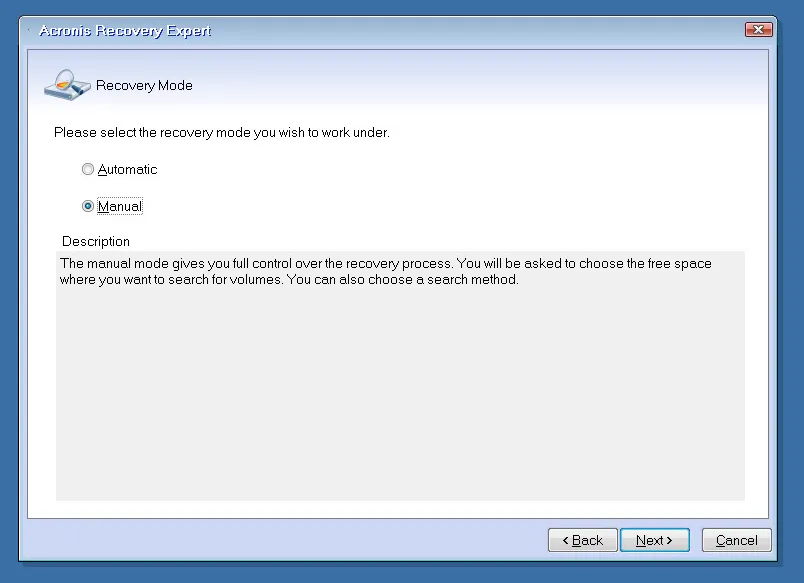
¿Quiere mantener más control sobre la recuperación? El modo de recuperación manual le permite especificar el método de búsqueda, los discos a buscar y los volúmenes a recuperar.
1. En la ventana modo de Recuperación, elija Manual.
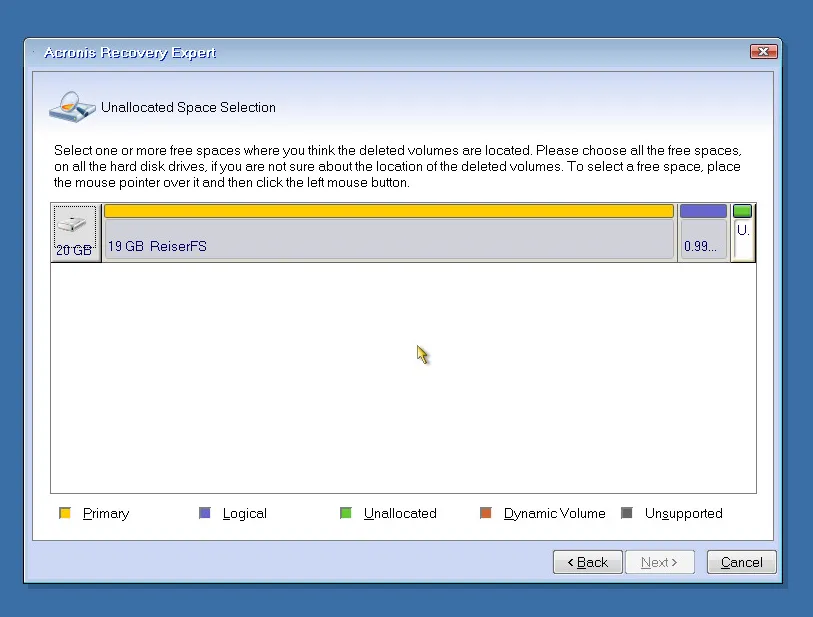
2. En la ventana Selección de Espacio No Asignado, seleccione el espacio no asignado donde solían estar ubicados los volúmenes eliminados. Si no está seguro de la ubicación de los volúmenes eliminados, seleccione todos los espacios no asignados en todos los discos básicos.
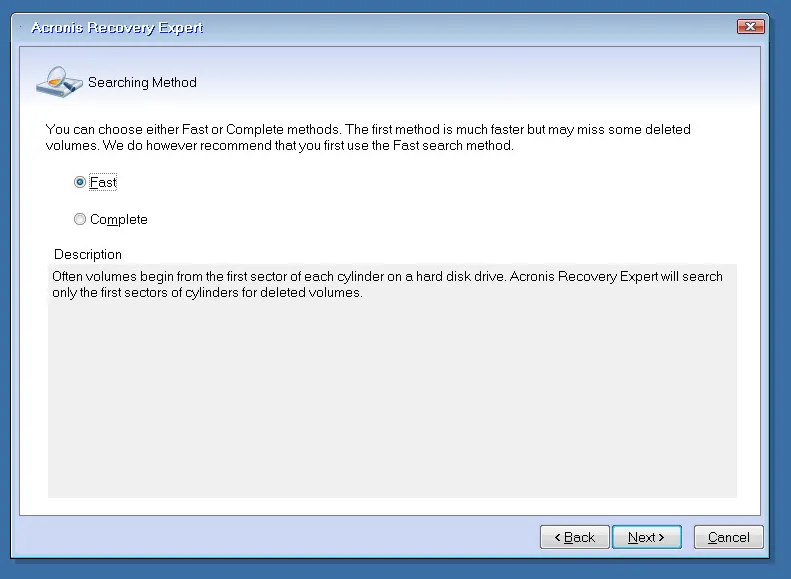
3. En la ventana Método de Búsqueda, tiene dos opciones sobre cómo se realiza la búsqueda:
El modo rápido comprueba el comienzo de cada lado de cada cilindro de los discos seleccionados. Se recomienda este enfoque porque lleva menos tiempo y, en la mayoría de los casos, encuentra todos los volúmenes eliminados.
El modo Completo, como se describió anteriormente, comprueba que todos los sectores de los discos seleccionados sean más completos pero, como resultado, es mucho más lento.
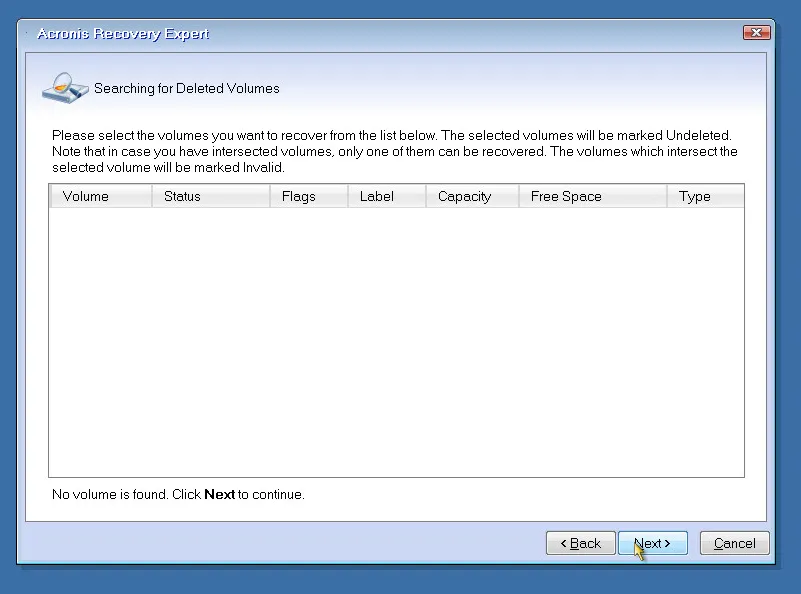
4. En la ventana Buscando volúmenes eliminados, escaneará todo el disco seleccionado en busca de volúmenes eliminados. Los volúmenes eliminados se mostrarán en la lista a medida que continúa la búsqueda. Al igual que en el modo automático, si no se encuentran volúmenes, se le pedirá que cierre la herramienta.
Sin embargo, a diferencia del modo de recuperación automática, no tiene que esperar hasta que finalice toda la búsqueda para seleccionar un volumen eliminado para una recuperación inmediata. Simplemente seleccionando un volumen, cambiará su estado a No eliminado, lo que habilita el botón Siguiente.
5. Una vez en la ventana Volúmenes recuperados, verifique que todos los volúmenes seleccionados estén colocados correctamente en la estructura del disco duro y luego haga clic en Siguiente.
6. Haga clic en Continuar para comenzar a recuperar los volúmenes.
¿No puedo usar una partición de recuperación?
En la mayoría de los sistemas operativos ahora, el fabricante dedica una sección del disco duro como partición de recuperación, que contiene una imagen de su sistema como cuando salió de fábrica. La intención es que, si su sistema necesita ser reiniciado, puede usar la partición de recuperación para hacerlo.
Es importante darse cuenta de que la partición de recuperación predeterminada instalada por el fabricante restaurará su sistema a su configuración original de fábrica. Eso significa que cualquier aplicación, archivo o personalización de la configuración que haya agregado desde que sacó el ordenador de la caja, se perderá. Por lo tanto, las particiones de recuperación nativas no ayudarán con la recuperación de archivos y solo deben usarse como último recurso absoluto.
¿Puedo usar software gratuito de recuperación de particiones?
Las herramientas gratuitas de recuperación de particiones pueden ser excelentes para usuarios ocasionales, de eso no hay duda. Sin embargo, vienen con limitaciones de recuperación de datos, no son compatibles con todos los sistemas de archivos y tienen modos de recuperación de particiones limitados.
Facilitando las recuperaciones futuras: el mejor software de recuperación de particiones
Irónicamente, la mejor manera de lidiar con particiones formateadas accidentalmente, datos eliminados, problemas de sistemas de archivos compatibles y recuperación eficiente de archivos tiene poco que ver con el software de recuperación de particiones.
Una solución completa de copia de seguridad y recuperación de datos elimina la molestia de recuperar datos perdidos de particiones dañadas o faltantes.
Puede generar regularmente una copia de seguridad de imagen completa de su sistema y almacenarla en un dispositivo de almacenamiento externo. Una copia de seguridad de imagen completa es la forma más rápida de restaurar su sistema, ya que captura todos sus datos, incluidas las particiones, sistema operativo, preferencias, aplicaciones, documentos, fotos y archivos.
A diferencia de la partición de recuperación, una copia de seguridad completa de la imagen significa que no tendrá que perder tiempo en una larga recuperación de datos: recargar programas, actualizar versiones actuales y recrear sus archivos. Y almacenarla en un dispositivo de almacenamiento externo significa que puede recuperar archivos y aplicaciones en un nuevo hardware si el disco duro original falla, negándole el acceso a la partición de recuperación.
Con Acronis True Image, puede confiar en la recuperación intuitiva de datos, la protección contra amenazas en tiempo real y las copias de seguridad multiplataforma. Además, puede pilotar el proceso completo de copia de seguridad y recuperación desde una sola consola unificada instalada en su dispositivo principal.
Acerca de Acronis
Acronis es una empresa suiza fundada en Singapur en 2003, con 15 oficinas en todo el mundo y empleados en más de 50 países. Acronis Cyber Protect Cloud está disponible en 26 idiomas y en 150 países, y más de 21,000 proveedores de servicios lo utilizan para brindar protección a más de 750,000 empresas.



