Poche cose al mondo sono irritanti quanto un messaggio di errore imprevisto, soprattutto se riguarda le partizioni che usiamo per archiviare file e documenti.
Purtroppo, le emergenze possono sempre capitare, anche se si tratta il computer (o il dispositivo di storage) con la massima cura.
Per fortuna, quando compaiono i tanto temuti messaggi di errore si può comunque ripristinare una partizione apparentemente andata persa o eliminata.

Vediamo che cosa potrebbe essere successo, se è possibile ripristinare la partizione eliminata, consultiamo una guida passo per passo di un'utilità di recupero dati in grado di trovare e ripristinare facilmente le partizioni eliminate e scopriamo come evitare recuperi di file inutili.
Come funziona un software di ripristino delle partizioni?
Per capire come funziona un software di ripristino delle partizioni, bisogna sapere come funzionano i computer a un livello fondamentale. Per cui, iniziamo da qui.
Perché un sistema possa avviarsi correttamente, devono essere soddisfatte due condizioni principali:
- Il record di avvio principale (MBR) deve esistere ed essere funzionante
- Deve esistere almeno una tabella delle partizioni contenente almeno una partizione attiva
Se le condizioni di cui sopra sono soddisfatte, il codice eseguibile del record di avvio principale passa il controllo alla partizione attiva, che a questo punto può caricare i file veri e propri (ad es. COMMAND.COM), a seconda del tipo di file system che utilizza.
Se i file specifici relativi al file system sono danneggiati, mancano o sono stati eliminati, il sistema operativo non potrà avviarsi correttamente.
In un caso del genere, un software di ripristino delle partizioni può accedere al disco rigido al livello più elementare, aggirando l'avvio del sistema per cercare una partizione eliminata o andata persa.
L'operazione solitamente si esegue avviando il software di ripristino delle partizioni da dispositivi di storage esterni come dischi rigidi o altri supporti di storage di avvio come CD, DVD, Blu-Ray, floppy disk o unità flash USB. Se il sistema si avvia, il software di ripristino consentirà di vedere tutti i file e le directory presenti sull'unità. Nella migliore delle ipotesi, si potrà copiare immediatamente tutti i file recuperabili e archiviarli in modo sicuro sui dispositivi di storage.
Perché il sistema operativo riesca a localizzare e a esplorare la partizione o l'unità, devono essere soddisfatte due condizioni:
- Deve essere possibile trovare la partizione (o l'unità) con una tabella delle partizioni
- Il settore di avvio della partizione (o dell'unità) deve essere sicuro
Se le condizioni sono soddisfatte, il sistema operativo potrà leggere i parametri della partizione (o dell'unità) per visualizzare la partizione nell'elenco delle opzioni disponibili. Se i file system della partizione (FAT32, Root, MFT) sono danneggiati o rovinati, i contenuti della partizione potrebbero non essere visualizzati correttamente. In questo caso, generalmente compare un messaggio di errore del tipo "Unità non valida", "MFT danneggiato", ecc.
In una situazione del genere, la probabilità di riuscire a recuperare i file persi dalla partizione è minore rispetto a quando il sistema operativo non si avvia a causa di file di sistema mancanti o danneggiati.
Le migliori applicazioni software di ripristino delle partizioni riescono a individuare e a visualizzare le voci sicure nella partizione per consentire il ripristino dei dati su un dispositivo di storage totalmente diverso.
Quindi, in sostanza, l'espressione "ripristino delle partizioni" può indicare due azioni:
- Ripristino fisico della partizione
L'obiettivo qui è trovare il problema del disco rigido e correggerlo per consentire al sistema operativo di "vedere" la partizione. Gli utenti possono farlo manualmente tramite disk editor o software di ripristino delle partizioni eliminate.
- Ripristino virtuale della partizione
L'obiettivo qui è individuare i parametri cruciali della partizione danneggiata, sovrascritta o eliminata per visualizzarne i contenuti e recuperare i file. Questa può essere una strategia percorribile quando non è possibile recuperare fisicamente i dati (ad esempio quando il settore di avvio della partizione è fuori uso).
Questo è l'approccio impiegato normalmente dai software specifici per il ripristino delle partizioni; attuarlo manualmente è impegnativo e laborioso, anche per gli utenti esperti.
È possibile recuperare integralmente una partizione andata persa?
Molti utenti sono convinti che non sia possibile recuperare le partizioni una volta eliminate. Ma non è così.
I migliori software di ripristino delle partizioni riescono a recuperare le partizioni eliminate o andate perse sfruttando il modo in cui funziona il computer. Il PC riconosce le partizioni dalla tabella delle partizioni e dal settore di avvio. Quando si elimina una partizione da un disco rigido, il sistema elimina tutte le relative informazioni (tipo di partizione, dimensioni, file system e posizione) dalla tabella delle partizioni. Tuttavia, non cancella completamente le aree occupate dalle partizioni eliminate. Però, dal momento che vengono eliminati i dati di allocazione, la partizione specifica non è visibile in Esplora file o in Gestione disco.
A volte sembra che una partizione sia stata eliminata perché manca il nome, l'etichetta del volume o la lettera di unità. Se si ritiene che sia così, si può provare a ripristinare una partizione andata persa tramite il prompt dei comandi. Per farlo, procedere nel modo seguente.
Nota importante: è meglio eseguire un backup di tutti i file recuperabili dal disco rigido prima di tentare di eseguire comandi CMD per evitare ulteriori perdite di dati.
Ripristino dei dati con CMD
- Digitare "CMD" nella casella di ricerca del PC Windows -> lanciare il "prompt dei comandi" come amministratore
- Digitare "diskpart" nella finestra CMD -> premere "Invio"
- Digitare la sequenza di comandi che segue, terminando ogni riga con il tasto "Invio" prima di digitare quella seguente
- list disk
- select disk X (qui, sostituire "X" con il numero del disco rigido contenente la partizione andata persa)
- list volume
- select volume X (qui, sostituire "X" con il numero della partizione andata persa)
- assign letter=X (qui, sostituire "X" con una lettera di unità disponibile)
- Uscire dalla finestra CMD e provare ad accedere alla partizione persa
Se i comandi CMD non funzionano, si può usare un software con funzioni professionali di recupero dei dati come Acronis Disk Director seguendo questa guida passo per passo al ripristino delle partizioni eliminate. (inserire un collegamento ipertestuale alla sezione dell'articolo Come ripristinare una partizione: procedimento passo per passo)
Come si ripara una partizione danneggiata?
Una partizione danneggiata è diversa da una eliminata accidentalmente o andata persa. In genere i danni sono causati da malware, virus o malfunzionamento dei dischi. Una partizione danneggiata spesso non è accessibile tramite Esplora file; se il danno riguarda l'MBR del disco rigido, alcune o la totalità delle partizioni su quell'unità potrebbero a loro volta diventare inaccessibili.
Esistono alcune tattiche per riparare manualmente una partizione danneggiata. Tuttavia, qualsiasi interazione dell'utente con la partizione può diffondere il danno o causare un'ulteriore perdita di dati. Per questo è fondamentale accedere alla partizione danneggiata con un software di ripristino delle partizioni e salvare innanzitutto i dati che sono recuperabili.
Una volta eseguito un backup della partizione difettosa, si può passare alle opzioni elencate sotto.
- CHKDSK per i file system danneggiati
CHKDSK è lo strumento di controllo dei dischi integrato di Windows per il ripristino gratuito delle partizioni. Per ripristinare una partizione, procedere nel modo seguente:
- Digitare "CMD" nella casella di ricerca di Windows
- Fare clic con il pulsante destro del mouse sull'app "Prompt dei comandi" e selezionare "Esegui come amministratore"
- Digitare il comando seguente: chkdsk X: /f/r/x (sostituire "X" con la lettera di unità della partizione danneggiata) -> premere "Invio"
- Ripristino di un MBR danneggiato
Se la partizione del sistema operativo è danneggiata a causa di un difetto dell'MBR, non sarà possibile avviare il PC.
In questo caso, per ripristinare i dati persi è necessario avviare il sistema dal CD/DVD di installazione di Windows o da un'unità flash USB di ripristino. Una volta eseguita l'operazione, procedere nel modo seguente:
- Nella schermata iniziale, selezionare "Ripristina il computer"
- Selezionare "Risoluzione dei problemi" -> "Opzioni avanzate" -> "Prompt dei comandi"
- Nella finestra del Prompt dei comandi, digitare i comandi seguenti premendo "Invio" dopo ciascuno: Bootrec.exe/fixmbrBootrec.exe/fixbootBootrec.exe/rebuildcd
- Attendere che la procedura di ripristino sia completata, quindi riavviare il PC e controllare se la partizione funziona normalmente
Se grazie alla procedura eseguita i dischi ora si avviano regolarmente, è consigliabile ripristinare i dati persi e trasferirli subito su uno o più dispositivi di storage esterni.
- Verifica file di sistema (SFC)
Verifica file di sistema di Windows è uno strumento integrato in tutte le moderne versioni di Windows che consente di riparare i file danneggiati del sistema operativo.
Per eseguire SFC su Windows 8 e versioni successive, procedere nel modo seguente.
- Digitare "CMD" nella casella di ricerca di Windows -> fare clic con il pulsante destro del mouse sul Prompt dei comandi e selezionare "Esegui come amministratore"
- Per l'opzione Controllo dell'account utente, selezionare "Sì"
- Digitare "sfc /scannow" e premere "Invio"
- L'utilità SFC a questo punto controllerà l'integrità del file system di Windows e se necessario correggerà i problemi
- Al termine dell'operazione, riavviare il computer
- Servizi di ripristino manuale dei dischi
Se i due metodi descritti sopra non funzionano, si può provare a risolvere il problema con i servizi di ripristino manuale dei dischi e i software di recupero dei dati.
Quali sono le cause più comuni di eliminazione/perdita delle partizioni?
Se un messaggio di errore segnala l'assenza di una partizione, la domanda che sorge spontanea di solito è "cos'è successo?". Svariati fattori possono causare la perdita o l'eliminazione di una partizione, fra cui:
Eliminazione accidentale
Persino agli esperti capita di avere problemi a gestire i dischi rigidi, per cui non è raro che si elimini per errore una partizione che serve o che si cancelli accidentalmente un intero volume quando si desidera eliminare una partizione specifica.
Errori della tabella delle partizioni
Per poter funzionare, un disco rigido deve essere prima partizionato. In questo modo, il sistema operativo "sa" quali aree del disco sono disponibili per la scrittura dei dati. Fino a quando non sono adeguatamente formattate, le unità contengono solo una partizione RAW, che non si può utilizzare per archiviare i file sul PC.
Di solito, i dischi rigidi sono dotati di volumi di grandi dimensioni e vengono divisi in varie partizioni. Questo processo crea una tabella delle partizioni, assegnando a ogni partizione una lettera di unità.
La tabella delle partizioni consente al sistema operativo di riconoscere correttamente il disco rigido. Logicamente, una tabella danneggiata, mancante o rovinata determinerà la perdita delle partizioni. Se non si corregge il problema, non sarà possibile leggere o scrivere dati nella partizione eliminata.
File system non supportato dal sistema operativo
Attualmente vengono utilizzati vari file system; ciascuno è diverso e ha una sua specifica struttura interna.
Mentre alcuni file system sono versatili (e quindi riconosciuti dalla maggior parte dei sistemi operativi), altri sono disponibili solo per un sistema operativo specifico. Ad esempio, se si formatta un'unità con Ext2, Ext3 o un altro formato di sistema Linux, un sistema Windows non la riconoscerà e consiglierà di inizializzarla, con conseguente perdita dei dati che contiene. Se dopo avere inizializzato l'unità la si collega nuovamente all'ambiente Linux, l'unità risulterà vuota, e la perdita dei dati diventerà definitiva.
Uso improprio delle utilità di gestione dei dischi
Quando si partiziona un'unità, il sistema operativo scrive tutte le informazioni cruciali come nome, dimensioni, volumi, offset, caratteristiche specifiche dei file system, ecc. all'"inizio" del disco rigido. Se uno o più settori del disco sono in qualche modo danneggiati o corrotti, il sistema operativo non riuscirà a leggere le informazioni che gli servono per visualizzare tutte le partizioni presenti nell'unità. Così, anche se tutti i file e le cartelle saranno nelle relative directory, per il sistema operativo non sarà possibile leggerli. All'utente sembrerà che nel disco rigido manchino delle partizioni.
Quando si usa un gestore di partizioni gratuito, può accadere di selezionare il disco sbagliato. L'eliminazione accidentale di tale disco può innescare un effetto domino e causare un errore logico in altre partizioni. Di conseguenza, tutti i volumi logici dell'unità diventeranno partizioni perse a meno che non si annulli il processo.
Danneggiamento dei dati
A volte un virus, un malfunzionamento del disco o un dispositivo di storage compromesso può danneggiare la tabella delle partizioni e causare la perdita di una partizione.
Blackout
Un picco di tensione o un blackout improvviso può influire sul funzionamento dell'unità e causare la perdita delle partizioni.
Partizioni formattate accidentalmente o modifiche del file system
Esistono due metodi per formattare un'unità: formattazione rapida e completa. Se si sovrascrive il settore di avvio e la tabella del file system con la formattazione rapida, lo spazio su disco sarà contrassegnato come "vuoto". I dati sulla partizione formattata, tuttavia, non saranno rimossi, ma semplicemente non saranno visualizzati dal sistema operativo. In questo caso, i dati si possono recuperare con vari strumenti di ripristino delle partizioni.
Se invece si esegue una formattazione completa, lo spazio su disco verrà sovrascritto con degli zeri, cancellando così tutti i dati dall'unità. In questo caso, la maggior parte delle applicazioni software di ripristino delle partizioni non sarà in grado di recuperare i dati dalle partizioni eliminate.
Infine, cambiando il file system della partizione formattata (ad esempio da FAT a NTFS) si possono danneggiare i dati di servizio con conseguente perdita delle partizioni.
Settori danneggiati
La presenza di settori danneggiati sul disco può impedire alla partizione di essere riconosciuta dal sistema operativo.
Fortunatamente, se si interviene subito quando si scopre che una partizione manca, può essere possibile recuperarne i dati.
Perché è importante intervenire subito?
Generalmente, quando viene eliminata una partizione, il sistema elimina l'assegnazione della posizione corrispondente sul disco rigido, consentendo all'occorrenza la sovrascrittura di quella sezione di memoria (che risulta essere una partizione vuota).
Tuttavia, finché quella sezione del disco resta intatta, è comunque possibile recuperare i dati dalle partizioni perse tramite appositi software di ripristino.
Più si usa il computer, più aumenta la probabilità che quella sezione del disco rigido venga sovrascritta da nuovi dati. Pertanto, quanto più rapidamente si annulla l'eliminazione accidentale e meno si accede al disco rigido, più aumenta la probabilità di riuscire a recuperare i dati da una partizione persa.
Come trovare il miglior software di ripristino delle partizioni
Scegliere il miglior software di ripristino delle partizioni faciliterà il recupero dei dati sia per gli utenti privati che per le aziende.
Benché quasi tutte le moderne soluzioni siano piuttosto efficienti a recuperare i file persi o eliminati, per recuperare i dati archiviati sul tuo disco rigido è meglio scegliere la soluzione più adatta (a seconda del volume dei dati, del numero dei dischi rigidi, dei potenziali problemi, di quanto sei esperto nel recupero dei dati, dei file system supportati, della compatibilità dei supporti di storage, delle funzioni di ripristino dei file, delle opzioni di ripristino delle partizioni attive, ecc.).
Prestazioni
Il tempo è un elemento cruciale per il ripristino delle partizioni.
I software deputati a questa operazione devono soddisfare i tuoi requisiti di RTO per ridurre al minimo la perdita di dati e l'interruzione operativa. Anche se sei un utente domestico, hai tutto l'interesse a recuperare i dati al più presto per evitare di sovrascrivere inavvertitamente settori andati persi o danneggiati della tua unità principale (o del tuo supporto di storage).
Interfaccia intuitiva
I software di ripristino delle partizioni devono essere intuitivi e facili da usare. Il recupero dei file eliminati deve essere semplice in ogni suo aspetto, dall'interfaccia alla buona riuscita di una procedura di recupero dati.
File system e sistemi operativi supportati
Un altro elemento da considerare sono la compatibilità e le funzionalità di ripristino delle partizioni della soluzione. Ad esempio, se usi un Mac, un software di ripristino per sistemi Windows non sarà in grado di recuperare i dati dalle partizioni del tuo sistema.
Anche se quasi tutti i moderni software di ripristino delle partizioni sono progettati per i file system di Windows, esistono molti prodotti adatti agli utenti di Linux e macOS.
Pricing e licenza
Un'applicazione di recupero dei dati valida è un investimento. In ogni caso, la cosa migliore sarebbe farsi un'idea di tutti i piani e i pacchetti disponibili per il software di ripristino delle partizioni prescelto.
I due principali modelli di pagamento sono l'abbonamento mensile e l'accesso illimitato (mediante un singolo pagamento). Alcune soluzioni offrono anche la possibilità di pagare a consumo.
Specifiche tecniche
Le specifiche tecniche comprendono le informazioni sulla compatibilità, come i sistemi operativi e i file system supportati, e altri dettagli. È preferibile consultarle per trovare una soluzione compatibile con il proprio sistema (effettuare tutte le verifiche del caso qui è cruciale, soprattutto se sui computer sono installati sistemi operativi diversi).
Opzioni di ripristino avanzate
I produttori di software offrono tutti funzionalità di ripristino delle partizioni simili per gli utenti. Tuttavia, è preferibile trovare un software di recupero dei dati che esegua una scansione profonda delle partizioni per consentire di recuperare la maggior parte (o la totalità) dei dati memorizzati su un disco rigido difettoso.
Inoltre, alcune soluzioni sono in grado di recuperare i file da una partizione formattata accidentalmente.
Le soluzioni che riescono a ripristinare i dati persi sia dalle unità interne che da quelle esterne, poi, sono utili per gli ambienti con dispositivi eterogenei.
In ultimo, i software di recupero dei dati dotati di funzionalità di Cyber Security sono in grado di neutralizzare gli attacchi dei virus ed evitano di perdere ore o giorni a recuperare i file.
Recensioni degli esperti e degli utenti
Ad alcuni utenti, usare un software di recupero dei dati può sembrare complicato. Spesso, quindi, è utile leggere le opinioni di chi ha già provato a usare quella soluzione, tenendo presente però che le recensioni degli utenti possono non essere imparziali e che è indispensabile effettuare un'attenta valutazione.
Come ripristinare una partizione: procedimento passo per passo
Utilizzando uno strumento di ripristino da avviare da un dispositivo di storage esterno (USB, DVD, CD o Blu-ray), eviterai di sovrascrivere accidentalmente la sezione del disco rigido in cui sono memorizzati i dati della partizione. Acronis Recovery Expert è uno strumento di ripristino guidato di facile utilizzo incluso nella versione avviabile di Acronis Disk Director 12.
(Se ti occorrono istruzioni per l'uso di un supporto di avvio, qui è disponibile una guida semplice e chiara.)
Dopo avere avviato la versione avviabile di Acronis Disk Director, vai a Strumenti e seleziona Acronis Recovery Expert dal menu. Viene lanciata la procedura guidata che ti consentirà di rilevare le partizioni eliminate e ti guiderà in ogni fase della procedura di ripristino.
Le partizioni si possono ripristinare automaticamente o manualmente.
Le cause più comuni di eliminazione/perdita delle partizioni
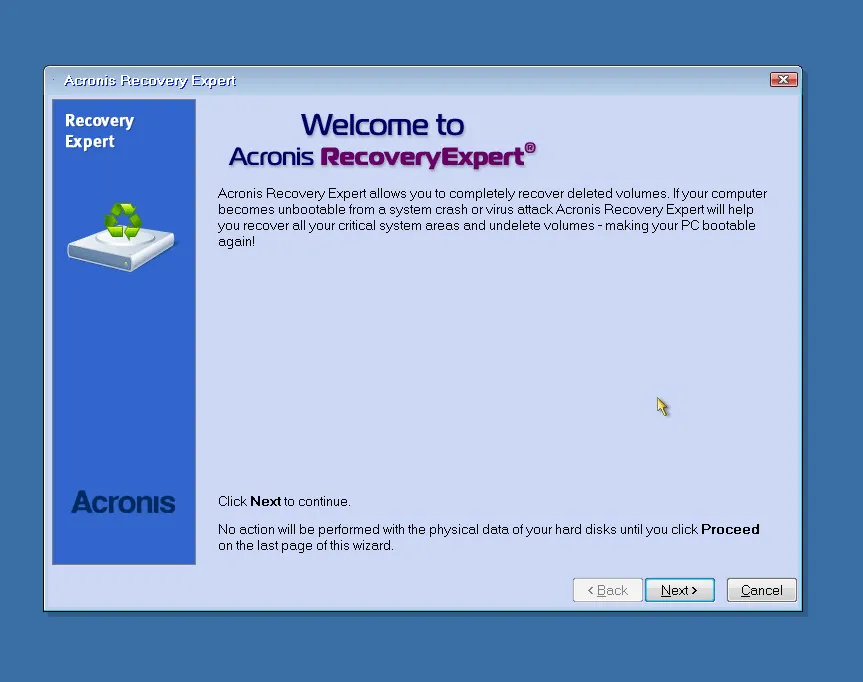
Ripristino in modalità automatica
La modalità automatica, rapida e semplice, trova e ripristina tutte le partizioni eliminate su un disco di base.
1. Nella finestra Recovery mode (Modalità di ripristino), scegliere Automatic (Automatica).
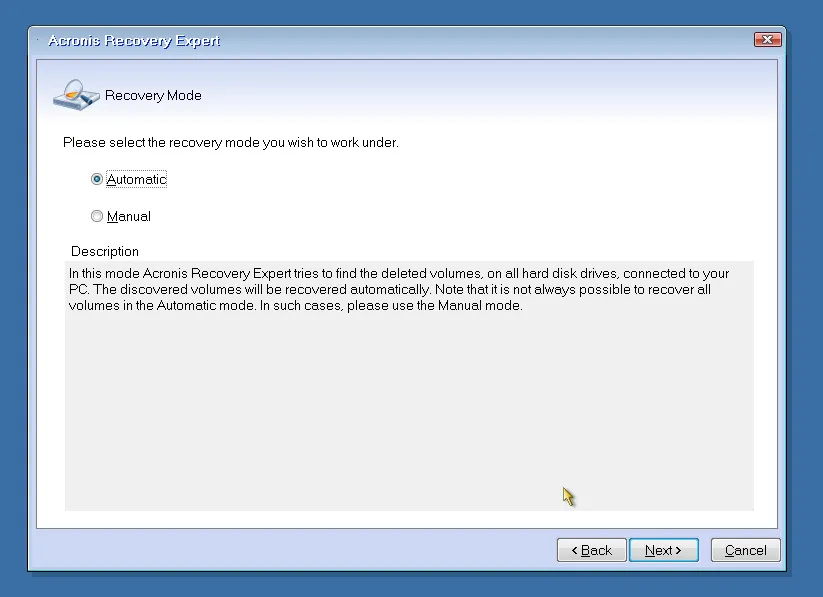
2. Quindi, accedere alla finestra Searching for Deleted Volumes (Ricerca dei volumi eliminati). Lo strumento esegue la scansione di tutti i dischi di base alla ricerca dei volumi eliminati. Il primo passaggio controlla la presenza di spazio non allocato. Se ne trova, inizia a cercare tracce di volumi eliminati.
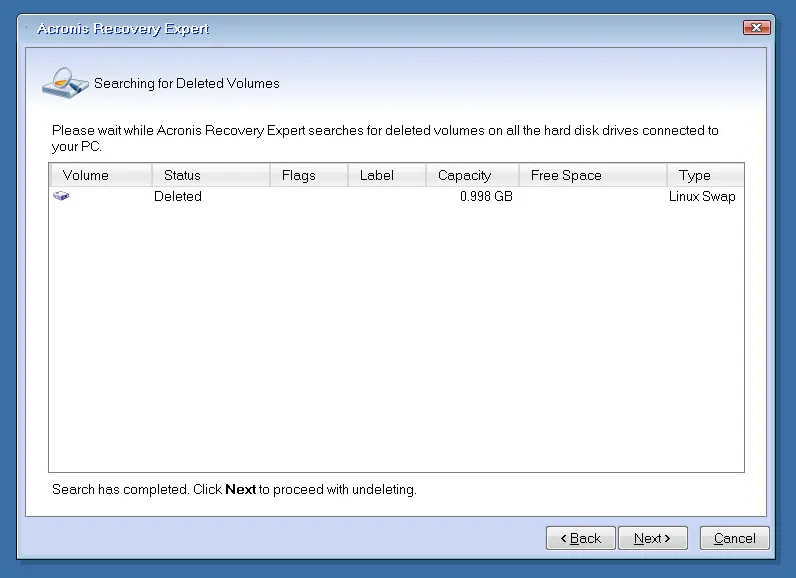
Quando ne trova uno, lo visualizza nell'elenco dei volumi mentre continua la ricerca nei dischi rimanenti. Al termine della scansione, il pulsante Avanti diventa cliccabile.
Se la ricerca non restituisce risultati, viene chiesto di chiudere l'applicazione o di cercare con il metodo completo, che esegue la scansione dei dischi settore per settore: è più accurata, ma molto più lenta. Se non vengono trovati volumi con il metodo completo, viene chiesto di chiudere l'applicazione.
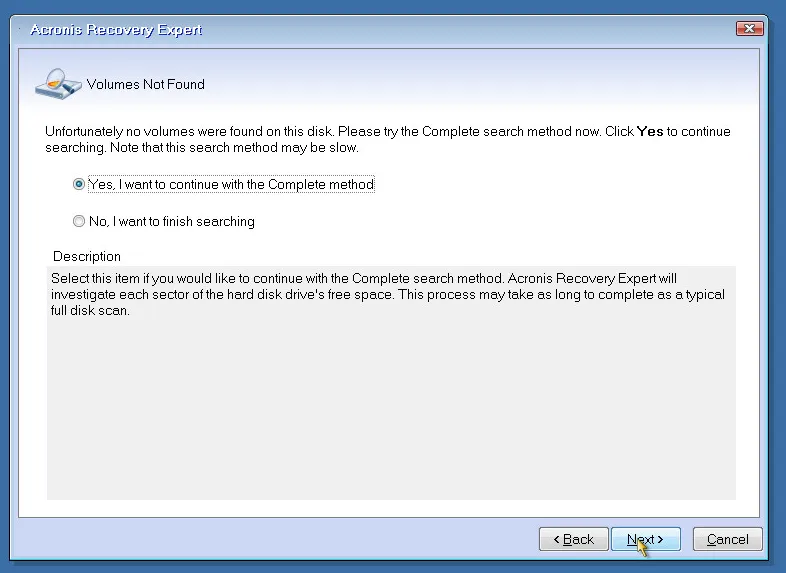
3. I volumi trovati compaiono nella finestra Recovered Volumes (Volumi ripristinati). Dopo avere collocato i volumi richiesti nella struttura del disco rigido, fare clic su Avanti.
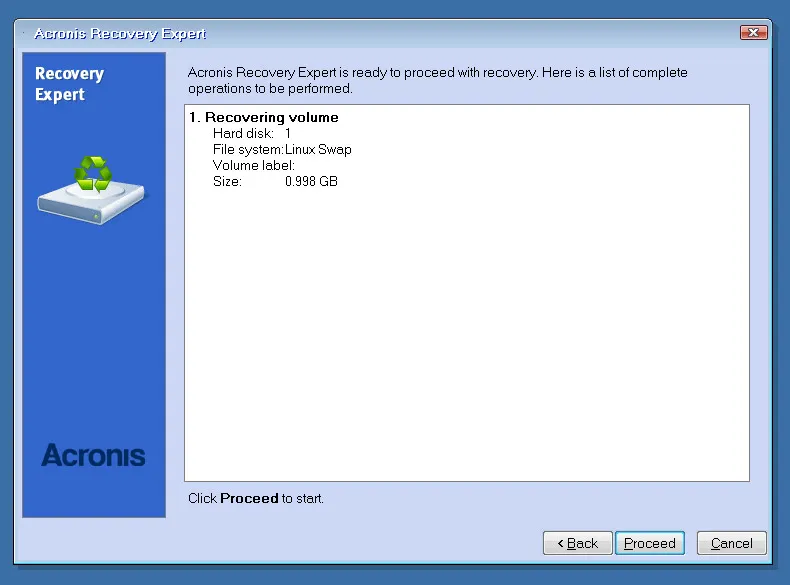
4. Fare clic su Procedi per iniziare il ripristino dei volumi.
Ripristino in modalità manuale
Se preferisci mantenere un maggiore controllo sul ripristino, la modalità di ripristino manuale ti consente di specificare il metodo di ricerca, i dischi in cui cercare e i volumi da ripristinare.
1. Nella finestra Recovery mode (Modalità di ripristino), scegliere Manual (Manuale).
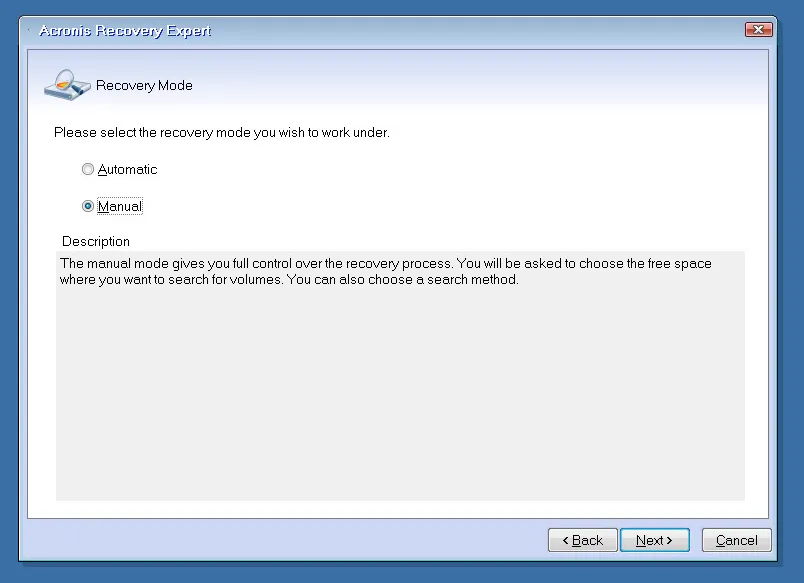
2. Nella finestra Unallocated Space Selection (Selezione spazio non allocato), selezionare lo spazio non allocato in cui si trovavano i volumi eliminati. Se non si conosce la posizione esatta dei volumi eliminati, selezionare tutti gli spazi non allocati su tutti i dischi di base.
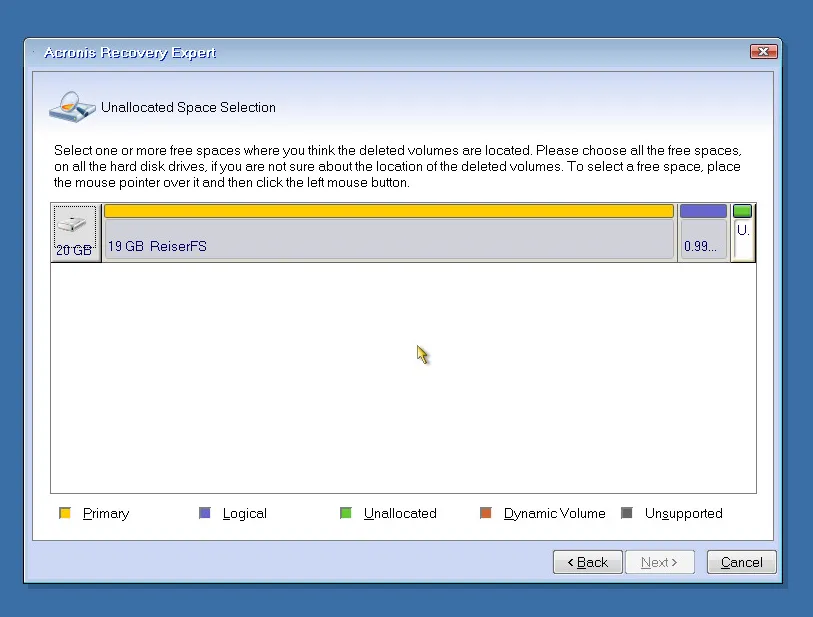
3. La finestra Searching Method (Metodo di ricerca) propone due possibili metodi per eseguire la ricerca:
La modalità rapida controlla l'inizio di ogni lato di ogni cilindro dei dischi selezionati. Questo metodo è consigliato perché impiega meno tempo e nella maggior parte dei casi trova tutti i volumi eliminati.
La modalità completa, come descritto sopra, controlla ogni settore dei dischi selezionati per una scansione più approfondita, ma è molto più lenta.
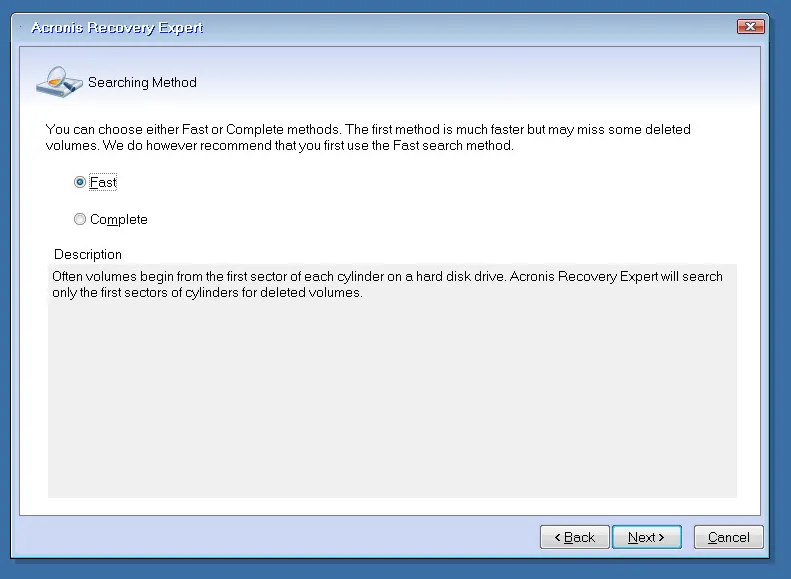
4. Nella finestra Searching for Deleted Volumes (Ricerca dei volumi eliminati) vengono cercati i volumi eliminati in tutti i dischi selezionati. I volumi eliminati sono visualizzati nell'elenco via via che la ricerca prosegue. Come nella modalità automatica, se non vengono trovati volumi viene chiesto di chiudere l'utilità.
A differenza della modalità di ripristino automatica, tuttavia, non è necessario attendere che sia terminata tutta la ricerca per selezionare un volume eliminato e ripristinarlo immediatamente. È sufficiente selezionare un volume per modificarne lo stato in Undeleted (Non eliminato) e abilitare così il pulsante Avanti.
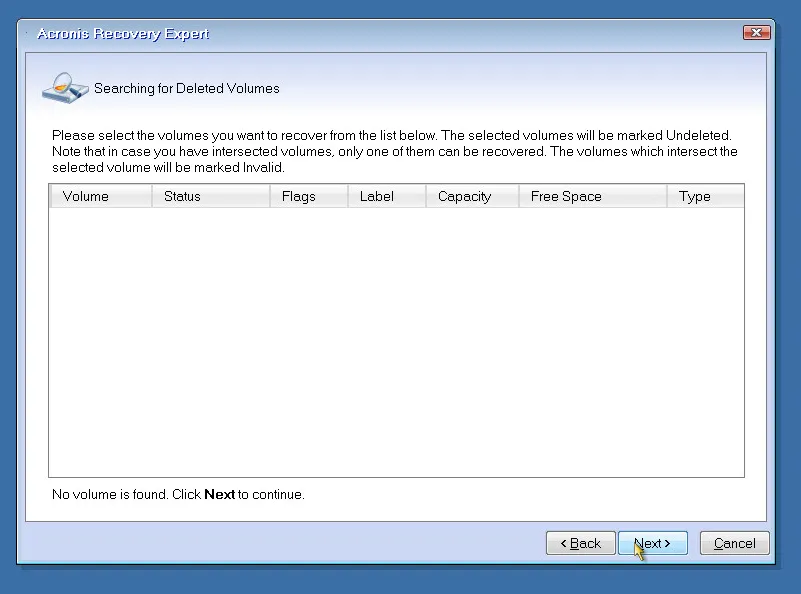
5. Nella finestra Recovered Volumes (Volumi ripristinati), verificare che tutti i volumi selezionati siano collocati correttamente nella struttura del disco rigido e quindi fare clic su Avanti.
6. Fare clic su Procedi per iniziare il ripristino dei volumi.
Ma non posso utilizzare una partizione di ripristino?
Ormai, in quasi tutti i sistemi operativi, il produttore adibisce una sezione del disco rigido a partizione di ripristino, che contiene un'immagine del sistema con le impostazioni predefinite di fabbrica. L'intento è consentire all'occorrenza di ripristinare il sistema con la partizione di ripristino.
È importante tenere presente che la partizione di ripristino predefinita installata dal produttore ripristina le impostazioni di fabbrica originali del sistema. Questo significa che tutte le applicazioni, i file o le personalizzazioni delle impostazioni aggiunti successivamente all'acquisto del computer andranno persi. Pertanto, le partizioni di ripristino native saranno inutili per il recupero dei file e vanno utilizzate esclusivamente se non ci sono altre possibilità.
Ma non posso utilizzare un software gratuito di ripristino delle partizioni?
Gli strumenti gratuiti di ripristino delle partizioni vanno benissimo per gli utenti occasionali, su questo non ci sono dubbi. Tuttavia, hanno delle limitazioni per il recupero dei dati, non supportano tutti i file system e hanno modalità di ripristino delle partizioni limitate.
Facilita i ripristini futuri: il miglior software di ripristino delle partizioni
Paradossalmente, il modo migliore per risolvere i problemi di formattazione accidentale delle partizioni, eliminazione di dati, file system supportati e recupero efficiente dei file non ha molto a che vedere con il software di ripristino delle partizioni.
Una soluzione completa di backup e recupero dei dati elimina la necessità di recuperare dati persi da partizioni danneggiate, corrotte o mancanti.
Puoi generare periodicamente un backup dell'immagine completa del sistema e archiviarla su un dispositivo di storage esterno. Un backup dell'immagine completa è il modo più rapido per ripristinare il sistema in quanto acquisisce tutti i dati, comprese partizioni, sistema operativo, preferenze, applicazioni, documenti, foto e file.
A differenza della partizione di ripristino, un backup dell'immagine completa ti evita di perdere tempo in laboriose procedure di recupero dei dati con programmi da ricaricare, versioni da aggiornare e file da ricreare. Inoltre, se archivi l'immagine su un dispositivo di storage esterno, potrai ripristinare file e applicazioni su un nuovo hardware in caso di guasto del disco rigido originale che impedisca di accedere alla partizione di ripristino.
Con Acronis True Image puoi contare su una funzione di recupero dei dati intuitiva, sulla protezione dalle minacce in tempo reale e su backup multipiattaforma. In più, puoi gestire l'intera procedura di backup e ripristino da una singola console unificata installata sul tuo dispositivo principale.
Informazioni su Acronis
Società svizzera fondata a Singapore nel 2003, Acronis ha 15 sedi e dipendenti in oltre 50 paesi. Acronis Cyber Protect Cloud è disponibile in 26 lingue in 150paesi, ed è utilizzato da oltre 21,000 service provider per la protezione di più di 750,000 aziende.



