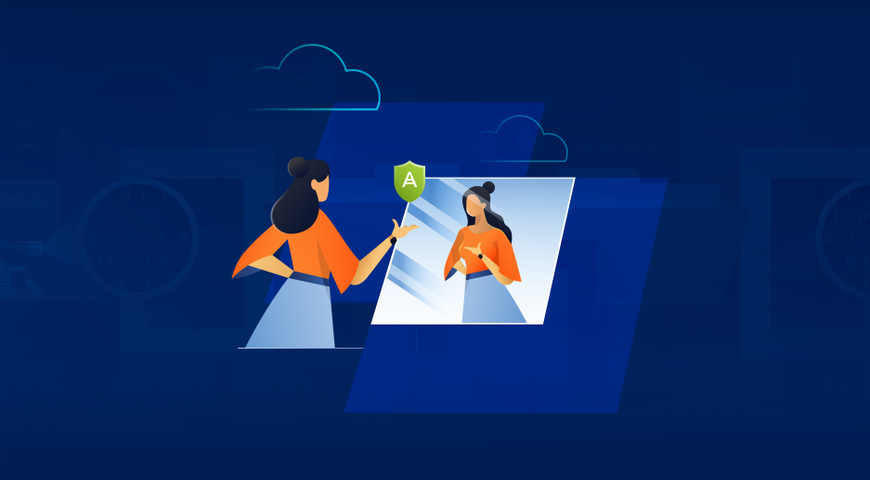予想外のエラーメッセージほど厄介なものはありません。ファイルやドキュメントの保存に使用しているパーティションの場合は特に厄介です。
残念ながら、どれほどコンピュータ(またはストレージデバイス)を大切にしていても、災害は発生します 。救いは、恐ろしいエラーメッセージが出た時でも、おそらく失ったまたは削除したパーティションを回復できることです。
何が起きたのかを見てみましょう。削除したパーティションを回復できるかどうか、削除したパーティションを簡単に発見して回復できるデータリカバリユーティリティのステップ バイ ステップ ガイドを見て、不要なファイル回復をいかに予防するか、その方法について考察します。

パーティションリカバリソフトウェアは何を行うものなのか?
パーティションリカバリソフトウェアの動作方法を理解するには、基本的なレベルでコンピュータがどのように動作するのかを知る必要があります。それでは、そこから始めましょう。
マシンを正しく起動するには、下記の2つの主要条件を満たさなければなりません。
- マスターブートレコード(MDR)が存在し、実行可能である
- 少なくとも1つのアクティブパーティションを含む、少なくとも1つのパーティションテーブルが存在している
上記要件を満たしている場合、マスターブートレコードの実行可能コードがコントロールをアクティブパーティションに出し、パーティションのファイルシステムタイプによって、パーティションが適切なファイル(例、COMMAND.COM)を読み込むことができるようになります。
ファイルシステムに関連した指定ファイルが破損、削除または紛失している場合、オペレーティングシステム(OS)は適切にブートできません。
そのような場合、パーティションリカバリソフトウェアが最も基本的なレベルでハードドライブにアクセスし、システムブートを迂回し、削除または紛失したパーティションを検索します。
一般的に、外付けストレージデバイス - 外付けHDDやその他のブータブルストレージメディア、CD、DVD、ブルーレイ、フロッピー、USBフラッシュドライブからパーティションリカバリソフトウェアを起動してこれを行います。ブートに成功したら、リカバリソフトウェアがドライブ上にあるすべてのファイルとディレクトリを表示します。直ちにすべての回復可能なファイルをコピーし、ストレージデバイスに安全に保存できるというのが、ベストなシナリオです。
OSがパーティション/ドライブを見つけて探索するには、2つの条件が満たさなければなりません:
- パーティション(またはドライブ)をパーティションテーブルから見つけることができる
- パーティション(またはドライブ)ブートセクターが安全である
条件を満たした場合、OSはパーティション(またはドライブ)パラメタを読み込み、利用可能なオプションリストでパーティションを表示します。パーティションファイルシステム(例、FAT32、Root、MFT)が損傷または破損している場合、パーティションのコンテンツが正しく表示されない場合があります。その場合、一般的に「ドライブが無効です」、「MFTが破損しています」などのエラーメッセージがユーザーに表示されます。
この場合、OSが紛失または破損したシステムファイルによってブートできなければ、パーティションから失ったファイルを回復できる可能性は低いでしょう。
ベストなパーティションリカバリソフトウェアアプリケーションであれば、そのパーティションのセーフエントリをなんとか見つけて表示することができ、まったく別のストレージデバイスにセキュアなデータ回復ができます。
要するに、「パーティションリカバリ」という言葉は2つのアクションを指します:
- 物理的なパーティションの回復
ここでの目標はHDD上の問題を見つけて是正し、OSがパーティションを「表示」できるようにすることです。ユーザーはディスクエディターから手動でこれを行うか、削除済みパーティションリカバリソフトウェアに頼ってこれを行うかができます。
- 仮想パーティションの回復
ここでの目標は損傷した、上書きされた、または削除されたパーティションの重要パラメタを正確に特定し、そのコンテンツを表示して、ファイルを回復することです。このアプローチは、物理的データ回復が不可能な場合に実行できます。(例、パーティションブートセクターが欠けている場合)
このアプローチは通常専用パーティションリカバリソフトウェアで使用され、ベテランユーザーであっても、手動で実施するのは面倒で困難です。
失ったパーティションを完全回復できるのか?
多くのユーザーは削除して失ったパーティションを回復できないと考えています。しかしながら、それは事実ではありません。
ベストなパーティションリカバリソフトウェアなら、コンピュータの動作方法により、削除済みや失ったパーティションを回復できます。PCはパーティションテーブルとブートセクターによりパーティションを認識します。ハードディスクパーティションを削除した場合、パーティションタイプ、サイズ、ファイルシステムやロケーションなどすべてのパーティション情報をシステムがパーティションテーブルから削除します。ただし、削除したパーティションが占有しているエリアを完全に一掃するわけではありません。割り当てデータが削除されているので、ファイルエクスプローラーやディスクマネージャで特定のパーティションが表示されません。
紛失したパーティション名、ボリュームラベルやドライブ名により、パーティションが削除されたように思われる場合もあります。それに該当すると思うなら、コマンドプロンプトから失ったパーティションを復元してみて下さい。これを行うには下記手順に従います。
重要注意事項:CMDコマンドを試す前に、データ損失拡大を避けるため、HDDからすべての回復可能なファイルをバックアップしておくのがベストです。
CMDデータ回復
- Windows PCの検索ボックスで「CMD」と入力し、->管理者として「コマンドプロンプト」を実行します
- 「diskpart」とCMDウィンドウに入力し、-> 「Enter」を押します
- 下記コマンドプログレッションを入力し、次のコマンドを入力する前に、各行の終わりに[Enter]キーを押します
- ディスクをリストします
- ディスクXを選択します (ここでは、「X」を失ったパーティションを含むハードドライブ番号と置き換えます)
- ボリュームをリストします
- ボリュームXを選択します (ここでは、「X」を失ったパーティション番号で置き換えます)
- 文字=Xを割り当てます (ここでは、「X」を利用可能なドライブ名と置き換えます)
4. CDMウィンドウを終了し、失ったパーティションにアクセスしてみます
CMDコマンドがうまくいかない場合、Acronis Disk Directorのようなソフトウェアパッキングプロフェッショナルデータ回復機能を使うことができます。ここで、削除したパーティションリカバリステップ バイ ステップ ガイドに従います。(パーティションの回復方法:記事のステップ バイ ステップセクションへのハイパーリンクを挿入)
破損したパーティションをどのように修復するのか?
破損したパーティションはうっかり削除や失ったパーティションとは異なります。破損は一般的にマルウェア、ウィルスや故障したディスクオペレーションが原因です。破損したパーティションにはファイルエクスプローラーからはアクセスできないことが多く、ハードディスク上のMBRが破損した場合、そのドライブ上のいくつかまたはすべてのパーティションへのアクセスも失う可能性があります。
破損したパーティションを手動で修復する方法がいくつかあります。しかし、そのようなパーティションに対するユーザーインタラクションにより、破損が拡大したり、より多くのデータを失ったりする原因にもなります。だからこそ、パーティションリカバリソフトウェアで破損したパーティションにアクセスを試みて、修正可能なデータをまず救うことが必要不可欠です。
欠陥のあるパーティションのバックアップをしたら、下記オプションに進みます。
- 破損したファイルシステムにはCHKDSKを実行します
CHKDSKとは、無料パーティションリカバリ用のWindows内蔵ディスクチェックツールです。パーティションリカバリを行うには、下記の手順に従います:
- Windows検索ボックスに「CMD」と入力します
- [コマンドプロンプト]アプリを右クリックして、[管理者として実行]を選択します
- 下記コマンドを入力します:chkdsk X: /f/r/x (破損したパーティションのドライブ名を「X」と置き換えます)-> [Enter]を押します
- 損傷したMBRを回復します
OSパーティションが損傷したMBRが原因で破損している場合、PCをブートできません。
そのような場合に失ったデータを回復するには、WindowsインストールCD/DVDまたは回復USBフラッシュドライブからマシンを起動しなければなりません。それが終わったら、下記手順に従います:
- 「ウェルカム」画面で、[コンピュータを修復]を選択します
- [トラブルシューティング」->[アドバンストオプション] ->[コマンドプロンプト]を選択します
- コマンドプロンプトウィンドウで、下記コマンドを入力し、各コマンド後に[Enter]を押します:Bootrec.exe/fixmbrBootrec.exe/fixbootBootrec.exe/rebuildcd
- 回復処理が完了するまで待ち、PCを再起動し、パーティションが正常に動作するか確認します
この処理によりノンブーティングディスクがブータブルに変わった場合、失ったデータを復元し、直ちにそれを1つ以上の外付けストレージデバイスに転送するのがベストです。
- システムファイルチェッカー(SFC)
Windowsシステムファイルチェッカーはすべての最新Windowsバージョン向けの内蔵ツールです。このツールにより、OSの破損したシステムファイルを修復できます。
下記手順に従って、SFCをWindows 8以降で実行します。
- Windows検索ボックスに「CMD」と入力し、-> コマンドプロンプトを右クリックしてから「管理者として実行」を選択します
- ユーザーアカウントコントロール(UAC)オプションで、「はい」を選択します。
- 「sfc /scannow」と入力して、[Enter]を押します
- SFCユーティリティがお使いのWindowsのファイルシステムの完全性を確認し、必要に応じて問題を修復します
- 処理完了後、PCを再起動します
- 手動ディスク修復サービスを行います
上記2つの方法がうまくいかなかった場合、手動ディスク修復とデータ回復ソフトウェアサービスを使い、問題修正を試みて下さい。
削除/紛失したパーティションの一般的な原因は何か?
パーティションが紛失していますというエラーメッセージが表示された場合、一般的にまず考えるのは「何が起きたのか?」でしょう。パーティションの紛失や削除を引き起こす要因はいくつかありますが、それには下記が含まれます:
うっかり削除
エキスパートでさえもハードドライブの管理には問題があることがあり、必要なパーティションを間違って削除したり、または特定のパーティションを消去しようとして、うっかり全ボリュームを消去したりすることはよくあることです。
パーティションテーブルエラー
ハードディスクを実行可能にするには、まずパーティションを作成する必要があります。このため、OSはどのディスクエリアがデータ書き込みに利用可能かを「理解」しています。適切にフォーマット化するまで、ドライブにはRAWパーティションのみが含まれます。RAWパーティションはPCファイルを保存するために利用できません。
一般的に、HDDは大型ボリュームを圧縮し、いくつかのパーティションに分割されます。この処理において、パーティションテーブルが形成され、各パーティションにドライブ名が割り当てられます。
パーティションテーブルはOSを有効にし、HDDを適切に認識します。テーブルが損傷、紛失または破損している場合、これが論理的に紛失したパーティションの原因となります。これらを修復しない限り、削除したパーティションにデータを読み書きできません。
OSがサポートしていないファイルシステム
現在、さまざまなファイルシステムが使用されています。どのファイルシステムも異なり、独自の内部構造を持っています。
ファイルシステムの中には万能(ほとんどのオペレーティングシステムで認識可能)なものもありますが、特定のOSのみで利用可能なものもあります。例えば、Ext2、Ext3またはその他のLinuxシステムフォーマットでドライブをフォーマットする場合、Windowsマシンはドライブを認識しません。Windows PCはドライブの初期化を提案し、データ損失に繋がります。ドライブを初期化すると、Linux環境に再度接続し、それにより、空であると表示し、永久にデータが失われることになります。
ディスク管理ユーティリティの誤用
ドライブをパーティショニングする際、オペレーティングシステムは、名前、サイズ、ボリューム、オフセット、ファイルシステム仕様などのすべての重要情報をHDDの「最初」に書き込みます。ディスクの1つ以上のセクターが何らかの原因で損傷または破損した場合、ドライブに存在するすべてのパーティションを表示するために必要な情報をOSは読み取ることができません。すべてのファイルとフォルダーがそれぞれのディレクトリにあっても、OSはそれらを読み取ることができません。ユーザーの観点からは、HDDが行方不明のパーティションであるかのように思われます。
無料パーティションマネージャを使用している場合、間違ったディスクを選択している可能性があります。そのようなディスクをうっかり削除したことで、ドミノ効果を引き起こし、その他のパーティションでロジカルエラーの原因となります。結果として、プロセスをやり直さない限り、ドライブ上のすべてのロジカルボリュームにより、パーティションが失われる原因となります。
データ破損
パーティションテーブルは、ウィルス、欠陥のあるディスクオペレーションや不正アクセスされたストレージデバイスによって損傷する場合があり、それによりパーティションが失われる原因となります。
停電
突然の電力サージまたは停電により、ドライブのオペレーションに影響があり、パーティションが失われる原因となります。
うっかりパーティションをフォーマット化、あるいはファイルシステムを変更
ドライブフォーマットアプローチには、クィックとフルフォーマットの2つがあります。クィックフォーマットでブートセクターやファイルシステムテーブルを上書きした場合、ディスク領域は「空」としてマークされ、フォーマットされたパーティションのデータは削除できなくなります。OSで表示できなくなります。その場合、別のパーティションリカバリツールによりデータを回復できます。
ただし、フルフォーマットを行うと、ディスク領域はゼロで上書きされ、ドライブ上のすべてのデータが消去されます。この場合には、ほとんどのパーティションリカバリソフトウェアアプリケーションは削除したパーティションを回復できません。
最後に、フォーマット化したパーティションのファイルシステム(例、FATからNTFSへ)はサービスデータを損傷し、パーティションが失われる原因となります。
不良セクター
ディスク上の不良セクターにより、オペレーティングシステムがパーティションを認識できなくなる場合があります。
幸いにも、パーティションがないと分かってからすぐに行動すれば、削除済みパーティションからデータを回復できる場合があります。
タイミングが重要な理由は?
一般的に、パーティションが削除されると、システムはハードドライブのそのロケーションの割り当て分を削除し、(空きパーティションと見なして)必要に応じてそのメモリーセクションに上書きできるようにします。
しかし、ディスクのそのセクションが上書きされないままになっている限り、パーティションリカバリツールを使って失ったパーティションを復元するチャンスがまだあります。
コンピュータを使用すればするほど、ハードドライブのそのセクションが新しいデータで上書きされる可能性が高くなります。よって、失ったパーティションの回復は、うっかり削除を取り消すのが早ければ早いほど回復の確立が上がり、ハードドライブへのアクセスが多ければその確率は下がります。
ベストなパーティションリカバリソフトウェアの見つけ方は?
ベストなパーティションリカバリソフトウェアを選ぶことは、個人ユーザーにとっても企業にとってもデータ回復時にメリットがあります。
最新ソリューションは失ったり、削除したりしたファイルを効率よく回復できますが、(データボリューム、HDDカウント、潜在的な問題、データ回復に関する専門知識、対応ファイルシステム、ストレージメディア能力、ファイル回復機能、アクティブパーティションリカバリオプションなどに基づいて)最適なソリューションでHDDに保存したデータを回復するのがベストです。
性能
パーティションリカバリにとって、時間は非常に重要です。
パーティションリカバリソフトウェアは失うデータやダウンタイムを最小限に抑えるため、あなたのRTOを満たさなければなりません。あなたがホームユーザーであっても、主要ドライブの失ったセクターや破損したセクター(あるいはストレージメディア)にうっかり上書きしてしまうことを回避するため、できる限り迅速にデータを回復したいと思うでしょう。
ユーザーフレンドリーさ
パーティションリカバリソフトウェアは使いやすく直感的に操作できるものであるべきです。削除したファイルの回復は、インターフェイスからデータ回復処理に至るまで単純明快であるべきです。
対応ファイルシステムとOS
もう1つ検討しておくべきことは、ソリューションのパーティションリカバリ能力と互換性です。例えば、Macを使用している場合、Windowsシステム向けの回復ソフトウェアはマシンでパーティションリカバリを実行できません。
ほとんどの最新パーティションリカバリソフトウェアはWindowsファイルシステム向けですが、LinuxやmacOSユーザー向けのものもたくさんあります。
価格とライセンス
頑強なデータ回復アプリケーションは投資になります。ただし、自分が選んだパーティションリカバリソフトウェアで利用可能なすべてのプランとパッケージをよく理解することがベストだと言えます。
2つの主な支払方法には、月次サブスクリプションと永久アクセス(1回払い)があります。中には、従量制料金オプションを提供しているソリューションもあります。
技術仕様
技術仕様には、対応オペレーティングシステム、対応ファイルシステムなどのような互換性に関する詳細情報も含まれます。あなたのシステムに互換性のあるソリューションを見つけるには、そのような情報をチェックするのがいいでしょう。(マシンに異なるオペレーティングシステムを搭載している場合は特に、デューデリジェンスは重要です)
高度な回復オプション
ソフトウェアベンダーはユーザーに対して似通ったパーティションリカバリ機能を提供しています。しかし、欠陥のあるHDDに保存したほとんど(あるいはすべての)データの復元を保証するには、ディープパーティションリカバリができるデータ回復ソフトウェアを見つけるのがベストでしょう。
さらに、ソリューションの中にはうっかりフォーマットしたパーティションからもファイルを回復できるものもあります。
また、内蔵および外付けドライブの両方から失ったデータを復元できるソリューションも、混合デバイス環境では便利です。
最後に、サイバーセキュリティ機能を持つデータ回復ソフトウェアはウィルス攻撃に対抗し、ファイル回復において数時間あるいは数日節約できます。
専門家およびユーザーレビュー
データ回復ソフトウェアは、ユーザーの中には使いづらいと思われる方もいるようです。ソリューションの使用経験があるユーザーの意見をチェックすることで役立つことが多いようです。しかし、ユーザーレビューは偏っている可能性もあるため、自分でデューデリジェンスを行うことも必要不可欠です。
パーティションの回復方法
外付けストレージデバイス(例、USB、DVD、CDやブルーレイ)からブートする回復ツールを使用することで、パーティションデータが保存されているハードドライブのセクションをうっかり上書きするようなことがなくなります。Acronis Recovery Expert ウィザードは使いやすい回復ツールで、Acronis Disk Director 12のブータブルバージョンに含まれます。
Acronis Disk Directorのブータブルバージョンを起動すると、[ツール]に移動し、メニューから[Acronis Recovery Expert]を選びます。ウィザードが起動し、削除したパーティションを検知し、回復処理を通じてガイドします。
自動または手動でパーティションを回復できます。
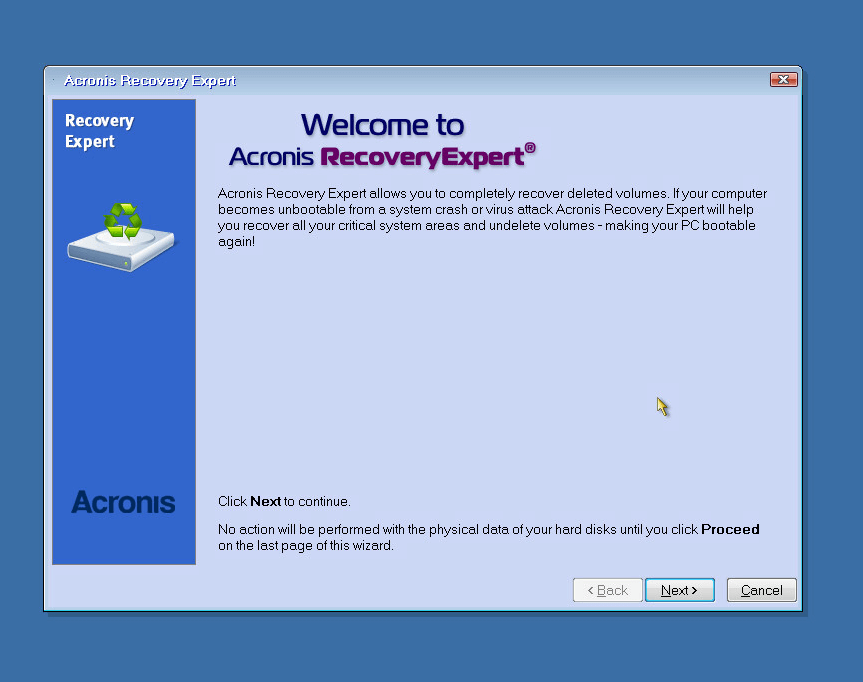
自動モードで復旧
自動モードは素早く簡単にベーシックディスク上のすべての削除されたパーティションを見つけて復旧します。
1.回復モードウィンドウで、[自動]を選択します。
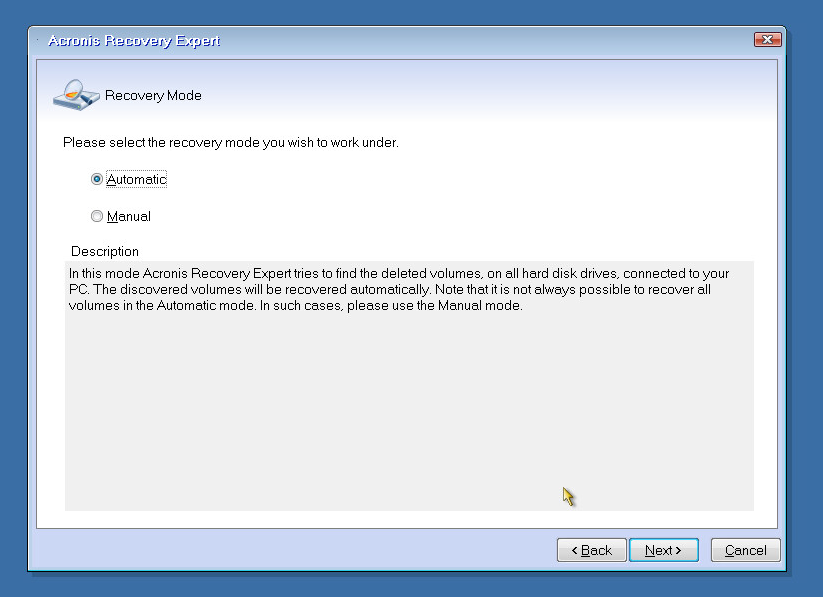
2.削除済みボリュームウィンドウで[検索]へ移動します。ツールがすべての基本ディスクを削除済みボリュームがないかスキャンします。最初のステップは未割り当て領域のチェックです。未割り当て領域が見つかった場合、削除済みボリュームの跡を検索開始します。
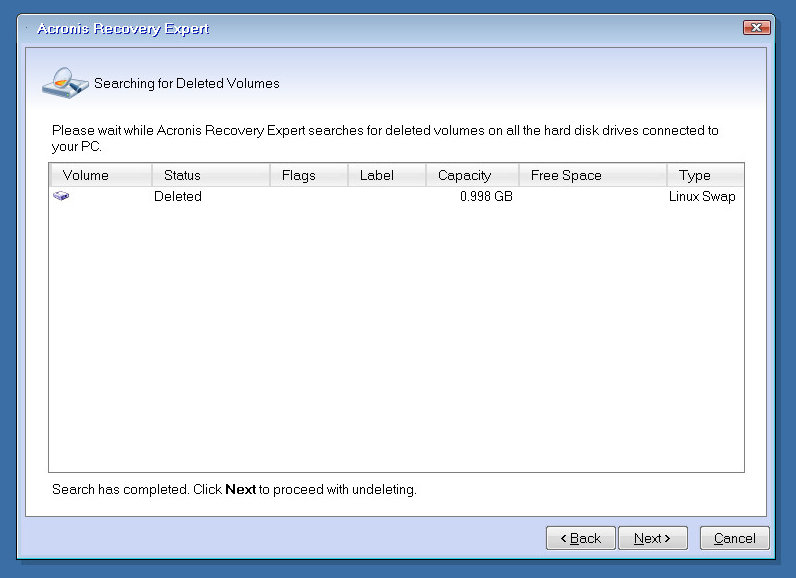
削除されたボリュームが見つかると、ツールが残りのディスクの検索を続けている間にボリュームリストに表示されます。スキャンが完了すると、[次へ]ボタンが有効になります。
検索結果が表示されない場合、アプリケーションを閉じるか、ハードディスクをセクターごとにスキャンするコンプリートメソッドを使用して検索するかを尋ねられます。より徹底した検索を行いますが、かなり時間がかかります。コンプリートメソッドでボリュームが見つからない場合、ツールを閉じるように尋ねられます。
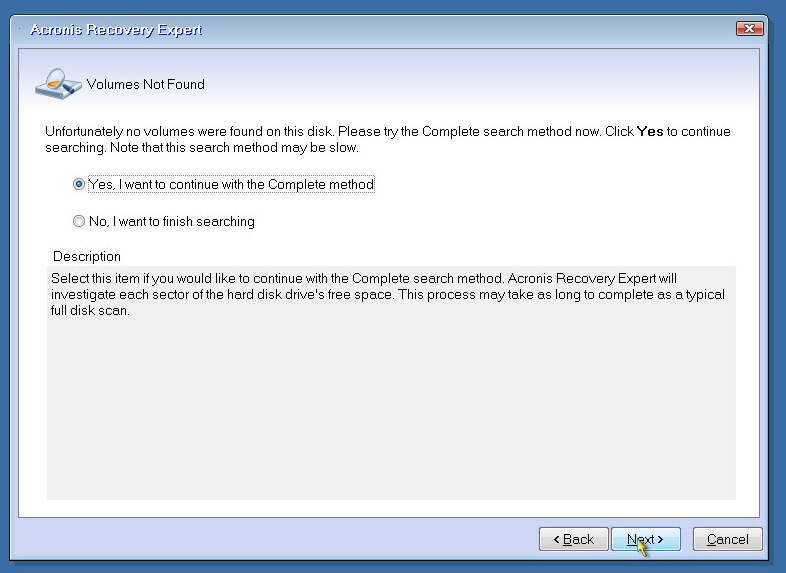
3.検出されたボリュームは回復済みボリュームウィンドウに表示されます。ハードディスク構造に必要なボリュームを設置したら、[次へ]をクリックします。
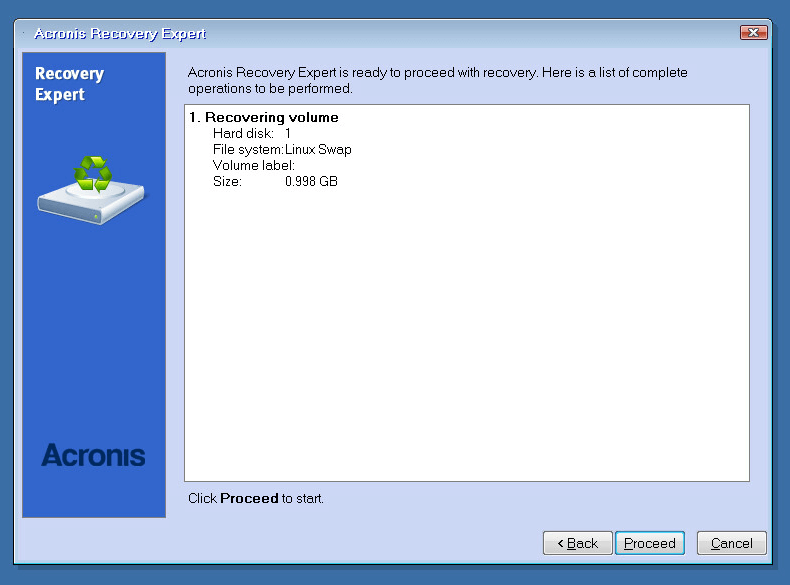
4.[続行]をクリックしてボリュームの修復を開始します。
手動モードで復旧
復旧の管理をさらに希望するなら手動復旧モードがあります。この方法では検索方法、検索するディスクや復旧するボリュームを指定できます。
1.[復旧モード]ウィンドウで、[手動]を選択します。
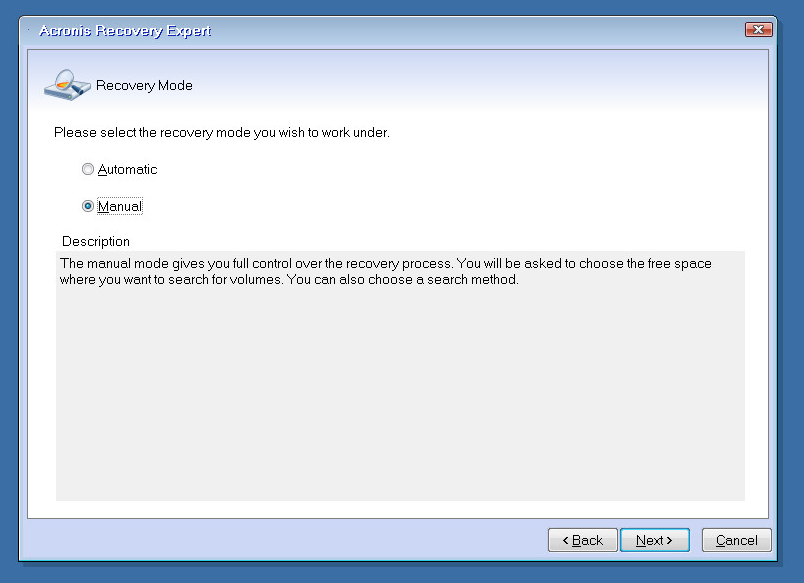
2.未割り当て領域を選択するウィンドウで、削除されたボリュームが配置されていた未割り当て領域を選択します。削除されたボリュームの場所がわからない場合は、すべてのベーシックディスク上の未割り当て領域をすべて選択します。
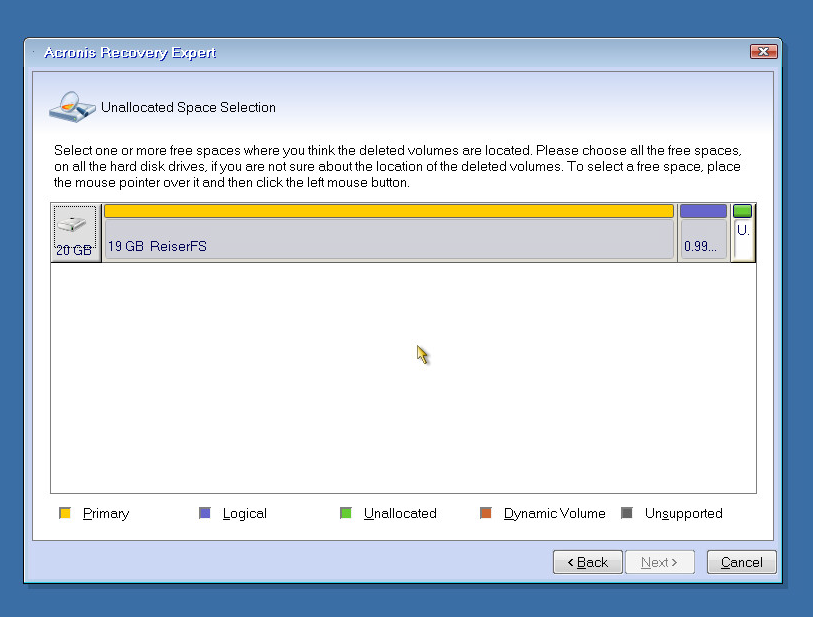
3.[検索方法]ウィンドウで、検索方法について2つの選択肢があります。
高速モードは、選択されたディスクのすべてのシリンダの両側の始まりをチェックします。時間がかからず、ほとんどの場合削除されたボリュームをすべて見つけるためこの方法がおすすめです。
完全モードは、前述したように選択したディスク上のすべてのセクタをより徹底的にチェックしますが、時間がかかります。
4.削除済みボリュームの検索ウィンドウで、削除済みボリュームのために選択したすべてのディスクをスキャンします。検索中に、削除済みボリュームがリストに表示されます。ボリュームが見つからない場合、自動モードでは、ユーティリティを閉じるように求められます。
自動回復モードとは異なり、直ちに回復するためにすべての検索が削除済みボリュームを選択して終了するまで待機する必要はありません。単にボリュームを選択すると、そのステータスが「未削除」に変更し、それによって[次へ]ボタンが有効になります。
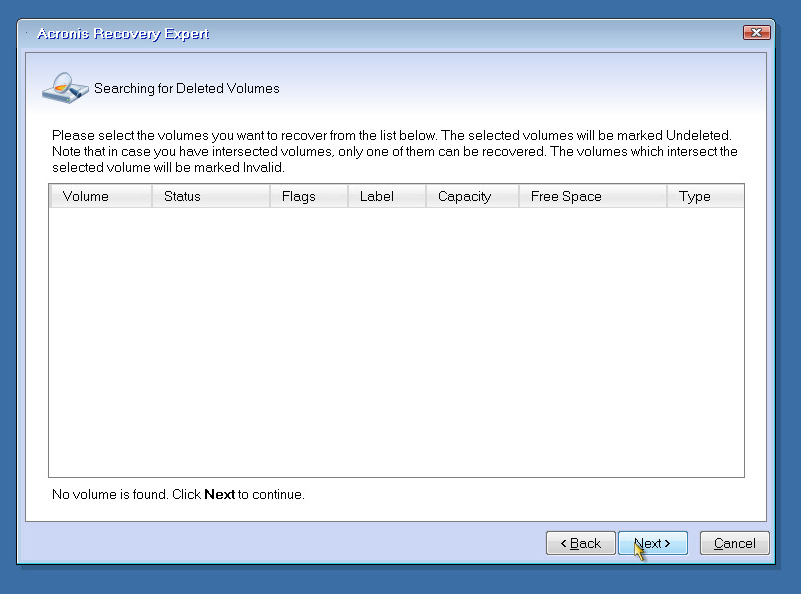
5.[Recovered Volumes]ウィンドウで、選択したすべてのボリュームがハードディスク構造の位置に正しく置かれていることを確認し、[次へ]をクリックします。
6.[続行]をクリックしてボリュームの復元を開始します。
回復パーティションを使うことはできないのか?
現在ほとんどのオペレーティングシステムにおいて、メーカーはハードドライブのあるセクションを回復パーティション専用にしており、そこに工場から出荷された時のシステムイメージが含まれます。システムをリセットする必要がある場合、回復パーティションを使ってリセットするためのものです。
メーカーがインストールした既定回復パーティションにより、システムはオリジナルの工場設定に復元されることを理解しておくことが重要です。それは、コンピュータを箱から出してから追加したあらゆるアプリ、ファイルやカスタマイズ設定が失われることを意味しています。よって、ネイティブ回復パーティションはファイル回復には役に立たず、完全に最後の手段としてのみ使用すべきです。
無料のパーティションリカバリソフトウェアを使うことはできないのか?
無料のパーティションリカバリツールは一時ユーザーにとっては優れたツールであることは疑いありません。しかし、データ回復には限界があり、すべてのファイルシステムに対応しておらず、パーティションリカバリモードにも限界があります。
今後のリカバリをシンプルに - ベストなパーティションリカバリソフトウェア
皮肉にも、うっかりフォーマット化したパーティション、削除済みデータ、対応ファイルシステム問題や効率の良いファイル回復に対処する一番良い方法は、パーティションリカバリソフトウェアとはほとんど関係がありません。
完全バックアップとデータ回復ソリューションにより、損傷したパーティション、破損したパーティションや紛失したパーティションから失ったデータを回収するという手間をなくします。
システムのフルイメージバックアップを定期的に生成し、外付けストレージデバイスに保存できます。フルイメージバックアップは、パーティション、オペレーティングシステム、ユーザー設定、アプリ、ドキュメント、写真やファイルを含む、すべてのデータをキャプチャしているので、システムを復元する最も迅速な方法です。
回復パーティションとは異なり、フルイメージバックアップとは、プログラムを再度読み込み、現在のバージョンをアップデートし、ファイルを再作成することで、時間のかかるデータ回復に時間を費やす必要がないことを意味しています。そして、それを外付けストレージデバイスに保存するということは、オリジナルハードウェアが故障し、回復パーティションへのアクセスが拒否された時に新しいハードウェアにファイルやアプリを回復できることを意味しています。
Acronis True Imageがあれば、直感で分かるデータリカバリ、リアルタイム脅威保護やクロスプラットフォームバックアップを頼りにできます。さらに、主に使用しているデバイスにインストールされた単一の統合コンソールからコンプリートバックアップとリカバリ処理を運用できます。
アクロニスについて
アクロニスは2003年にシンガポールで設立されたスイス企業です。アクロニスは、世界15か所のオフィスと50カ国以上で拠点を擁しており、Acronis Cyber Protectソリューションは150カ国に26言語で提供され、2万社を超えるサービスプロバイダーで利用されており75万社を超える企業を保護しています。