Según StatCounter, TechSpot y otras fuentes, con cada día que pasa los dispositivos móviles se hacen más populares que los ordenadores.
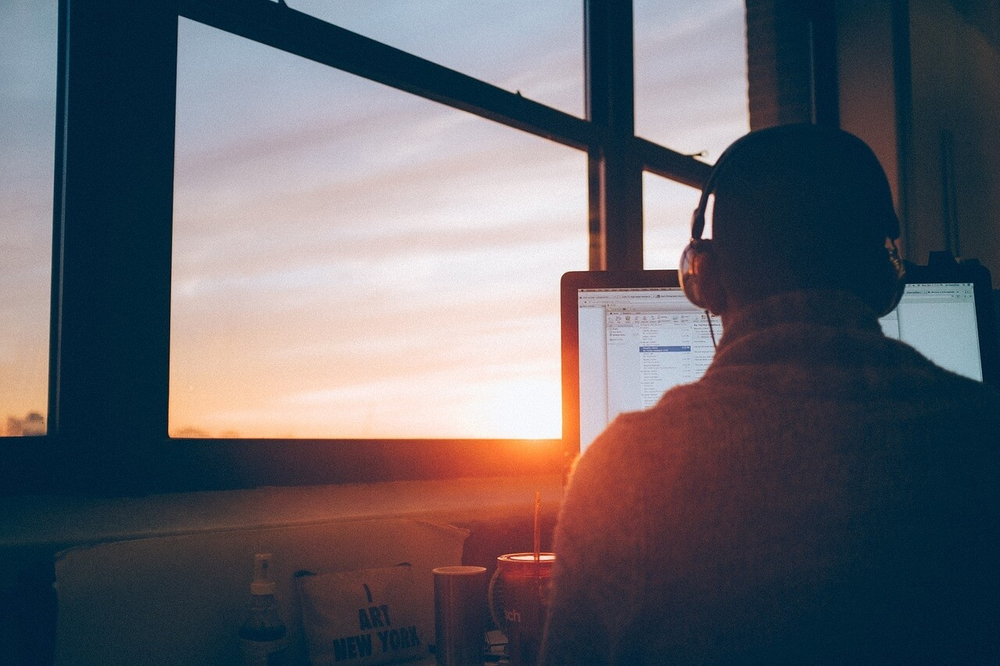
Introducción
Sin embargo, para muchos usuarios el ordenador sigue siendo el destino final de la mayoría de los datos. Si usted es de esos que utiliza tanto un PC de Windows como un smartphone, es casi seguro que transfiera muchos datos de su teléfono a su ordenador (para guardarlos a buen recaudo o para liberar espacio en su teléfono móvil). Si a esto le añade los datos y archivos que crea en su ordenador, se acaban acumulando muchos archivos importantes que seguramente quiera proteger. Pues bien, una buena aplicación de copias de seguridad de Windows le puede ayudar justo a eso. Por ello, en este artículo vamos a ahondar en las diferentes opciones de copias de seguridad de que dispone con Windows y decidir cuál es la mejor para usted.
Algunas versiones de Windows tienen herramientas para copias de seguridad
Si lo que busca es una herramienta básica de Windows para almacenar localmente archivos importantes (esto es, un disco duro local o un disco externo), no tiene que ir muy lejos. De hecho, dependiendo de la versión de Windows que utilice, puede ser que incluso ya tenga, instalada por defecto, una función de copia de seguridad en su ordenador. Con el paso de los años, muchas versiones de Windows han ido incorporando herramientas que permiten a los usuarios crear copias de seguridad básicas de archivos y carpetas.
Herramientas de copias de seguridad nativas de Windows
Al igual que Windows, las funciones para copias de seguridad han evolucionado. Y por lo general, las herramientas de copias de seguridad nativas incorporadas a las versiones modernas de Windows (esto es, Windows 7, 8 y 10) son bastante mejores que las herramientas preexistentes en versiones anteriores de este sistema operativo. En Windows Vista y 7, la función para copias de seguridad se llama Copia de seguridad y restauración. Sin embargo, con Windows 8, Microsoft eliminó la función de Copia de seguridad y restauración y la sustituyó por Historial de archivos. Con la actualización de Windows 8.1, Microsoft rescató la aplicación de copias de seguridad de Windows 7, lo que llevó a que Windows 8.1 tuviera dos funciones para copia de seguridad (Historial de archivos y Copia de seguridad y restauración). Al introducir Windows 10, Microsoft decidió seguir ofreciendo ambas herramientas (al menos hasta la fecha de publicación de este artículo). Sea como fuere, mientras que Copia de seguridad y restauración sigue siendo una opción a día de hoy, no está nada claro qué funcionalidades se incluirán o se eliminarán en las próximas actualizaciones.
Cómo funcionan las copias de seguridad nativas de Windows
Tanto Historial de archivos como Copia de seguridad y restauración le permiten al usuario crear copias de seguridad, sin embargo, hay diferencias notables entre ambas funcionalidades que merecen atención. Por ello, vamos a abordar algunas de estas diferencias con mayor detalle.
Copia de seguridad y restauración (Windows 7, 8.1 y 10)
Aunque ya se introdujera con el lanzamiento de Windows Vista, la herramienta Copia de seguridad y restauración pasó desapercibida hasta que Microsoft sacó Windows 7 al mercado. Copia de seguridad y restauración es una opción relativamente buena (con versiones Premium, Professional, Enterprise y Ultimate) para aquellos usuarios que quieren hacer una copia de seguridad de Windows en una unidad local o en un disco duro externo. Como se dijo más arriba, esta herramienta también está disponible en Windows 8.1 y Windows 10 e incluso luce la denominación de Windows 7 en la ventana principal de la aplicación.

Utilizar Copia de seguridad y restauración de Windows
Independientemente de la versión de Windows que utilice, el acceso a Copia de seguridad y restauración es básicamente siempre el mismo. Si la función de copias de seguridad está disponible en su versión de Windows, podrá acceder a ella haciendo clic en el enlace “Copia de seguridad y restaurar” en la ventana principal del Panel de Control.
Una vez que inicia Copia de seguridad y restauración, las opciones de configuración son bastante limitadas. Aun así, puede elegir la unidad local en la que quiere crear la copia de seguridad al igual que los datos que quiere almacenar. Por defecto, Copia de seguridad y restauración creará copias de seguridad de todos los datos que haya en sus librerías, en el escritorio y en las carpetas predeterminadas de Windows. De manera adicional, Copia de seguridad y restauración crea una imagen del sistema que se puede utilizar para restaurar Windows, si su sistema no funciona correctamente.


Historial de archivos (Windows 8.1 y Windows 10)
Cuando se introdujo, con el lanzamiento de Windows 8, Historial de archivos se convirtió en la herramienta principal para copias de seguridad. Y aunque Copia de seguridad y restauración sigue estando disponible en Windows 10, Historial de Archivos es la herramienta recomendada por Microsoft cuando hay que crear copias de seguridad de archivos. La diferencia principal entre Historial de archivos y Copia de seguridad y restauración es que el propósito principal del primero es permitir crear copias personales, más que crear una imagen completa del sistema.
Copias de seguridad parciales fáciles
Aunque Historial de archivos no le deja crear copias de seguridad de sistema completas, es fácil de usar y supone una opción razonable, si lo que usted necesita es tan solo guardar copias de seguridad locales de archivos que crea en Windows. Una vez que seleccione la unidad que utilizará para las copias de seguridad, Archivo de seguridad almacenará las copias de los archivos y las actualizará, cuando sea necesario. Además, Historial de archivos no sólo guarda copias de seguridad simples, también retiene versiones anteriores de sus archivos de manera que podrá acceder a ellas o recuperarlas, si fuese necesario. Al igual que Copia de seguridad y restauración, puede acceder a Historial de archivos desde el Panel de Control de Windows.



Las limitaciones de las copias de seguridad nativas de Windows
Si no guarda muchos archivos en su sistema, puede que para usted las herramientas nativas de Windows, bien sea Historial de archivos o Copia de seguridad y restauración, sean suficientes para almacenar copias de seguridad locales de sus datos. No obstante, las herramientas para copias de seguridad nativas de Windows tienen ciertas limitaciones que se deberían tener en cuenta, antes de confiarles todos sus datos. Estas son algunas de ellas:
Pocas opciones para personalizar copias de seguridad
Como se menciona más arriba, Copia de seguridad y restauración de Windows cuenta con dos opciones de copia de seguridad: “Que elija Windows” o “Yo elijo.” Si opta por elegir usted mismo los archivos y carpetas, Windows no le permitirá crear copias de seguridad de lo siguiente:
- archivos guardados en discos duros que han sido formateados con el sistema de archivos FAT,
- archivos que estén en la papelera,
- archivos temporales en unidades menores de 1GB,
- archivos contenidos en carpetas Windows System,
- discos y particiones sin letras de unidad.
No recupera archivos sueltos
Mientras que Historial de archivos permite recuperar archivos sueltos, no ocurre lo mismo con Copia de seguridad y restauración. Por lo tanto, si quiere recuperar archivos de un grupo de archivos de copias de seguridad, tiene que recuperarlos todos o ninguno.
Cantidad limitada de imágenes del sistema
Copia de seguridad y restauración le deja crear una imagen de sistema cada vez que realiza una copia de seguridad. Sin embargo, sólo podrá almacenar una copia de seguridad en la unidad de destino cada vez. Por lo que, si quiere guardar distintas copias de seguridad de imagen del sistema, tendrá que hacerlo en distintas unidades de destino. Además, las imágenes de sistema solamente incluyen unidades que contienen archivos necesarios para que funcione Windows.
No hace copias de seguridad en la nube
Tanto Copia de seguridad como Historial de archivos le permiten guardar copias de seguridad en unidades locales. Sin embargo, ninguna de ambas herramientas incluye una opción para crear copias de seguridad online o en la nube. Si quiere subir a la nube copias de seguridad que ha creado con estas herramientas, tendrá que hacerlo manualmente recurriendo a otras aplicaciones o servicios web.
Nota breve sobre Windows System Restore
Durante muchos años, los usuarios de Windows han utilizado Windows System Restore interfiere en las actualizaciones automáticas. Y a pesar de que puede volver a habilitar System Restore, quizá la herramienta ya no sea un medio fiable a la hora de proteger los archivos de sistema de Windows. Con lo que crear una copia de seguridad con garantías de Windows es más importante que nunca.
Aplicaciones profesionales de copias de seguridad de Windows
Aun cuando utilizar Copia de seguridad y restauración o Historial de archivos para crear copias de seguridad es definitivamente mejor que no utilizar herramienta alguna, ninguna de las dos ofrece funcionalidades lo suficientemente avanzadas como para proteger verdaderamente sus datos. Las aplicaciones profesionales de copias de seguridad, por otro lado, se encargan de cubrir precisamente esas carencias de las herramientas de copias de seguridad nativas de Windows al ser compatibles con diferentes medios de almacenamiento, tener mejores automatizaciones y programaciones y realizar copias de seguridad directamente a la nube (por nombrar sólo unas pocas).
Gratis o calidad
Aunque las aplicaciones profesionales no son gratis, los mejores programas de copia de seguridad de Windows tienen una valía que bien merece su precio. Si alguna vez llega a perder sus datos, el precio que haya pagado le parecerá insignificante en comparación con el coste de recuperar esos importantes archivos (si es que esa recuperación es factible). Con todos los peligros que amenazan hoy en día a sus datos (p. ej. fallo del hardware, virus y programas maliciosos) tiene sentido pagar un pequeño precio por un software de gran calidad. Es decir, en pocas palabras, si no le importan mucho los archivos, las soluciones que vienen incluidas en Windows le bastarán. Por otro lado, si le importan esos datos, quizá gastarse unos euros para proteger su sistema Windows puede acabar siendo una inversión mejor de lo que usted se imagina.
Comparación entre aplicaciones profesionales de copia de seguridad
También entre las aplicaciones de copias de seguridad, no obstante, hay algunas que ofrecen mejores funcionalidades y tienen mejor rendimiento que otras. Y aunque en el mercado se pueden encontrar muchos programas de copias de seguridad profesionales, solamente unos cuantos polarizan la atención (y con razón). Para ayudarle a entender algunas de las diferencias existentes entre las aplicaciones de copias de seguridad, hemos confeccionado la siguiente tabla donde se indican las funcionalidades incluidas en los quatro mejores programas de copias de seguridad de Windows.
* Backblaze: El almacenamiento en la nube no se puede utilizar como almacenamiento remoto o como archivo comprimido para datos que no se retengan en el ordenador que tenga la licencia. A los archivos eliminados se aplica la norma de 30 días de retención. ** Carbonite: No puede gestionar archivos de tamaño superior a 4GB, con excepción de archivos .PST de Outlook. En la nube solo se puede almacenar contenido creado por el usuario, con el plan de $59.99.
Acronis True Image 2018: El mejor software para copias de seguridad de Windows
Como puede ver en el cuadro superior, ninguna de las aplicaciones de copias de seguridad de Windows, líderes en el mercado, se acerca a la cantidad de funciones que ofrece Acronis True Image 2018. A las características que se mencionan arriba, sin embargo, se le pueden añadir muchas otras razones por las que tanto usuarios finales como profesionales del sector consideran que Acronis True Image 2018 es, sin duda alguna, el mejor software para copias de seguridad de Windows. Además de la protección contra software malicioso, mejor integración en la nube, sólida compatibilidad con móviles y la multitud de opciones de almacenamiento, Acronis True Image 2018 también incluye algunas nuevas funciones con las que deja atrás a la competencia. Aquí tiene tan sólo unas cuantas que son exclusivas de Acronis True Image y que lo convierten en el software de copia de seguridad de Windows elegido por millones de personas en todo el mundo:
- Copia de seguridad y restauración con solo dos clics
- Acronis Universal Restore (restauración a un hardware diferente)
- Clonación de disco básico
- Copia de seguridad en conversión a disco virtual
- WinPE Media Builder
- Actividad y estadísticas de copias de seguridad
Acerca de Acronis
Acronis es una empresa suiza fundada en Singapur en 2003, con 15 oficinas en todo el mundo y empleados en más de 50 países. Acronis Cyber Protect Cloud está disponible en 26 idiomas y en 150 países, y más de 21,000 proveedores de servicios lo utilizan para brindar protección a más de 750,000 empresas.



