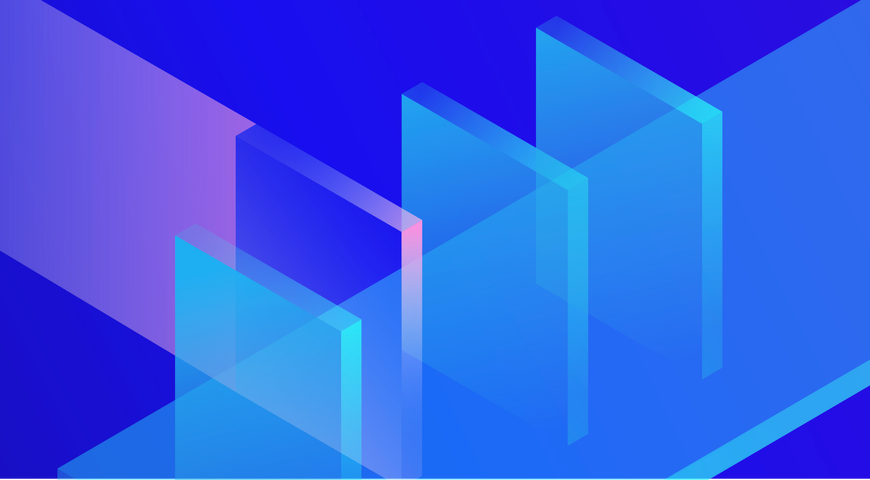
StatCounter、TechSpot などの情報によると、モバイル機器は PCよりも人気が高まってきています。
この記事の骨子
- Windows 標準搭載のバックアップとは
- バックアップ機能が搭載された Windows バージョンとは
- Windows 標準バックアップツールに代わる有償バックアップツールとは
- Windows 向けのバックアップアプリとして Acronis True Image をおすすめする理由
それでも、多くのユーザーにとってデータの最終保存先はいまだに PC です。数多くのユーザーと同じように PC とスマホの両方を使っているであれば、(安全に保管するため、またはスマホの容量を節約するため)スマホから PCへ多くのデータを転送していることでしょう。PC 上で作成した重要なデータやファイルを含め、保護したい重要がデータはたくさん PC にあるでしょう。優れた Windows 向けバックアップアプリならそれができます。
この記事では、あなたに最適な Windows バックアップ手段について説明します。
Windows 標準バックアップツール
重要なファイルをローカル(すなわち、内蔵ドライブや外付けドライブ)で保存する基本的なバックアップツールなら、いろいろ探しまわる必要はないでしょう。実際、お使いの Windows によっては、Windows 標準バックアップツールがすでにインストールされています。長年にわたり、Windows の数多くのバージョンに、重要なファイルやフォルダーの基本的なバックアップを作成できるツールが含まれてきました。
Windows 標準バックアップツール
Windows の進化に伴い、バックアップ機能も進化しました。一般的、Windows の最新バージョン(Windows 7、8、10、11)に含まれる標準バックアップツールは、それより以前の Windows にあったツールよりもはるかに優れています。Windows Vista および 7 では、バックアップツールはバックアップと復元として知られていました。Windows 8 では、Microsoft はバックアップと復元機能を削除し、ファイル履歴になりました。さらに、Windows 8.1で、Microsoft はまた Windows 7 バックアップアプリを復活させ、その結果、Windows 8.1 には2つのバックアップツール(ファイル履歴とバックアップと復元)が存在します。Windows 10 の発表時、Microsoft は両方の Windows バックアップツールを引き続き利用できるようにしました。しかしながら、今後のアップデートにおいて、Microsoft がどうするのかはわかりません。
Windows 標準バックアップの動作
「ファイル履歴」および「バックアップと復元」機能の両方により、ユーザーはファイルをバックアップできますが、2つのツールには大きな違いがいくつかあります。よって、このような大きな違いについてより詳細に説明します。
バックアップと復元
Windows Vista のリリース時に導入された「バックアップと復元」ですが Microsoft が Windows 7 をリリースするまであまり注目されませんでした。Windows 7 Home Premium、Professional、Enterprise、Ultimate に搭載された「バックアップと復元」は、Windows を内蔵ドライブや外付けハードドライブへバックアップを取りたいユーザーに対して比較的優れたバックアップです。上記の通り、このツールはWindows 7 でメインのアプリケーションに含まれ Windows 8.1、Windows 10、Windows 11 でも利用できます。
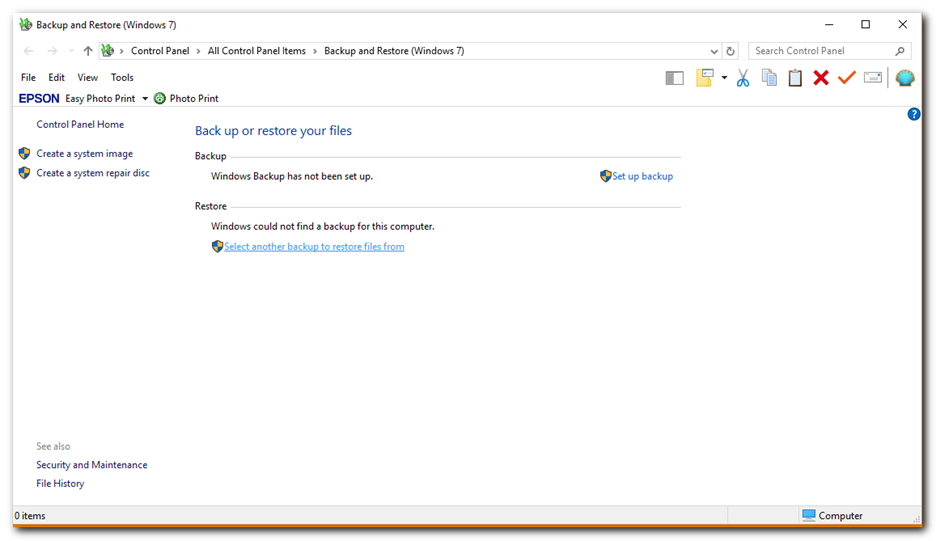
バックアップと復元を使用するには
使用する Windows のバージョンにかかわらず、「バックアップと復元」へのアクセス方法は基本的に同じです。「バックアップと復元(Windows 7)」がお使いの Windows で利用できる場合、[コントロールパネル] のメインウィンドウで [バックアップと復元(Windows 7)] をクリックしてアクセスできます。
注意 - コントロールパネルの説明には[バックアップと復元(Windows 7)]機能は「Windows 7 でバックアップしたファイルのコピーを復元」できると記載されていますが、Windows 8.1 および Windows 10 でもバックアップの作成や復元にツールを使用できます。
「バックアップと復元」の構成はやや限定されています。それでも、バックアップしたい内蔵ドライブを選んで、保存したいデータを選ぶこともできます。既定では、「バックアップと復元」はライブラリ、デスクトップと既定の Windows フォルダーにあるすべてのデータファイルをバックアップします。さらに「バックアップと復元」でシステムイメージを作成し、システムが適切に作動しない時に Windows の復元に使用できます。
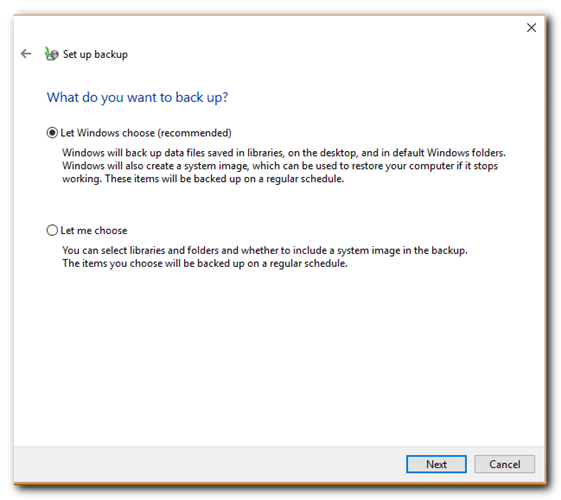
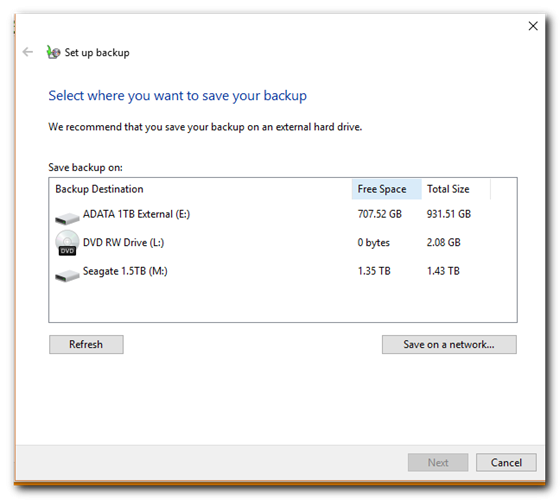
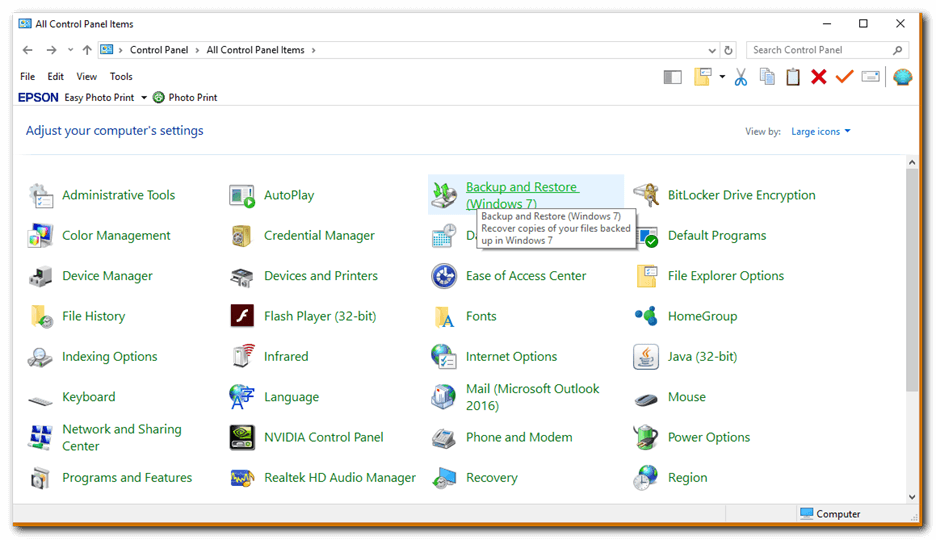
ファイル履歴
Windows 8 のリリースで導入された「ファイル履歴」は Windows 8 の主要なバックアップツールになりました。「バックアップと復元(Windows 7)」が Windows 10 以降で利用できても、Microsoft が Windows 10 でファイルのバックアップに推奨するツールは「ファイル履歴」です。「ファイル履歴」が完全なシステムイメージではなく、個人ファイルのバックアップをすることが目的であるという点が「バックアップと復元(Windows 7)」と大きく異なります。
簡単な部分バックアップ
「ファイル履歴」では完全なシステムバックアップを作成できませんが、Windows で作成したファイルのローカルコピーを保存するだけなら、比較的使いやすく合理的な選択肢でしょう。バックアップに使用するドライブを選択すると、「ファイル履歴」にファイルのコピーが保存され、必要に応じて自動的に更新されます。単純なユーザーファイルバックアップに加え、「ファイル履歴」でもファイルの以前のバージョンを保持されるので、必要に応じてファイルにアクセスまたは復元できます。「バックアップと復元(Windows 7)」と同様、Windows コントロールパネルから「ファイル履歴」にアクセスできます。
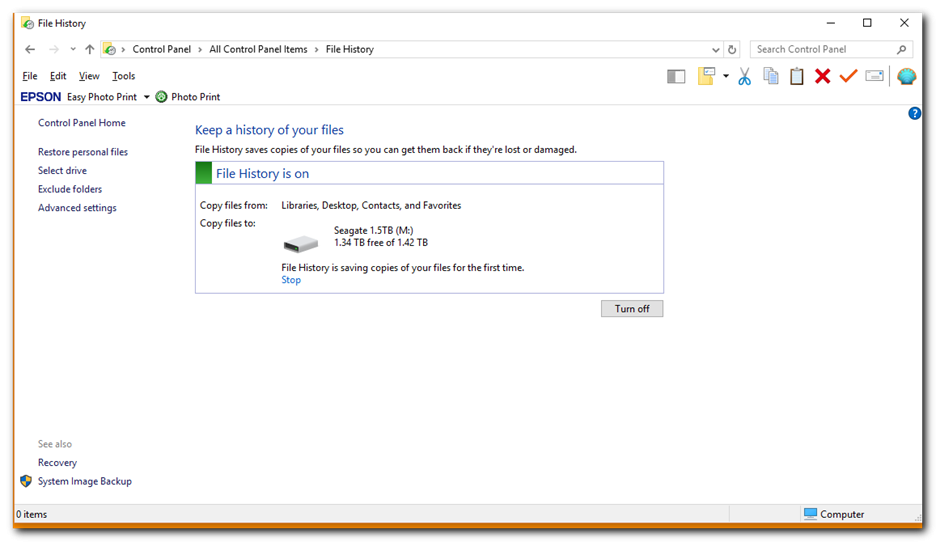
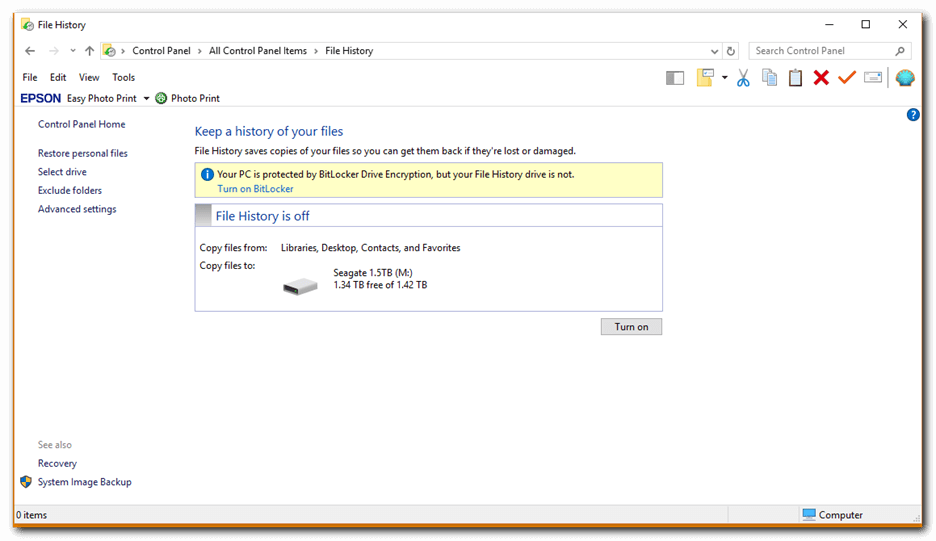
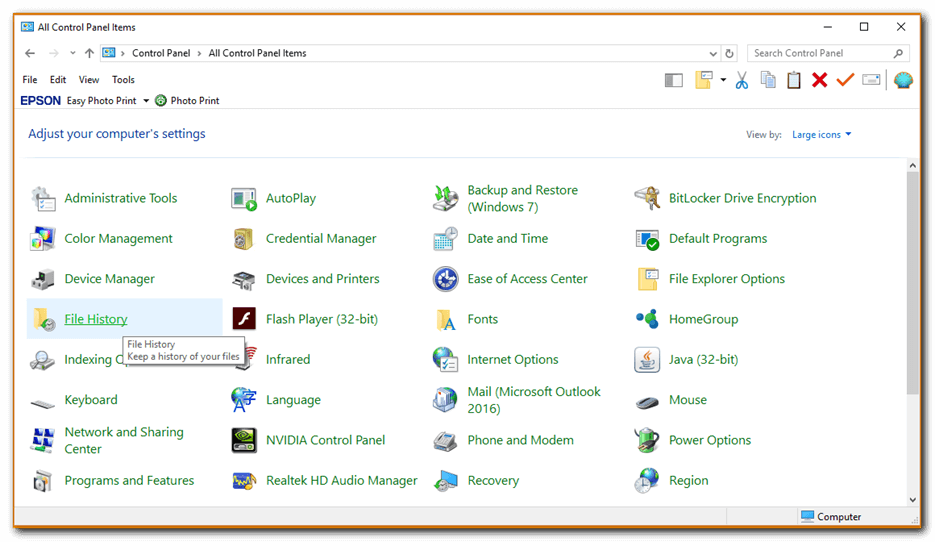
Windows 標準バックアップの制限
PC に多くのファイルを保存していなければ、Windows の標準の「ファイル履歴」または「バックアップと復元(Windows 7)」があればデータのローカルバックアップができます。しかしながら、Windows 標準バックアップツールには重要な制限がいくつかあり、すべてのデータを委ねる前に検討する必要があります。これらの制限についていくつか説明します。
限定された選択肢
上記に記載の通り、「バックアップと復元(Windows 7)」には、「自動選択(推奨)」または「自分で選択する」という2つの選択肢があります。「自分で選択する」を選んだ場合、Windows は下記のバックアップができません。
- FATファイルシステムでフォーマットされたハードドライブに保存されたファイル
- ゴミ箱に入っているファイル
- 1GB以下のドライブ上の一時ファイル
- Windows システムフォルダーのファイル
- ドライブ名のないディスクとパーティション
個々のファイルが復元不可
「ファイル履歴」では個々のファイルを復元できますが「バックアップと復元(Windows 7)」ではできません。その結果、バックアップファイルからファイルを復元したい時、すべてを復元するか、まったく復元しないかの二択になってしまいます。
システムイメージ数の制限
「バックアップと復元(Windows 7)」では、バックアップを実行するたびにシステムイメージを作成します。ただし、1つの保存先には1つのバックアップしか保存できません。したがって、複数のシステムイメージバックアップを保存したい場合、複数の保存先が必要です。さらに、システムイメージにはWindows の実行に必要なファイルのあるドライブのみしか選択できません。
クラウドバックアップが不可
「バックアップと復元」そして「ファイル履歴」ともに内蔵ドライブをバックアップ保存先にできます。しかしながら、いずれもオンラインやクラウドへファイルをバックアップできません。作成したバックアップファイルをクラウドへアップロードしたければ、別途アプリやウェブサービスを使用して手動で行わなければなりません。
Windows システム復元に関する注意
長年にわたり、Windows ユーザーは Windows システム復元を使って、問題発生時に変更を元に戻したり、Windows システムファイルを復元したりしてきました。しかし、最新の Windows 10 のリリースと更新で、Microsoftはこの機能を無効にしたようです。システム復元が自動更新と競合するのではないかという人もいます。システム復元をふたたび有効にできますが、このツールは Windows システムファイルを保護する信頼できる手段でなくなるかもしれません。このことからも、Windows の適切なバックアップが今まで以上に重要になります。
有償バックアップアプリ
「バックアップと復元」または「ファイル履歴」を使用してバックアップを作成することは、バックアップしないよりもまだよいものの、どちらのツールもデータを真の意味で守るために必要な高度な機能が不足しています。他方で、有償バックアップアプリは、さまざまな保存媒体に対応し、自動化とスケジューリング機能を向上させ、直接クラウドへバックアップ(いくつかが対応)するなど、Windows 標準バックアップツールの制限に対応しています。
Windows 向け有償と標準バックアップの比較
有償アプリは無料ではありませんが、おすすめ Windows バックアップアプリは支払った額以上の価値を提供しています。データにアクセスできなくなって重要なファイルを再作成する手間や費用と比べたら、支払う額は取るに足らないでしょう。データはさまざまな脅威(ハードウェア故障、ウィルスやランサムウェアなど) にさらされており、質の高いバックアップソフトに対して手頃な額を出すことは理にかなっていると言えます。もし、あなたのデータがそれほど価値のないものなら、Windows 標準バックアップツールでも大丈夫でしょう。他方でデータが重要であれば、Windows システムを守るために多少のお金をかけることは想像よりもお得かもしれません。
Acronis True Image:おすすめ Windows バックアップソフト
Acronis True Image (Acronis Cyber Protect Home Office)は、卓越したバックアップと復元機能に、高度なサイバーセキュリティ保護機能を付加した、提供する個人やSOHO(最大5台のコンピューター)向けの統合ソリューションです。Acronis True Image ならハードやソフトウェアの障害からサイバー攻撃まで、混乱の原因を問わず迅速な復元と復旧をお約束します。
Acronis True Image はフルイメージバックアップのほかに、下記の機能があります。
- ローカルおよび Acronis Cloud へのバックアップ
- iPhone と Android 端末のバックアップ
- iOS から Android へ、Android からiOS への引っ越し
- Outlook.com 受信箱からのメールと添付ファイル、OneDrive にあるすべてのファイルを含む、Microsoft 365 アカウントの直接クラウドからクラウドへのバックアップの作成
- 機械学習(MI)ベースのサイバーセキュリティで、マルウェア、ランサムウェアやクリプトジャッキングから攻撃を受ける前にリアルタイムでブロック。インターネット閲覧や、家族や友人とのビデオ会議での思いがけない感染、迷惑なサイバー攻撃から貴重なデータ保護
- バックアップアクティビティーと統計
Acronis True Image を使えば、データをバックアップするのと同じくらい簡単にデータを復元できます。数回クリックするだけで完了です。さらに、包括的なデータバックアップとファイル回復を確実するさらなる利点として、Apple File System (APFS) のサポートとデータベースに障害発生時のクラッシュ修正があります。
弊社は皆さまのために存在しています。われわれは皆さまの前進と夢の実現を信じ、皆さまの貴重な資産と個人情報を保護することで、目標への安全・安心な筋道を確保します。データセキュリティと保護はわれわれにお任せいただき、皆さまの夢の実現に全力を注いでください。
データ損失、サイバー攻撃など不測の事態から保護
Acronis について
Acronis は、2003 年にシンガポールで設立されたスイスの企業で、世界 15ヵ国にオフィスを構え、50ヵ国以上で従業員を雇用しています。Acronis Cyber Protect Cloud は、150の国の26の言語で提供されており、21,000を超えるサービスプロバイダーがこれを使って、750,000 以上の企業を保護しています。



