Les passionnés des appareils d'Apple adorent le design épuré et l'interface utilisateur conviviale des appareils de la marque. Pourtant, la configuration de la sauvegarde de votre Mac peut être frustrante, car la plupart des disques dur externes doivent être formatés avant d'être utilisés. Comme vous le verrez, cependant, savoir comment sauvegarder un Mac sur un disque dur externe n'est pas forcément une tâche insurmontable.
Choisir un lecteur externe : disque dur traditionnel (HDD) ou SSD (Solid-State Drive)
La première étape pour la création d'une sauvegarde de votre Mac consiste à choisir un disque dur externe qui permettra la meilleure option de récupération des données. Choisir un SSD ou un disque dur classique suppose d'examiner les avantages et les inconvénients de chacun.
Les disques durs traditionnels
Avantages : Capacité de stockage, pri
Inconvénients : Dégâts physiques, taille, vitess
Si vous cherchez à stocker beaucoup de données, un disque dur traditionnel pourrait être la meilleure option car les disques de plus grande capacité sont plus abordables. Cependant, les disques durs utilisent des plateaux tournants pour écrire les données, ce qui crée deux problèmes distincts. Tout d'abord, les plateaux tournants sont plus susceptibles de tomber en panne s'ils chutent ou s'ils sont manipulés brutalement. Deuxièmement, si vous choisissez de fragmenter les informations pour protéger vos données, la sauvegarde sera plus longue.
SSS (disque statique à semi-conducteurs)
Avantages : Vitesse, taille, taux de dysfonctionnement, durée de vi
Inconvénients : Prix, taille de stockag
Si vous cherchez à stocker 2 To de données ou moins, un SSD est extrêmement intéressant, car il offre une grande vitesse, une faible taille et une longue durée de vie. Les SSD utilisent une mémoire flash qui écrit les données sur des puces de mémoire plutôt que sur des plateaux tournants. Si cette technologie les rend moins vulnérables aux dommages physiques, elle rend également le stockage de grandes quantités de données coûteux. En outre, bien qu'ils sont censés avoir une durée de vie plus longue que les disques durs, ils sont relativement récents, ce qui signifie que les projections de leur durée de vie potentielle ne sont que des hypothèses.
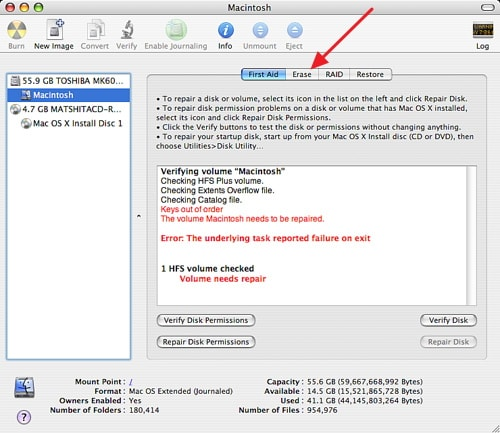
Formatage d'un disque dur externe
La copie des fichiers de votre Mac sur un disque externe vous permet de sauvegarder les données selon vos propres conditions. Comme la plupart des disques durs externes sont formatés pour les PC, vous devrez formater votre disque dur pour MacOS avant de commencer la sauvegarde de votre Mac.
- Connectez le disque dur à votre Mac.
- Ouvrir Applications > Utilitaires > Utilitaire de disqu
- Recherchez votre disque dur externe dans la liste des disques.
- Cliquez sur "Effacer" dans les options de l'utilitaire de disque. Confirmez l'action.
- Une fenêtre contextuelle de formatage vous donnera la possibilité de sélectionner l'un des éléments suivants: Mac OS étendu (journalisé) a recours au formatage Mac pour protéger l'intégrité des données Mac OS étendu (journalisé, chiffré) ajoute un mot de passe et un chiffrement de partition au format Mac. Mac OS étendu (sensible à la casse, journalisé) rend les dossiers sensibles à la casse au format Mac. ("Backup" et "backup" seront deux fichiers différents). Mac OS étendu (sensible à la casse, journalisé, chiffré) ajoute une protection par mot de passe et un cryptage de la partition tout en incluant le formatage Mac avec des noms de dossiers sensibles à la casse. MS-DOS (FAT) vous permet d'utiliser des volumes Windows de 32 Go ou moins. ExFAT vous permet d'utiliser des volumes Windows de plus de 32 Go
- Renommez le nouveau lecteur
- Dans la section "Options de sécurité", veillez à configurer le lecteur pour qu'il écrase les données antérieures trois fois ou plus.
- Effacez et confirmez
Sauvegarder avec Time Machine
Votre Mac est livré avec Time Machine, la solution de sauvegarde intégrée d'Apple. Apprenez à utiliser les fonctionnalités de Time Machine pour créer une sauvegarde afin de pouvoir restaurer vos données.
Utilisation d'un disque dur externe
Pour configurer Time Machine, vous devez commencer par acheter une solution de stockage externe telle que :
- Un disque dur externe à connecter en utilisant un port USB, FireWire ou Thunderbolt de votre Mac.
- Le raccordement du disque dur externe au port USB d'une borne d'accès AirPort Extreme connectée à votre réseau
- AirPort Time Capsule, le routeur sans fil d'Apple avec stockage en réseau, que vous installez sur votre réseau
Time Machine vous proposera automatiquement de chiffrer votre sauvegarde lorsque vous connecterez le disque externe.
Comment choisir un disque de sauvegarde
Time Machine devrait vous suggérer un disque de sauvegarde lorsque vous connectez le disque à votre Mac. Toutefois, si cela ne se fait pas automatiquement, vous pouvez facilement sélectionner votre disque.
- Accédez au menu Time Machine
- Ouvrez les préférences de Time Machine ou rendez-vous dans le menu Apple > Préférences système > Time Machine
Une fois que vous avez ouvert les préférences système, cliquez sur "Choisir un disque de sauvegarde", "Choisir un disque" ou "Ajouter ou supprimer un disque de sauvegarde".
Sélectionnez votre disque de sauvegarde dans la liste, puis cliquez sur "Utiliser le disque".
Si vous souhaitez choisir plusieurs disques pour des raisons de sécurité ou pour des raisons pratiques, répétez ces étapes pour ajouter d'autres disques, par exemple un disque pour la maison, le travail ou tout autre environnement approprié.
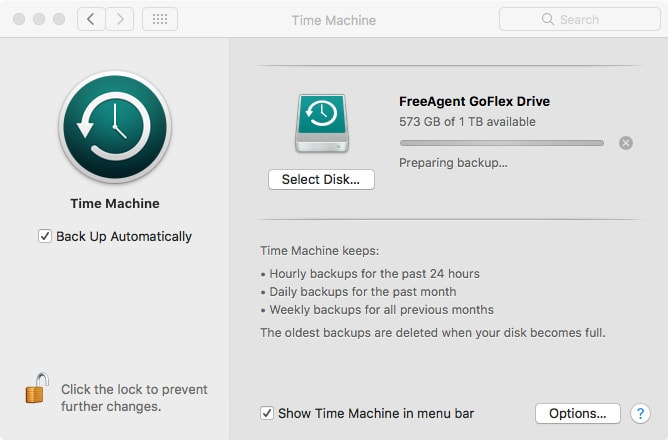
Comment sauvegarder en utilisant Time Machine
Après avoir configuré Time Machine, le programme effectuera automatiquement les sauvegardes à votre place. Ces sauvegardes comprennent des sauvegardes horaires continues sur une période de 24 heures. Le programme enregistre des sauvegardes quotidiennes sur un mois et des sauvegardes hebdomadaires pour les mois précédents. Une fois le disque plein, Time Machine supprimera automatiquement les sauvegardes les plus anciennes.
Time Machine vous propose plusieurs moyens de personnaliser vos sauvegardes.
- Pour sauvegarder immédiatement, allez dans le menu Time Machine et cliquez sur "Sauvegarder maintenant"
- Pour désactiver les sauvegardes automatiques, ouvrez les préférences de Time Machine. Pour macOS Sierra ou ultérieur, désélectionnez Sauvegarde automatique. Dans OS X El Capitan ou antérieur, vous devrez désactiver Time Machine. Si vous choisissez de désactiver les sauvegardes automatiques, vous pourrez toujours sauvegarder manuellement votre Mac en utilisant "Sauvegarder maintenant"
- Pour mettre fin à une sauvegarde en cours, allez dans le menu Time Machine et choisissez "Ignorer cette sauvegarde" ou "Arrêter la sauvegarde"
- Pour vérifier l'état d'une sauvegarde, allez dans le menu Time Machine. Les icônes vous indiqueront l'un de ces trois statuts : Time Machine est en cours de sauvegarde, Inactif jusqu'à la prochaine sauvegarde automatique, ou Impossible de terminer la sauvegarde.
- Pour personnaliser votre sauvegarde, ouvrez les préférences Time Machine dans le menu Time Machine, cliquez sur "Options", puis sur + et sélectionnez les éléments que vous souhaitez exclure.

AirPort Time Capsule
AirPort Time Capsule vous permet de créer des sauvegardes automatiques sans fil sans avoir à connecter un disque de sauvegarde externe. L'assistant de configuration est intégré à iOS et à l'utilitaire AirPort pour OS X. Une fois que vous aurez configuré Time Capsule, le disque de sauvegarde apparaîtra automatiquement dans les préférences de Time Machine.
- Ouvrir Time Machine
- Cliquer sur Préférences
- Sélectionner le disque "AirPort Time Capsule"
- Cliquer sur "Utiliser le disque."
Important: Apple a annoncé en 2018 l'arrêt de la série AirPort, mais poursuivra son support pendant les cinq prochaines années. Avec le retrait par Apple de la gamme de produits routeur/NAS AirPort, trouver une solution de cloud de sauvegarde de données à long terme est une préoccupation majeure pour la plupart des propriétaires de Mac - et Acronis dispose de la meilleure alternative de sauvegarde pour les Macs.
Les avantages d'Acronis True Image pour les Macs
Acronis True Image permet de sauvegarder facilement l'intégralité de votre Mac - vous permettant de créer une sauvegarde d'image complète en seulement deux clics tout en offrant plusieurs outils puissants que Time Machine ne propose pas
- La flexibilité pour les appareils : De nombreux utilisateurs de Mac sont complètement connectés dans l'environnement Apple, utilisant les appareils mobiles d'Apple comme les iPhones et les iPads en plus de leurs MacBooks et de leurs ordinateurs de bureau Mac. Il est de plus en plus important de trouver une solution unique permettant de sauvegarder tous vos appareils, c'est pourquoi Acronis True Image est un excellent choix. En plus de la sauvegarde de macOS, une seule licence d'Acronis True Image permet de sauvegarder un nombre illimité d'appareils mobiles iOS. Il convient également de noter qu'Acronis prend également en charge les appareils Windows et Android, ce qui en fait la meilleure solution pour les foyers modernes équipés de plusieurs appareils et de plusieurs systèmes d'exploitation. Time Machine ne fonctionne qu'avec les Macs, donc si un membre de votre famille passe à un Android, ses données ne seront pas protégées comme elles pourraient l'être avec Acronis.
- Le clonage de disque actif : Acronis True Image vous permet également de cloner un disque système Mac actif sans avoir à l'arrêter et à redémarrer. Cela signifie que vous pouvez connecter un câble USB-c pour un transfert ultra-rapide de toutes vos données vers une nouvelle machine Mac, ou faire une copie exacte octet par octet de votre Mac sur un disque dur externe.
- Un outil de restauration tout-en-un : Vous pouvez également l'utiliser pour créer un Acronis Survival Kit, un outil de restauration tout-en-un qui rassemble tout ce dont vous avez besoin pour restaurer votre système sur un disque dur externe, y compris un support de démarrage et toutes vos sauvegardes.
- Le stockage dans le Cloud et ses fonctionnalités liées : Un abonnement à Acronis True Image inclut également un stockage dans le Cloud, plusieurs fonctionnalités puissantes basées sur le Cloud, et un accès aux données de votre sauvegarde où que vous soyez, ce qui vous permet de récupérer des photos et des fichiers individuels partout où vous disposez d'une connexion Internet. Time Machine ne prend pas en charge les sauvegardes dans le cloud, ce qui laisse vos données en péril si une catastrophe endommage votre sauvegarde originale et locale.
- Un anti-ransomware basé sur l'IA : Enfin, même si les machines MacOS ont toujours été épargnées par les attaques de ransomware, les cybercriminels ciblent de plus en plus les Mac. Acronis True Image 2020 est la seule solution de sauvegarde personnelle qui intègre une protection contre les ransomwares en utilisant une technologie basée sur l'intelligence artificielle pour détecter et arrêter les attaques en temps réel.
En matière de sauvegarde Mac, il est clair qu' Acronis True Image surpasse Time Machine.
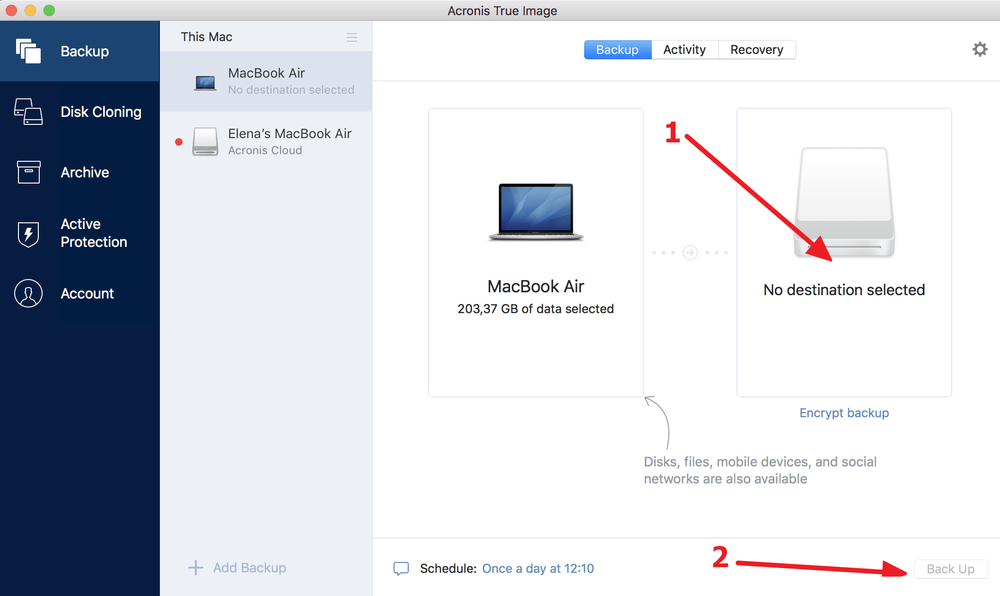
Comment sauvegarder un Mac sur un disque dur externe en utilisant Acronis True Image
Acronis True Image 2020 permet une sauvegarde complète d'un Mac en quelques clics seulement.
- Ouvrez le logiciel Acronis True Image 2020 et cliquez sur "Sauvegarder".
- Votre Mac dans son ensemble sera présélectionné comme source. (Si vous le souhaitez, vous pouvez spécifier un nom pour votre sauvegarde).
- Cliquez sur la destination de sauvegarde et sélectionnez votre disque dur externe. (Vous pouvez également personnaliser la planification, le plan de sauvegarde, le contrôle des versions et d'autres options en cliquant simplement sur l'icône de la roue crantée).
- Une fois que vous aurez déterminé la destination, cliquez sur Sauvegarder et c'est terminé !
À propos d'Acronis
Fondée en Suisse en 2003, Acronis est implantée dans 15 pays et emploie des collaborateurs dans plus de 50 pays. Acronis Cyber Protect Cloud est disponible en26 langues dans150 pays et utilisé par plus de21,000 fournisseurs de services pour assurer la protection de plus de750,000 entreprises.



